在WordPress用户(尤其是那些希望通过社交媒体平台提高用户参与度的用户)中,一个相当普遍的问题是“如何在WordPress网站上显示最新推文?”的答案很简单:使用WordPress Twitter小部件。
您可以通过WordPress小部件集成Twitter帐户,轻松地显示WordPress网站中的最新推文。这不仅会显示最近的推文,而且您还可以嵌入Twitter中的其他内容,例如列表,顶,收藏,特定的推文等等。
就像Twitter提要一样,您还可以通过4个简单步骤在WordPress上添加Facebook注释,并在WordPress中添加Google字体。
为什么要将Twitter Feed添加到WordPress
将Twitter嵌入到您的WordPress网站有很多好处。这里是其中的一些:
- 这是增加您网站和Twitter参与度的一种方式
- 它可以帮助您在Twitter帐户上吸引更多关注者
- 您的读者可以随时了解最新信息
- 您的读者将能够立即与您联系
- 您将可以同时发推文和博客
因此,有很多原因应将Twitter feed添加到您的网站。现在,让我们探索如何将Twitter嵌入到WordPress网站。
在WordPress中添加推文的方法
建议您将最新的推文放在页脚中,因为它可以在您的整个网站上查看(我们的Twitter feed也已嵌入WPblog的页脚中)。不过,在本教程中,我将向您展示如何通过四种简单方法将推文轻松添加到WordPress网站。
方法:
-
- 通过WordPress Twitter小部件添加您最近的推文
- 将Twitter feed嵌入WordPress
- 将Twitter feed添加到WordPress博客文章中
- 在WordPress中嵌入选择性推文
1.通过WordPress Twitter Widget添加您的最新推文
让我们通过两个简单的步骤为您的网站创建一个WordPress Twitter小部件。
步骤1:创建WordPress Twitter小部件
首先,您需要从您要嵌入的浏览器中复制您的Twitter帐户URL:
因此,如果您想嵌入个人资料,只需复制您的Twitter个人资料的URL:https://twitter.com/wpblogdottcom。
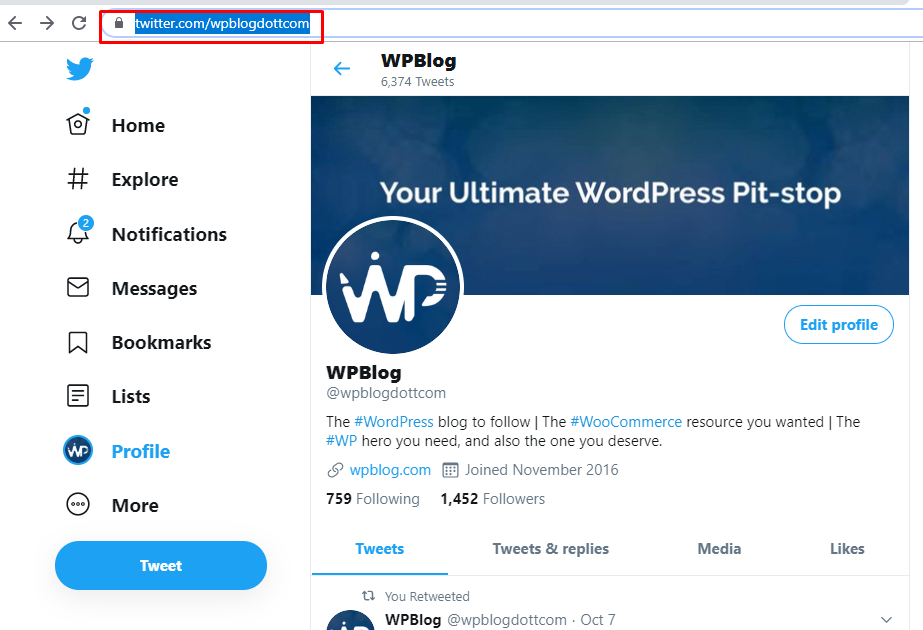
现在,打开WordPress仪表板,然后转到外观>小部件,您将在其中看到不同的小部件选项。
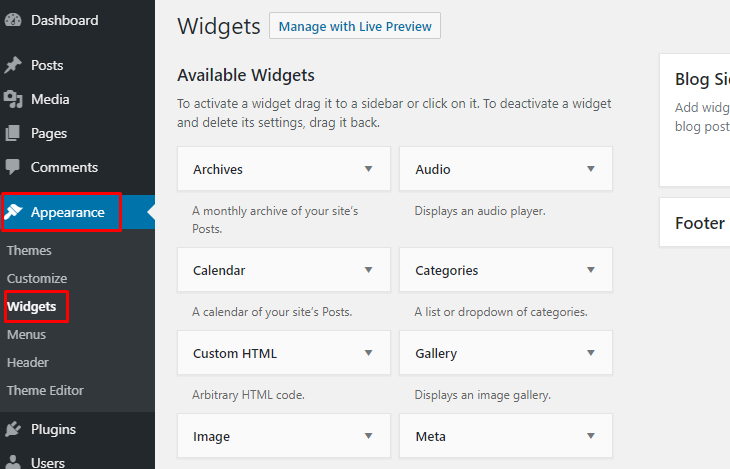
接下来,选择“文本”小部件,然后选择“页脚”,然后单击“添加小部件”,如下图所示。
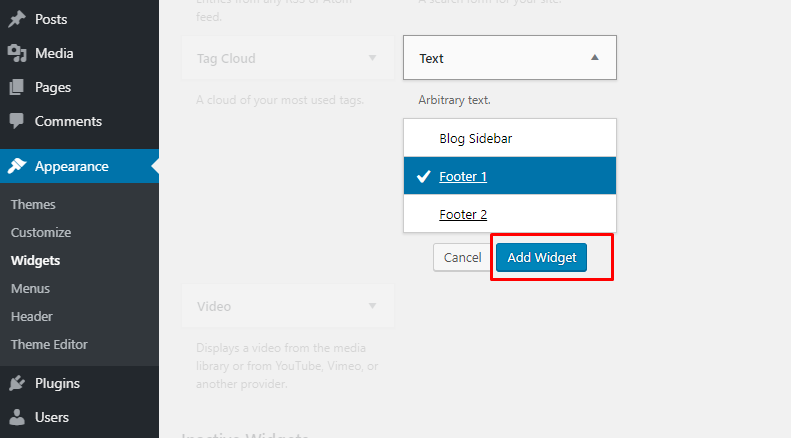
步骤2:通过WordPress小部件嵌入最近的推文
接下来,给小部件一个好标题,然后将链接粘贴到您复制的框中。
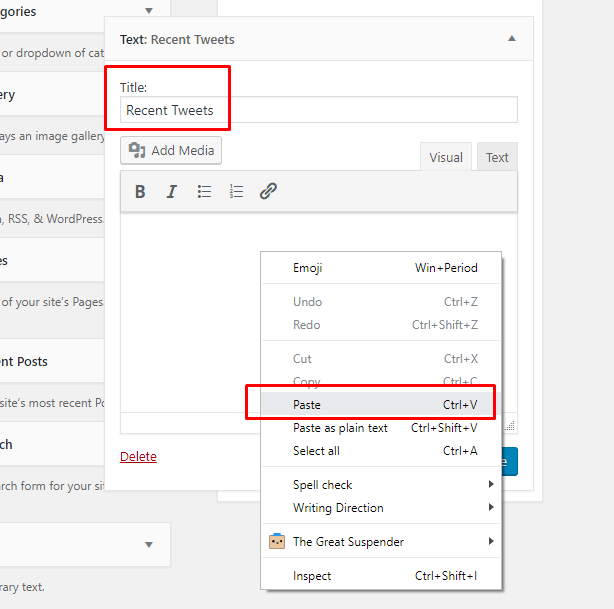
粘贴网址后,该框将为您预览Feed的页脚外观。
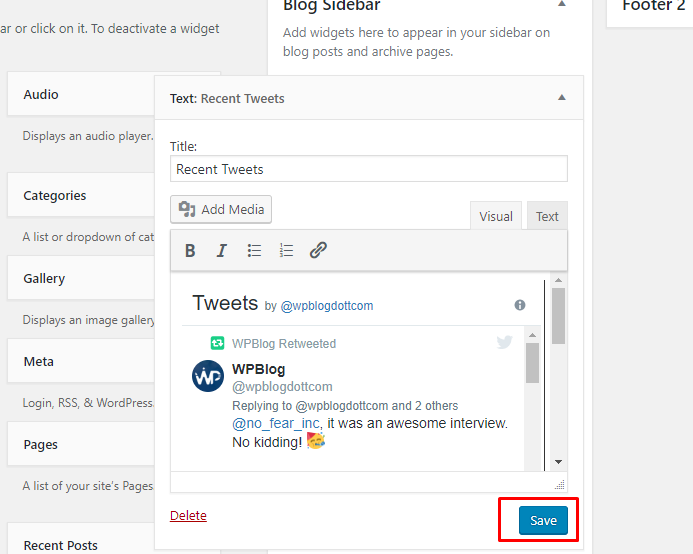
这是我们最近的推文在实时网站上的显示方式。

因此,我们已经看到WordPress的嵌入功能使此过程变得容易,只需两个简单步骤即可为最近的推文创建自己的WordPress Twitter小部件。
阅读有关如何在带或不带插件的情况下嵌入WordPress iFrame的更多信息
2.将Twitter Feed嵌入WordPress
Twitter在Twitter Publish中提供了一项高级功能,它为您提供了一个脚本,您可以将其放置在网站上,并且只需嵌入该特定代码即可获取每条推文,最近的推文,主题标签,列表,配置文件和任何选定的Twitter内容。
通过这种方法,我们将使用Twitter Publish将Twitter feed嵌入WordPress。
步骤1:创建并复制Twitter Feed嵌入式代码
首先,您需要打开Twitter发布站点,然后在浏览器中选择“嵌入式时间轴”。
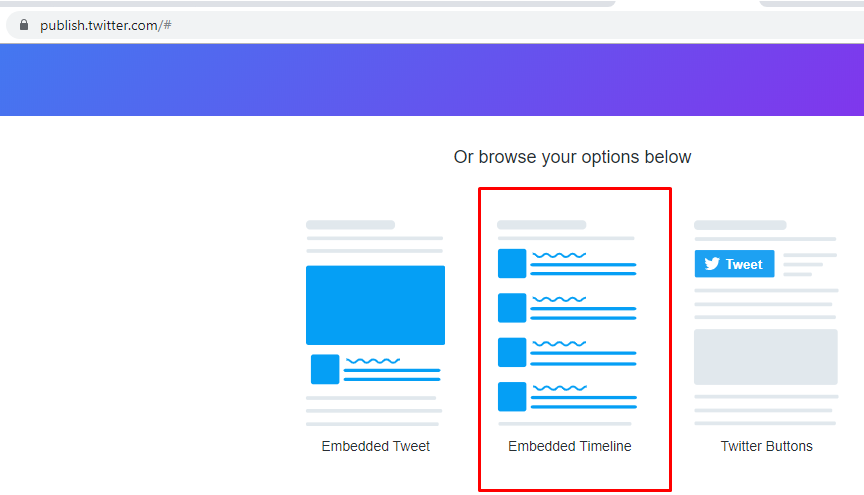
现在,将您的Twitter帐户URL粘贴在“嵌入式时间轴”框中,如下图所示。
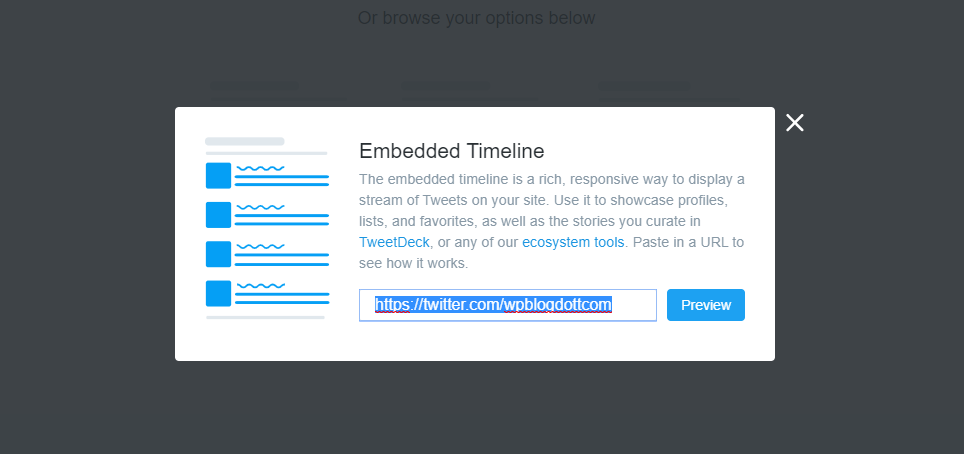
当您单击预览时,将出现一个新屏幕,为您提供Twitter feed的嵌入代码。只需单击“复制代码”即可复制代码。
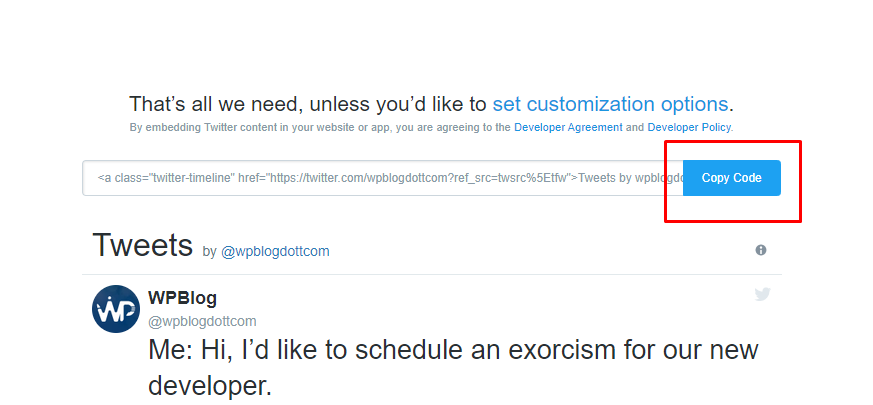
步骤2:在WordPress小部件中创建Twitter Feed
接下来,您需要打开仪表板,转到外观>小部件,然后选择自定义HTML代码>页脚,然后为您的Twitter feed小部件单击“添加小部件”。
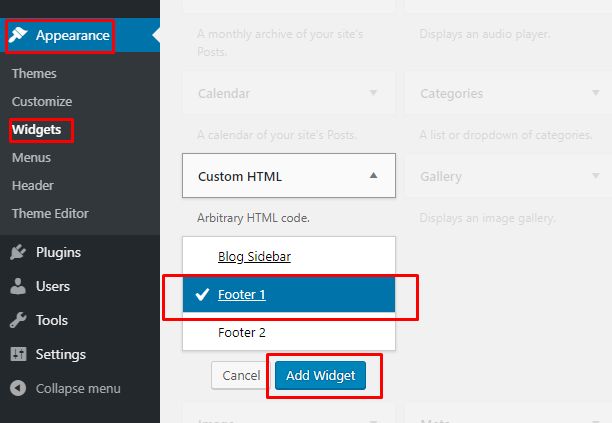
接下来,打开“页脚”小部件并为其命名。然后粘贴您先前从Twitter Publish复制的脚本代码,然后单击Save。
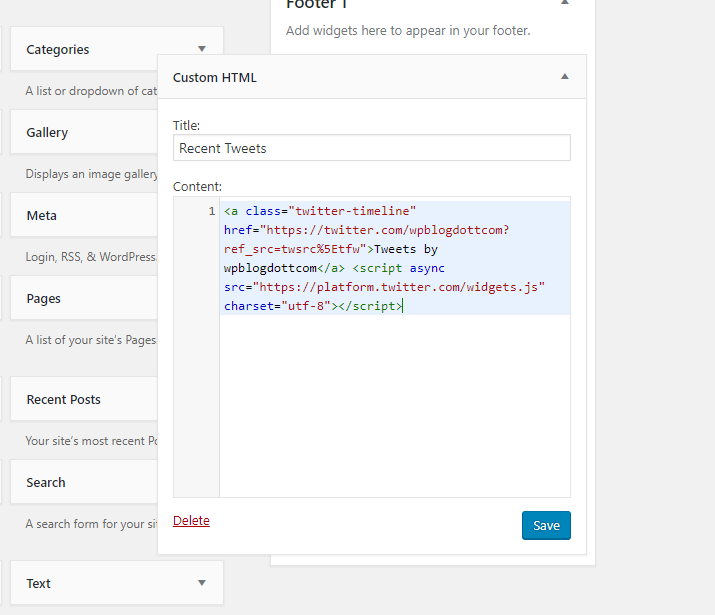
完成后,在网站上检查您的Twitter feed。您可以在下图上看到我们最近的推文。
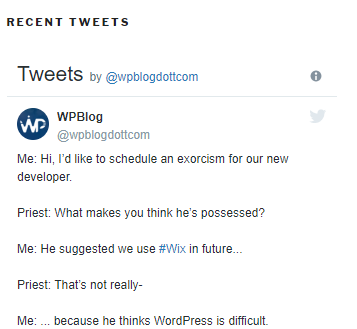
这是Twitter Publish,它使嵌入Twitter feed的过程变得容易,您甚至可以将此生成的代码嵌入到网站上的任何位置(例如,帖子,侧边栏,内容等)中。
3.将Twitter Feed添加到WordPress博客文章中
正如我之前提到的,您甚至可以在博客帖子中嵌入Twitter feed,这是WordPress的核心功能。
您可以通过两种简单的方法轻松地在WordPress网站中添加最新的tweet。
方法1:使用Twitter嵌入块将Twitter Feed添加到WordPress博客文章
首先,转到发布,单击添加,然后打开WordPress块编辑器并键入Twitter,您将在其中看到Twitter图标。然后只需单击该图标,如下图所示。
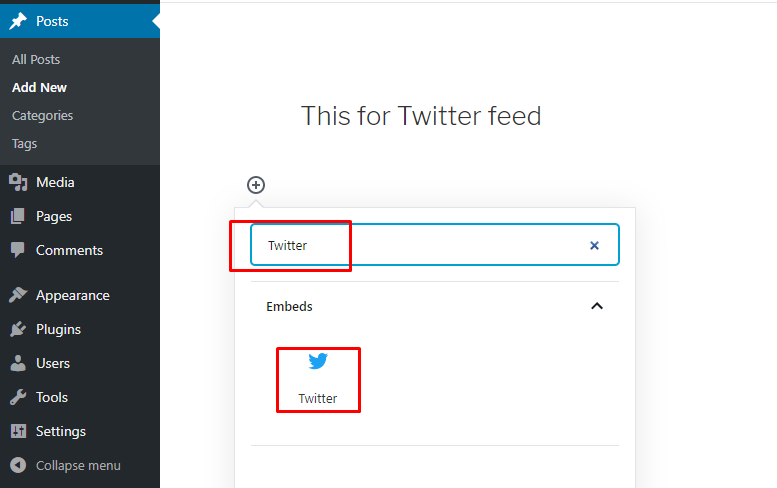
WordPress带有许多社交嵌入块,其中包括Twitter,Facebook,Instagram等。
接下来,您需要在框中粘贴您的Twitter帐户URL,然后单击“嵌入”。
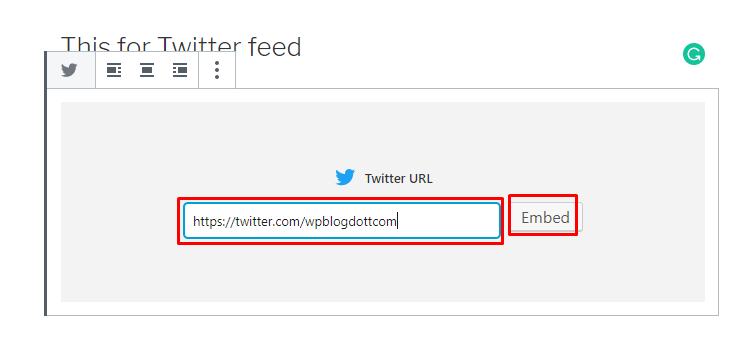
嵌入后,最新的Tweet随滚动条出现,如下图所示。
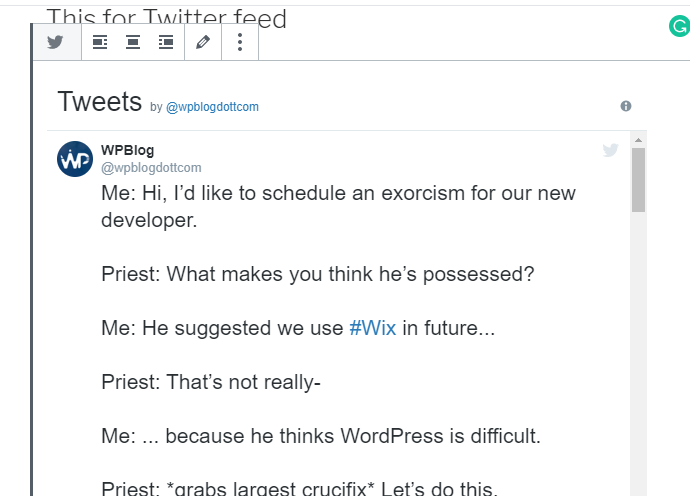
方法2:使用Twitter发布将Twitter Feed添加到WordPress博客文章
您还可以通过Twitter Publish将Twitter feed添加到WordPress。为此,请访问Twitter Publish,然后单击嵌入式时间轴。
Twitter Publish允许您在没有滚动条的情况下显示最近的推文!
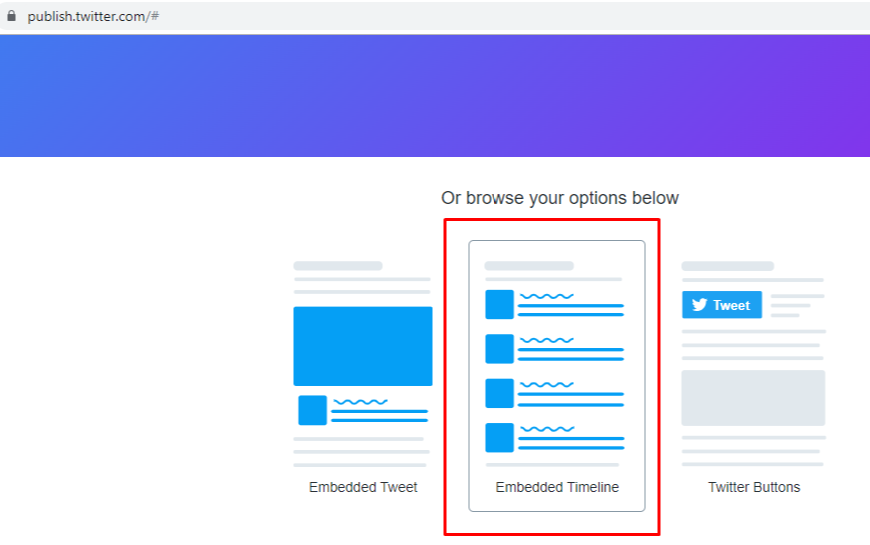
嵌入式时间轴屏幕将弹出,您需要在其中粘贴您的Twitter帐户URL,然后单击“预览”。
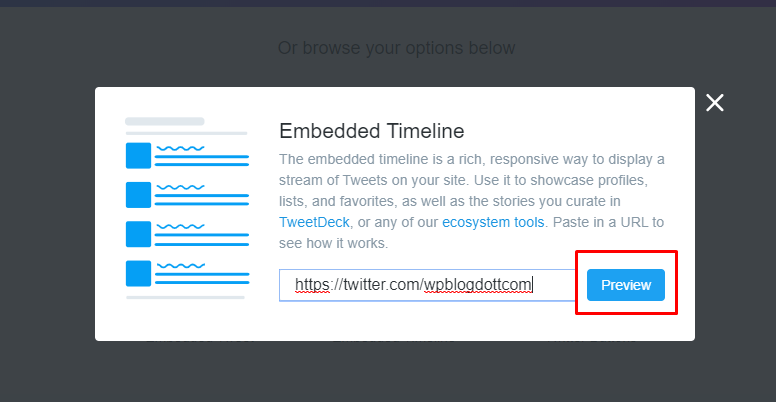
当您单击预览时,将出现一个新屏幕,为您提供Twitter feed的嵌入代码。只需单击“复制代码”即可复制代码。
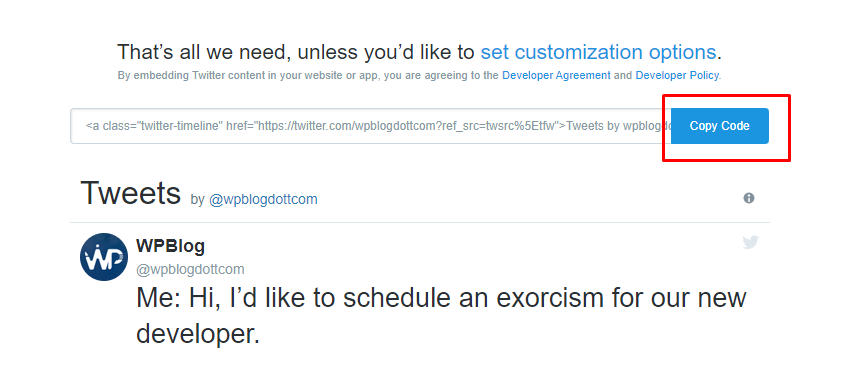
现在,转到发布创建新帖子或编辑现有帖子。
在编辑屏幕上,在您的帖子中添加“代码格式”块。
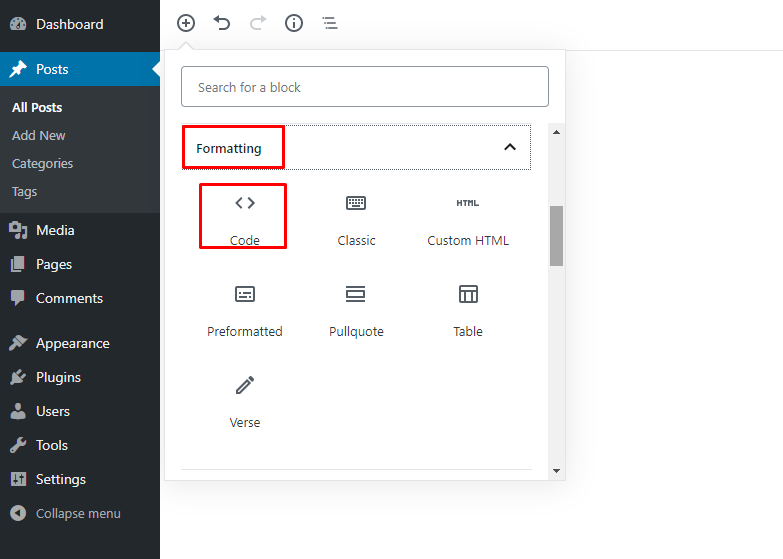
接下来,将您先前复制的代码脚本粘贴到代码框中。
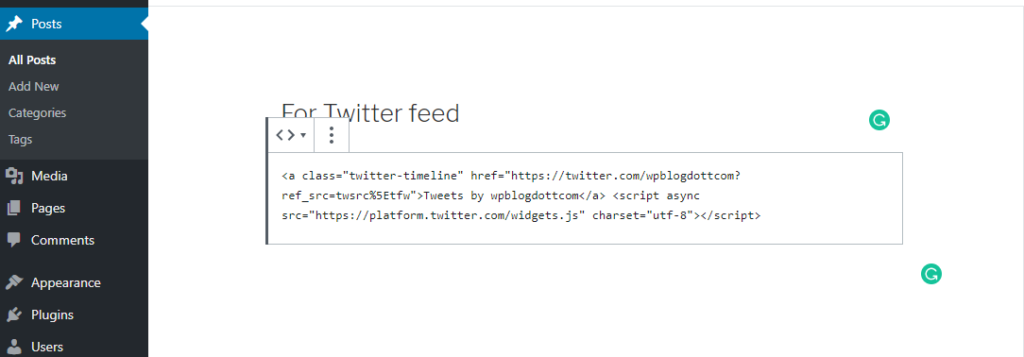
完成后,单击“发布和预览”。
您可以在下面的图像中看到我们的测试站点的外观。
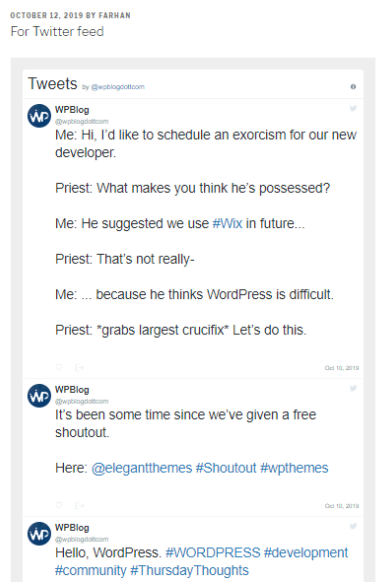
因此,向WordPress博客文章或页面添加Twitter提要是一个简单的过程。在第一种方法中,我们通过显示滚动条的社交Twitter块编辑器完成此操作。对于没有滚动条的提要,我们使用了Twitter Publish方法,该方法允许您在没有滚动条的情况下显示最近的推文。
4.在WordPress中嵌入选择性推文
在以前的方法中,我们将最新的推文嵌入WordPress。但是,如果您不希望使用最新的推文,而是想要嵌入选择性推文,#标签,顶和回复等,该怎么办?不用担心
通过这种方法,我将向您展示如何轻松地将特定的Twitter内容或集合添加到WordPress网站。
方法1:显示选择性推文
将特定的Twitter内容嵌入到WordPress网站很容易,您只需复制该特定Twitter内容的URL并粘贴到您的Twitter小部件中即可。
您需要打开WordPress信息中心,然后转到外观>小部件。您将看到不同的小部件,因为WordPress提供了各种小部件选项。选择“文本”小部件,选择“页脚”,然后单击“添加小部件”。
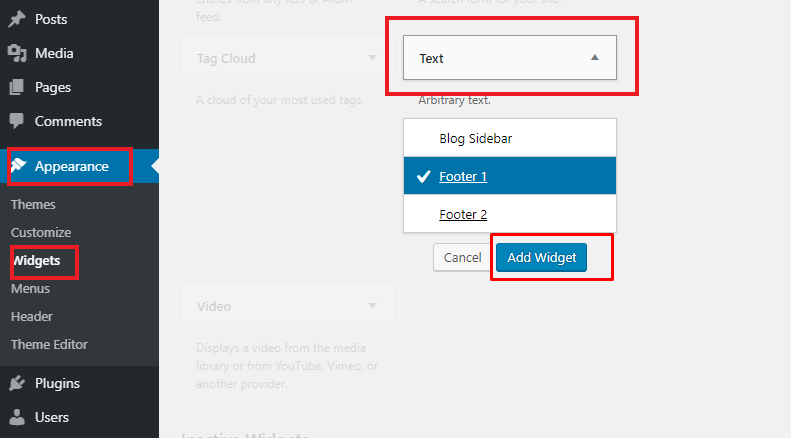
现在,只需复制特定的tweet URL…
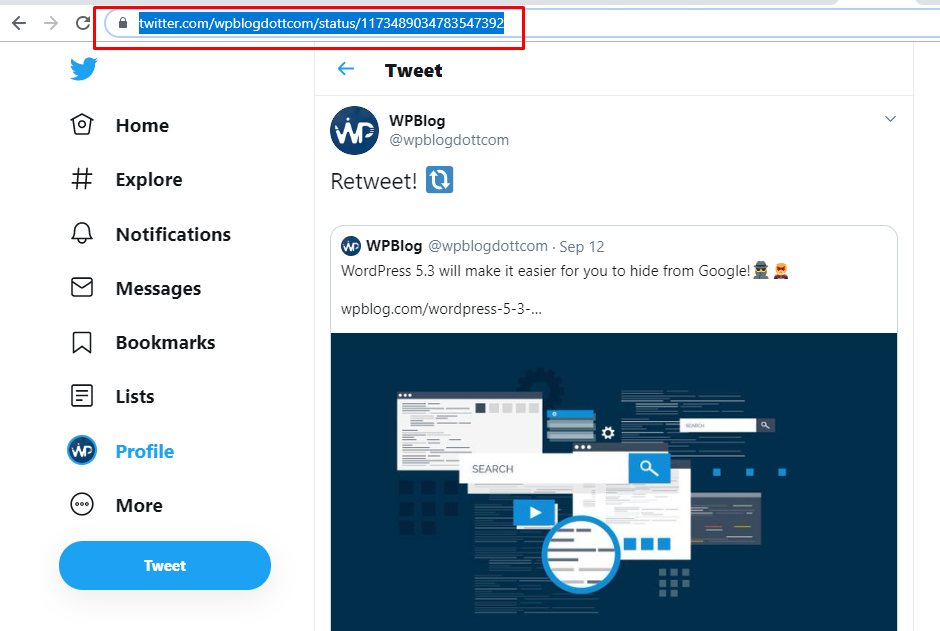
…并将其粘贴到WordPress小部件中,然后单击“保存”。
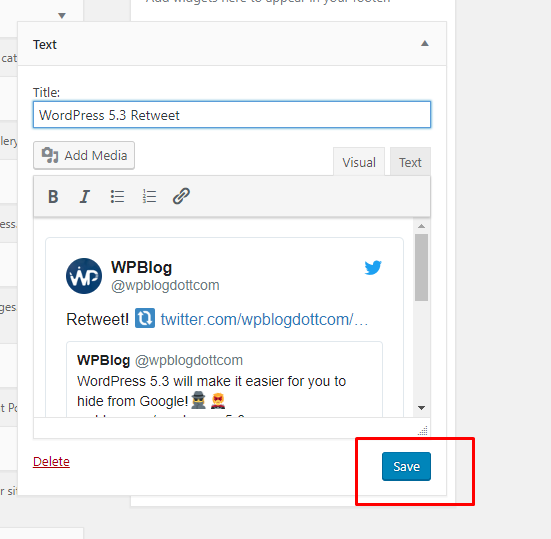
它是如何显示在我们的测试站点中的:
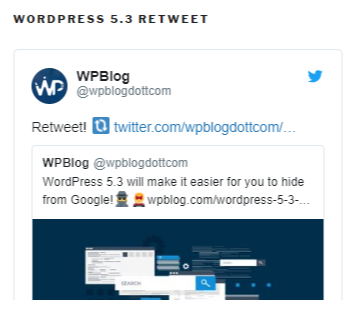
方法2:显示推文的选择性集合
如果要显示不同的选择性推文或要在WordPress网站上显示推文的集合,则需要访问Twitter TweetDeck。
Twitter集合是由用户根据特定主题组织的推文列表,您可以在其中列出最喜欢的推文,最被转发的推文,特定的主题标签等等。
让我们开始吧!
步骤1:在Twitter TweetDeck上创建您的收藏集
首先,您需要访问TweetDeck网站并使用您的Twitter帐户登录。登录到TweetDeck后,您将看到其仪表板;单击添加列(加号)。
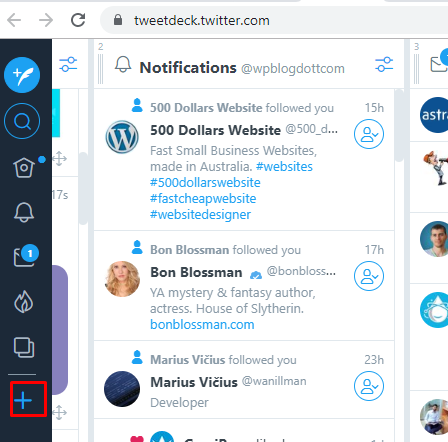
添加一列后,将在需要选择集合的地方弹出“列类型”屏幕。
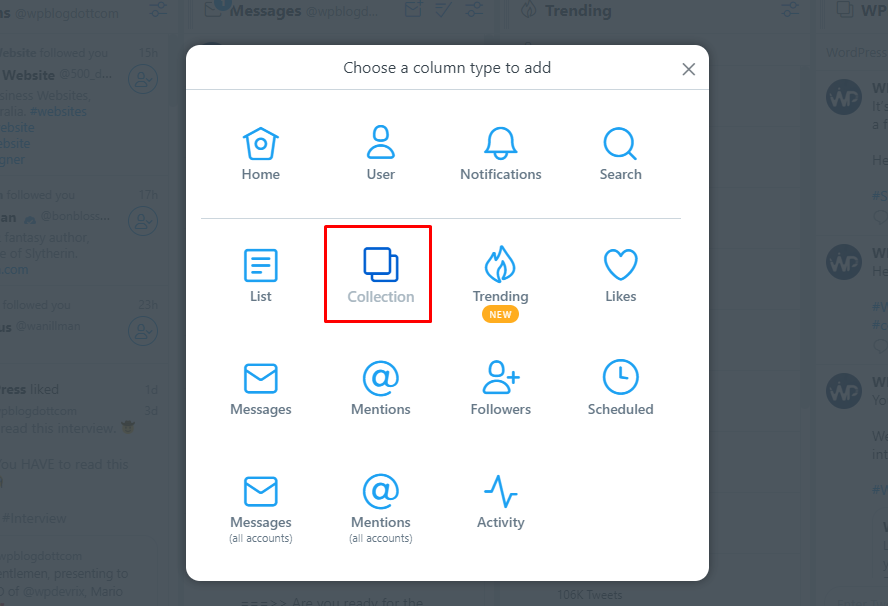
接下来,您需要通过单击创建收集按钮来添加收集列。
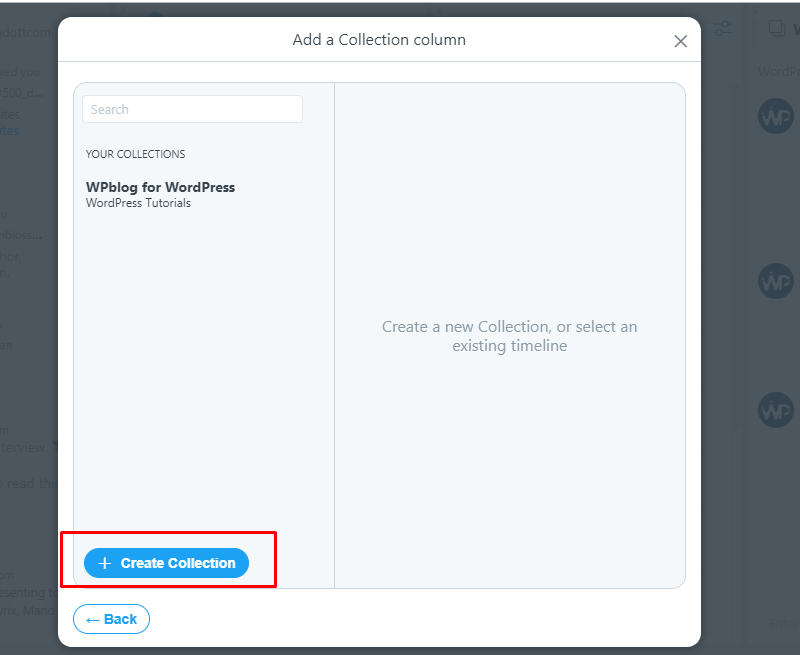
将弹出一个“创建新收藏集”屏幕,您需要在其中填写名称和描述,然后单击保存。
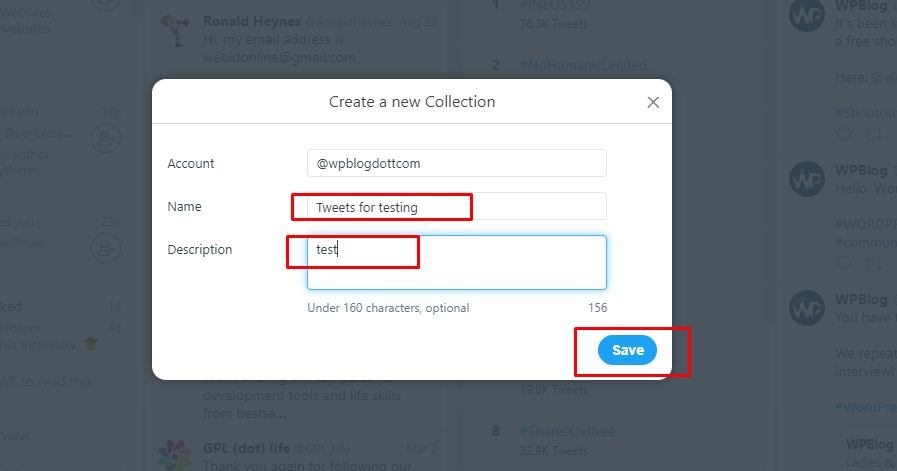
您将在TweetDeck仪表板的右侧看到一个空白列,您可以在其中通过从tweet列表的左侧拖放来添加tweet。
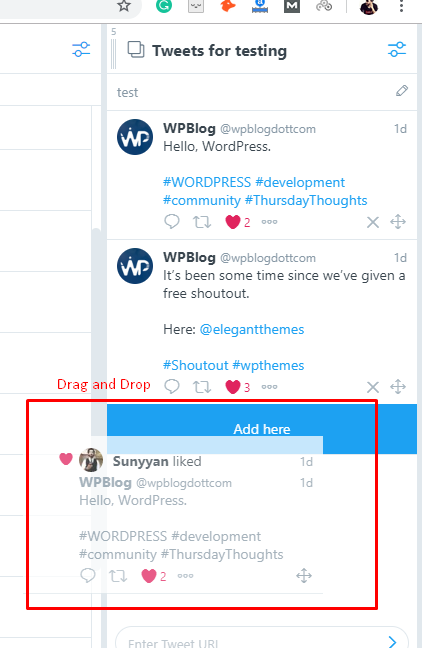
步骤2:将您的收藏推文嵌入WordPress网站
接下来,选择设置图标,单击“编辑收藏集”,然后单击“共享”,然后选择“嵌入收藏集”。
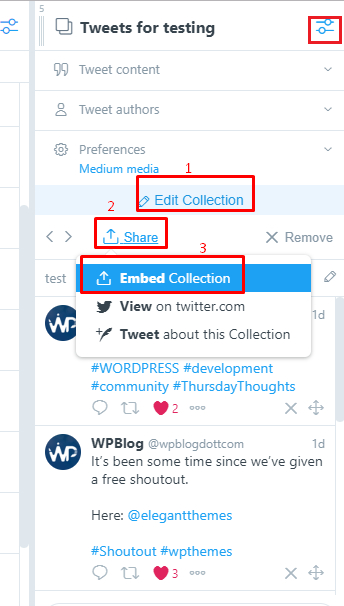
浏览器上将出现一个新屏幕,您需要单击“复制代码”从中复制脚本。
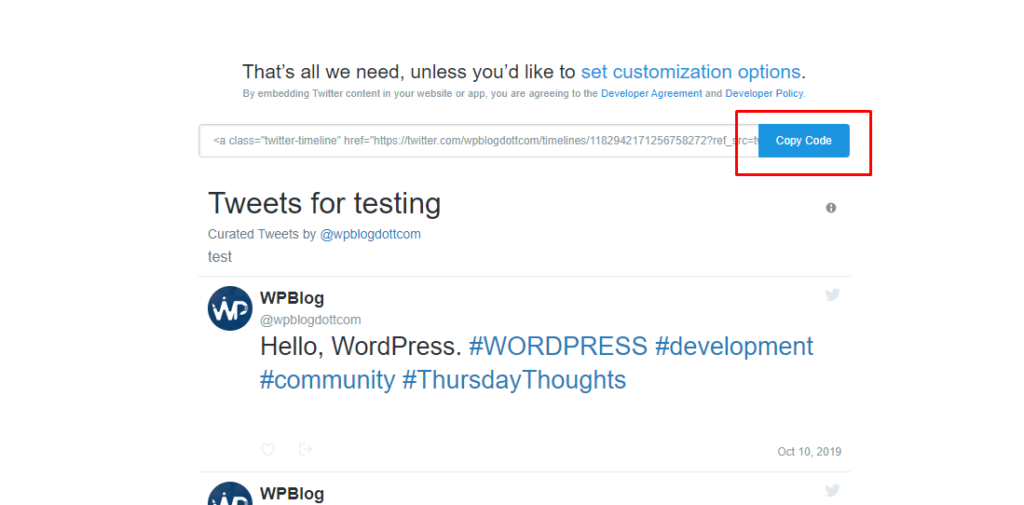
现在,将此脚本代码粘贴到WordPress小部件中。为此,请转到WordPress仪表板>外观>窗口小部件>自定义HTML,选择页脚,然后转到页脚小部件,即在右侧,然后将代码脚本粘贴到此处并为其指定一个好标题。然后点击保存。
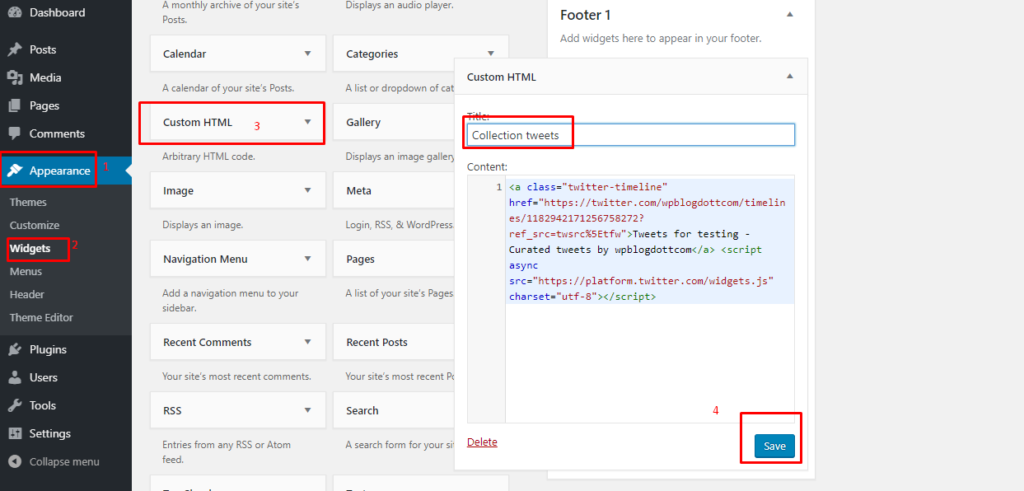
现在,通过访问它来测试实时站点,您将在页脚侧看到推文的集合。
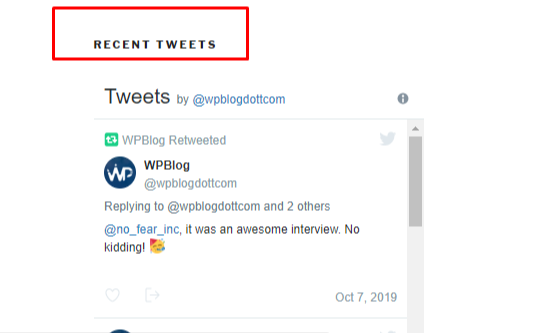
结论:
如您所见,在WordPress网站上显示您最近的Twitter提要并不困难。
WordPress和Twitter一起提供了许多出色的功能,可以帮助您轻松地将Twitter feed轻松地嵌入到WordPress网站上。
这是给您的另一篇文章,我们重点介绍了将社交媒体平台与WordPress网站集成的最佳社交媒体插件:2019年最佳WordPress社交媒体插件。
如果您觉得本教程很有用,并且希望我介绍其他与社交渠道相关的主题,请在下面的评论中让我知道。如果您愿意,也可以通过Farhan@wpblog.com向我发送电子邮件。
文章如何手动以及通过WordPress Twitter Widgets将Twitter Feed添加到WordPress网站首先出现在WPblog上。
