Slack已成为工作沟通的主要内容,因此2019年大多数上班族都需要学习如何有效使用Slack。
当Slack崩溃时,Twitter炸毁,世界各地的团队围坐在一起,等待事情重回正轨。
pic.twitter.com/7FOAvmUWbj
只需移至Kinsta,即可将WordPress网站的速度提高200%。
今天免费迁移-Tom Zsomborgi?✌️(@tomzur)2019年7月29日
您的团队也有可能也依赖Slack进行内部沟通。
但是让我问:您知道如何正确使用Slack吗?
如果您不确定100%的答案,我已经编写了一份详细指南,介绍如何从Slack获得最大收益。
那就做吧!
什么是松弛?
如果您不熟悉Slack,可能仍然会对它的确切含义感到困惑。 Slack正式将其旗舰产品称为通讯枢纽,而这正是它的本质。
它是基于Web的实时通信工具,可作为台式机/笔记本电脑,移动设备的单个应用程序使用,也可以作为Web应用程序使用。基本上,这是供您员工使用的私人聊天和协作室。
对于许多公司而言,它已取代电子邮件/私人论坛/聊天室作为内部主要的基于文本的交流渠道。
松弛与电子邮件有何不同?
由于数据可以在私人在线平台上获得,因此您不必将重要的电子邮件链转发给新员工。而且您也不必担心将前员工从他们中删除。
您可以实时与数据进行交互,从而使您可以编辑已发送的消息,而不必担心刚发送给老板的电子邮件中的拼写错误。
您还可以将Slack与各种工具直接集成,例如,从竞争对手博客中获取有关部署状态或新内容的实时更新。
您的团队应该使用松弛吗?
简短的答案是肯定的。
如果到目前为止,您使用的唯一交流渠道是电子邮件,Skype,论坛和项目管理工具,那么您会发现一些功能可以帮助您的团队提高Slack的生产力,例如:
- 与项目管理/营销/销售工具的实时集成。
- 频道和特定于频道的搜索。
- 私人频道,而不是电子邮件主题
这些在下面更多。
但是,有一点需要注意的是,如果您和您的团队成员不知道如何充分利用Slack的功能和集成,那就不会有什么大的改善。
因此,如果您想让事情简短有趣,请确保所有人都阅读了官方的入门指南和这篇文章。
如何使用Slack:基础知识
当我接触到Slack的新手或正在考虑过渡的人时,我通常会一遍又一遍地遇到相同的问题。这就是为什么我在这里汇总这些问题及其答案的简短清单。
如果您已经熟悉Slack,请考虑跳到有关如何有效使用Slack的部分中的主要技巧/提示。
什么是工作区?
您的Slack工作区是Slack通信软件的私有实例。通常,工作区的名称和URL将是公司名称。
如果通过链接输入Slack,您将能够在左上角看到工作空间的名称。

松弛的工作空间名称
什么是频道?
渠道是Slack将信息分为不同团队和主题的不同孤岛的主要方式。您可能会将它们视为电子邮件主题。
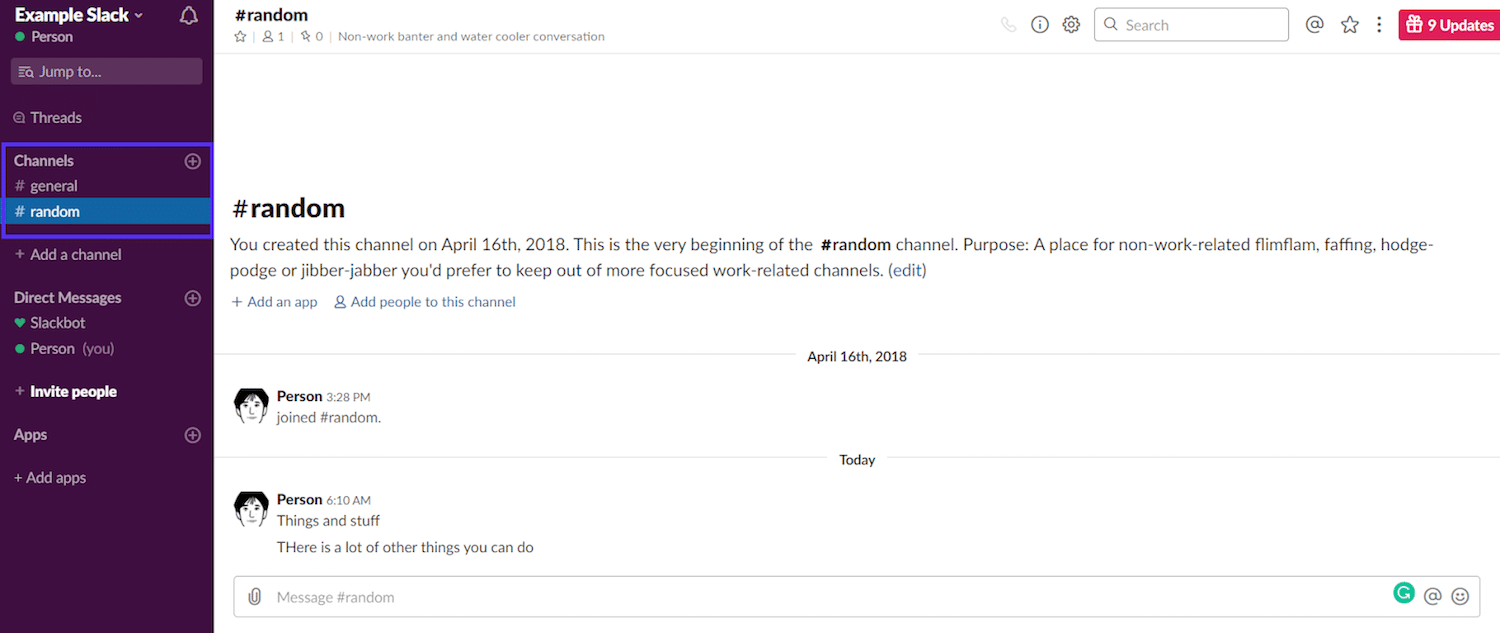
松弛渠道
您可以在Slack界面的左上角,搜索栏和“线程”链接的正下方看到所有公共频道。
信息
创建新工作空间时,默认情况下它将始终包含#random和#general通道。
如果您是一名员工(或顾问),想出如何使用已经建立的Slack工作区,则可能会有不同部门,主题和项目的渠道。
如何使用备用频道?
您可以使用各种渠道来分隔沟通方式,这对公司中的每个人都有意义。因此,创建并加入正确的渠道是充分利用Slack的首要关键。
在付费计划中,您还可以使用组来跨多个渠道管理更大的团队。
如何在松弛状态下创建频道
只要您具有所需的特权,在Slack中创建频道就非常简单。具体来说,您需要成为“正式成员”或“管理员”。
单击列出的频道正下方的“添加频道”链接,或单击菜单中“频道”标题旁边带圆圈的加号。
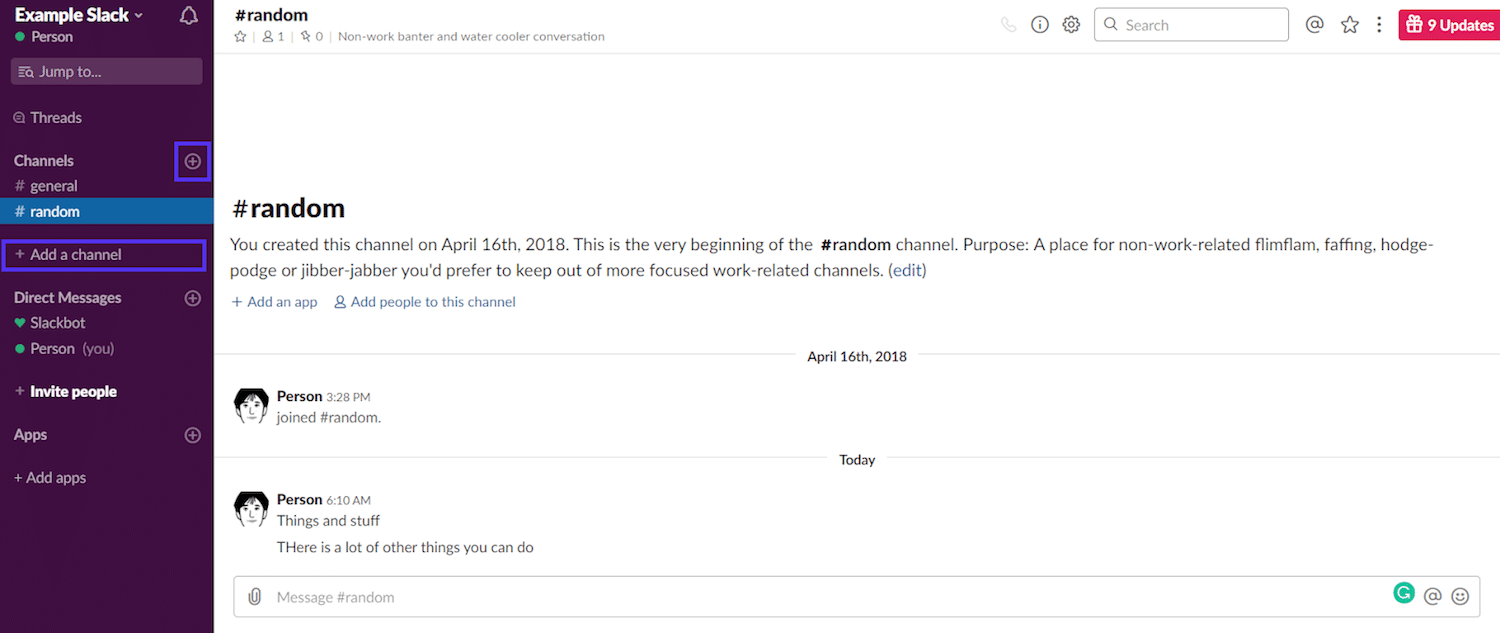
在Slack中创建频道
这将打开用于创建频道的菜单。填写名称,然后单击页面末尾的“创建”按钮。
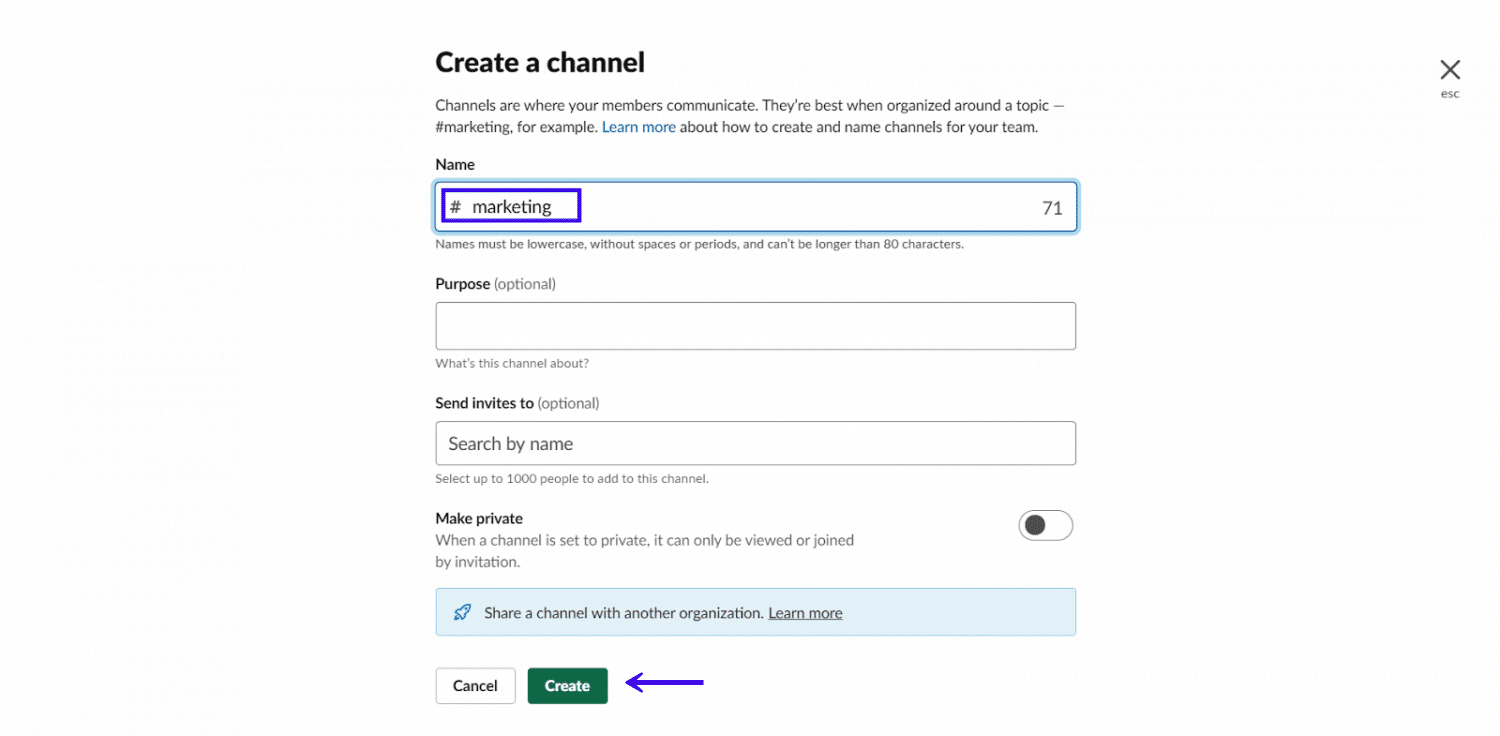
“创建松弛频道”菜单
您已经正式创建了第一个频道。
考虑创建通道以分隔有关以下方面的通信:
- 新项目。
- 工作部门/团队。
- 将“创意” /“散文” /“创意”作品与“项目作品”分开的渠道。
- 通过提取RSS提要,从竞争对手那里获得创意。
如何建立私人频道
闲置频道也可以是私有频道,这意味着它们不会显示在公共频道列表中,并且仅受邀请。
要创建私人的Slack频道,请点击菜单链接以创建频道,并填写名称,但是这次切换“设为私人频道”选项。
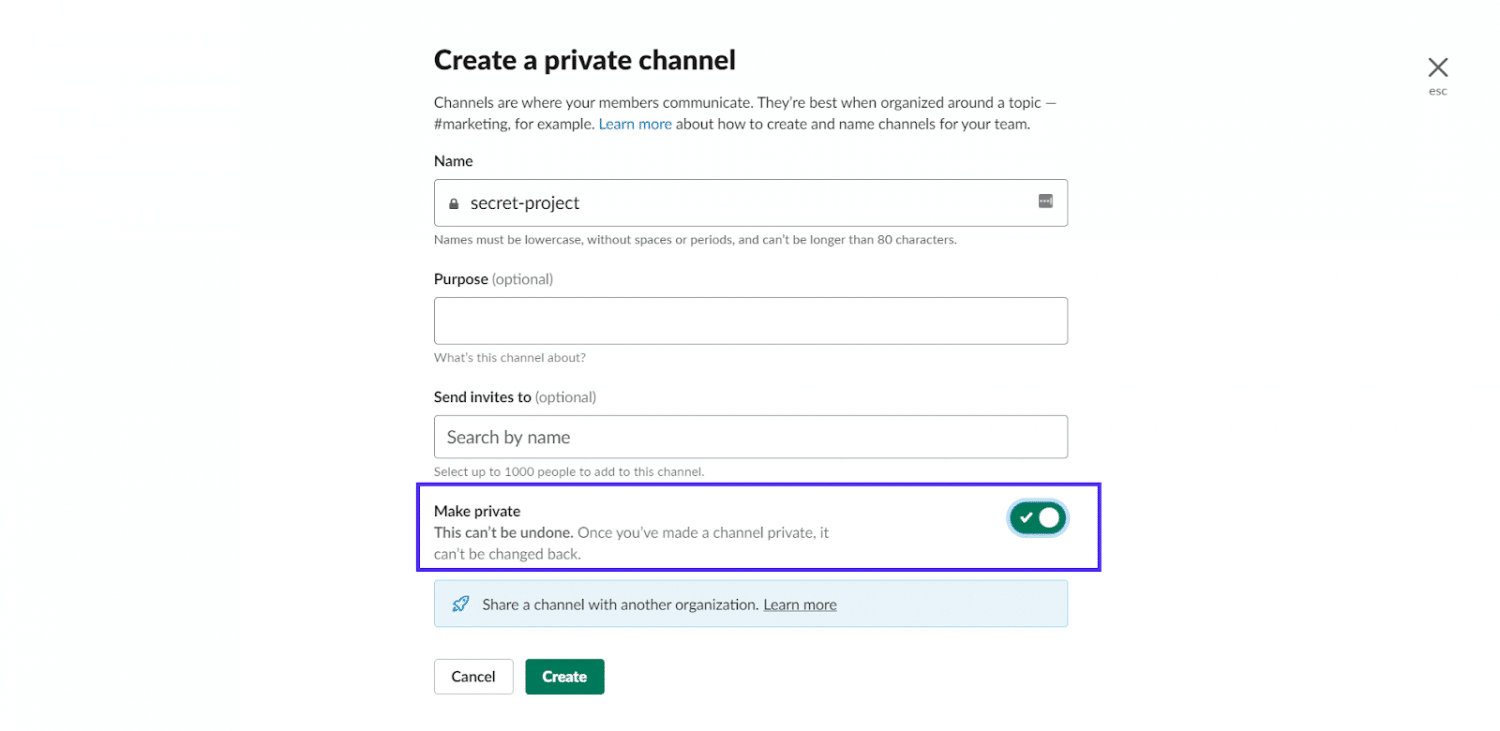
在Slack中创建私人频道
如何加入频道
加入工作区时,将自动加入默认通道。在新的工作空间中,唯一的默认通道是“常规”和“随机”。
如果需要加入其他频道,请单击主频道菜单链接(或使用快捷键CTRL(⌘)+ shift + l)。
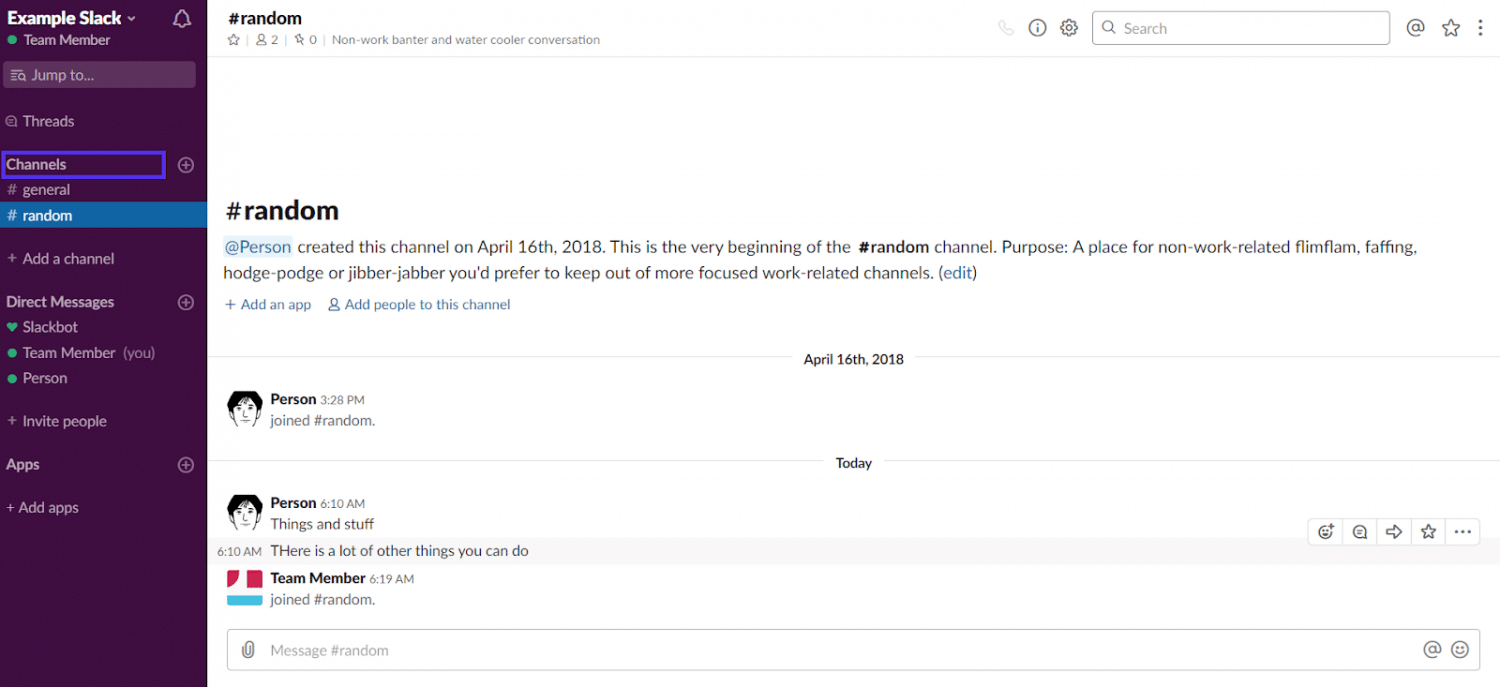
加入其他渠道
这样您就可以访问“浏览频道”页面。
在此页面上,有一个部分可以查看尚未加入的频道的细分。请记住:此处只会显示公共频道。
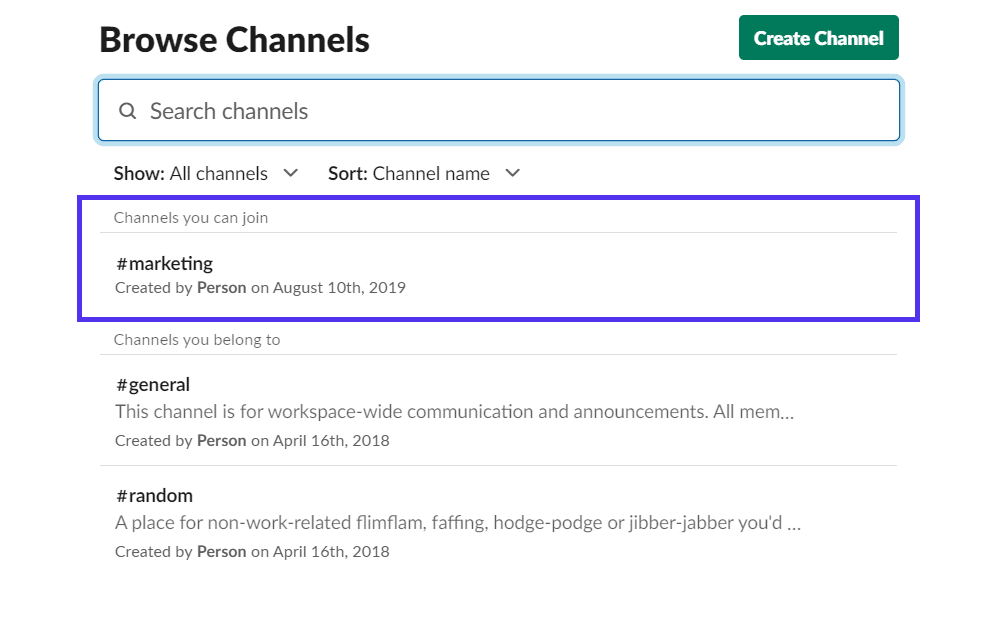
“浏览频道”选项
如果单击任何一个频道,它将带您进入“查看模式”频道。您将能够查看最新消息并可以选择加入。
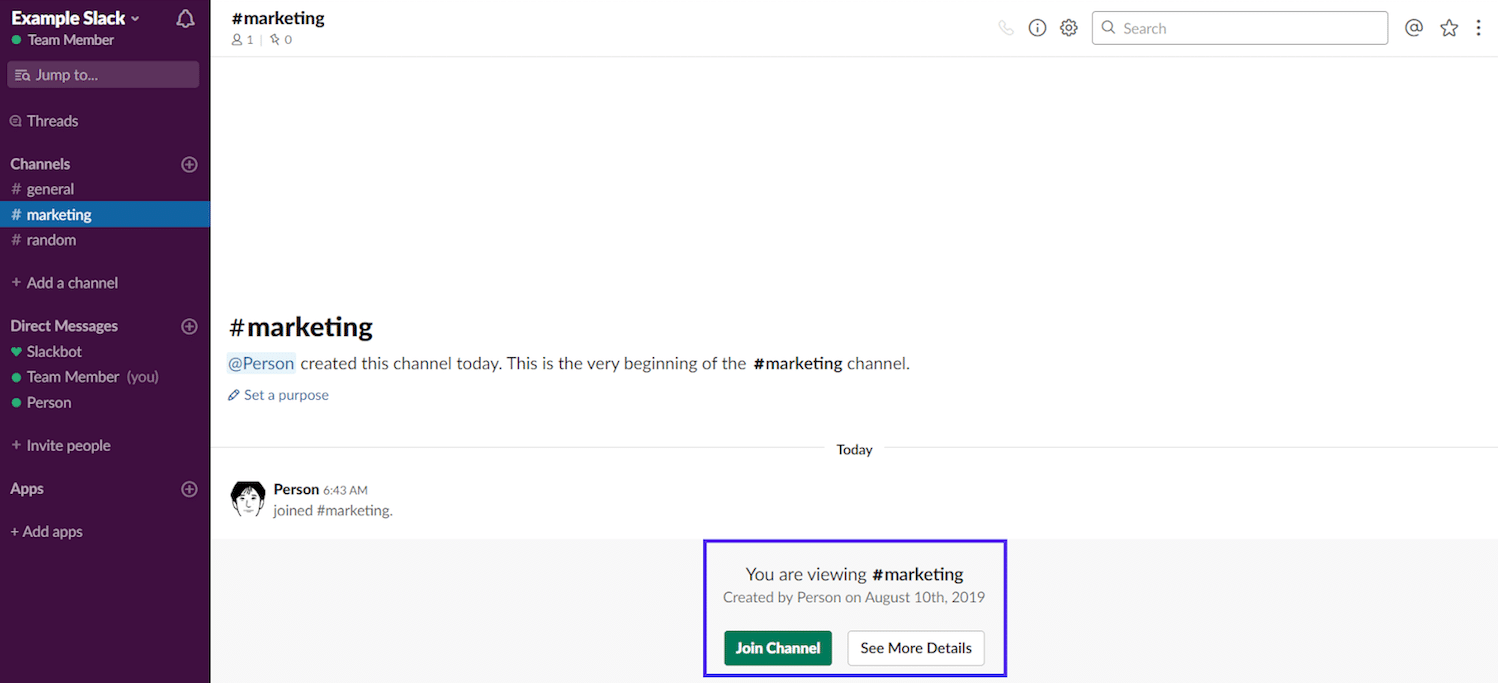
频道预览
确认它是一个频道后,您需要加入其中,单击“加入频道”按钮,一切就绪。
如何邀请用户进入频道
当您将新的团队成员添加到工作区时,将他们邀请/添加到必要的渠道也可以更加有效,而不是手动地遍历整个工作区并确定他们的位置。
要将用户添加到频道,请首先访问您要添加用户的频道。然后点击“将人添加到此频道”链接。在私人频道中,它将说“私人频道”而不是频道。
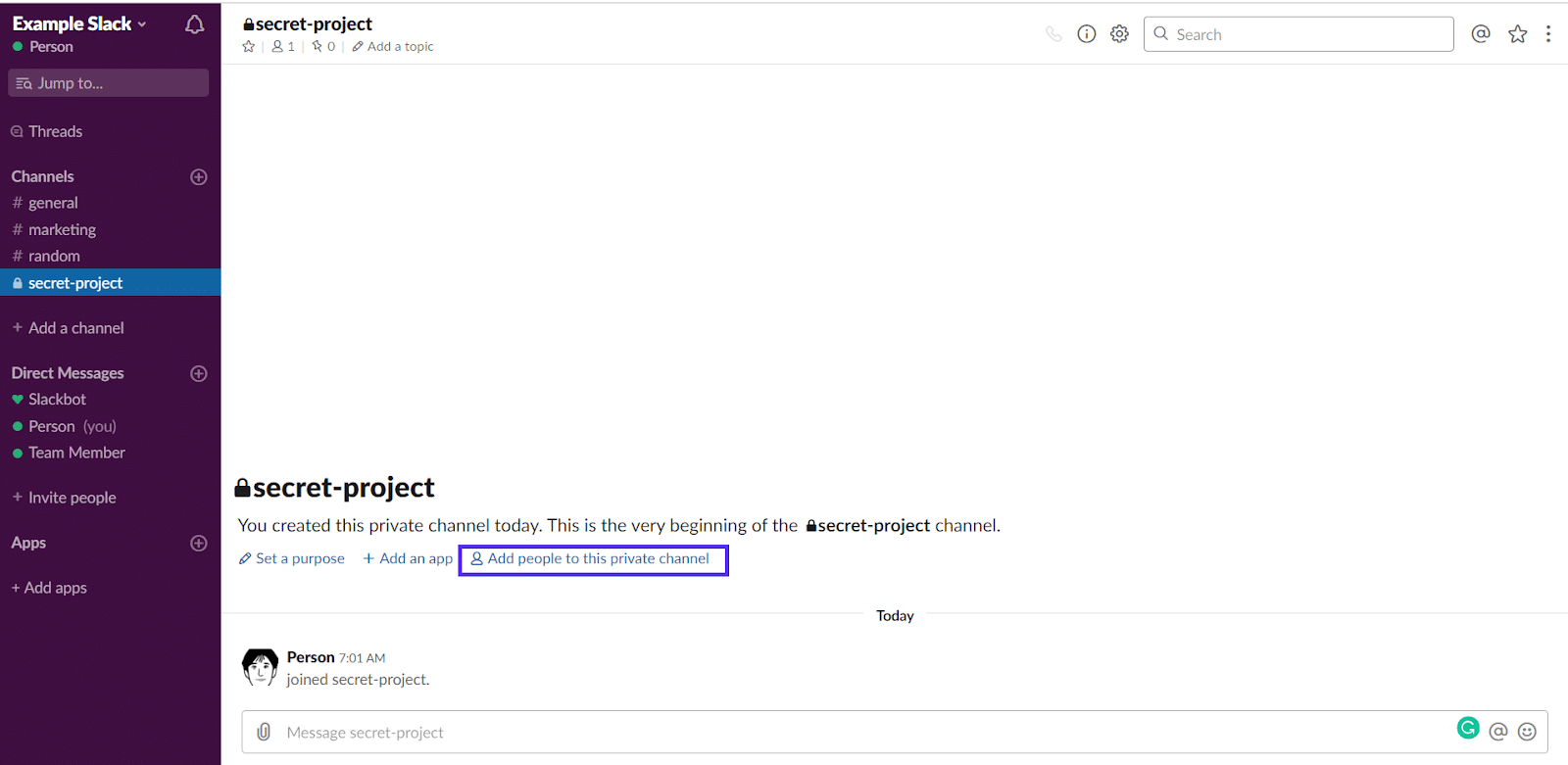
将人加到Slack频道
如果该频道是私人频道,Slack将向您显示提示,警告您新成员将能够访问该私人频道的整个聊天记录。
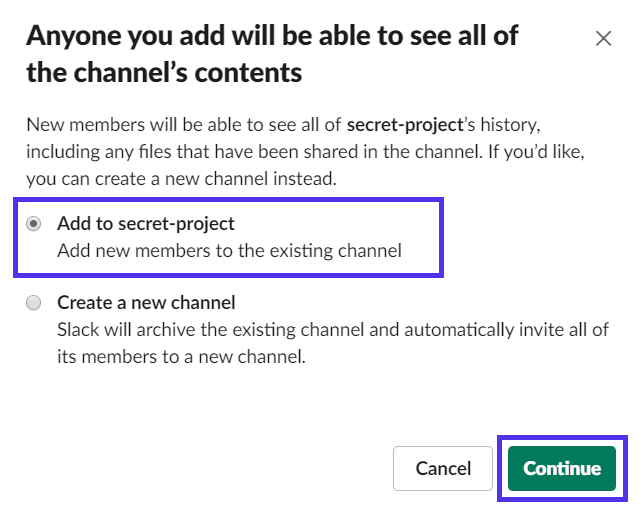
将人添加到私人Slack频道
确保选择了“将新成员添加到现有频道”选项,然后选择“继续”。
现在,您应该看到可以在此添加人的页面。
如果不是私人的,您将被直接带到“向频道添加人”页面。到达此处后,搜索您要添加的团队成员,从下拉菜单中选择他们,然后在找到所有人后单击添加。
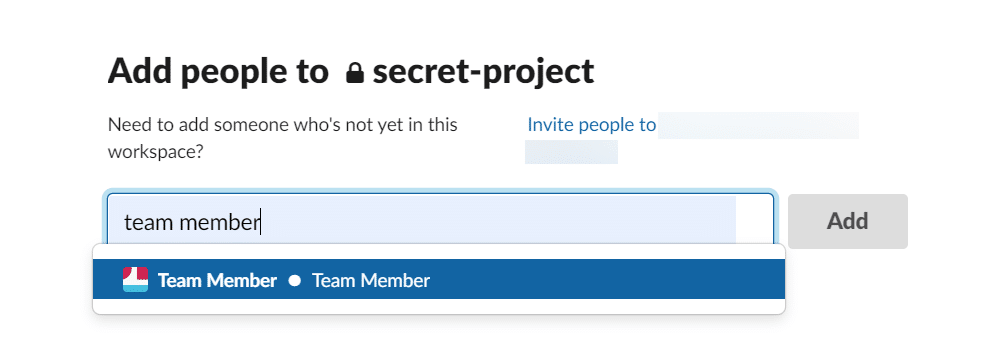
搜索要添加到您的私人Slack频道的人
就这么简单。
如何授予用户凭据以创建频道
默认情况下,工作区中的每个人都有创建通道的凭据。如果您是访客,则必须要求Slack管理员更改您的访客状态。
如果您是工作区管理员,则可以在Slack工作区的管理的“管理成员”区域中轻松更改单个团队成员的凭据。
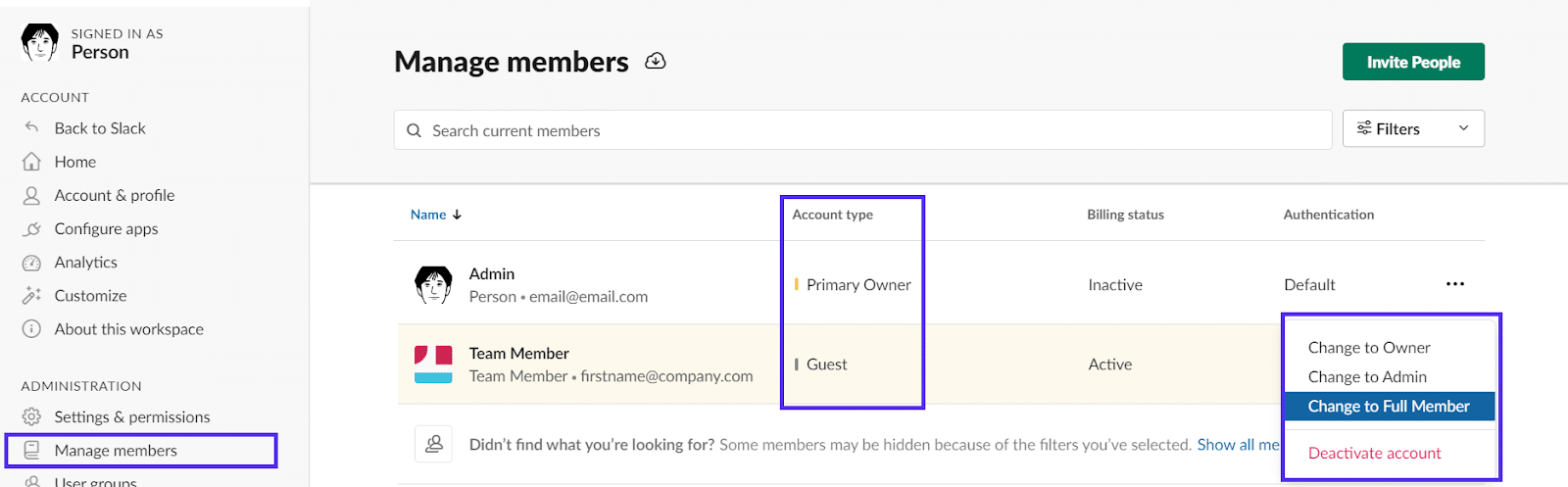
管理会员凭证
现在,您知道如何设置Slack,让我们进入其消息选项。
Slack消息选项:聊天,话题和直接消息
Slack中有三个基本的单独消息传递选项:
- 标准聊天消息。
- 线程化消息或响应。
- 直接消息(私人)。
让我们详细看看每个。
聊天讯息
常规聊天消息是Slack的主要通信基础。它们是Slack工作空间中所有不同通道的填充物。
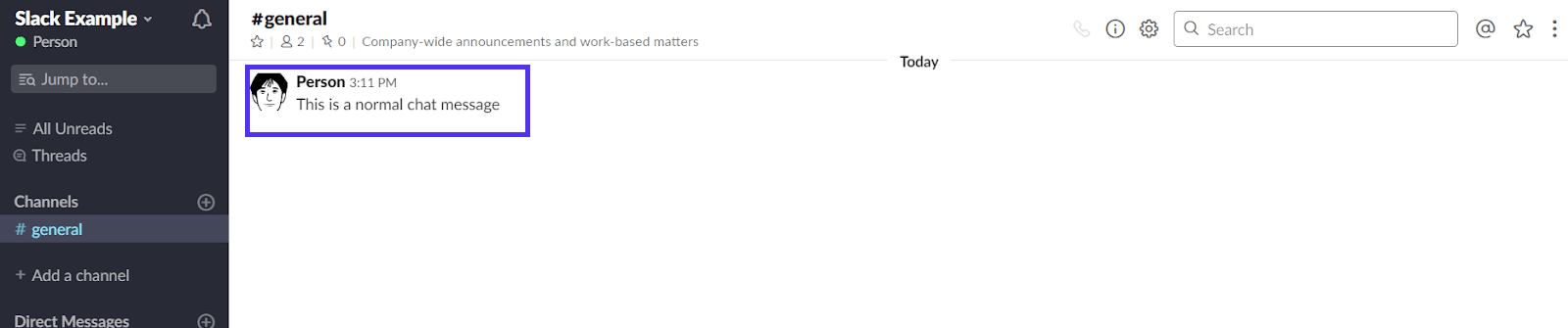
Slack中的聊天消息
您可以通过加入任何频道,在文本字段中将其键入并按Enter来发送聊天消息。

发送您的Slack消息
频道的所有成员都可以看到这些消息。
线程数
松弛线程是具有至少一个回复的消息。它们有助于保持对话的重点。
您可以通过回复任何频道或直接消息中的任何聊天消息来启动话题。

松线
单击它后,将在主聊天选项卡的右侧打开一个线程选项卡。打开后,您可以通过键入消息并按Enter进行回复。
将邮件变成主题后,“开始主题”按钮将变为“回复主题”,您还可以看到原始信息下方列出的回复数量。
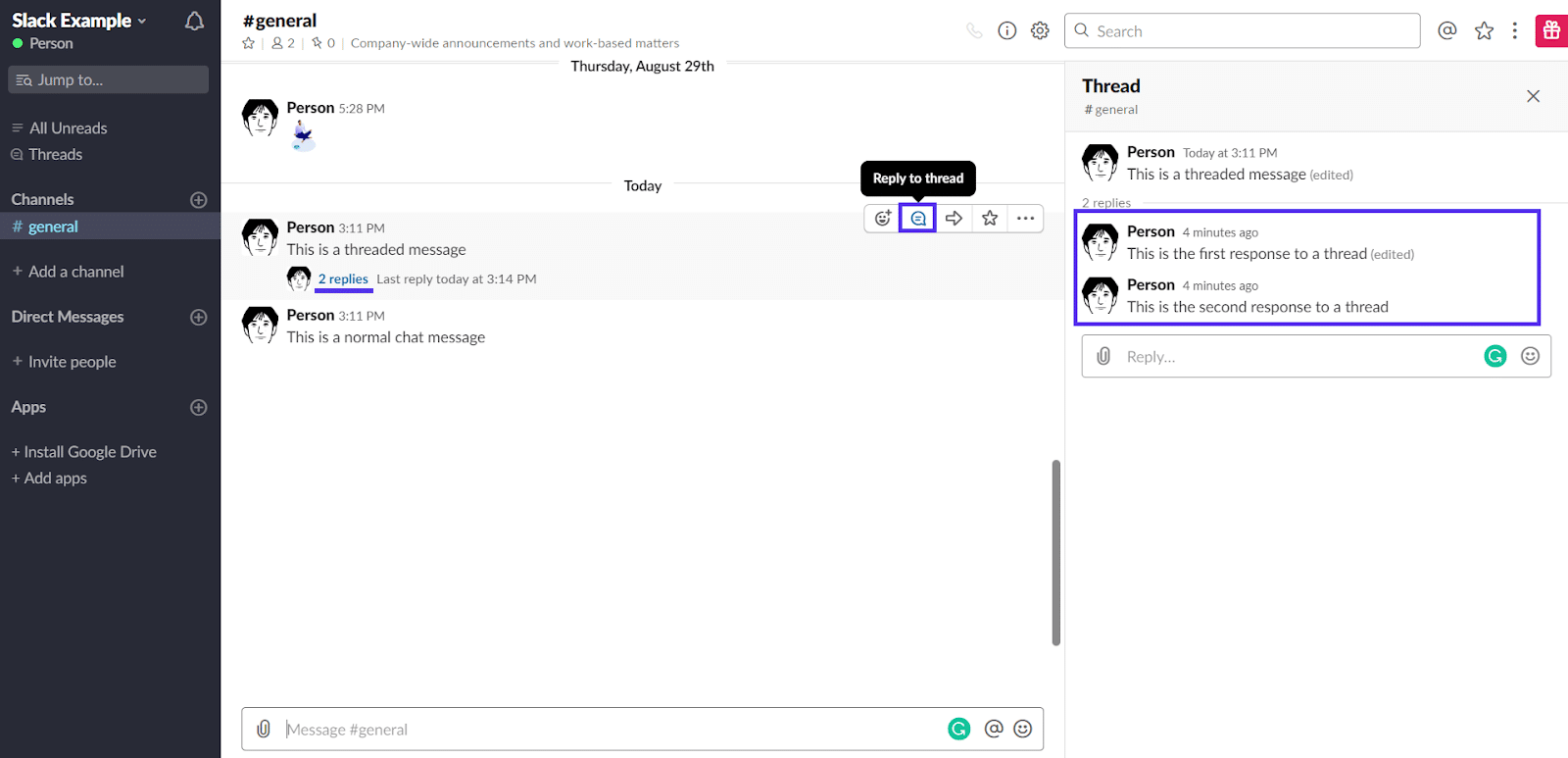
Slack中的线程化消息
直接消息(私人聊天)
直接消息是直接发送到工作空间的另一个成员的聊天消息。您可以通过单击已发送消息的任何用户的名称/图标来发送直接消息。
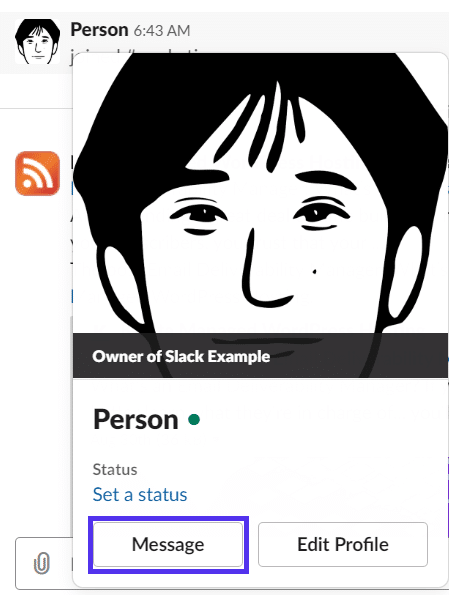
在Slack中发送直接消息
如果此人最近未发送过邮件,则可以通过单击左侧菜单中的“直接邮件”链接来搜索他们。
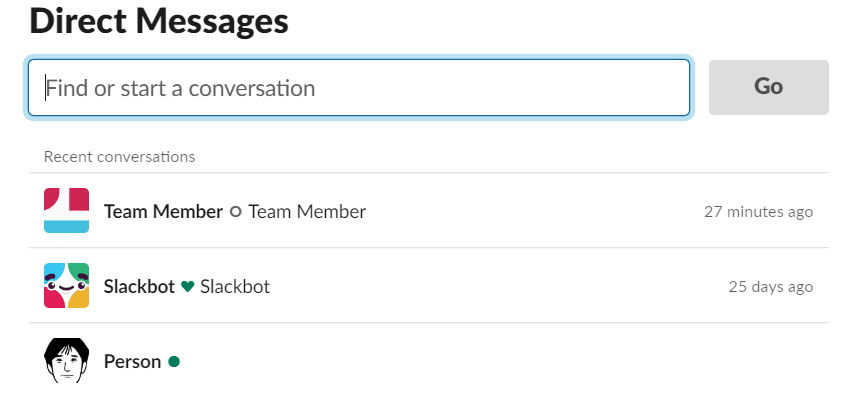
直接消息搜索栏
这将打开您和其他用户之间的私人对话。
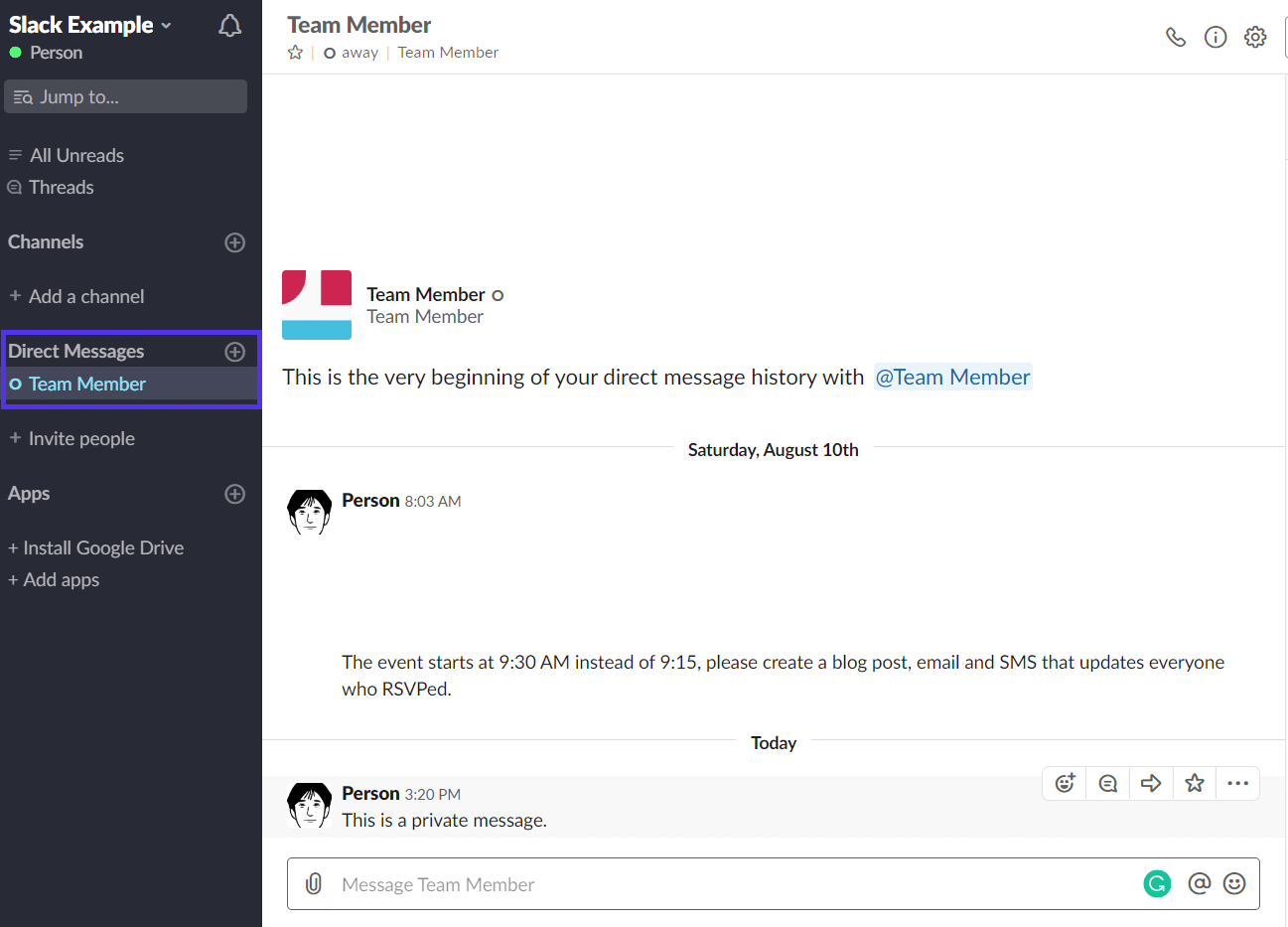
直接消息历史
松弛的提法
提及是确保特定团队成员注意您的信息的一种有用方法,例如为您提供答案,回答您的问题,共享项目反馈等等。
如果他们有一个Web应用程序,一个桌面应用程序处于打开状态,则他们将收到声音通知,告知他们在Slack中有一条直接发送给他们的新消息。
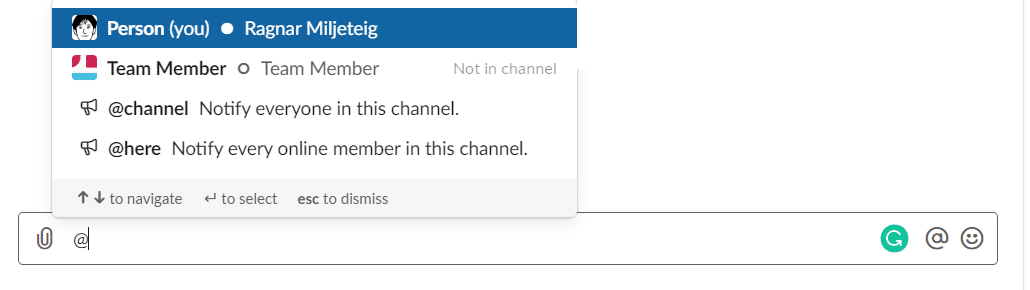
松弛提及
从上图可以看到,如果需要在单个通道中通知所有人,则可能需要使用@channel。而是使用@here通知当前属于该Slack频道并在线的每个人。
Slack用户不太喜欢这两个命令,因为它们经常被其他成员利用。因此,请不要滥用它们。
如何在Slack上使用Giphy?
不管您喜欢与否,GIF都已成为现代交流的重要内容。您或其他团队成员有可能要在工作空间中使用它们。
在您和工作区中的其他用户可以使用Giphy之前,您需要安装Giphy Slack应用程序。
如果有人已经安装了它,则可以跳过此部分。
如何在Slack上安装Giphy
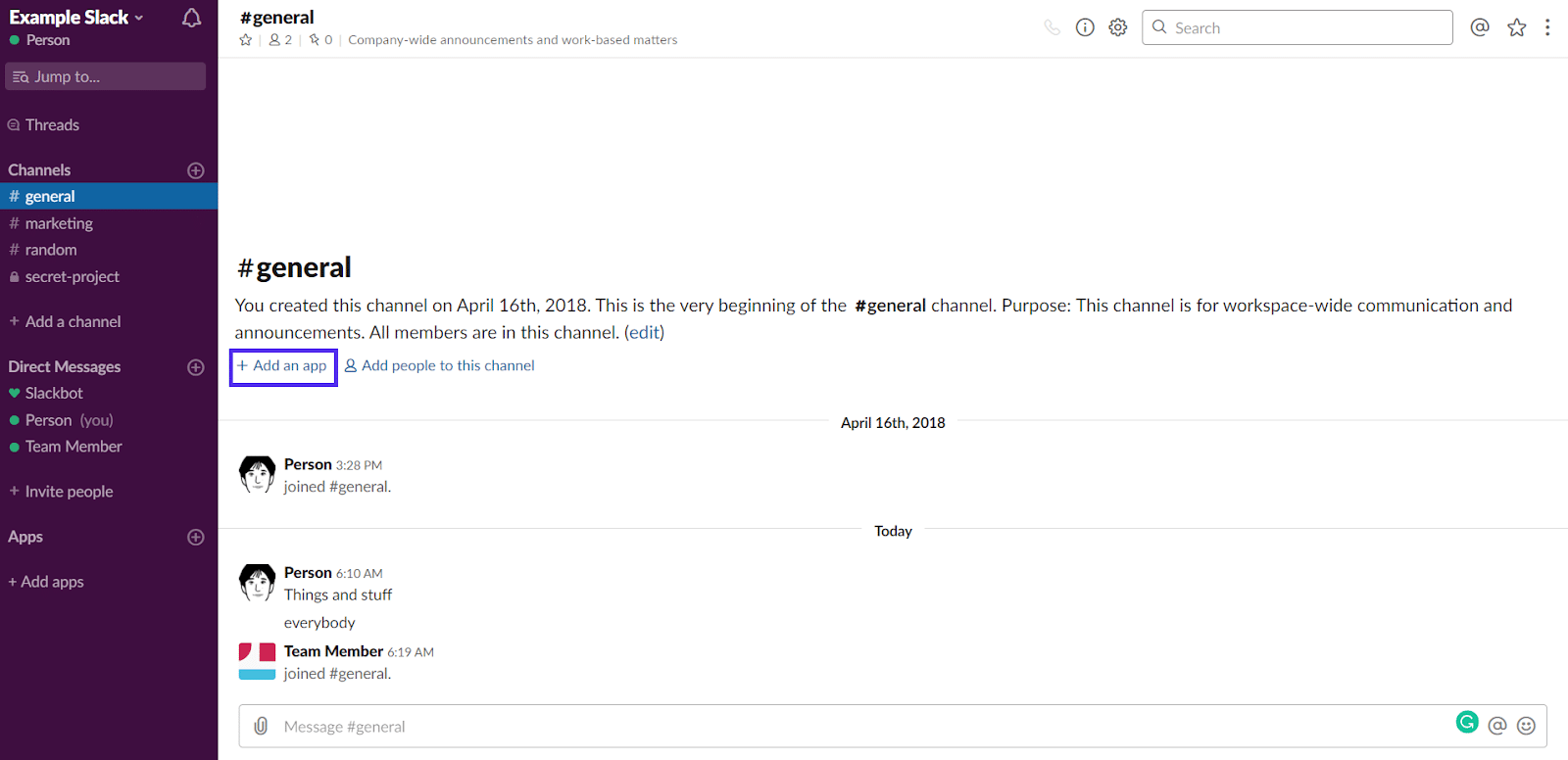
在Slack中添加应用
转到相关频道,然后点击“添加应用”链接。
该链接将打开搜索栏和流行应用的细目分类。 Giphy是最受欢迎的应用程序之一,因此您无需搜索。只需在菜单中单击它旁边的安装按钮。
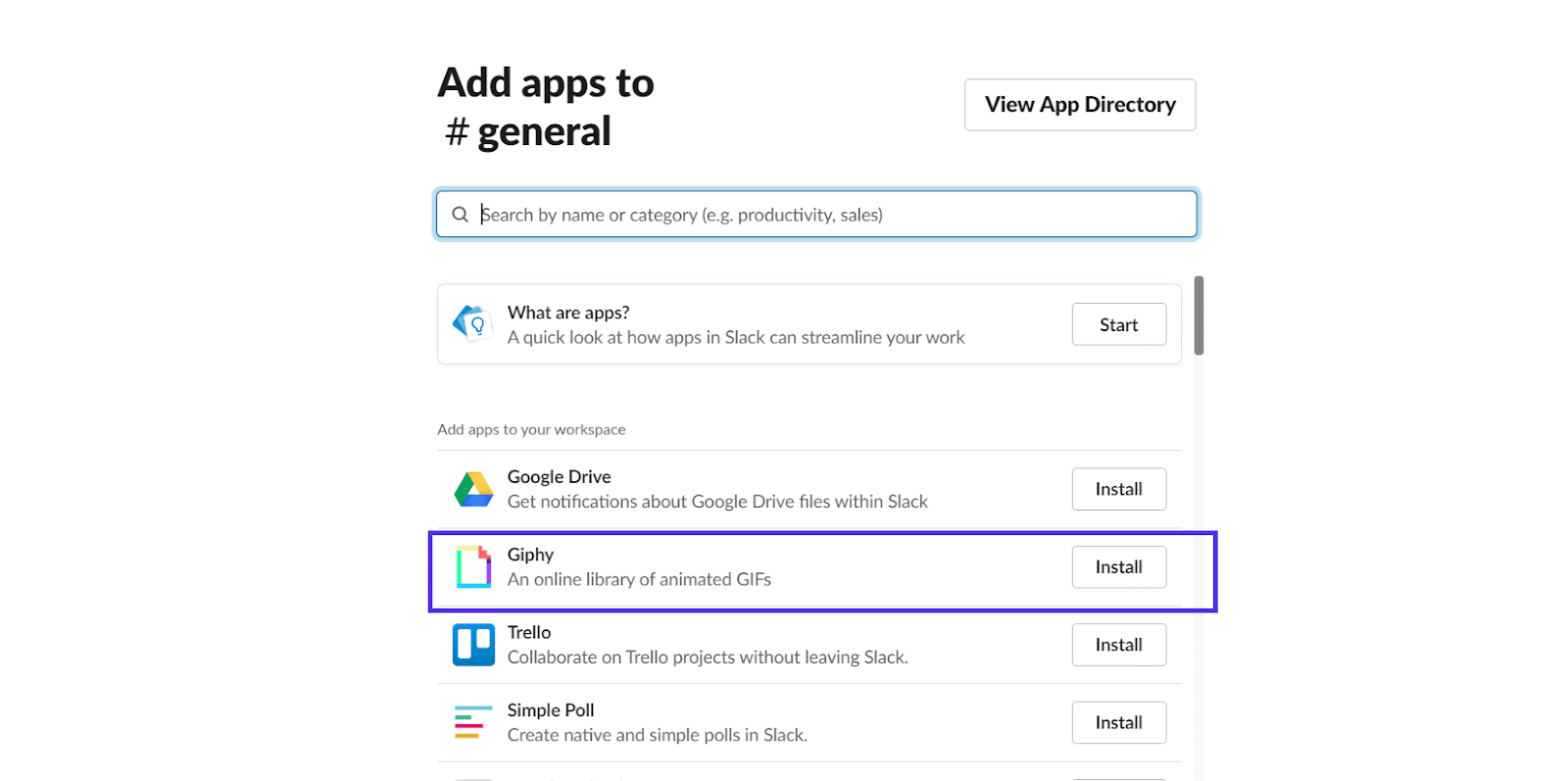
将Giphy应用添加到频道
此按钮会将您带到应用程序目录,您需要在其中单击另一个按钮“添加配置”。
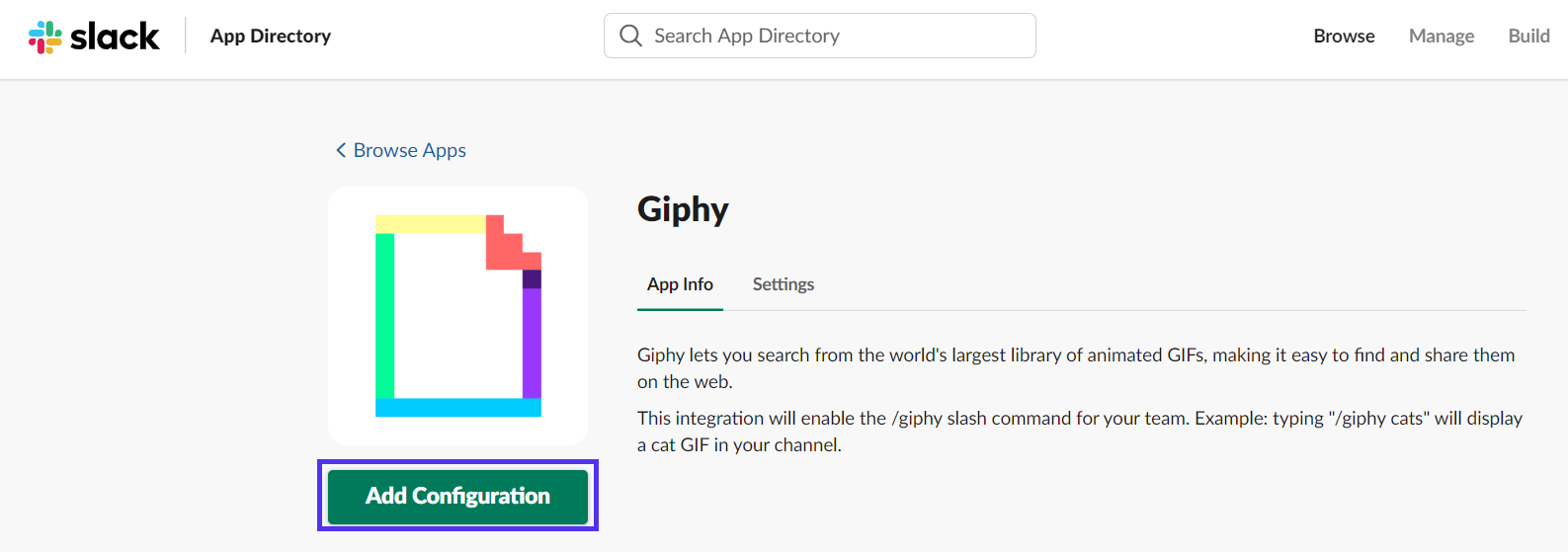
Giphy添加配置
再次您看到另一个要单击的按钮。这次是“添加Giphy集成”。单击它并继续。
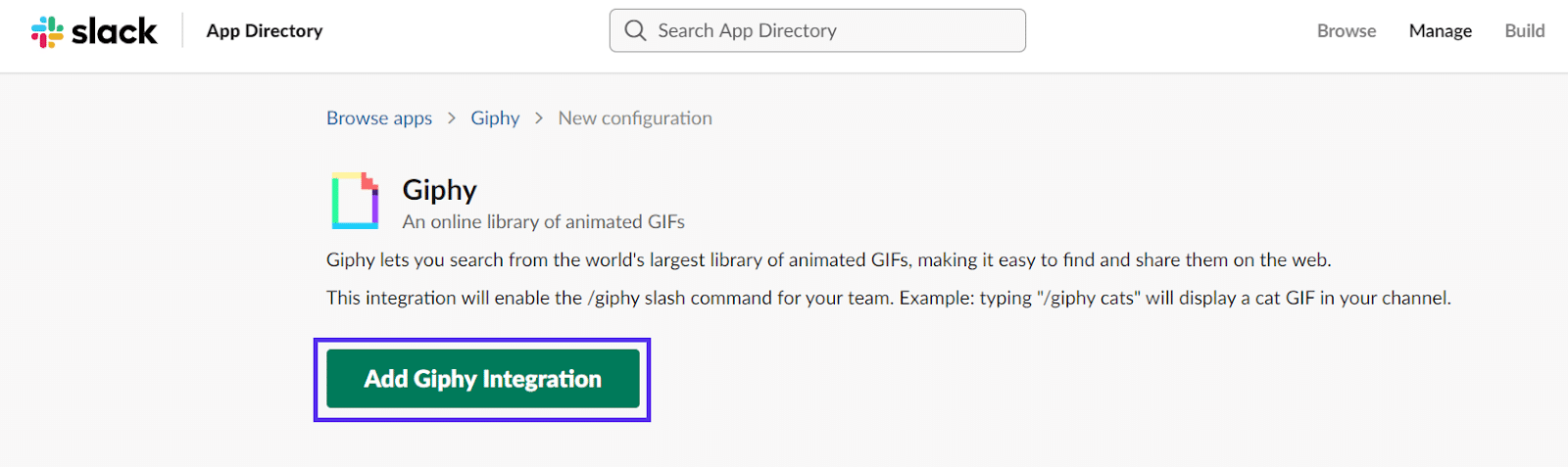
添加Giphy集成
恭喜,您已成功将Giphy添加到了Slack频道。
最后,您可以选择团队成员可以使用的GIF的最高评分。
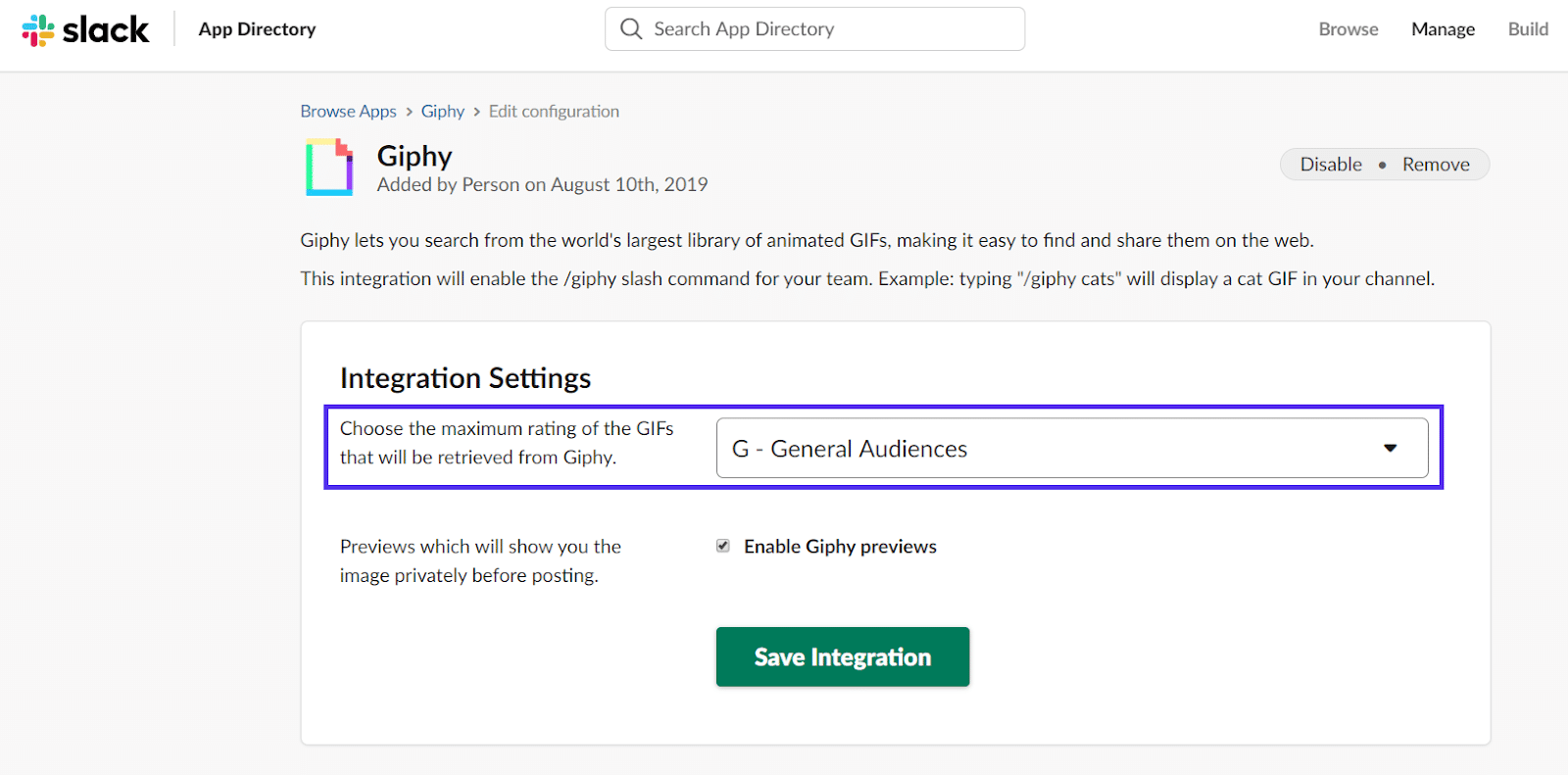
Giphy集成设置
默认情况下,该等级设置为“一般观众”,这可能是大多数工作设置中最合适的等级。
确保进行了预览,并在进行任何更改后保存了集成。
如何使用Giphy在Slack中使用GIF
现在,您已经在Slack中安装了Giphy应用,现在无需搜索Reddit或Imgur即可搜索完美的GIF进行共享。
设置Giphy应用程序后,您只需输入以下文本命令即可。
“ / Giphy文字描述所需的GIF”
例如,/ giphy蛇。
键入命令后,它将显示Gif的预览。此预览仅对您可见,您可以选择是随机播放新gif,发送还是取消。
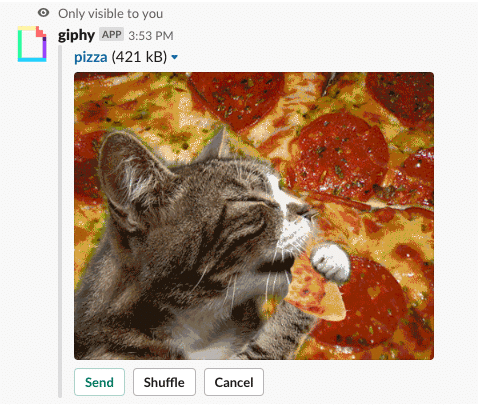
Slack中的Giphy预览
就这么简单。
如何更改松弛主题
您可能在想自己,改变Slack的外观有什么有效的方法?但是,当您考虑要花多少时间看这个界面时,您就会明白为什么。
Adobe最近的一项研究表明,员工平均每天花费3.1个小时检查/发送电子邮件和其他渠道上与工作相关的消息(阅读:Slack)。 RescueTime的另一项调查显示,软件开发人员平均每天在通信上花费1.68个小时。同一项研究表明,项目经理平均每天花费2.88个小时进行交流。
根据您的职位描述,您可能会在Slack工作区中花费近三分之一的工作日。
因此,让您轻松自在地看是毫不费力的。
要更改您的Slack主题,请点击左上角的工作区名称,打开菜单,然后选择“首选项”。

松弛偏好
然后,单击进入“主题”菜单,从中可以选择“光明与黑暗”松弛主题。在此下方,您可以自由选择最适合您的眼睛的侧边栏主题:
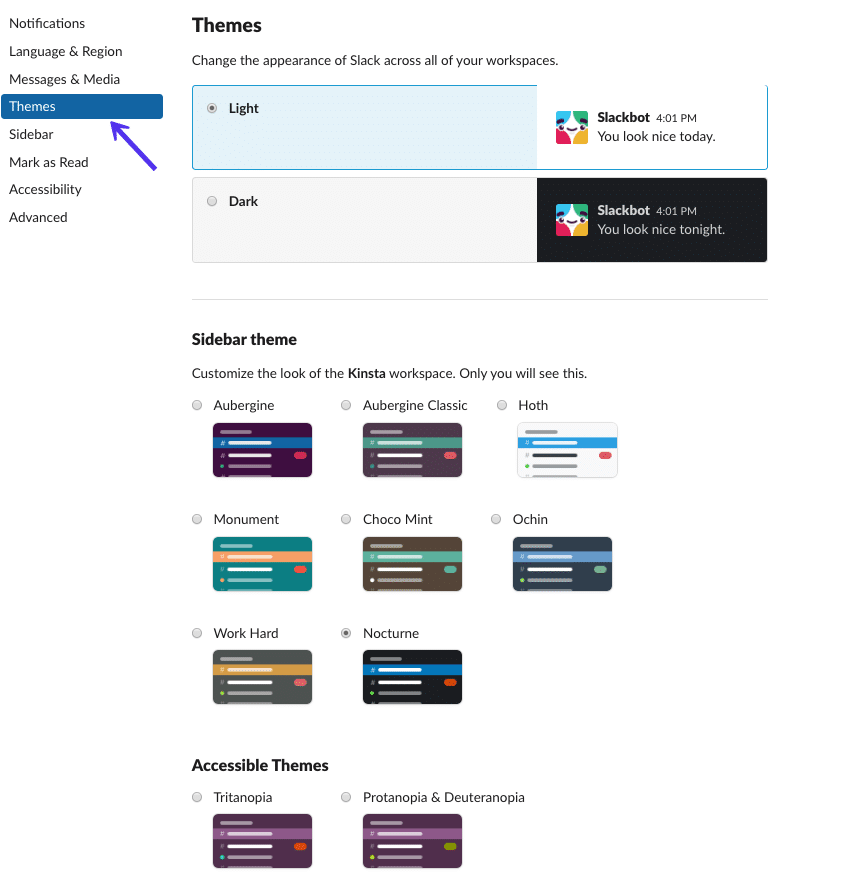
侧边栏和主题选项
在页面底部,您可以选择自定义Slack主题并与他人共享。自定义Slack主题的一个示例是Dracula,这也是Kinsta团队成员中的一种流行选项。
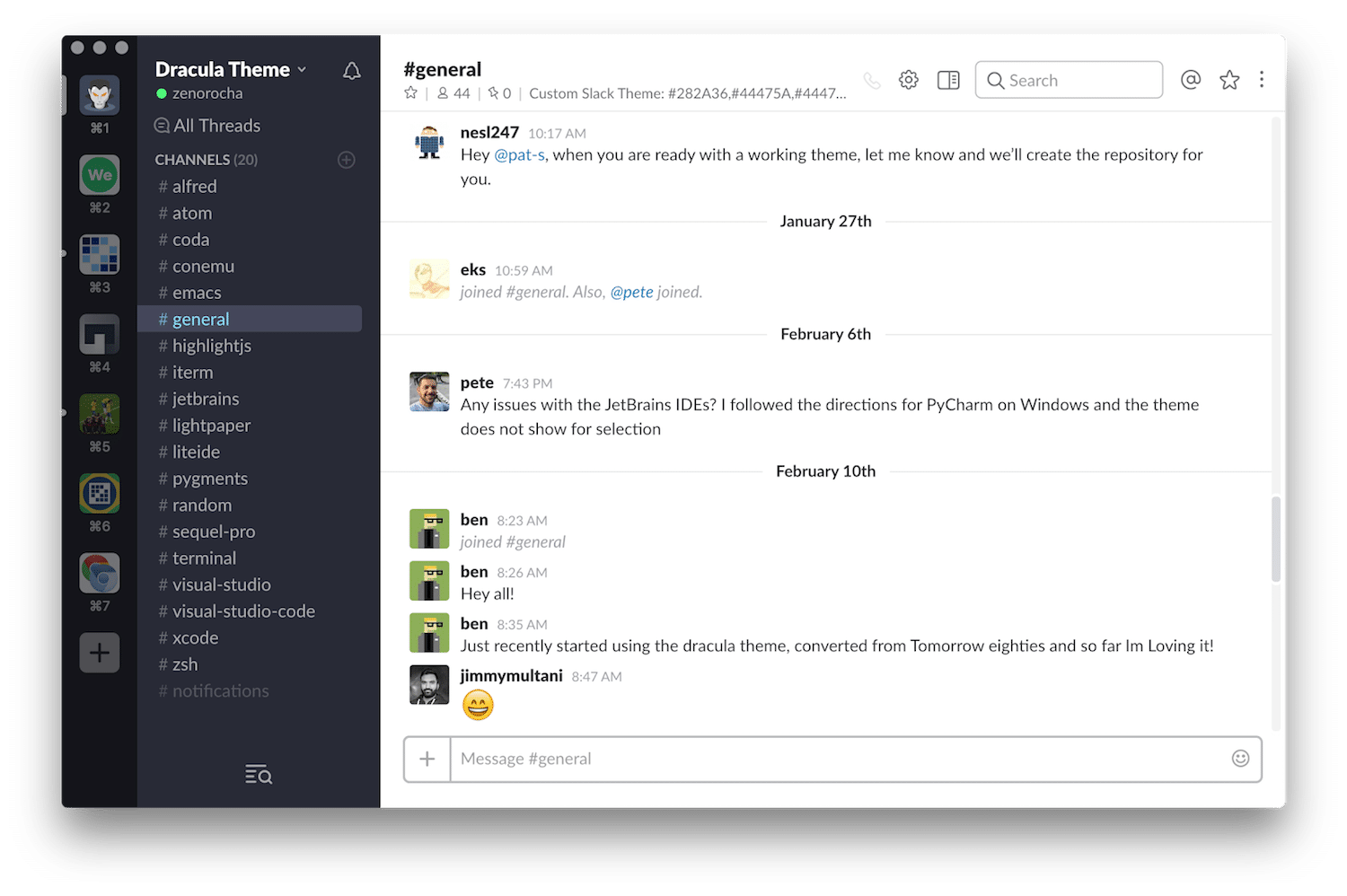
德古拉松弛主题
要将Dracula Slack主题或任何其他自定义主题添加到您的Slack中,请滚动到主题选项页面的底部。在“无障碍主题”下方,您应该看到一个自定义和共享主题的链接。
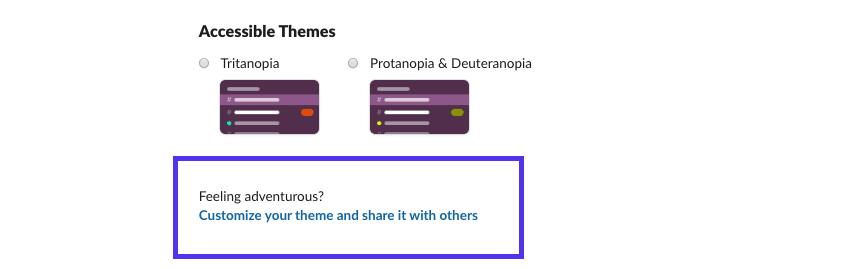
自定义您的Slack主题
单击此链接以展开自定义主题选项。
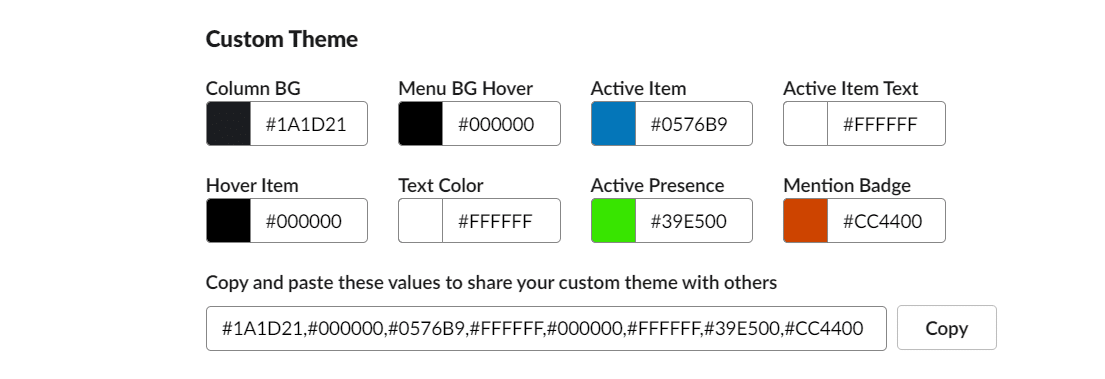
编辑您的Slack主题
将十六进制代码颜色列表粘贴到您想要的自定义主题,然后完成。
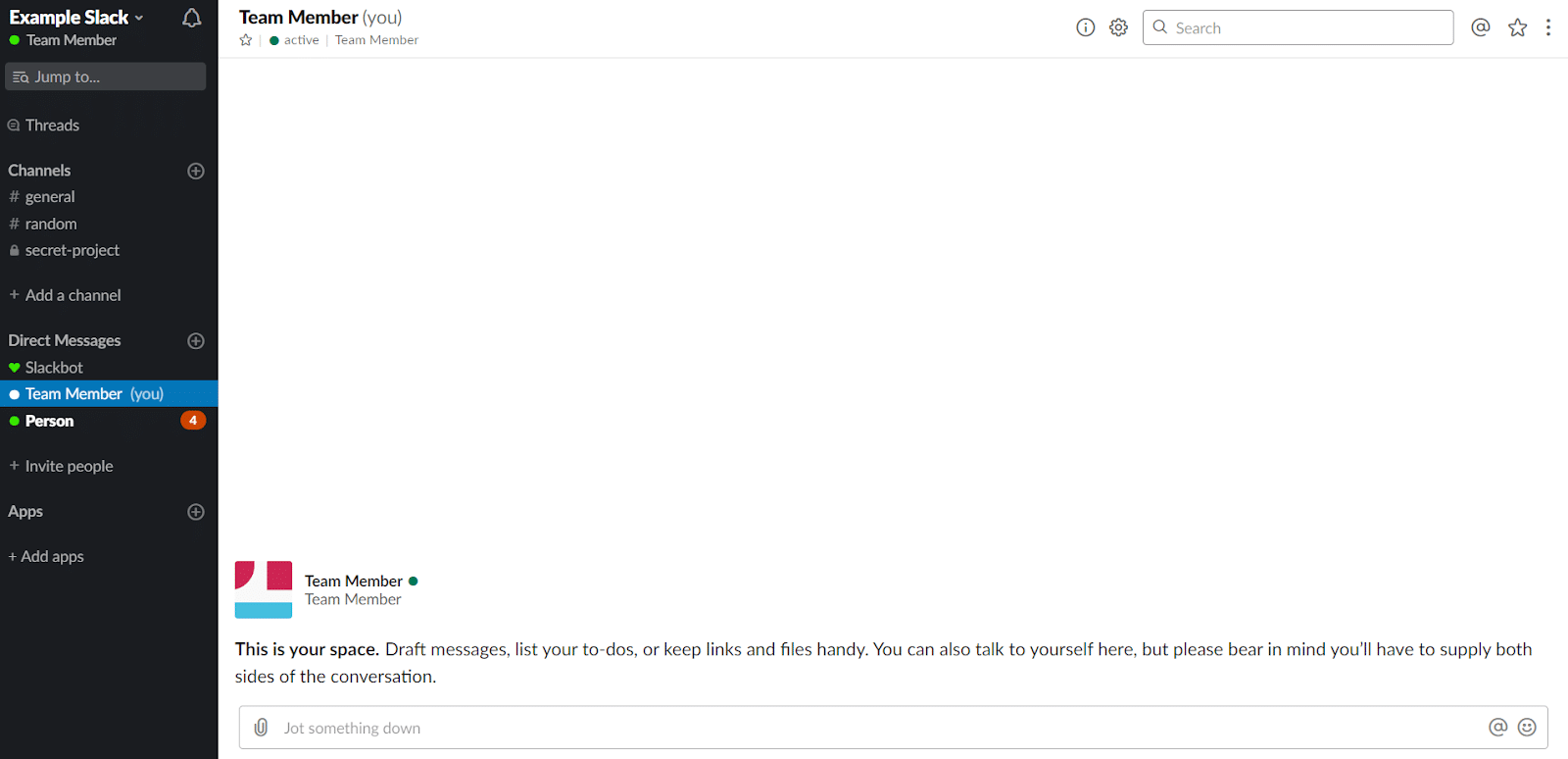
新的自定义Slack主题
如何有效利用松弛(18个生产力提示和技巧)
这是帖子中最有趣的部分。
您将学习如何将Slack用作掌握一些个人和团队喜爱的技巧,命令和集成方法的大师。
准备?开始吧!
1.从工作区中的任何地方发送直接消息
使用命令“ / msg @User”从工作空间中的任何通道向任何用户发送直接消息。当然,它们必须与您位于同一工作区中。
例如,您可以在#marketing频道中向未参加会议的团队成员发送消息。
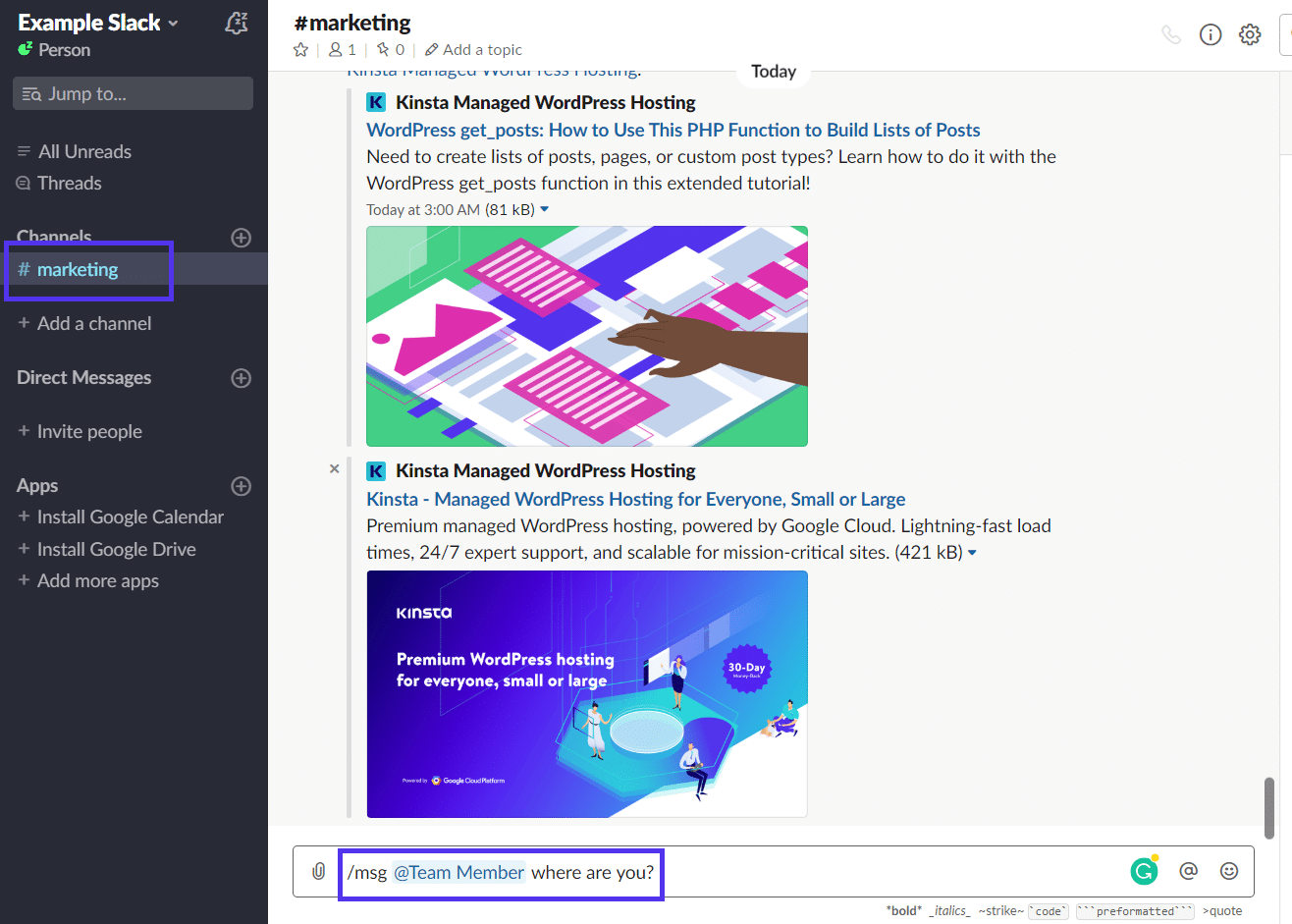
使用/ msg @user向任何人发送直接消息
这将自动将您转到私人对话。您也可以使用CTRL(⌘)+ K打开跳转到菜单并搜索其用户名。
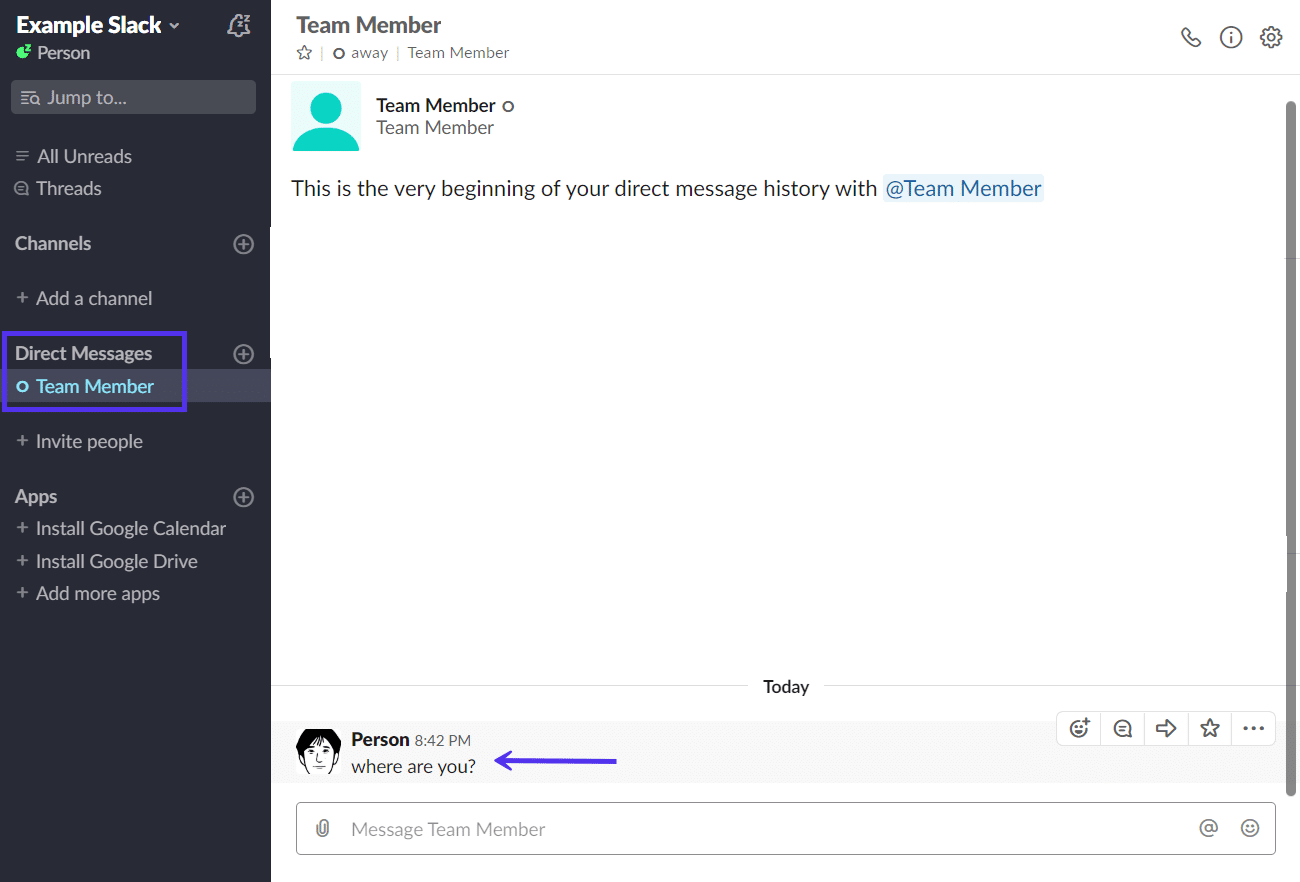
直接讯息检视
2.了解如何使用高级搜索像专业人士一样搜索松弛度
如果您是一个大型工作区的一部分,那么试图一直跟上所有事情可能是不堪重负的。如果您需要进行2/3小时的深入学习,则您的频道中可能会有数百条新消息。
默认情况下,搜索将显示所有人的所有频道和消息。在许多情况下,这种方法并不是最有效的搜索方式。
使用“ in:”一次搜索一个频道
常规搜索将返回每个频道的结果。当然,您可以选择过滤器以在事后缩小搜索范围。
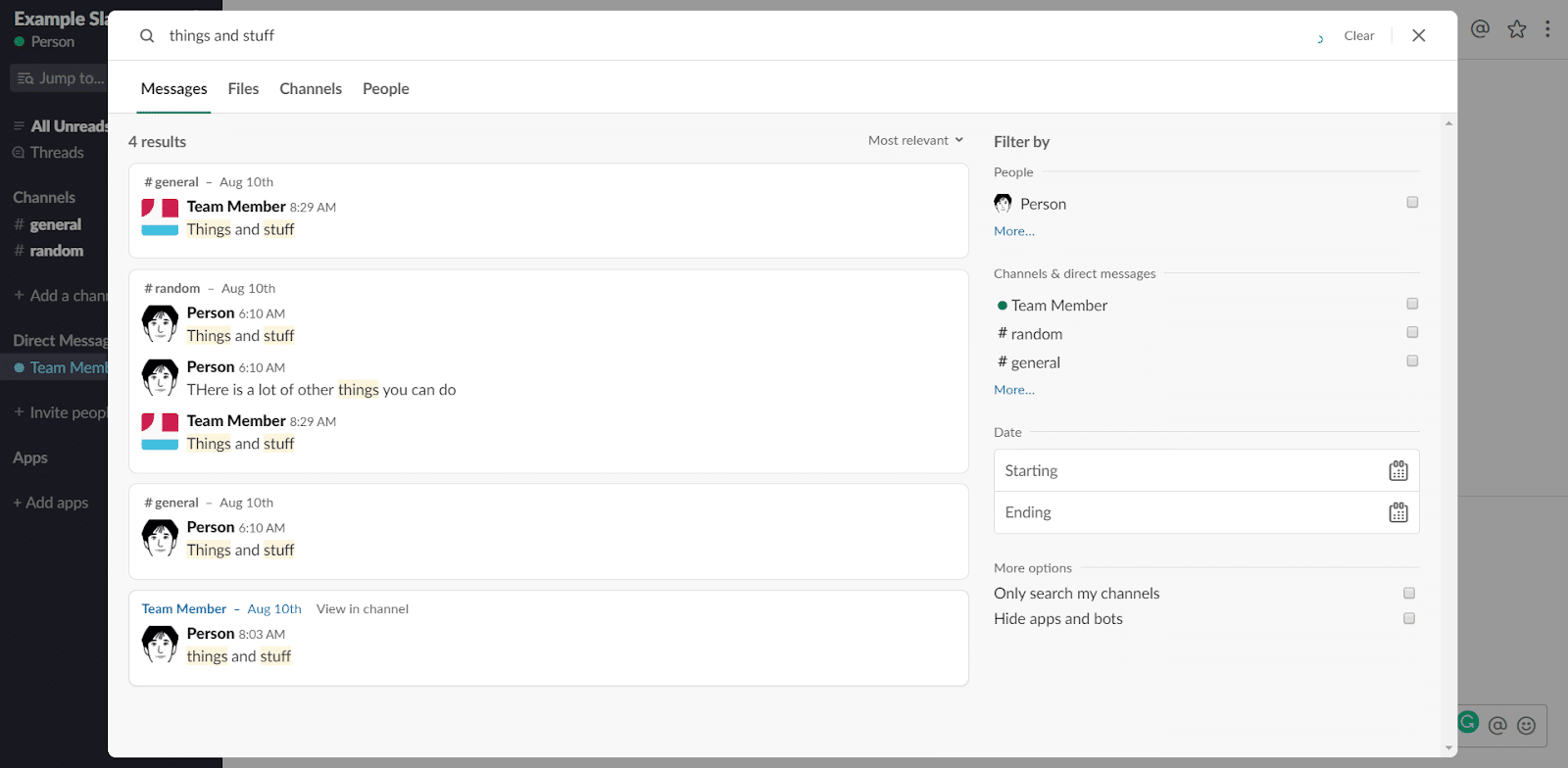
但是使用Slack的搜索参数之一更快:“输入:”
例如:“#general中的事物”。
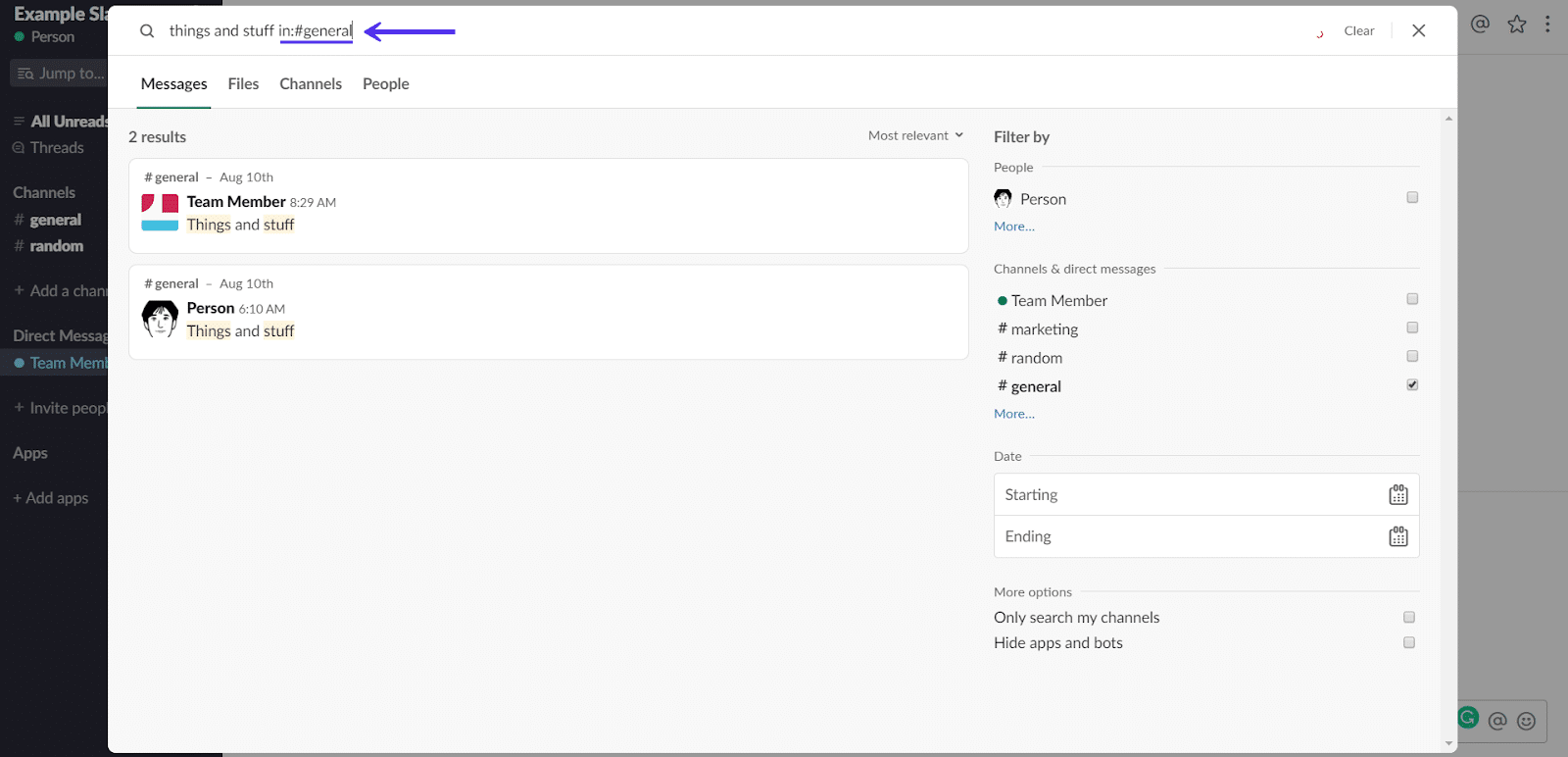
在松弛频道中搜索
您也可以用相同的方式与任何用户搜索直接消息。只需将#CHANNEL替换为@USER。
使用“发件人:”搜索单个用户的邮件
发件人:是一个参数,可让您搜索单个用户发布的消息。您也可以将其与“ in:”结合使用,以仅在特定频道中查找来自特定用户的消息。
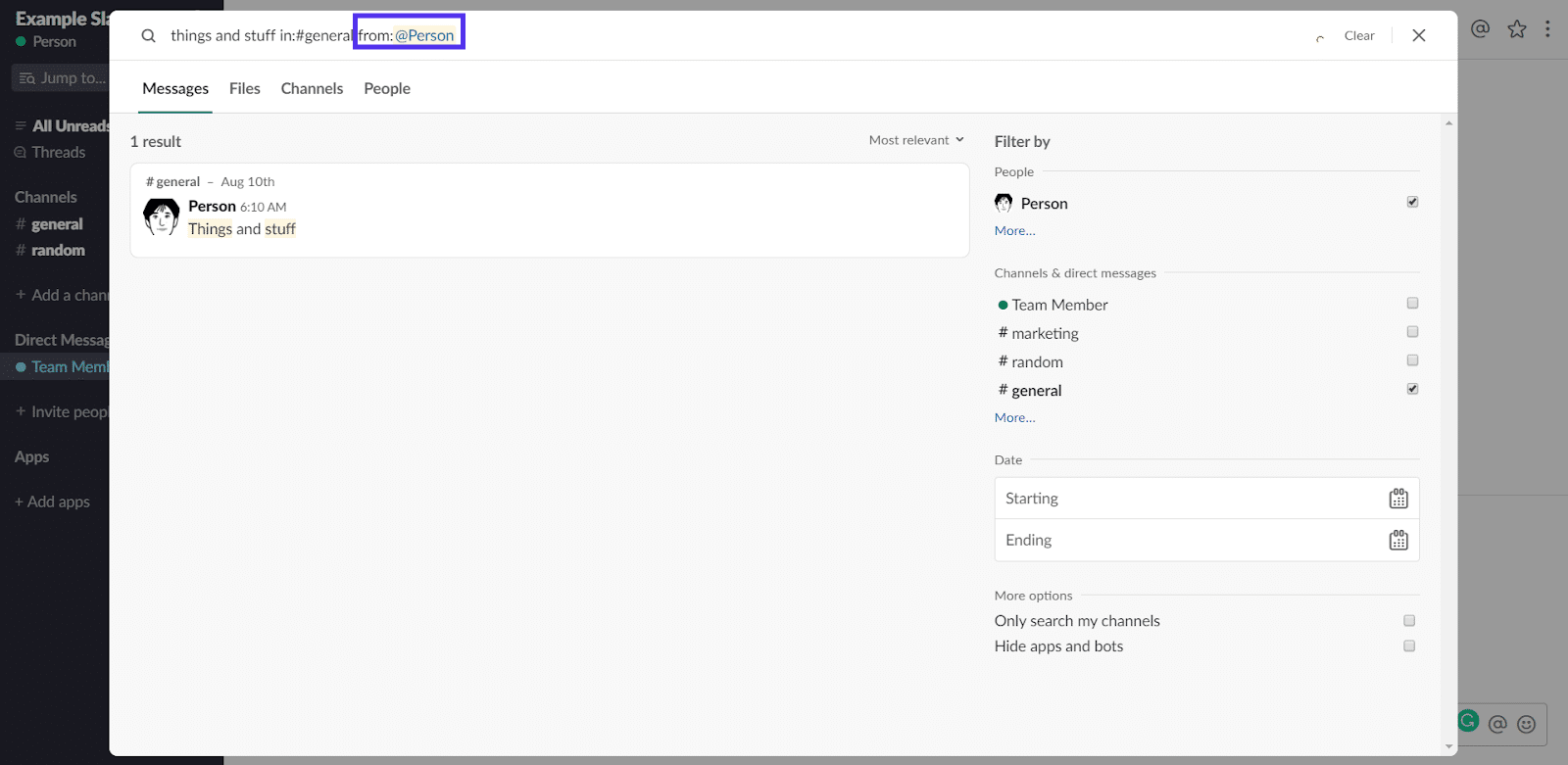
从Slack频道的人中搜索
查找特定日期或日期范围内的消息
有多个命令可以帮助您查找特定日期甚至日期范围内的消息。
之后:将搜索范围缩小到特定日期之后收到的邮件。

松弛的搜索参数“之后:”
之前:将搜索范围缩小到特定日期之前收到的邮件。您可以使用诸如月份,年份,甚至“今天”和“昨天”之类的命令。

松弛的搜索参数“ before:”
期间:将搜索范围缩小到特定时间段。您可以使用诸如几个月,几年甚至“今天”之类的关键字。
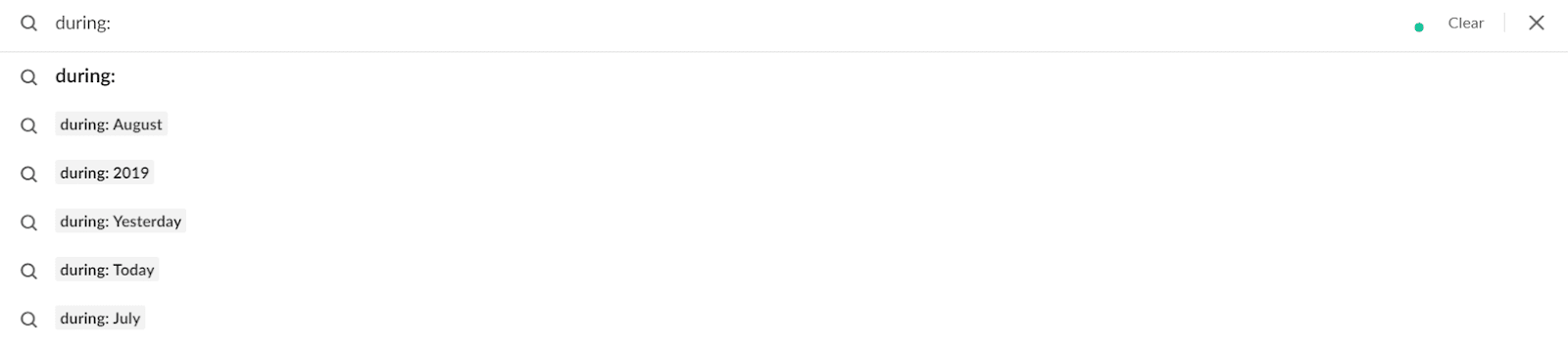
松弛的搜索参数“期间:”
使用“有:”查找具有某些元素的消息
具有:是一个参数,可让您搜索具有特定元素的消息。例如,链接,图钉,反应,甚至您已加注星标的消息。
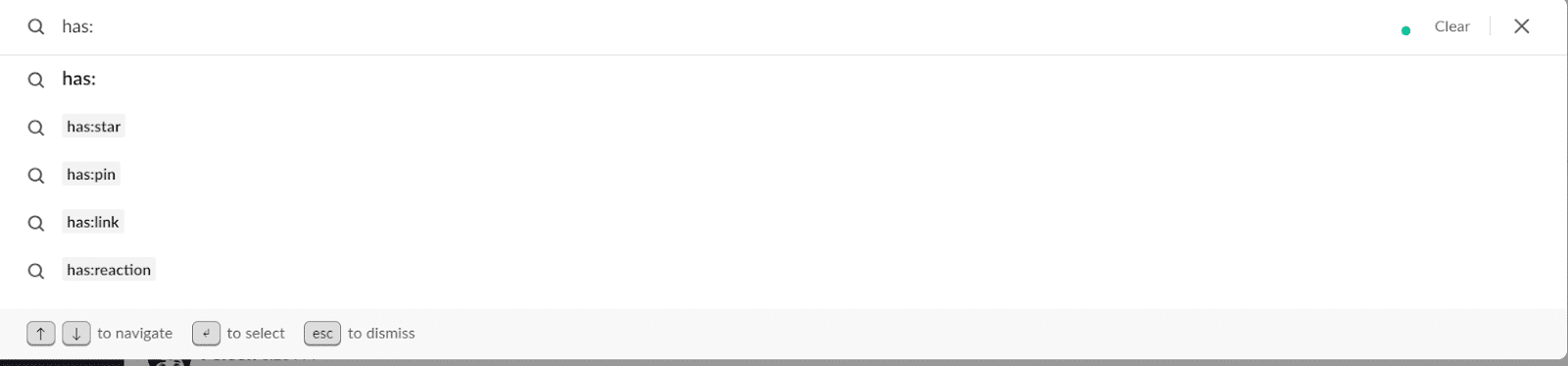
松弛搜索“有:”元素
如果您的团队通常以某种方式对某种新闻做出反应,您甚至可以搜索特定的表情符号反应。
3.使松弛的频道通知静音
您可能不是当前对您或您的团队而言优先的频道的成员。当您主要在单个项目上工作时,能够使优先级较低的通道静音可能会非常有用。
使特定频道静音的第一个选择是加入该频道,然后单击搜索栏旁边右上角的“频道设置”按钮。

频道松弛设置
然后点击“静音#CHANNELNAME”。
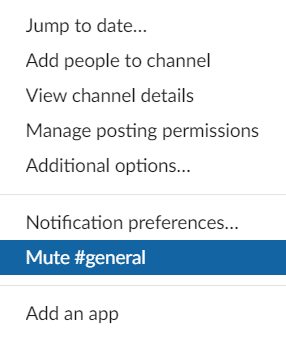
在Slack中静音频道
如果您想使所有频道的通知静音,您可以通过单击左上角的通知铃来打开“请勿打扰模式”。
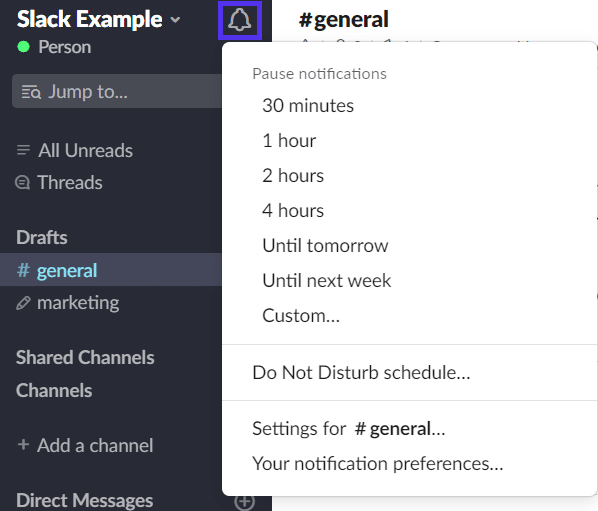
宽松的“请勿打扰”模式
您可以为“请勿打扰”模式选择任意长度,从30分钟到下周。您也可以在同一菜单中设置自定义请勿打扰时间表或编辑通知首选项。
4.提醒您未来的自我,使用“ /提醒”来跟进
现代化工作场所的节奏很快,您需要在一整天的不同时间完成许多不同的小任务。
每次按时完成任务时,Slackbot都是您最好的朋友。
借助WordPress,我们的流量增长了1,187%。我们将向您展示方法。
加入20,000多个其他人,他们每周都会收到有关WordPress内部技巧的新闻!
现在订阅
成功!感谢您的订阅
您将在一周内收到下一期的Kinsta新闻通讯。
订阅Kinsta新闻通讯
订阅
我同意条款和条件以及隐私政策
输入“ /提醒我在X中执行此操作”,届时它会提醒您。

在Slack中设置提醒
提醒提示中有一些选项可以标记为已完成或暂停直到以后。

5.查看所有未读消息
通过使用键盘快捷键CTRL(⌘)+ SHIFT + A(或单击菜单项“所有未读”(如果已启用)),可以浏览所有未读消息。
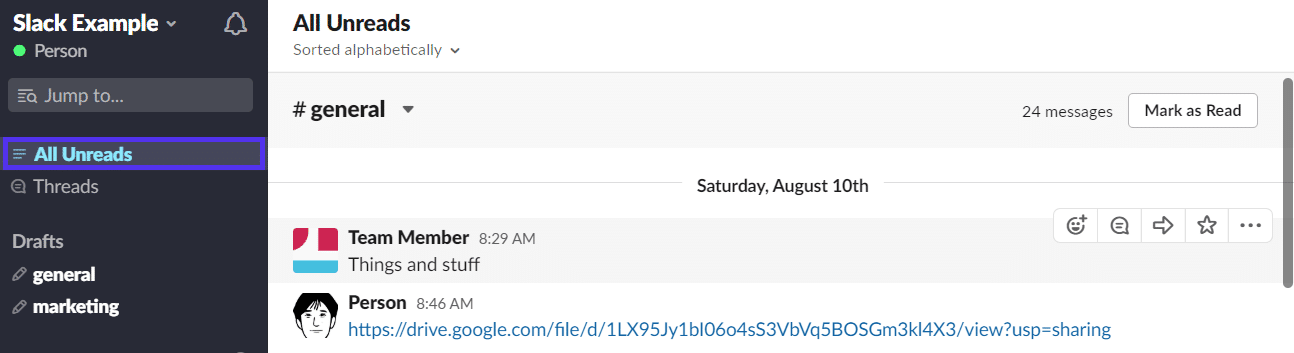
延迟所有未读内容
默认情况下,这些消息来自您所属的所有渠道和直接消息。
6.查看所有已加星标的消息
您也可以使用键盘快捷键CTRL(⌘)+ Shift + s,或单击右上角的星号图标查看所有已加星标的消息。
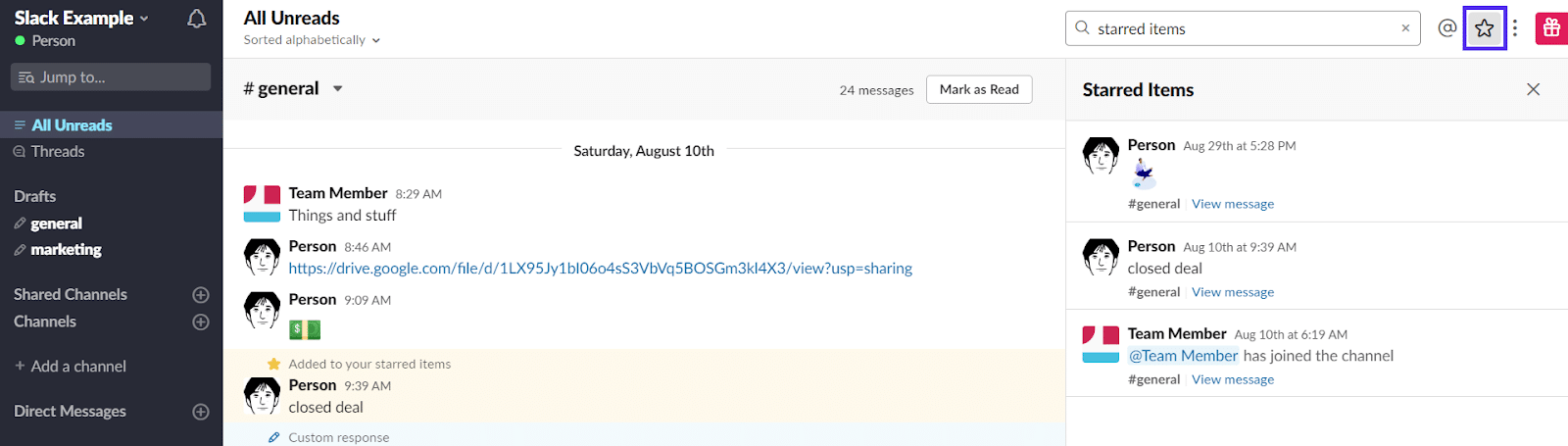
在松弛状态中显示已加星标的项目
7.跳转到最新的未读消息
使用键盘快捷键Shift + Alt(选项)+↓可立即跳转到最新的未读消息。
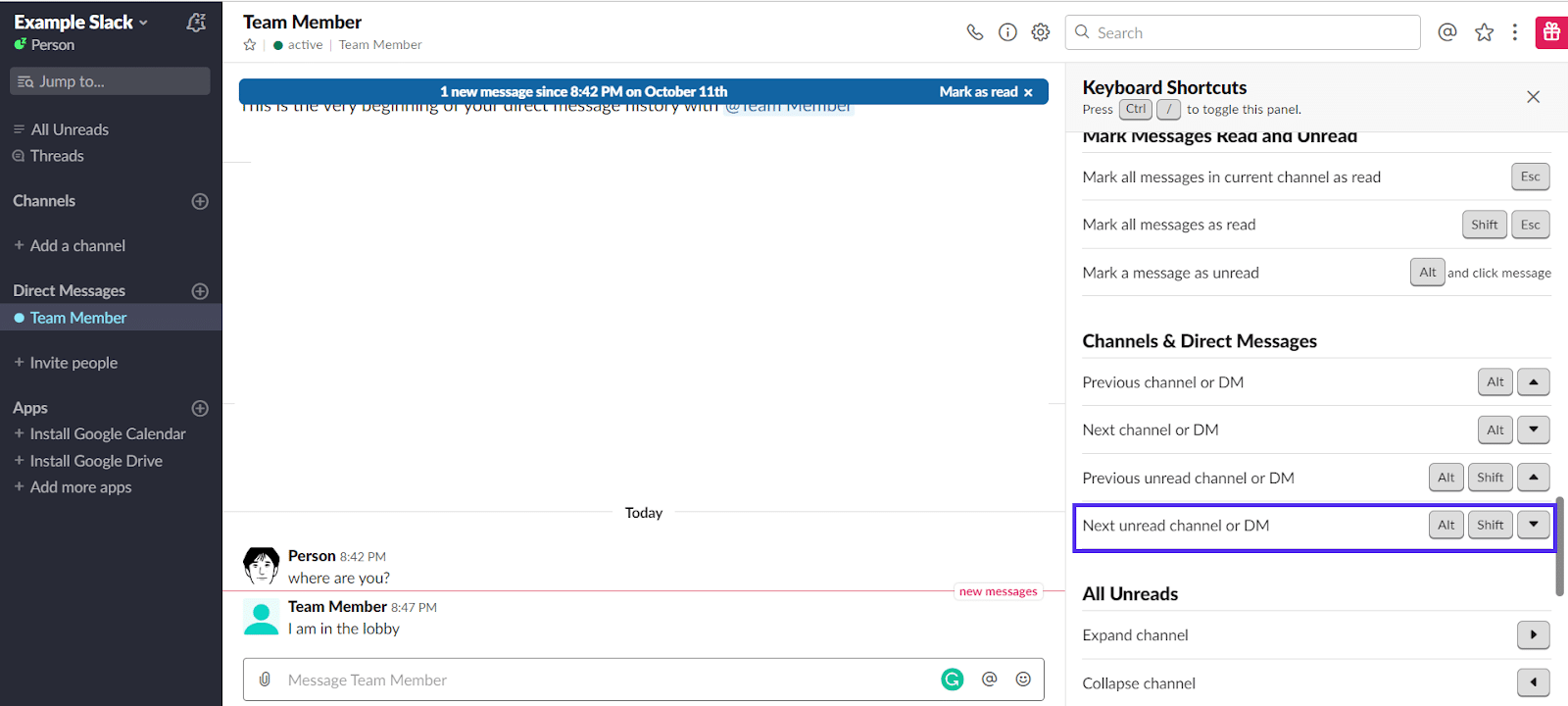
新的未读邮件
8.返回到您的上一个工作区或直接消息
对于Mac用户,此快捷方式是Windows中的Ctrl + Shift + Tab和⌘+)。
您可以直接回到上一个频道或直接留言。
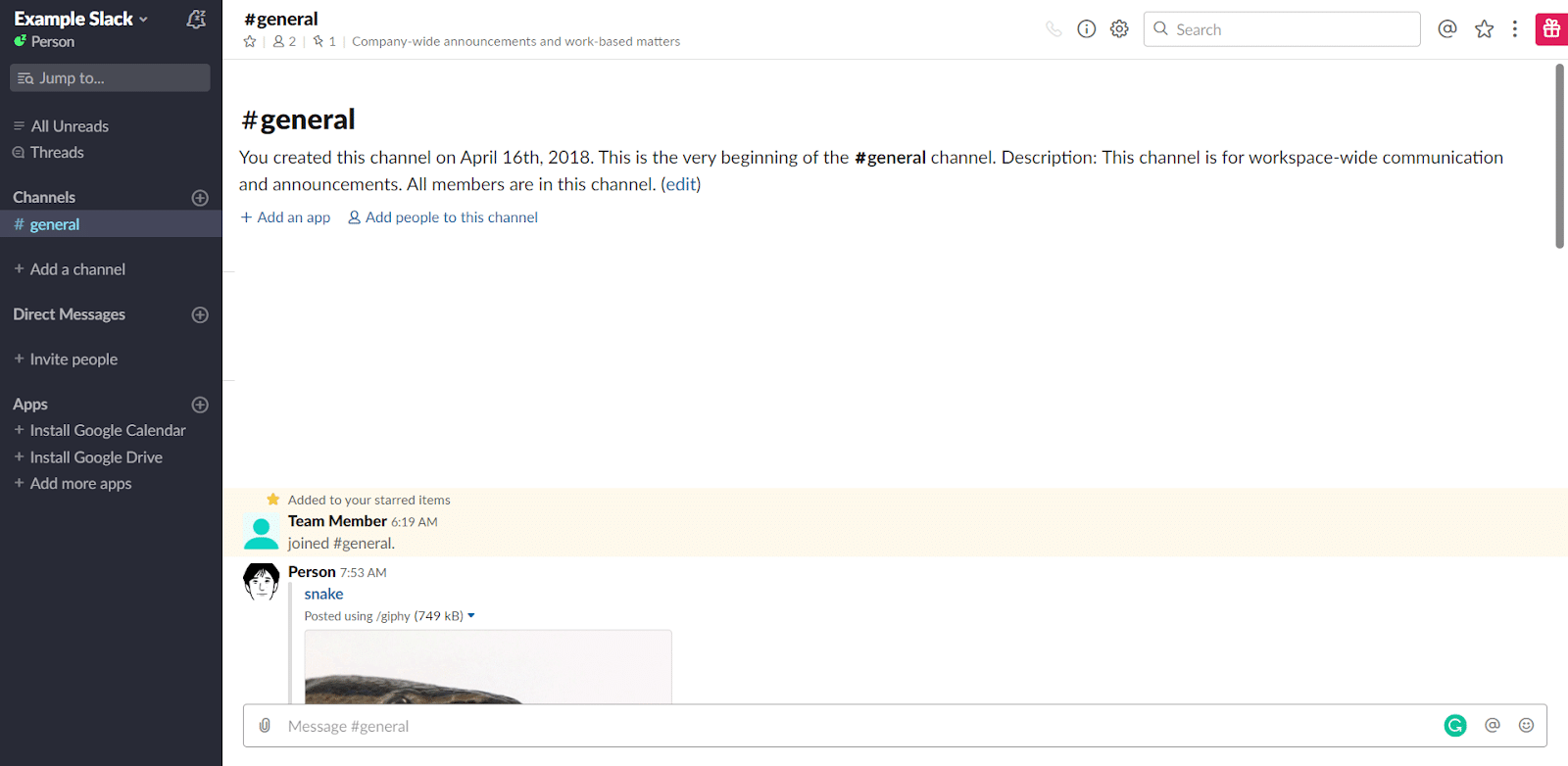
跳回到上一个未读频道或DM
请注意,某些浏览器可能会干扰此快捷方式,例如Google Chrome的选项卡切换快捷方式会覆盖该快捷方式。
9.滚动频道和直接消息
您也可以使用Alt(Option)+↓或↑滚动频道。向上箭头显示上一个频道或DM,向下箭头显示下一个频道或DM。
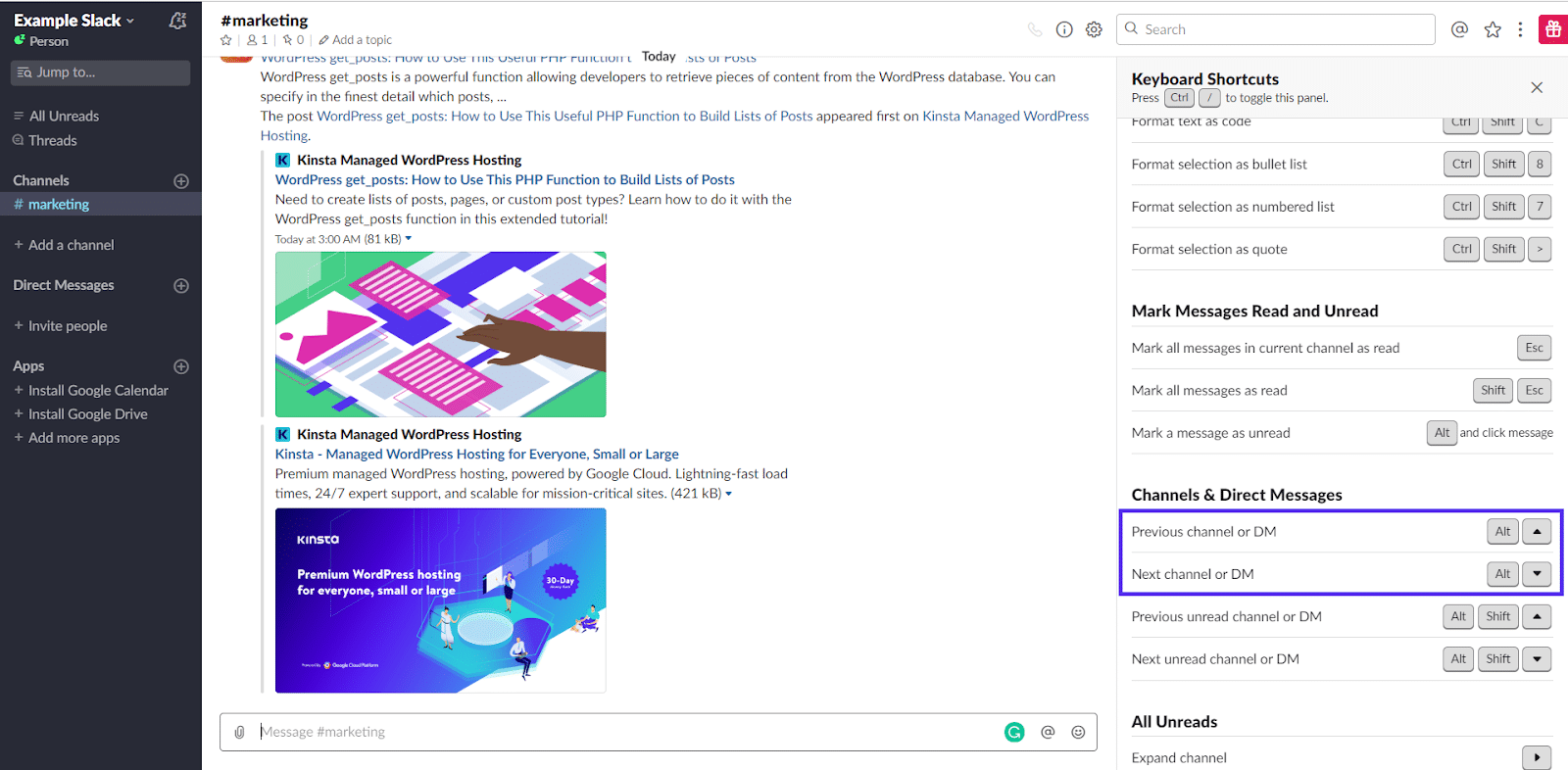
滚动频道和直接消息
10.将Slack与Google Docs和Google Drive集成在一起以预览文档而不会离开您的工作空间
对于内容和其他创意团队而言,必须将Slack与Google Docs集成。当您处理大量文件时,能够在Slack内部进行预览可以为每个发送文件的每个团队节省几秒钟的时间。有了大量的文件和庞大的团队,这些时间加起来了。
集成本身可以快速轻松地设置。
当您在Slack中共享Google文档,表格或其他Google Drive链接时,Slackbot会自动向您发送提示,询问您是否要将Google Drive连接到Slack。

Google文件提示
点击“是,允许”,然后继续登录到您的Google帐户。登录后,您所要做的就是单击“允许”,您的帐户已连接。
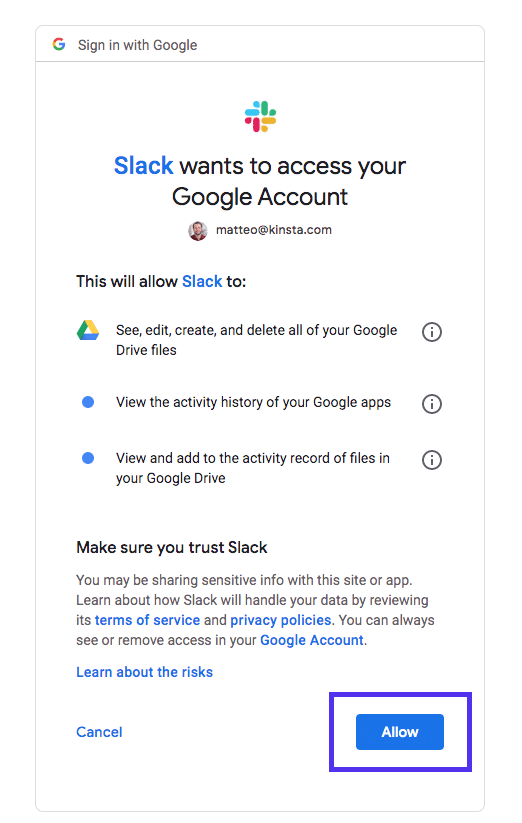
松弛的Google文档和驱动器身份验证
11.添加Stripe集成以通过实时销售通知激励您的团队
如果您正在为SaaS工作,是自由职业者,或者是远程团队的一员,您有时可能会觉得自己只是一台机器上的齿轮。很难看到您的直接贡献。
但是,如果将Stripe集成添加到渠道中,则可以在渠道中直接播放确认销售的提要。
这可能会极具激励作用,尤其是当它提供100%实时反馈时,表明营销活动对营销或销售团队非常有用。
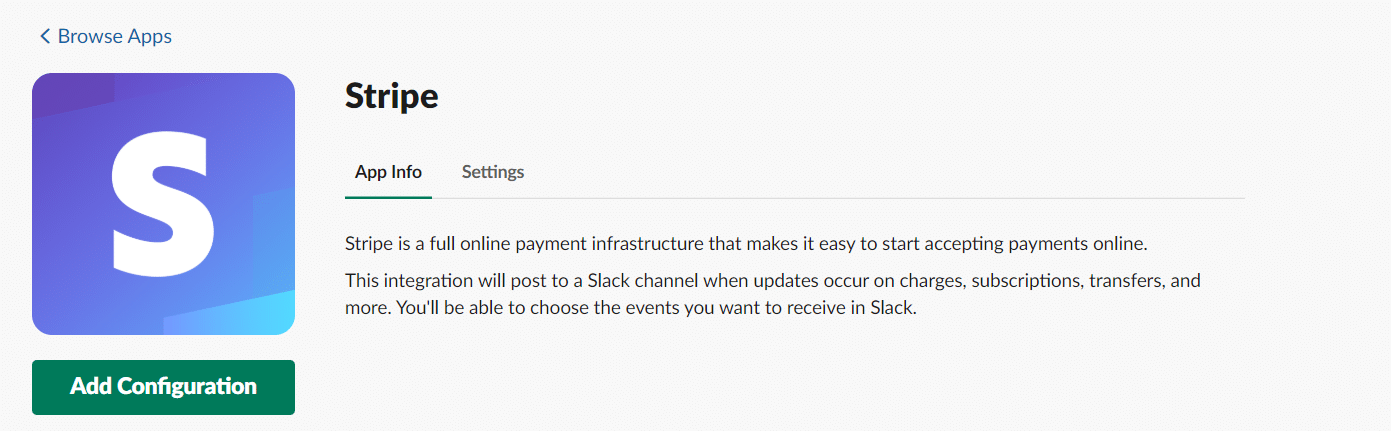
条纹整合
单击此处将Stripe配置添加到您的工作区。
12.添加DeployBot以使您的团队自动处于部署之上
如果您经常对应用程序/网站进行更改和更新,则可以使用DeployBot使您的团队自动处于部署之上。
实现这种集成就像从DeployBot接口启动连接并在Slack Workspace中进行验证一样简单。
部署启动
13.使用If This Then That获取有关所有内容的自动更新
如果部署和销售更新对您而言还远远不够,那么您可以获取有关更新的信息,从明天的天气,抄送电子邮件到Twitter提及。
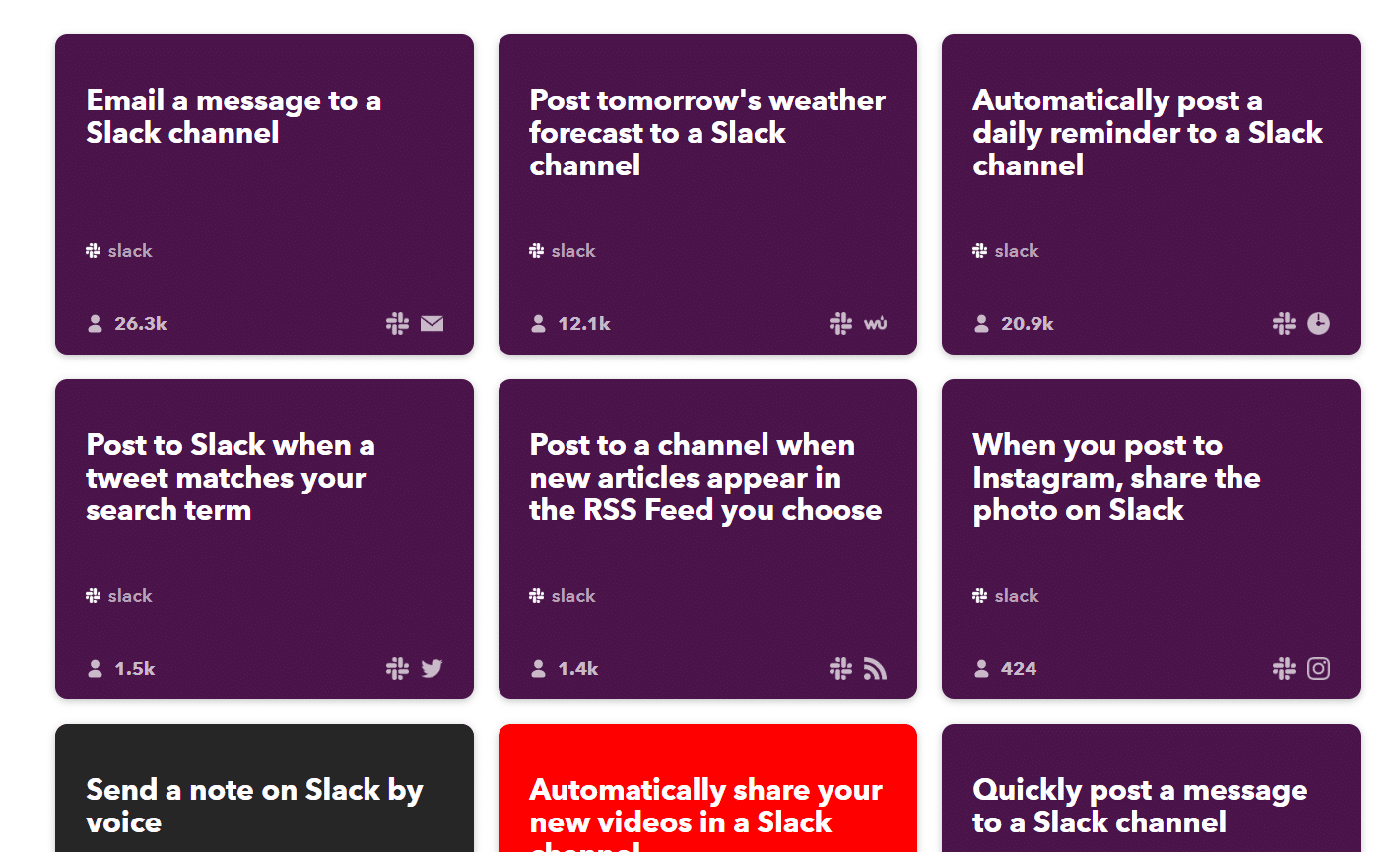
Slack IFTTT集成
您可以在此处设置If This Then That集成。
14.为所有内容使用键盘快捷键
我们已经介绍了几个最有用的快捷方式,但是它们并不能全都有各自的部分。要熟悉Slack领域中的所有快捷键,请单击右上角的三个点(或CTRL(⌘)+ /)打开所有键盘快捷键窗口:
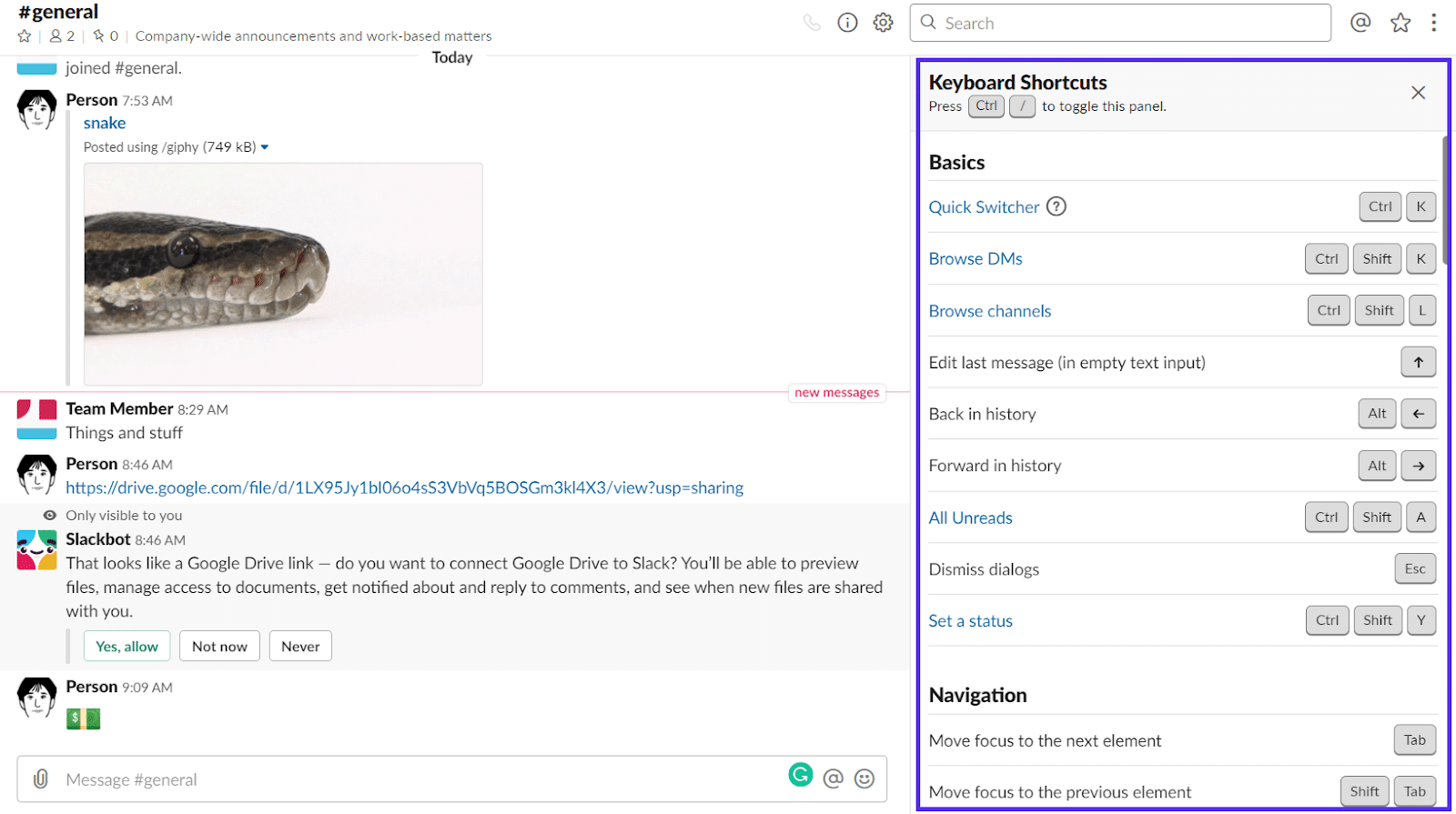
Slack中的键盘快捷键
我们其他一些喜欢的Slack快捷方式包括:
- 用↑编辑最后一条消息
- 使用+:EMOJICOMMAND对最后一条消息做出反应:
- 使用CTRL(⌘)+ Shift + a浏览所有未读邮件
- 使用Alt +鼠标左键标记为未读
- 使用Esc将所有标记为已读
- 浏览带有Alt +↑或↓的频道/ DM
- 使用CTRL(⌘)+打开您的首选项(仅在桌面应用程序中有效)
了解键盘快捷键的最佳方法是积极使用它们。
15.创建自己的表情符号
您可以创建自己的表情符号,并在工作区中使用它们。
首先单击左上角的名称,然后选择“自定义松弛”,打开“自定义工作区”页面。
Slack知道笑脸是在线对话的社交润滑剂,因此第一个标签是“ Emoji”标签。
在这里,您可以查看现有自定义表情符号的细目分类并添加新的表情符号。
首先,点击“添加自定义表情符号”以打开菜单。
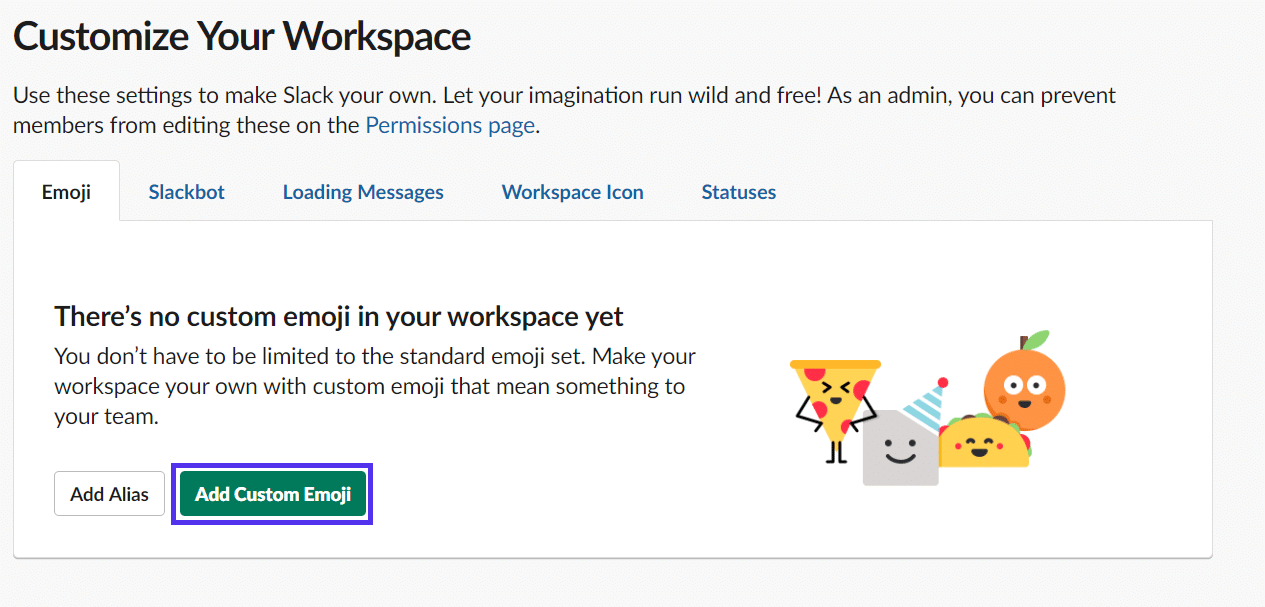
在Slack中添加自定义表情符号
然后,您要做的就是上传一个128kb以下的正方形图片,并在两个冒号之间用字母/数字设置emoji命令。 (例如,:customemoji:。)
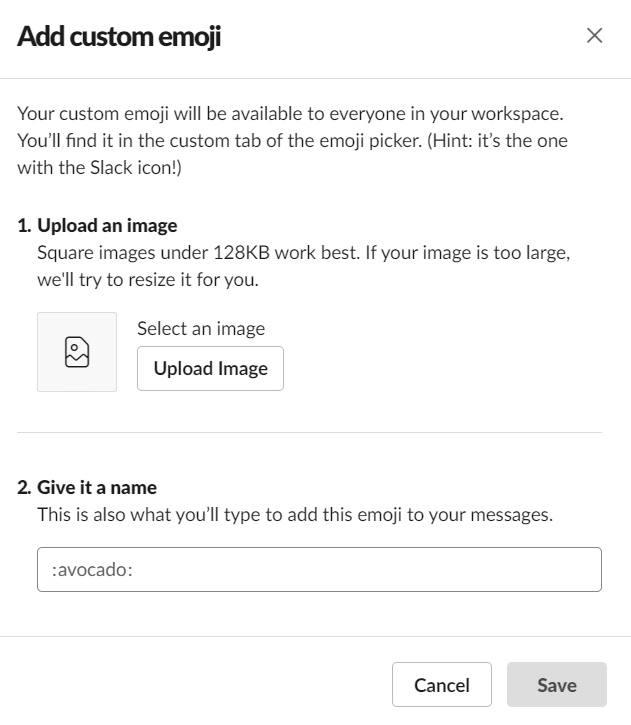
上传自定义表情符号
默认情况下,“闲聊”区域为白色,因此,除非您将鼠标悬停或选择该消息,否则使用白色背景的图片会像普通表情符号一样显示。
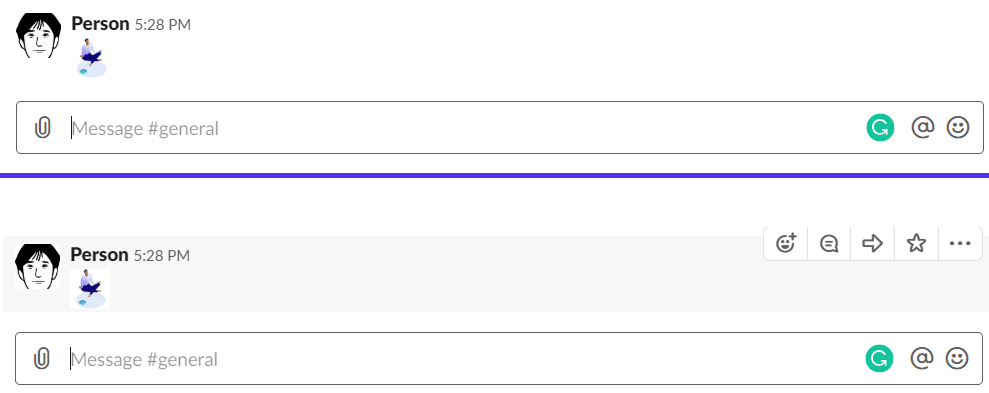
为避免这种情况,或者如果图像的背景不是白色,则应将其删除。现在,您都可以在Slack中上传无背景的自定义表情符号。
16.将RSS feed添加到频道以获取内容提示
如果您有内容营销,写作或博客团队/部门,则您可能有直接竞争对手,他们正在积极研究具有相同主题的突破性内容。为了掌握行业新闻,甚至找到内容创意,您可以向频道添加相关的RSS源。
首先,您需要安装官方的RSS App。
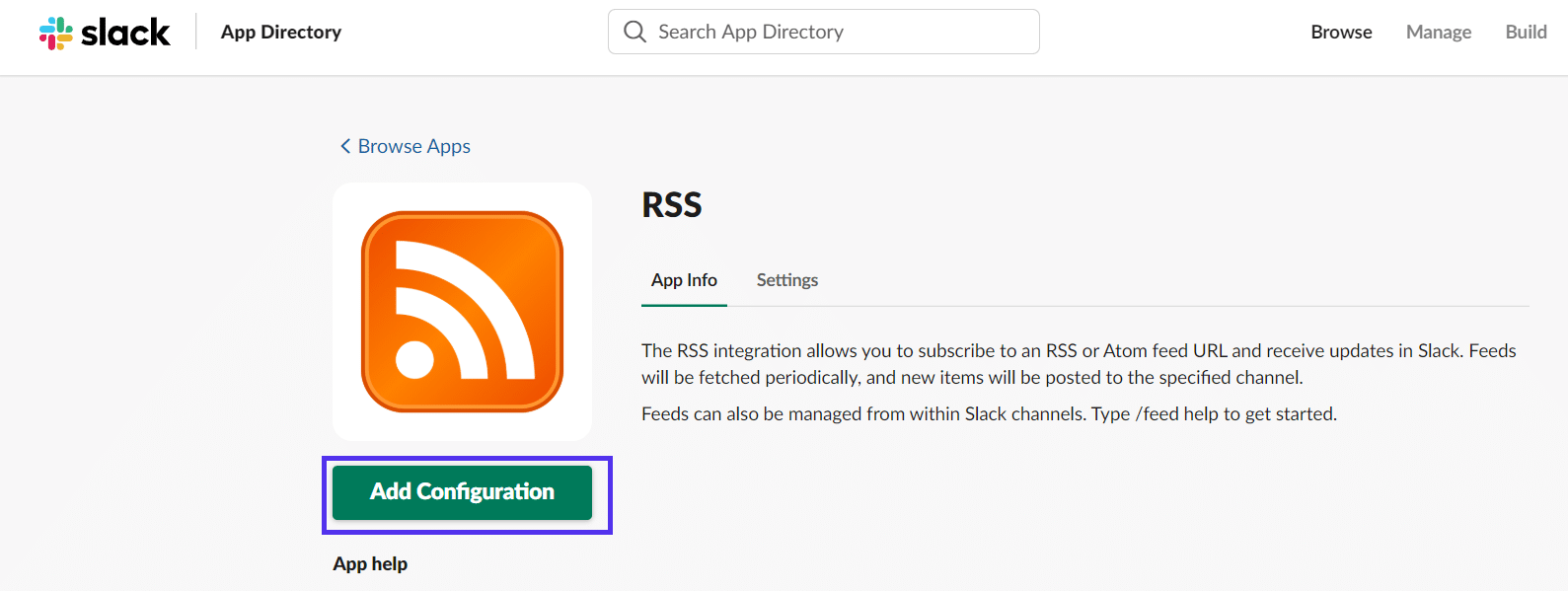
Slack中的RSS配置
将其安装在工作空间中后,您可以立即开始将提要添加到通道中。
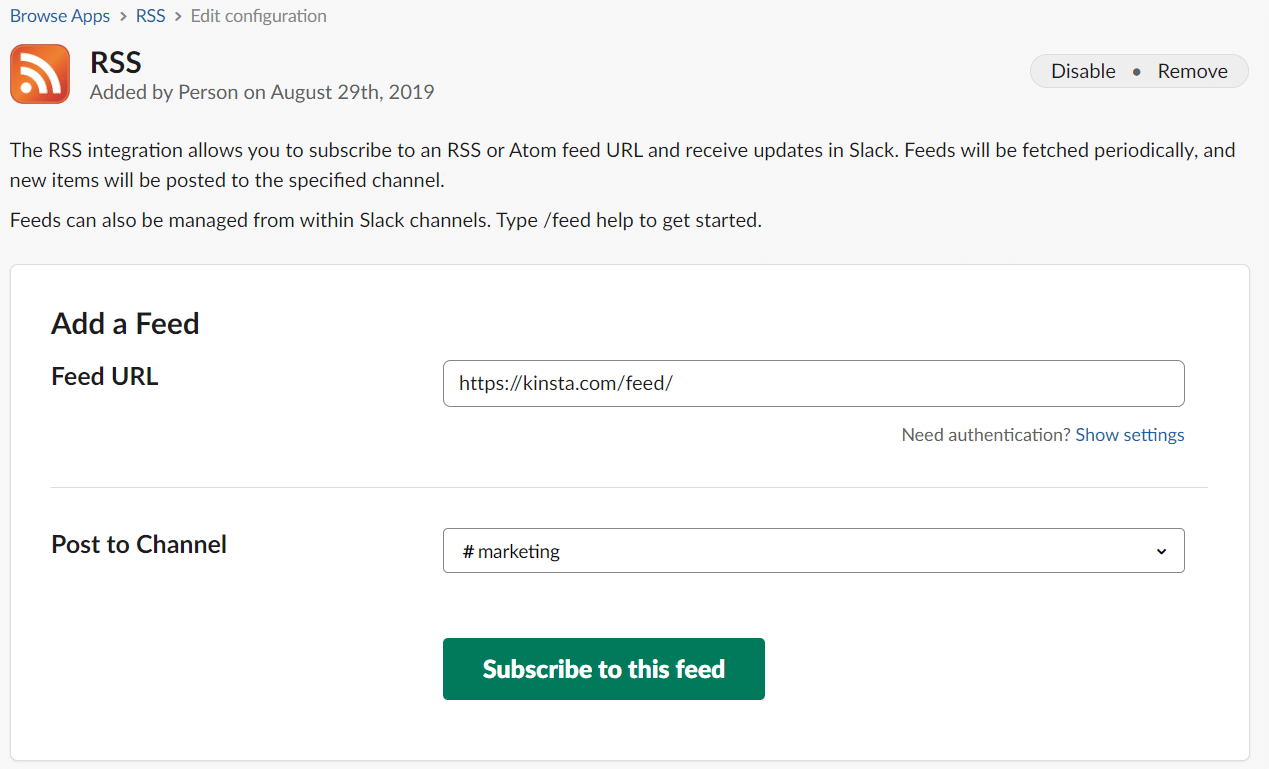
将RSS feed添加到Slack频道
添加Feed后,您可以轻松地将它们从同一界面中删除。

您在Slack中的提要
仅此而已。
17.创建自定义Slackbot触发器
Slackbot是每个工作区中包含的忠诚的机器人仆人。默认情况下,您可以要求它提醒您有关重要消息或需要执行的任务的信息。
为了使您的Slackbot体验更上一层楼,请创建自己的自定义Slackbot触发器。这是一种从工作区中的Slackbot设置对特定消息的自动响应的方法。
经过企业批准的无聊官方示例会自动提醒员工使用wifi密码。
Slackbot
但是,不必一定是一维问讯处。
例如,每次有人达成交易时,您都可以在频道上播放庆祝歌曲。
为此,请单击左上角的名称,选择“自定义松弛''以打开“自定义工作区''页面。
然后,单击Slackbot链接移至相关选项卡。
如果您尚未添加任何自定义响应,则默认情况下将有一个空的自定义响应。
在“当某人说时”字段中填写员工庆祝达成一笔交易时使用的关键字或短语。用逗号将它们分开。
如果您希望Slackbot响应是视频或歌曲,请复制并粘贴Youtube链接。
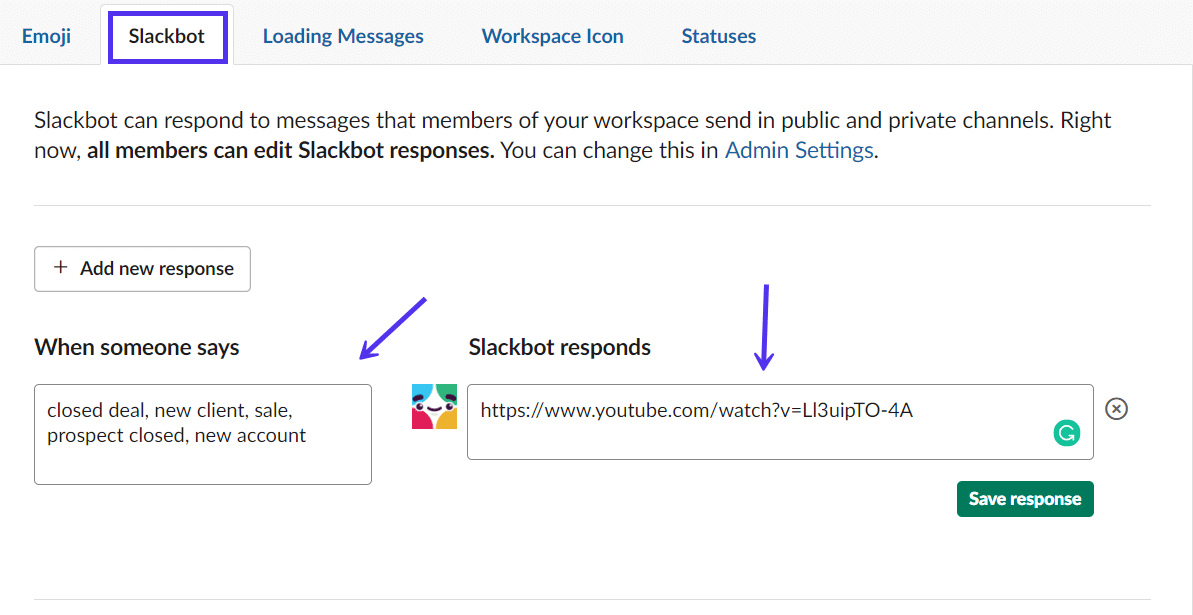
Slackbot自定义响应
当您的工作区中有人提到该关键字时,Slackbot将会这样响应:
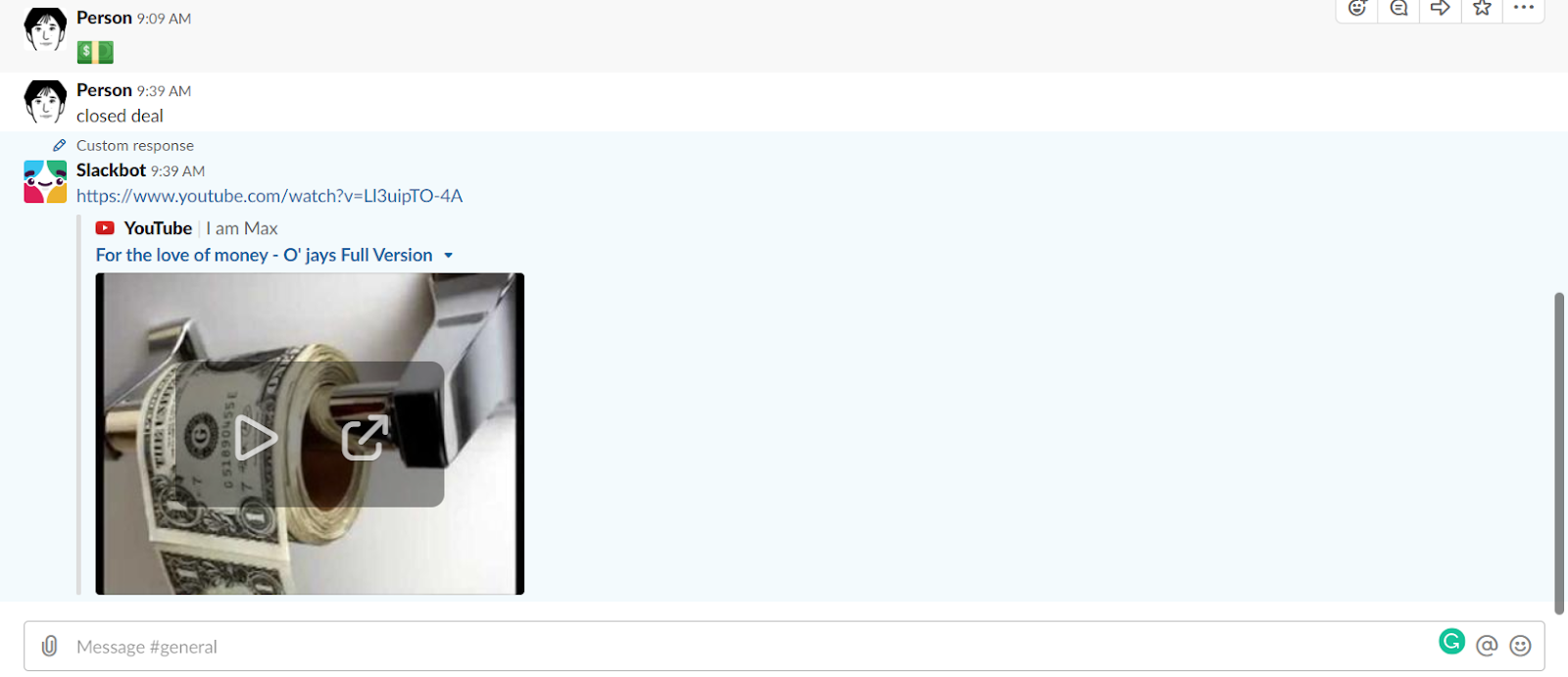
Slackbot自定义响应示例
当然,与新团队成员共享有用信息的自定义触发器非常有用。他们可以节省时间,并可以帮助新员工避免重复问题的尴尬对话。
但是您也可以设置Slcakbot来使用触发器来维持团队/公司的文化并保持每个人的积极性。
18.设置松弛消息的格式
有时,您需要创建列表,添加代码段,在邮件中使用粗体或斜体。幸运的是,Slack具有格式化消息的便捷方法。

松弛格式选项
启用后,您会在聊天框下方看到格式设置选项。突出显示要格式化的单词,然后单击以下选项之一:

在Slack中格式化文本
但是,所有这些格式设置选项都可以通过不同的方式启用:
- 使用星号**将单词或短语加粗。使用此快捷方式:CTRL(⌘)+ B
- 使用下划线__可以使用斜体。使用此快捷方式:CTRL(⌘)+ I
- 在文本上加上波浪号以删除线。使用此快捷方式:CTRL(⌘)+ Shift + X
- 使用大于号>进行报价。使用此快捷键:CTRL(⌘)+ Shift + 9
- 使用反引号“`”格式化代码/文本块,或使用单个“`格式化单个单词。使用此快捷方式:CTRL(⌘)+ Shift + C
- 每个句子都以数字或项目符号开头以创建列表。使用以下快捷方式:CTRL(⌘)+ Shift + 8创建项目符号列表,CTRL(⌘)+ Shift + 7创建有序列表
如果您在一条消息中使用所有格式:

格式化松弛消息
结果看起来像这样:

Slack中格式化消息的示例
您在@SlackHQ花费多少时间?可能太多了! ?查看这些鲜为人知的提示和快捷方式,即可在更短的时间内完成更多工作! ⏳?
点击鸣叫
摘要
使用您用于运营业务的所有不同的SaaS服务和产品(我们自己使用了20多种),学会有效使用Slack并不能止于加入所有正确的渠道,知道如何格式化消息以及学习Giphy命令。这样就可以让您的团队发笑。
Slack是您需要根据目标进行调整的业务工具。具体来说,您应该包括对您的业务和团队有意义的集成,并了解所有最能使您受益的捷径。
想一想您每天在Slack上执行的所有重复性动作,甚至最小的动作。您不能在短时间内用快捷方式完成它们吗?您不应该使用RSS或IFTTT,Zapier等自动化该耗时的任务吗?我认为您可以而且应该!
这里提供的技巧是一个良好的开端,您可以实施很多技巧,以充分利用Slack。那么,您最好的Slack技巧,技巧或应用是什么?在下面的评论中告诉我们!
64分享
- 49
- 5
- 3
- 5
- 0
- 2
- 0
- 0
.essb_links .essb_links_list li a {
margin-top:0px;
}
@media only屏幕和(最小宽度:64em){
.container–narrow.pb–60,
.knowledgebase .user-content {
职位:相对
}
.widget-share {
位置:绝对;
左:-200px;
顶部:0px;
高度:100%;
宽度:200像素;
框大小:border-box;
}
.widget-share-aligner {
宽度:200像素;
padding-right:62px;
框大小:border-box;
}
html(lang =“ nl”).widget-share-aligner {
宽度:210像素;
}
.widget-share-inner {
padding-bottom:62px;
}
.knowledgebase .user-content .widget-share-inner {
padding-top:0;
}
.widget-share .amount {
显示:flex;
align-items:居中;
证明内容:flex-end;
宽度:100%;
右边距:11px;
font-size:14px;
font-weight:500;
底边距:10px;
}
.widget-share .amount svg {
右边距:8px;
margin-left:10px;
}
.essb_links .essb_links_list {
flex-direction:列;
align-items:flex-end;
}
.essb_links .essb_links_list li {
显示:块;
margin-bottom:5px!important;
}
.widget-share__total {
margin-bottom:0px!重要;
}
.widget-share__total .heading–small {
颜色:#999999;
font-size:14px;
字体粗细:300;
}
.essb-total-value {
margin-right:4px;
}
}
.essb_links {
保证金:0px;
填充:0px;
}
.essb_counter_right {
显示:无!重要;
}
.essb_links.essb_template_circles-retina .essb_link_hackernews一个,
.essb_links.essb_template_circles-retina .essb_link_reddit a,
.essb_links.essb_template_circles-retina .essb_link_mail a,
.essb_links.essb_template_circles-retina .essb_link_mwp一个,
.essb_links.essb_template_circles-retina .essb_link_buffer a,
.essb_links.essb_template_circles-retina .essb_link_linkedin a,
.essb_links.essb_template_circles-retina .essb_link_facebook a,
.essb_links.essb_template_circles-retina .essb_link_twitter a
{
颜色:#43414e!important;
背景:#f3f3f6!important;
}
.essb_links.essb_template_circles-retina li a:focus,.essb_links.essb_template_circles-retina li a:hover {
border-color:#fff!important;
背景:#43414e!重要;
}
.essb_links.essb_template_circles-retina a {
border-color:#f3f3f6!important;
背景:#f3f3f6;
}
.essb_links .essb_icon:之前{
font-size:15px!important;
顶部:8px;
左:9px;
}
.essb_links .essb_icon {
宽度:32px;
高度:32px;
}
.essb_links.essb_counter_modern_right .essb_counter_right {
背景:#f3f3f6!important;
}
@media only屏幕和(最大宽度:63.999em){
.widget-share-aligner {
位置:相对!重要;
top:0!重要;
}
.essb_links .essb_links_list li {
margin-right:8px!important;
}
}
