[ad_1]
想要设置WooCommerce Google购物广告来吸引产品流量?
Google购物广告使您有机会直接在传统结果上方展示您的产品。将WooCommerce与Google Shopping集成可以提高产品的曝光率,从而帮助您增加销售额。
在本文中,我们将向您展示Google购物的工作方式。然后,我们将通过三个步骤教您如何设置WooCommerce Google购物广告。
开始工作吧!
什么是Google购物广告?
Google购物广告或产品详情广告(PLA)是出现在针对产品的搜索的搜索结果上方的广告:
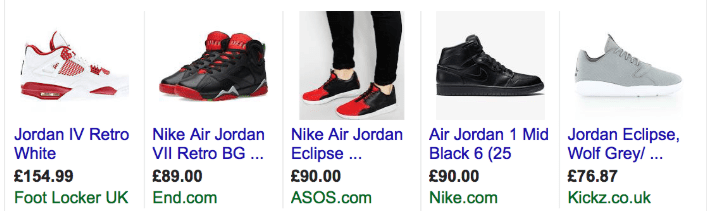
如果您想购买特定商品并在Google上搜索,那么您可能会遇到此类广告,如果他们属于他们的目标受众。
出现在搜索引擎结果页面顶部的广告往往会带来更多点击。此外,购物广告还可以展示在合作伙伴网站,整个Google展示广告网络以及搜索结果的专用购物标签上:
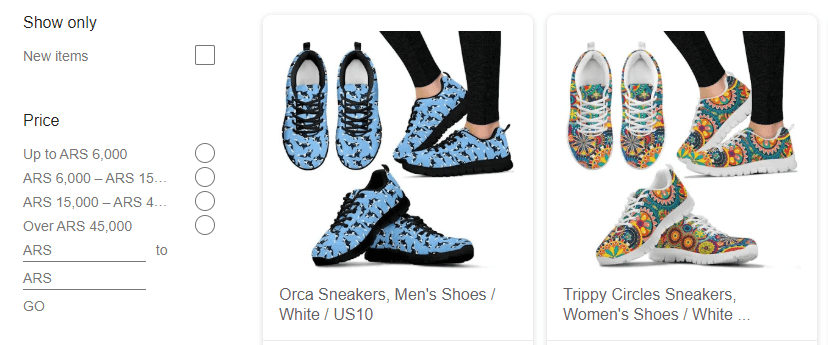
Google购物广告的优势很容易掌握。如果有人在寻找特定产品,那么他们很可能正处于购买过程的最后阶段。如果您可以让您的产品显示在他们的搜索结果中,那么您可以吸引您原本不会看到的销售。
如何设置WooCommerce Google购物广告(分3个步骤)
在本教程中,我们将假设您已经拥有一个带有产品目录的WooCommerce商店。 Google将从您的网站中提取数据以创建它所显示的广告,因此在您开始之前,这些产品必须先在您的网站上直播。
1.设置一个Google Merchant Center帐户
Merchant Center是您需要用来在Google上将产品展示为广告的平台。您需要做的第一件事就是设置一个帐户:
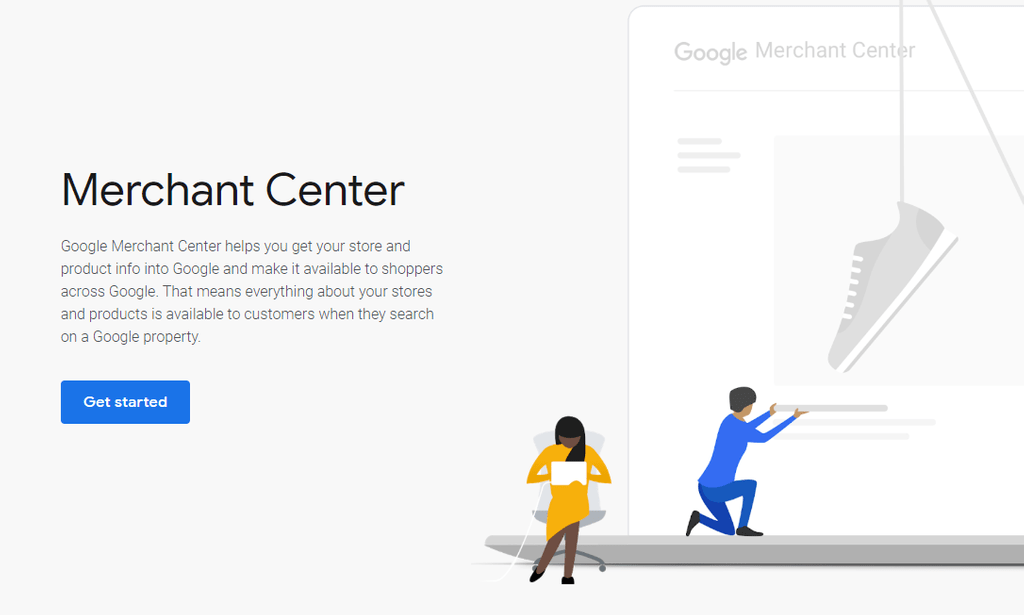
如果您已经拥有Google帐户,则只需花费一些时间。 Merchant Center全部需要的是有关您的业务的一些基本信息:
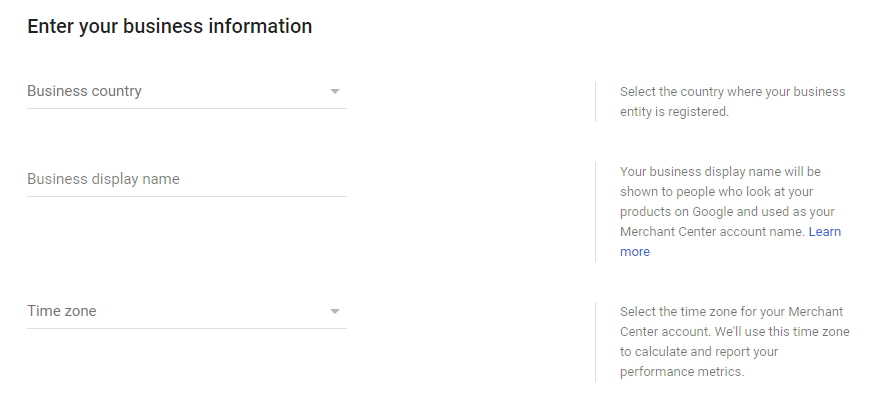
完成后,您可以在关于要注册哪些程序的问题下选择“购物广告”选项:
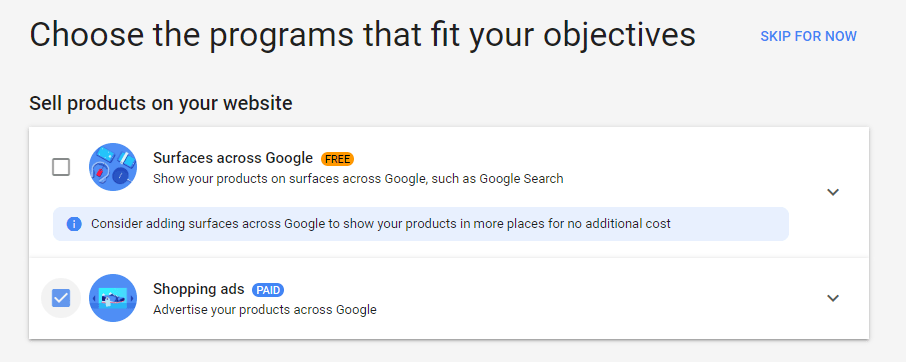
差不多就可以了-您的Merchant Center帐户应该已启动并正在运行。接下来,是时候将您的WooCommerce产品导入平台了。
步骤2:将WooCommerce产品数据导入Merchant Center
您可以通过两种方式将WooCommerce产品导入Merchant Center。您可以:
- 通过创建指向产品页面链接的电子表格来手动执行此操作。
- 使用插件。
让我们逐步完成这两个过程。
手动导入WooCommerce产品数据
注册Merchant Center帐户后,您将可以访问新的信息中心。如果您点击“产品>提要”标签,则会看到您已导入平台的产品的概述。现在,它应该为空:
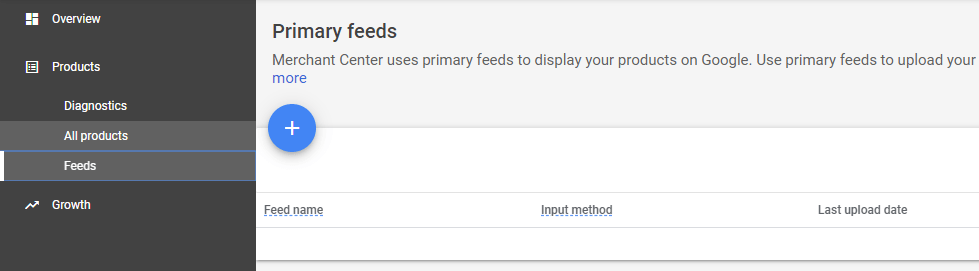
要解决此问题,请单击加号。 Merchant Center会询问您要将产品运往何处以及希望以哪种语言展示广告:
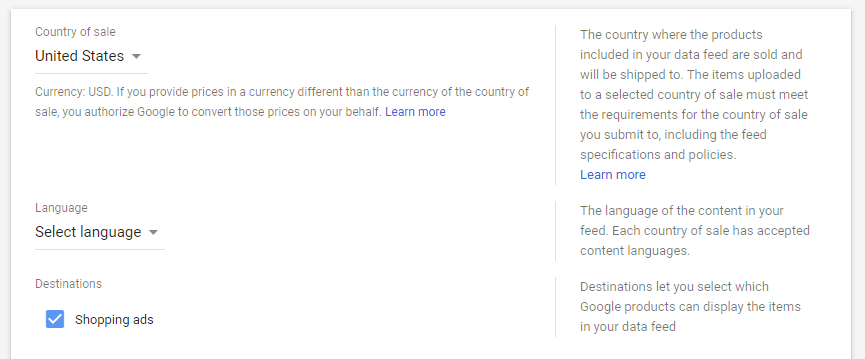
然后,您可以选择如何将产品数据上传到Merchant Center。您有几种选择,但是最简单的方法是设置一个主电子表格,Merchant Center可以从该电子表格中提取数据:
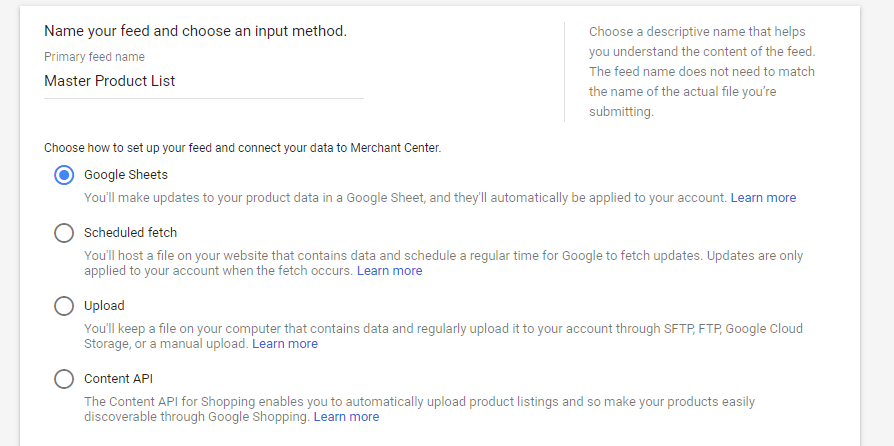
在下一页上,选择使用模板的选项,因此您要做的就是填写Merchant Center需要的数据:

模板准备好后,您可以从“产品>提要”选项卡访问它:
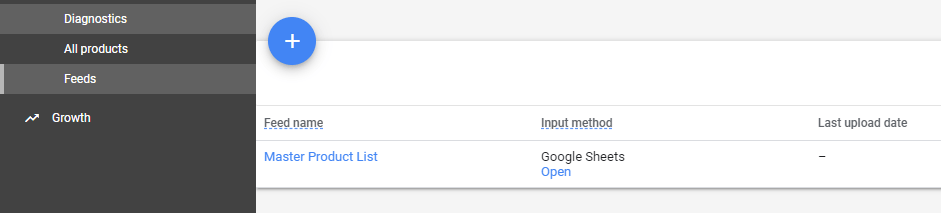
产品电子表格本身非常简单。您必须输入产品的唯一ID,其说明,标题,商品本身的链接,价格以及其他几行信息:
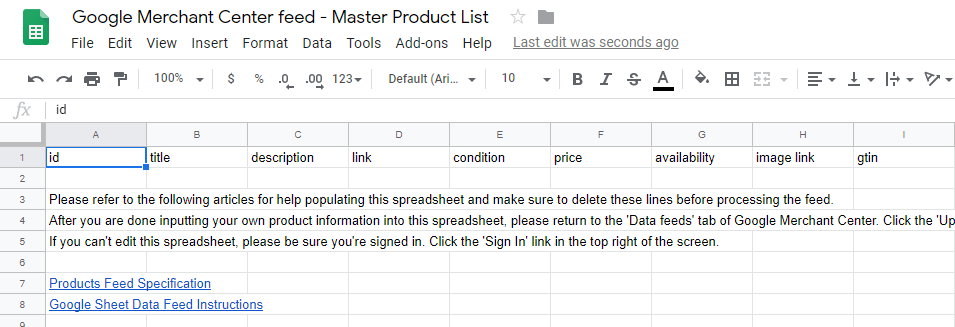
如果您有太多产品无法手动输入此数据,则可以购买官方的“产品CSV导入套件”插件,然后按照以下说明导出产品的CSV。
无论哪种方式,我们建议您在上传产品电子表格之前,先阅读一下Google的官方说明。
准备就绪后,返回“产品>提要”标签,选择您的提要并进行访问。在下一页上,您会看到一个用于提取该供稿数据的选项:
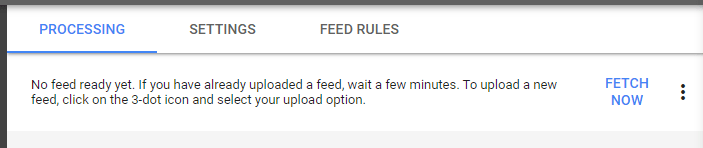
单击立即获取会将您的WooCommerce产品信息上载到Merchant Center。总体而言,该过程很简单,尽管可能很耗时。
使用WooCommerce扩展
如果您不想手动将产品信息添加到Merchant Center,则可以使用WooCommerce扩展程序来完成工作。 Google Ads for WooCommerce可以帮助您做到这一点,还可以让您从WordPress仪表板设置整个购物广告系列。
该插件本身是免费安装和配置的,但是该插件背后的服务向您收取管理WooCommerce Google购物广告的费用。它为您提供了一个既包含管理费又包含Google购物广告费的价格-一秒钟即可获得更多。
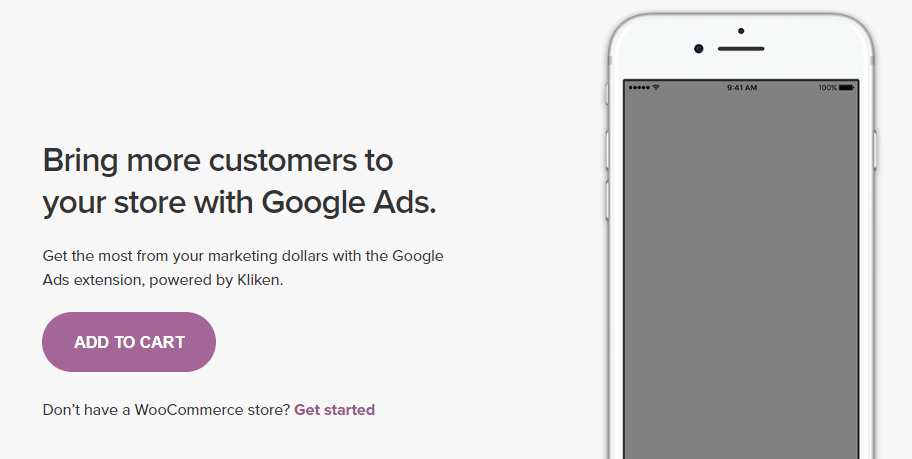
安装免费扩展程序后,您可以使用其广告系列向导为您的商店设置Google购物广告:
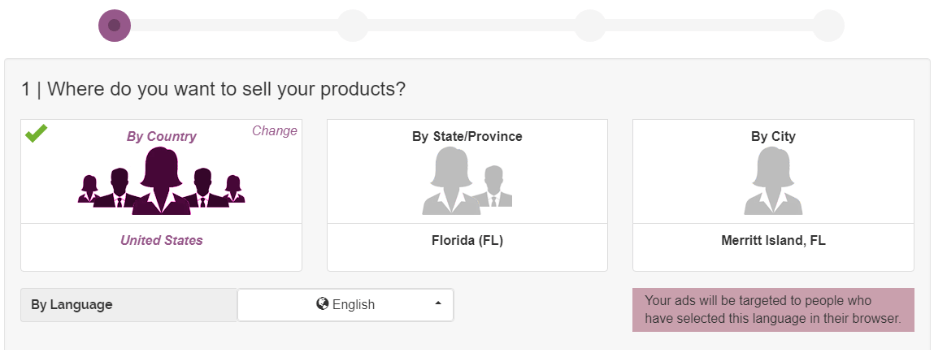
在广告系列设置过程中,您可以精确选择希望插件作为广告上传的产品类别:
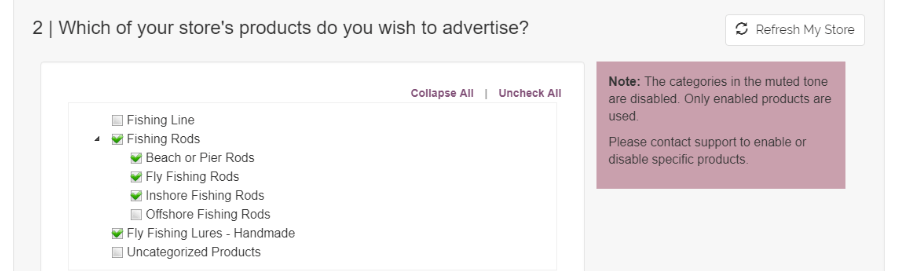
该插件还将帮助您验证广告系列中是否缺少任何关键产品信息:

请记住,尽管插件本身是免费的,但您需要付费才能管理广告并支付广告费用。没有预算,您的产品将不会作为广告展示。
Google Ads for WooCommerce的不利之处在于,它会将您锁定在广告系列的多个预定义预算之一中:
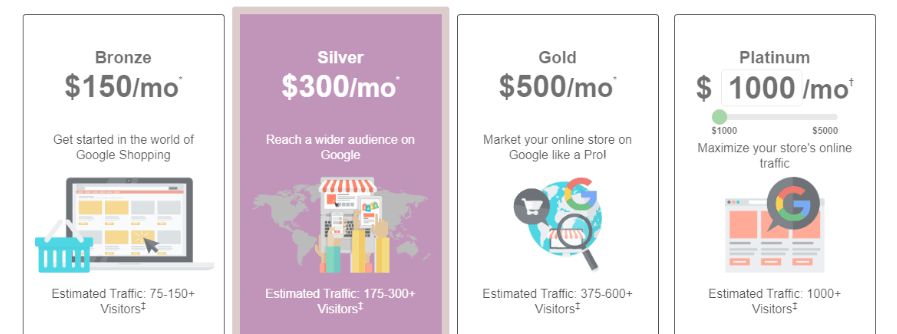
如果您如上所述通过Merchant Center手动创建广告系列,则可以完全控制要花费的资金。
在总结之前,让我们讨论一下该过程如何进行。
步骤3:设定购物广告活动
假设您的WooCommerce产品数据已经在Merchant Center中,则可以开始制作新的广告系列了。首先,请返回Merchant Center仪表板并在“待处理任务”下查看,然后单击“继续”按钮:
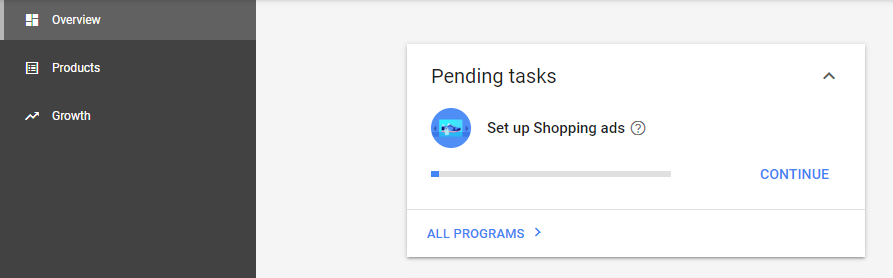
在下一个屏幕上,您需要选择要显示的产品,设置税金和送货信息,等等:
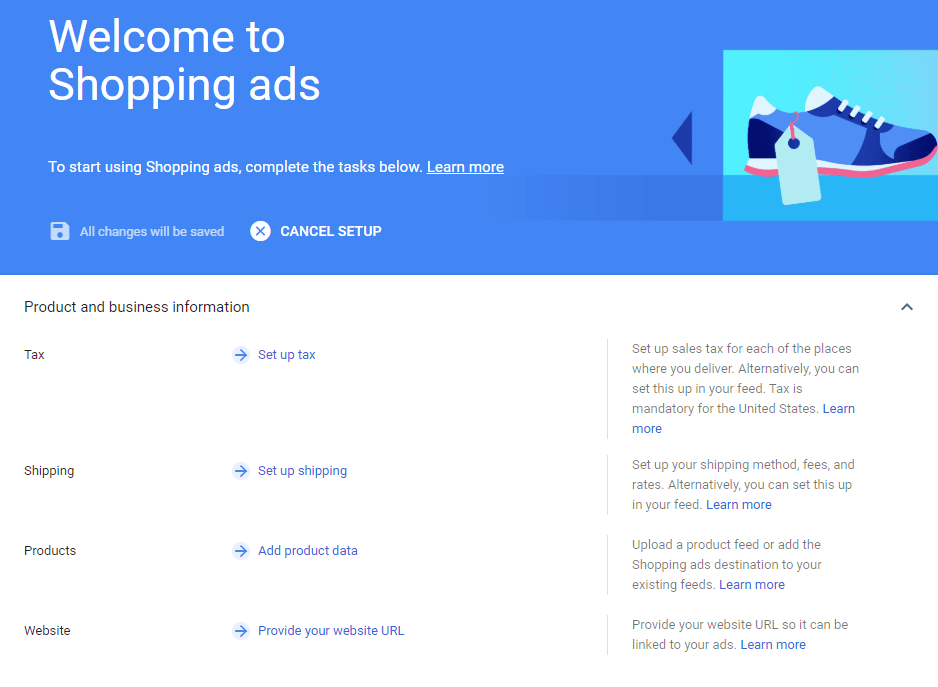
要设置第一个WooCommerce Google购物广告系列,您需要配置许多单独的设置。
为了确保您不会错过任何内容,建议您查看每种设置的建议以及Google制作新广告系列的指南。
立即制作您的WooCommerce Google购物广告
Google购物广告使您可以将产品展示给更多用户。根据您的预算,与传统搜索引擎优化(SEO)相比,您可以获得更多的展示机会。如果您的产品看起来不错并且价格合适,那么这种曝光就可以转化为额外的销售。
如果您准备设置WooCommerce Google购物广告,则需要执行以下操作:
- 设置一个Google Merchant Center帐户。
- 将您的WooCommerce产品数据导入到Merchant Center。
- 配置您的购物广告系列。
如果您正在寻找其他改善WooCommerce商店的方法,请查看我们收集的25个必备WooCommerce插件。
您对将WooCommerce与Google Shopping集成有疑问吗?让我们在下面的评论部分中对它们进行研究!
