迁移WordPress网站是您有时必须要做的事情。也许您正从一个托管服务提供商迁移到另一个托管服务提供商。也许您已经创建了本地站点,或者您正在从多站点安装迁移。
在本指南中,您将学习如何自己迁移WordPress网站。如果您要切换到Kinsta,我们将为您进行迁移。
如果您使用的是其他主机,则希望手动进行操作,或者要在本地站点和远程站点之间迁移,本指南将为您提供帮助。
只需移至Kinsta,即可将WordPress网站的速度提高200%。
今天免费迁移
当您可能需要迁移WordPress网站时
在某些情况下,您可能需要迁移WordPress网站。让我们来看一些。
- 将本地开发站点上载到远程托管站点。如果您要在本地进行开发工作(这是个好主意),则需要将网站迁移到远程网站。稍后,在开发站点时,可能只需要迁移文件而不是数据库,或者可能需要双向迁移数据库,以便可以测试当前数据的任何更改。
- 在主机提供商之间切换。这是用于迁移WordPress的最常见方案之一。好的托管服务提供商(包括Kinsta)将免费为您执行迁移:您只需提供旧站点的登录详细信息即可。如果您的站点设置较为复杂,或者您希望自己进行设置,则可以按照本文中的方法进行操作。
- 从WordPress多站点网络迁移站点。如果您已经在多站点网络上托管了一个站点,并决定需要将其分开,则只需要将该站点从网络中迁移出来,然后再将其迁移到全新的WordPress安装中即可。这比从一个独立站点迁移到另一个独立站点要复杂得多,但是可以做到。
- 将站点迁移到WordPress多站点网络。有时,您可能需要使用现有的单个站点并将其迁移到网络中。再说一次,这比从一个站点迁移到另一个站点要复杂一些,但是您可以做到。我有时会为拥有现有网站并希望迁移到我的主机的客户执行此操作;我更喜欢对所有客户站点使用“多站点”。
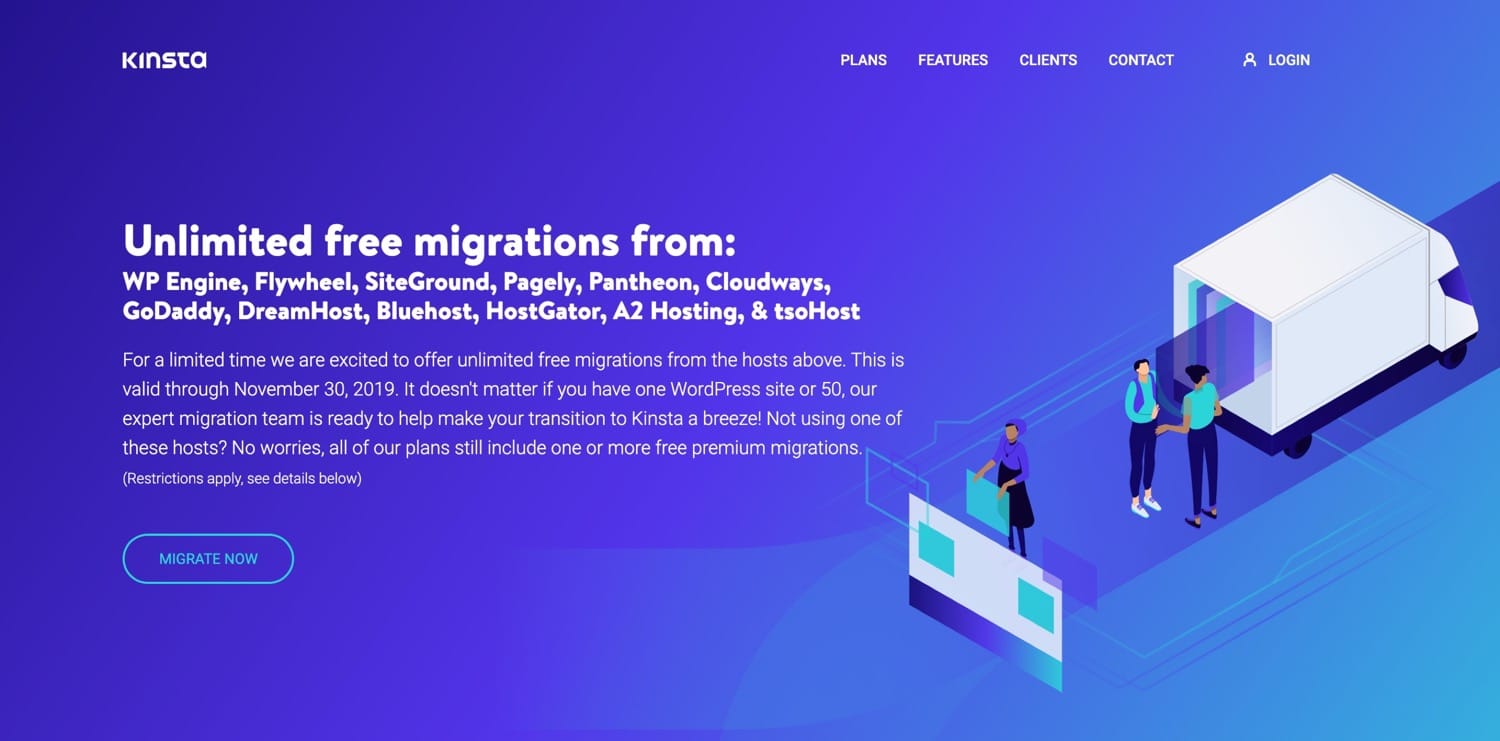
Kinsta免费迁移
迁移WordPress网站的最简单方法是使用插件。
使用WordPress Duplicator插件迁移WordPress网站
我们推荐免费的WordPress Duplicator插件,用于将网站迁移到Kinsta。您可以通过插件屏幕将其安装在您的网站上,而且它是免费的。
让我们来看看如何使用它将一个WordPress网站迁移到另一个。
这些说明适用于任何类型的标准WordPress安装:远程或本地。如果您要迁移完整的多站点网络,它也将起作用。稍后将介绍如何将网站迁移到多站点和从多站点迁移。
复制器插件通过创建两个文件来工作:
- 一个zip文件,其中包含旧站点(您要从中迁移的站点)中的文件和数据库。
- 一个installer.php文件。
然后,您将这些文件上传到新站点并运行installer.php文件。该插件将解压缩该zip文件并导入您的数据和文件。
让我们来看看如何做。
在开始使用Duplicator迁移之前
在运行迁移之前,需要执行一些步骤。
清理旧站点
请花一些时间清理您的旧网站,即删除所有您不使用的主题或插件。更新到最新版本的WordPress,您的主题和插件。迁移不需要您运行代码的网站没有任何意义。
禁用缓存插件
缓存插件会干扰迁移,因此,如果您在旧站点上运行其中的任何插件,请禁用它们。如果您要迁移到Kinsta,我们会列出一系列禁止使用的插件(包括缓存插件),因此请确保您没有运行任何插件。
备份您的旧站点
在迁移站点之前,请进行备份。这适用于您的托管环境。使用备份插件或托管服务提供商的信息中心创建旧站点的备份,并将其存储在安全的地方-而不是托管服务器上。
创建新站点
您需要在网站的新位置中创建一个新的空网站(未安装WordPress)。
如果您要迁移到Kinsta,则可以在几分钟内从MyKinsta创建一个新站点。转到MyKinsta仪表板中的“站点”,然后单击右上角的“添加站点”按钮。
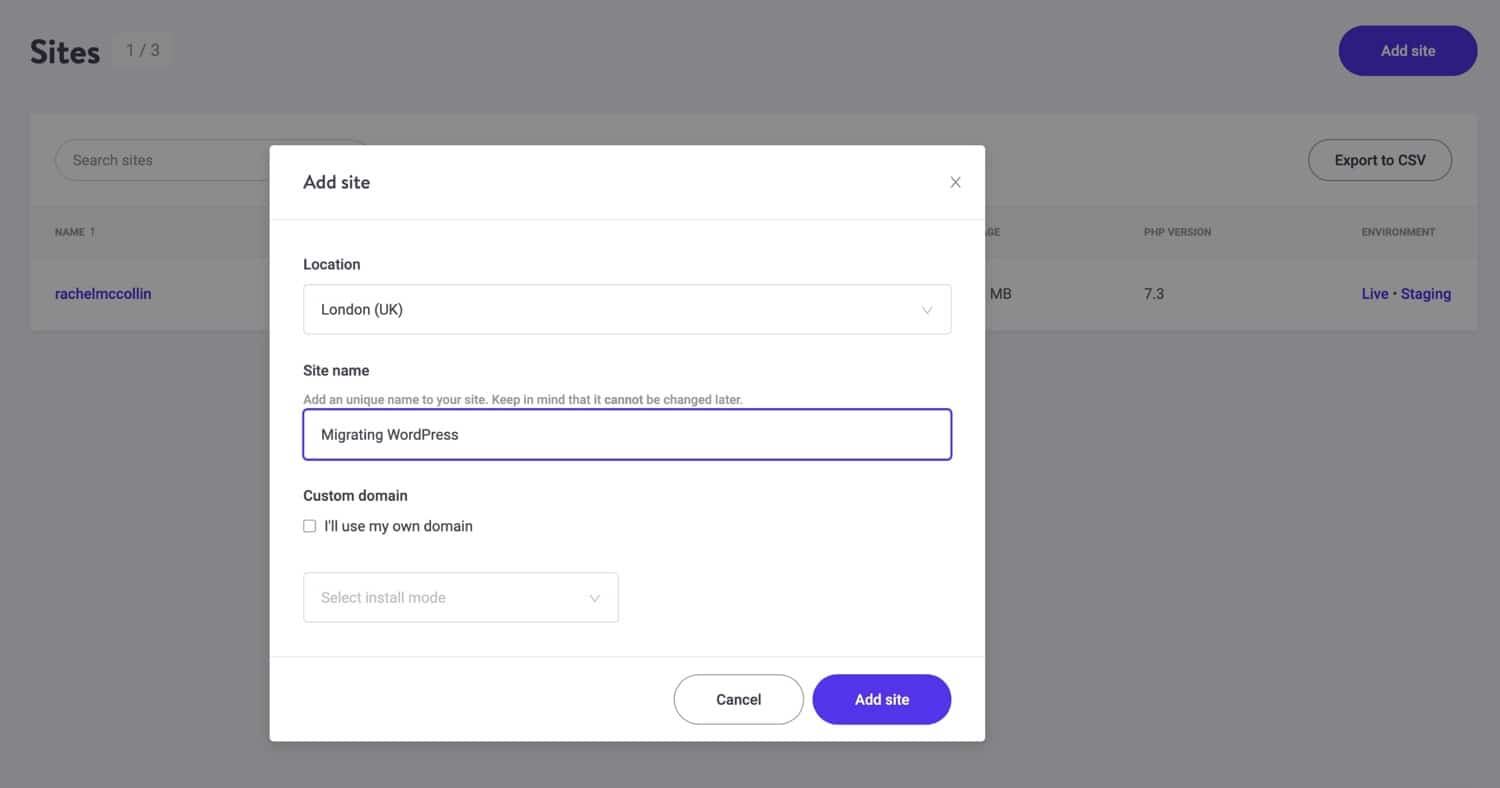
在MyKinsta中添加网站
然后,您可以将文件导入该站点。请记住,不要安装WordPress。
如果要迁移到本地站点,则需要安装诸如Desktop Server之类的工具,以便可以运行WordPress。如果您要导入其他托管服务提供商,则需要通过SFTP访问/ public /目录。您无需安装WordPress。
迁移多站点网络
如果您要将多站点网络迁移到Kinsta中,并且该网络包含子目录,则需要联系Kinsta支持人员,并要求他们启用必要的Nginx配置以使其正常工作。
如果您要迁移到另一个托管服务提供商或从另一个托管服务提供商迁移,请与他们确认是否需要他们做任何事情,然后才能进行迁移。
您还应该查看Duplicator插件的指南,以了解执行多站点迁移所需采取的其他步骤。这些仅适用于您要转移到其他托管服务提供商或域名的情况。
从旧的WordPress网站创建文件和数据的存档
迁移过程的第一步是从旧站点创建文件,以便可以将它们导入新站点。
安装并激活WordPress Duplicator插件。转到插件>添加新内容,然后搜索“ WordPress Duplicator”。单击插件的安装按钮,然后单击激活按钮。
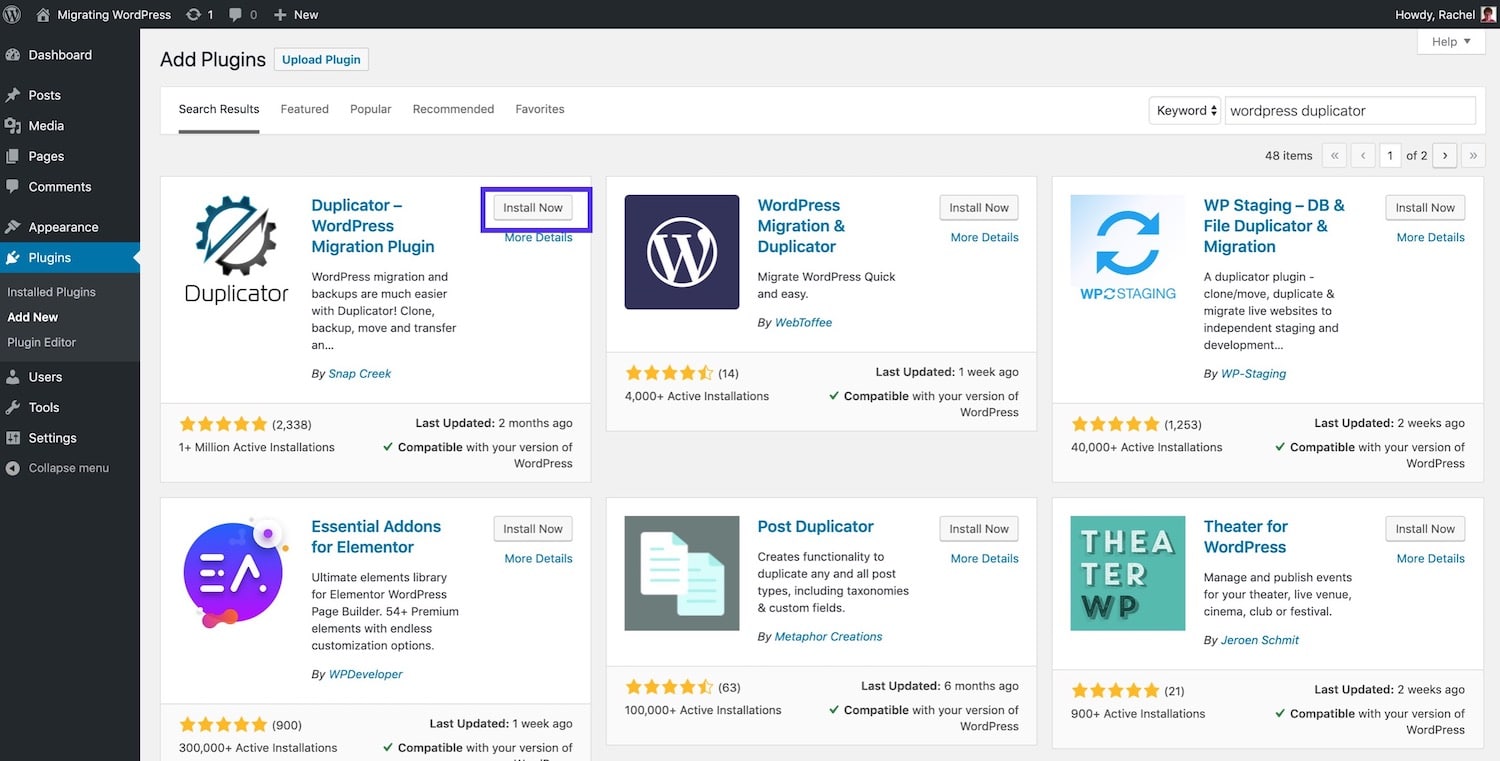
安装Duplicator插件
现在该创建存档文件,该文件将用于迁移您的网站。在管理菜单中单击“复制器”以转到插件设置。
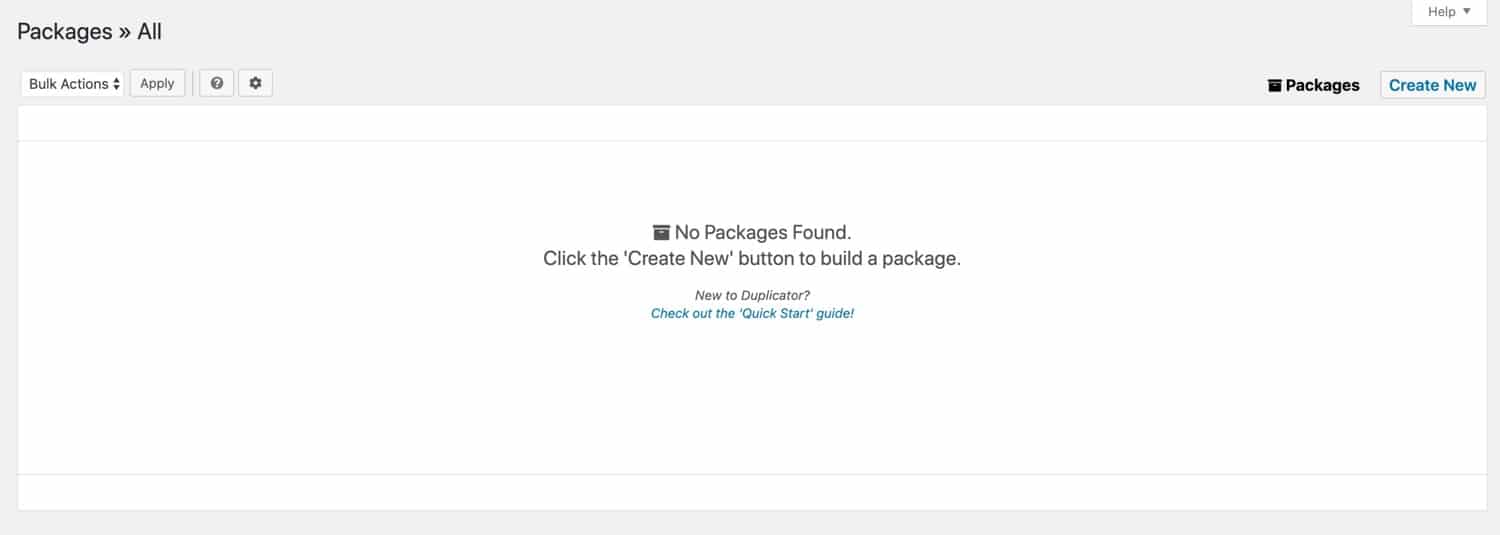
复印机设置
此屏幕显示您创建的所有程序包-它们是您网站的存档。现在,它将是空的。
要创建站点的存档,请单击“新建”按钮。
然后,您将进入设置屏幕,在其中输入软件包的详细信息,如下所示:
-
名称:为包裹指定一个对您有意义的名称。
-
存储:指定打包文件的存储位置。在免费版本的插件中,您可以将其存储在网络服务器上,在这种情况下,您需要稍后下载或从插件发送给您的电子邮件中提取。借助该插件的专业版,您可以使用第三方存储服务,例如Dropbox和Google云端硬盘。选择您要使用的那个,然后系统会提示您登录。
-
存档:指定您是否只存档数据库或也存档数据库和文件。在迁移网站时,您将需要所有东西。取消选中复选框。
-
安装程序:在此部分中,通过添加密码来为您的软件包启用密码保护。您正在创建一个文件,其中包含网站中的所有内容,因此安全性很重要。
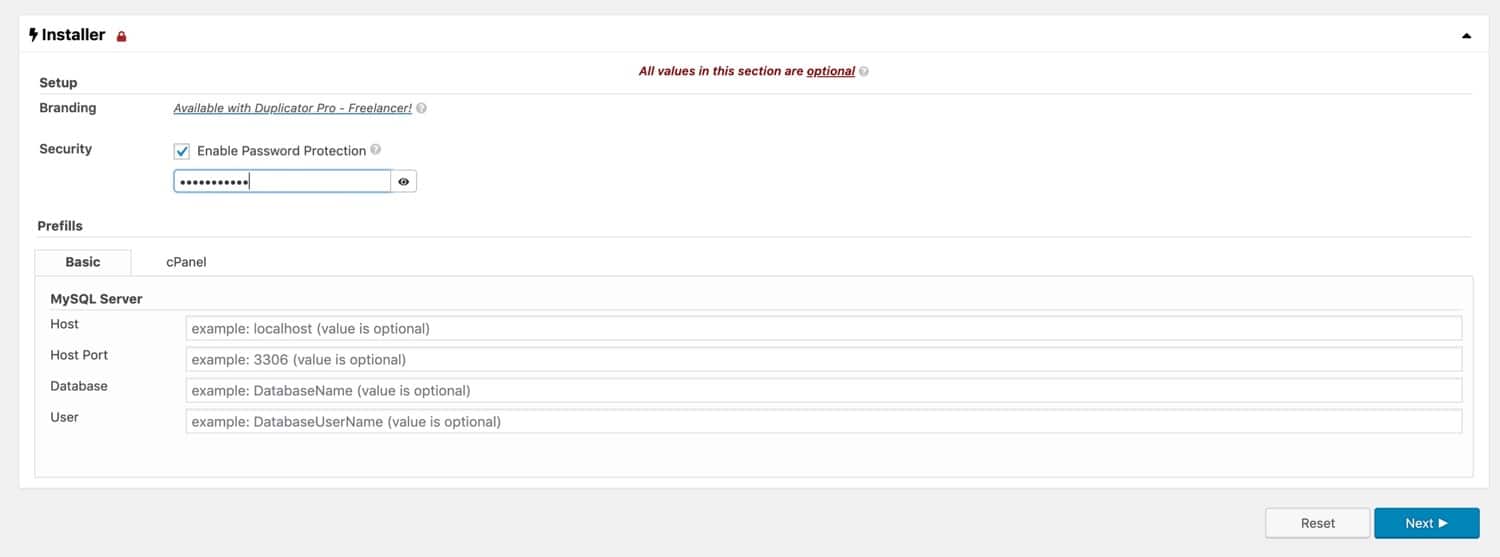
密码保护
现在,单击“下一步”按钮继续。
该插件将扫描您的系统,并让您知道一切正常。
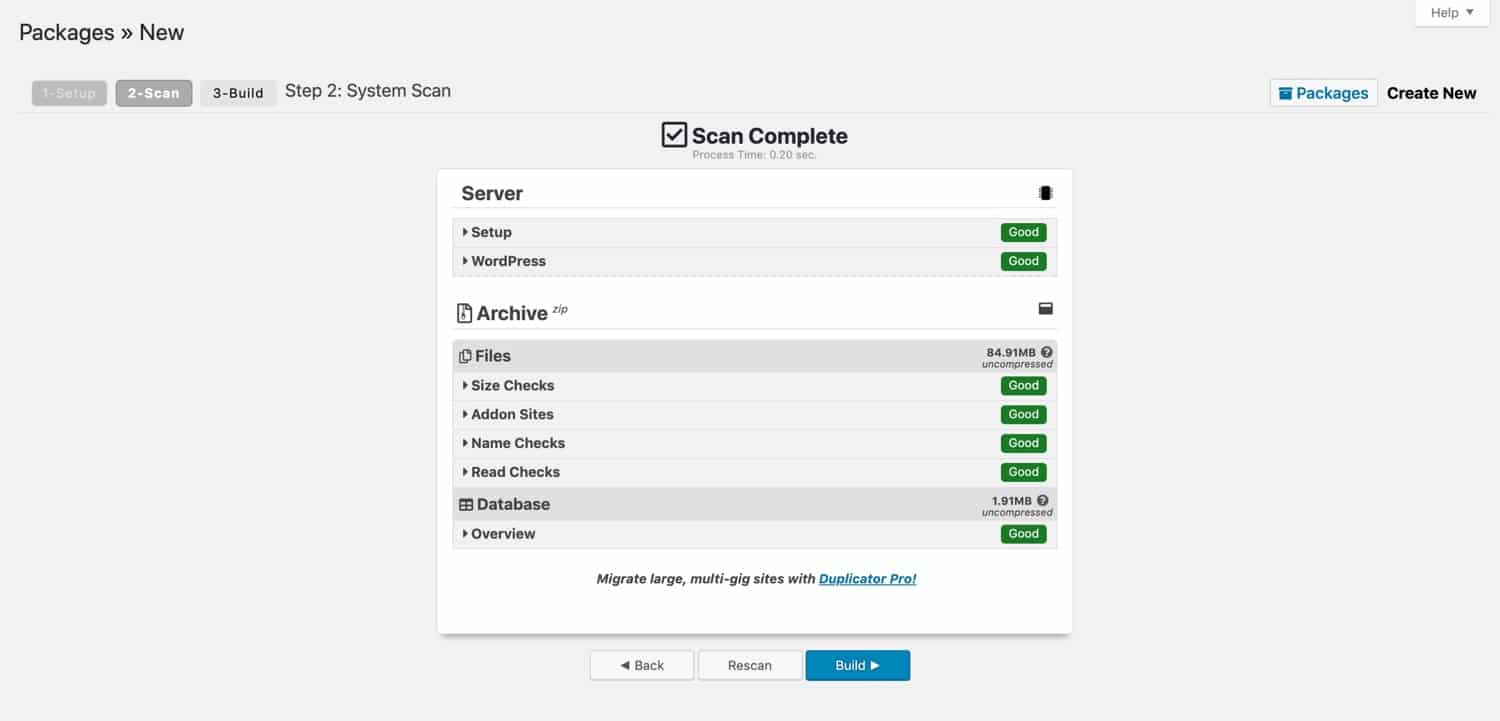
包裹扫描
如果有任何问题,请按照插件提供的建议进行操作。在开始清理网站之前,您应该不会有任何问题。
现在,单击“生成”按钮以生成存档。等待该过程完成,不要点击离开屏幕。
完成后,您将可以选择下载打包文件。
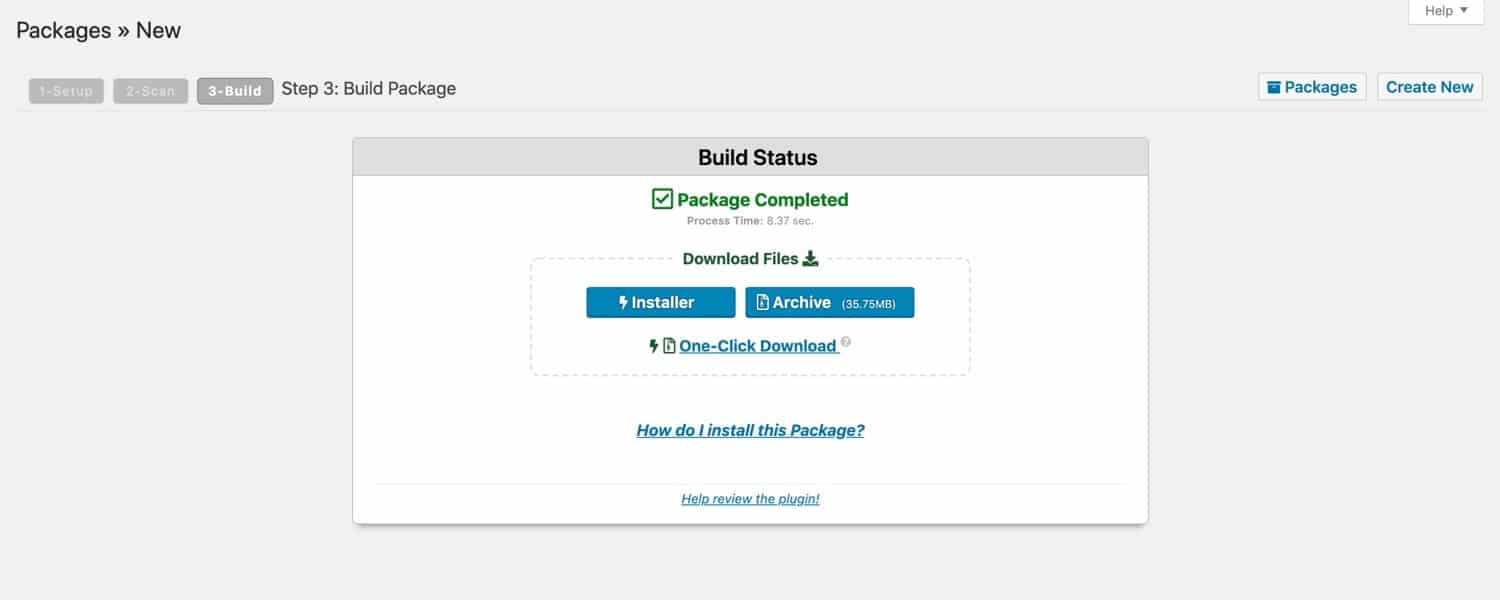
下载你的包
单击“一键下载”按钮将两个文件都下载到您的计算机。将它们存储在安全的地方,您将可以检索它们以便迁移到新站点。
现在,您有了存档。
将存档导入到新站点
下一步是将文件导入到新站点并运行导入程序文件。
使用SFTP将两个文件上传到新站点的/ public /目录。使用您的FTP客户端,将两个文件上传到该文件夹。
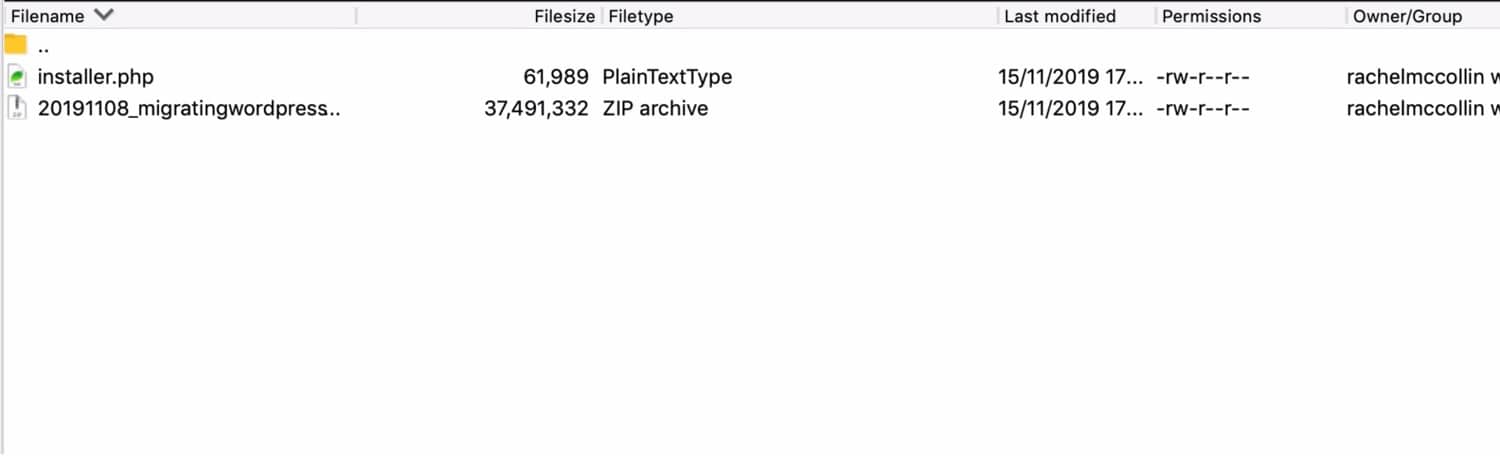
新站点中的复制器文件
完成此操作后,通过在浏览器中访问安装程序的URL来运行安装程序。您尚未使用域名转移,因此请使用新网站的临时URL进行此操作。
因此,如果您的临时URL是http://temp.kinsta.com,则可以在浏览器中访问http://temp.kinsta.com/installer.php。
这将打开复印机屏幕。
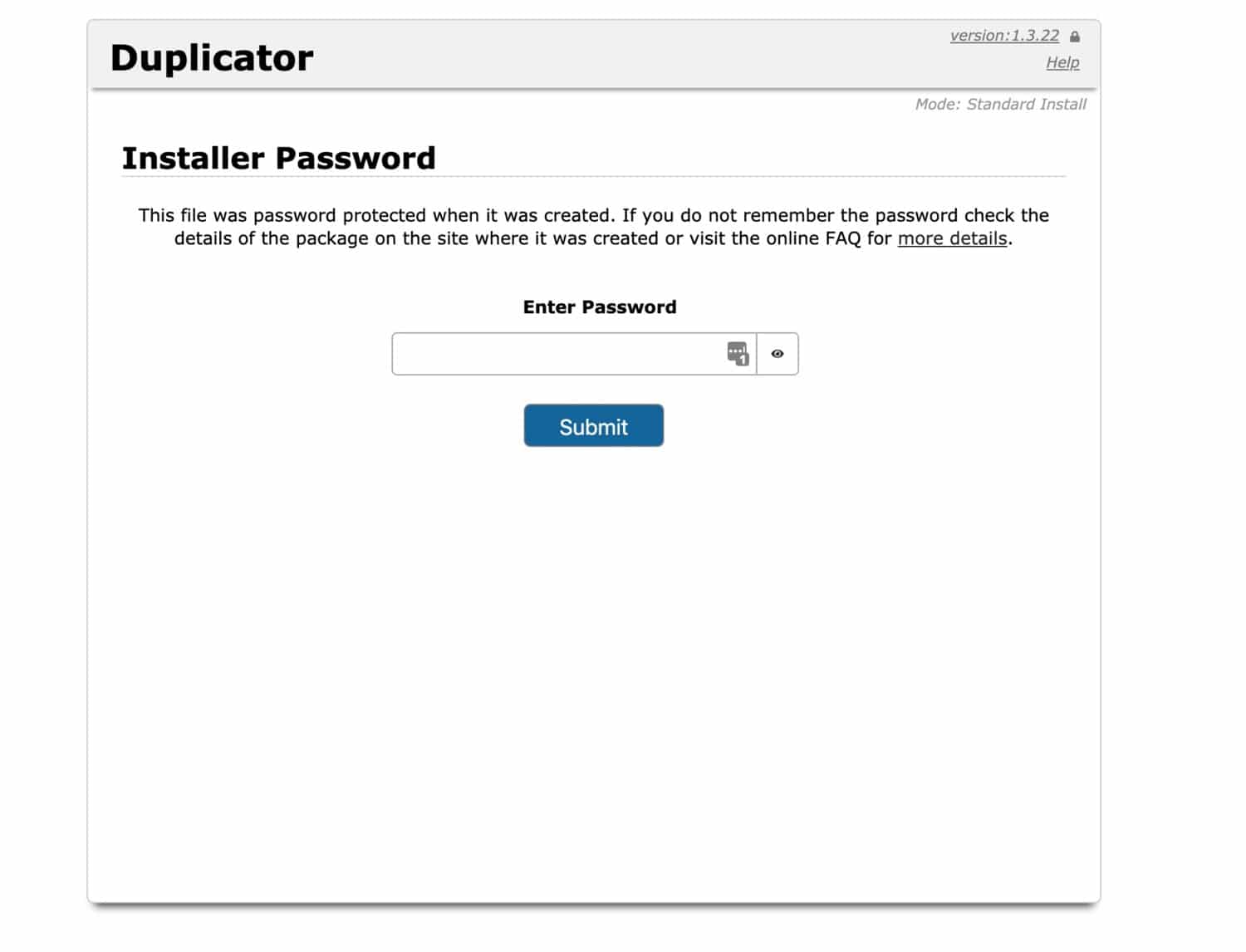
复印机密码提示
如果在设置复制器文件时提供了密码,请输入该密码,然后单击“提交”按钮。
然后,您将完成运行导入的过程。在下一个屏幕上,选中底部的复选框,然后单击“下一步”按钮。
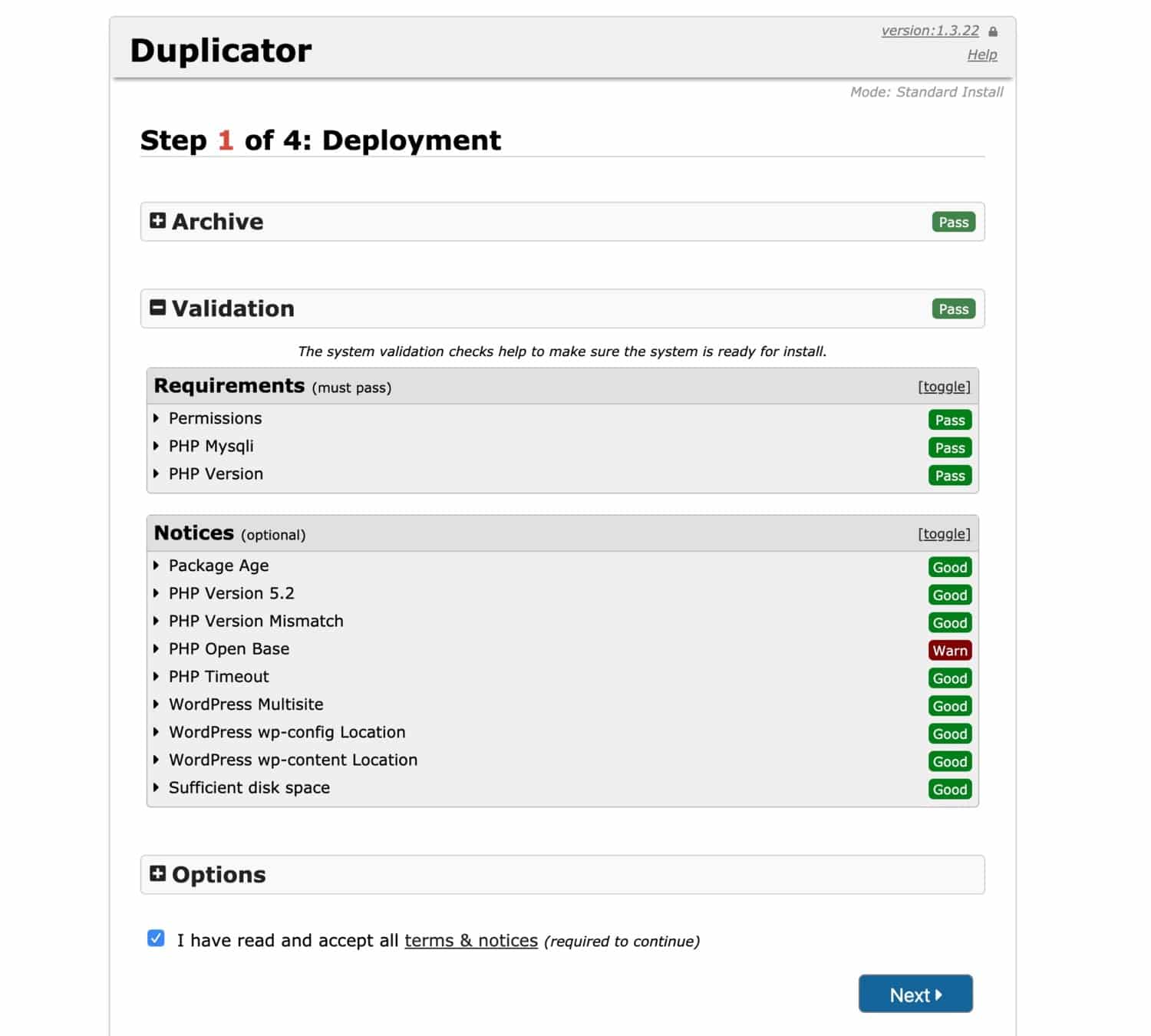
复印机导入过程
然后,该插件将提取存档文件,这可能需要一段时间,具体取决于您网站的大小。下一步是安装新数据库,这将需要:
- 主机名。
- 密码。
- 用户名。
插件将使用此数据更新站点设置。
您可以在MyKinsta中此网站的“信息”屏幕中找到所有这些信息。
如果您要迁移到其他托管服务提供商,请向他们询问详细信息,或在注册时他们发送给您的电子邮件中找到详细信息。
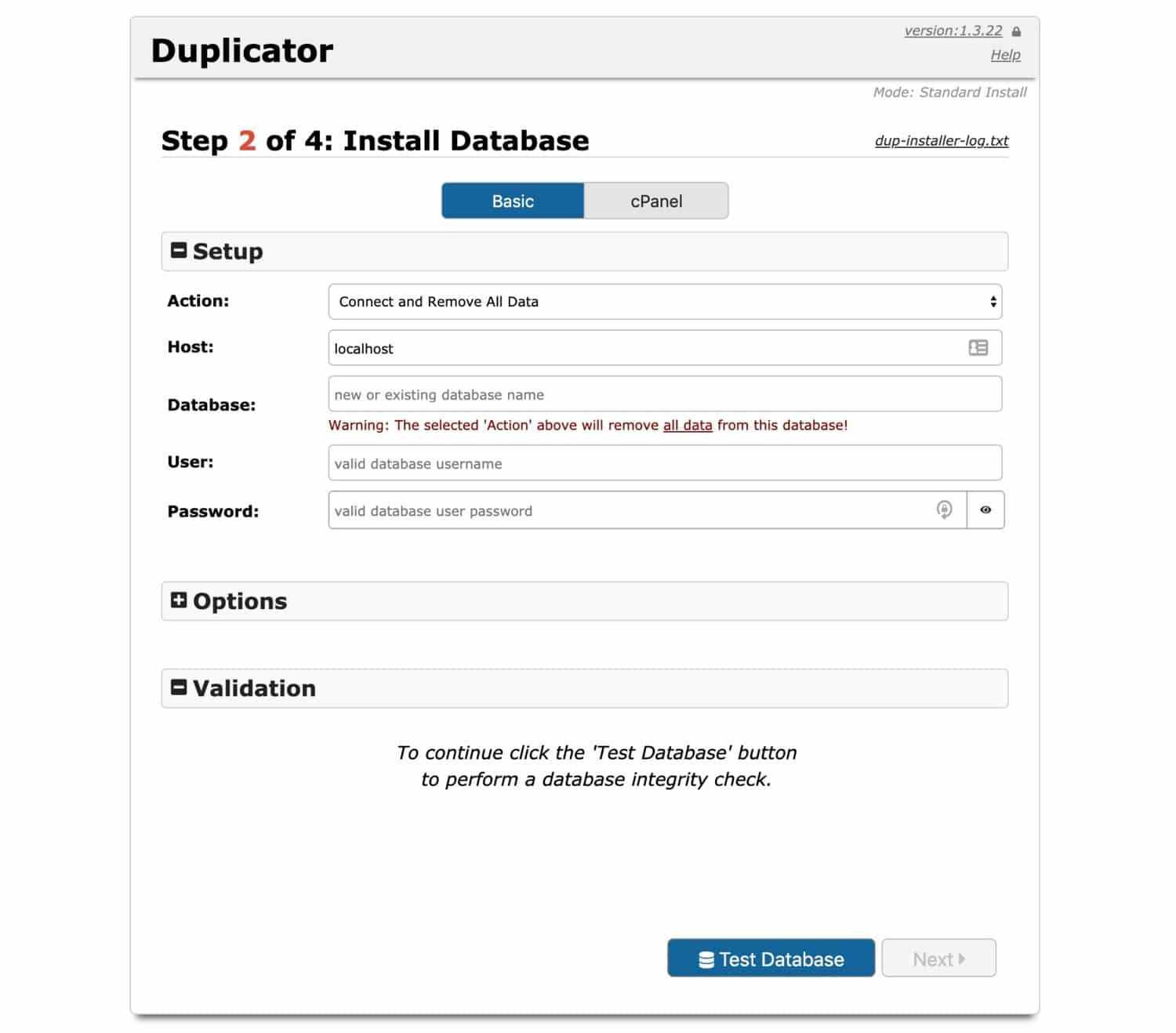
在复制器中创建数据库
单击按钮以检查数据库是否正常工作,并根据需要进行任何更正。系统满意后,单击下一步按钮。
然后,Duplicator插件将通过第3步运行,在该步骤中,它将使用新站点的临时URL使数据库正常工作。单击“下一步”按钮继续执行步骤4,从中可以登录到该站点。
现在,当您访问自己的网站时,您应该拥有旧站点的完美副本。唯一的区别是域名。
重定向域名
测试新站点并感到满意后,您可以将域名重定向到新站点。
如果您要转换托管服务提供商,则需要更新域名的DNS,使其指向您的新站点。
使用您的域名注册商,更改名称服务器,A或CNAME记录以反映您的新位置。您将使用哪种设置取决于您的设置。
如果您还需要使用域名来处理诸如电子邮件之类的事情,那么您就不想更改名称服务器,因为这会将您域名的所有版本都指向新的托管服务提供商。
完成此操作后,您需要在托管管理员中更新域。在MyKinsta中,转到您站点的“域”页面,您可以在其中更新域。
如果您与其他托管服务提供商合作,则需要在帐户中添加一个附加域,以便将其定向到您的新站点。您的提供者应该能够为您提供指导。
您尚未完成。
最后一步是在WordPress管理屏幕中更新域。在您的网站中,转到“设置”>“常规”,然后找到“ URL”字段。仅当DNS传播且域指向您的新站点后,才应执行此操作。
这可能需要48个小时,但通常更快。
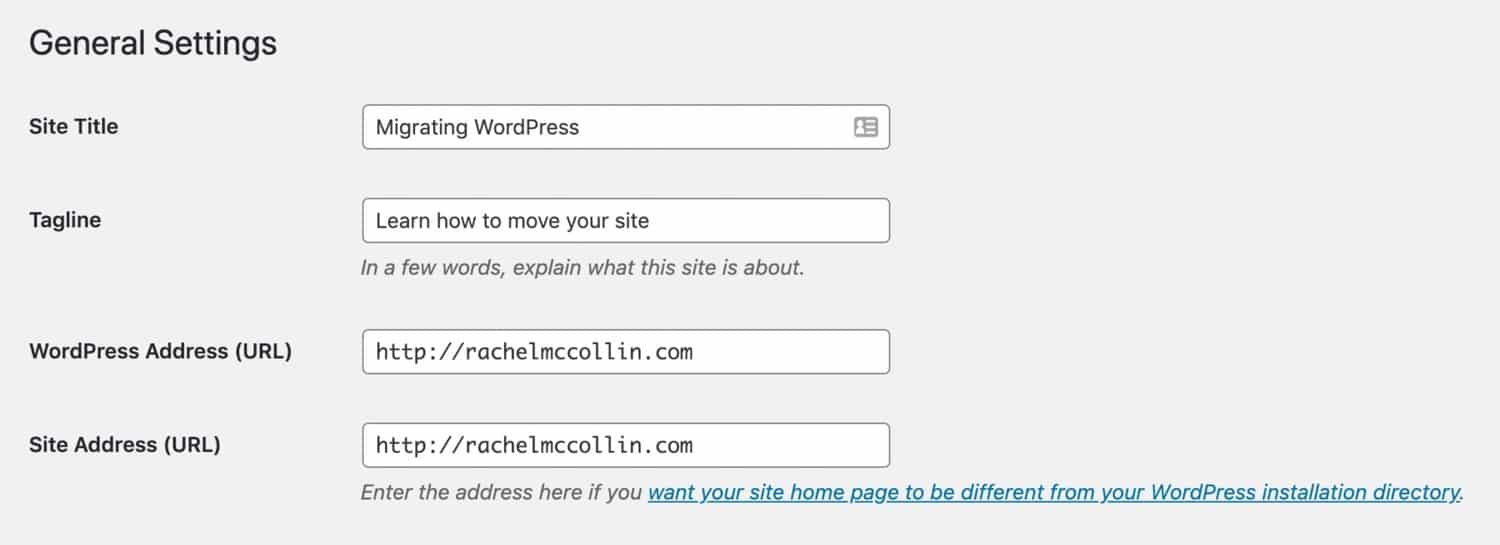
WordPress URL设置
有两个字段需要更新:
-
WordPress地址(URL):这是网站本身的地址,因此是您在网站上使用的主域。
-
站点地址(URL):如果希望用户看到的地址与实际站点地址不同,只需更新此字段。如果它们都相同(正常),则更新两个字段。
单击保存更改按钮以保存URL。
现在,您可以在新位置运行新站点。如果您不再需要旧站点,那么现在就可以删除该站点,并在切换提供商后关闭旧主机帐户。
使用插件将站点迁移到WordPress多站点或从中迁移出
如果您要将单个站点迁移到WordPress Multisite中或从WordPress Multisite中迁移出来,则可以使用插件来实现,但不能使用WordPress Duplicator插件。这是因为您不希望迁移整个数据库和文件,而只是迁移相关站点中的文件。
要使用插件迁移进多站点,您需要使用三个插件:
- 一种迁移内容。
- 一种迁移小部件设置。
- 一种迁移用户。
根据您的设置,您可能不需要使用所有这些。让我们一步一步来看看。
将文件迁移到WordPress多站点或从WordPress多站点迁移
在迁移任何内容或设置之前,您需要迁移主题和插件文件。您可以通过以下两种方式之一进行操作:
-
通过“主题或插件”屏幕在新站点中安装相同的主题和插件,如果您是从第三方来源购买的,则将它们上传到新站点。
- 使用SFTP从旧站点下载主题和插件文件,并将其上传到新站点。
这两种方法都可以使用,但是如果您的主题或插件是专门为您的网站开发的,则需要从旧网站下载主题并将其上传到新网站。另外,如果您在本地保留文件的备份,或者使用版本控制系统(如Github)(这是个好主意),则可以从那里上传文件。
如果您需要将主题和插件上传并安装到WordPress多站点网络中的站点,则需要为网络安装它们,然后为单个站点激活它们。您可以在我们的WordPress Multisite指南中找到有关执行此操作的更多信息。
信息
无法确定WordPress主题?查看我们精选的最佳WordPress主题列表。
激活新站点的主题,并激活所有插件。需要注意的几件事:
- 如果您的新站点位于多站点网络中,则需要通过以下方法启用该站点的主题:进入网络>站点,单击正在使用的站点下方的“编辑”按钮,然后选择“主题”标签。从那里可以启用主题。然后转到新站点中的外观>主题并在其中激活主题。
- 您无需为单个网站启用插件。相反,您可以安装它们,然后转到该站点的“插件”屏幕并在此处激活它们。
- 如果要从网络中的站点迁移到独立站点,则可以像安装任何站点一样安装和激活主题和插件。
现在,您已在新站点上放置了所有文件。花一些时间来配置主题和插件:如果您使用插件进行迁移,则必须手动执行此操作。
您无需做的一种配置就是使用小部件:您可以为此使用一个插件,稍后我们将看到。
将用户导入多站点或从多站点导入
如果您要迁移的网站除您之外还有其他用户,则需要将用户从旧站点导出到新站点。如果您是唯一用户,则可以跳过此步骤,因为在创建新网站时将自己创建为用户。
由于WordPress不在多站点中为每个站点存储用户,因此将用户导入和导出到多站点中变得很复杂。而是将它们全部存储在整个网络的一个数据库表中,称为wp_users。
如果要从网络中的站点导入,则应仅导出在站点上注册的用户,而不是在网络上其他站点注册的用户。而且,如果您要导入网络中的站点,则只想激活该站点上的那些用户,而不要激活网络上的其他站点。
如果您的站点包括多个作者,请在导入内容之前执行此操作,以便在将内容导入到新站点时为该内容分配正确的用户。所以做吧!
您可以使用Import Export WordPress Users插件在站点之间迁移用户。
首先在旧站点和新站点中安装并激活插件。然后在旧站点中,转到“用户”>“用户导入导出”。
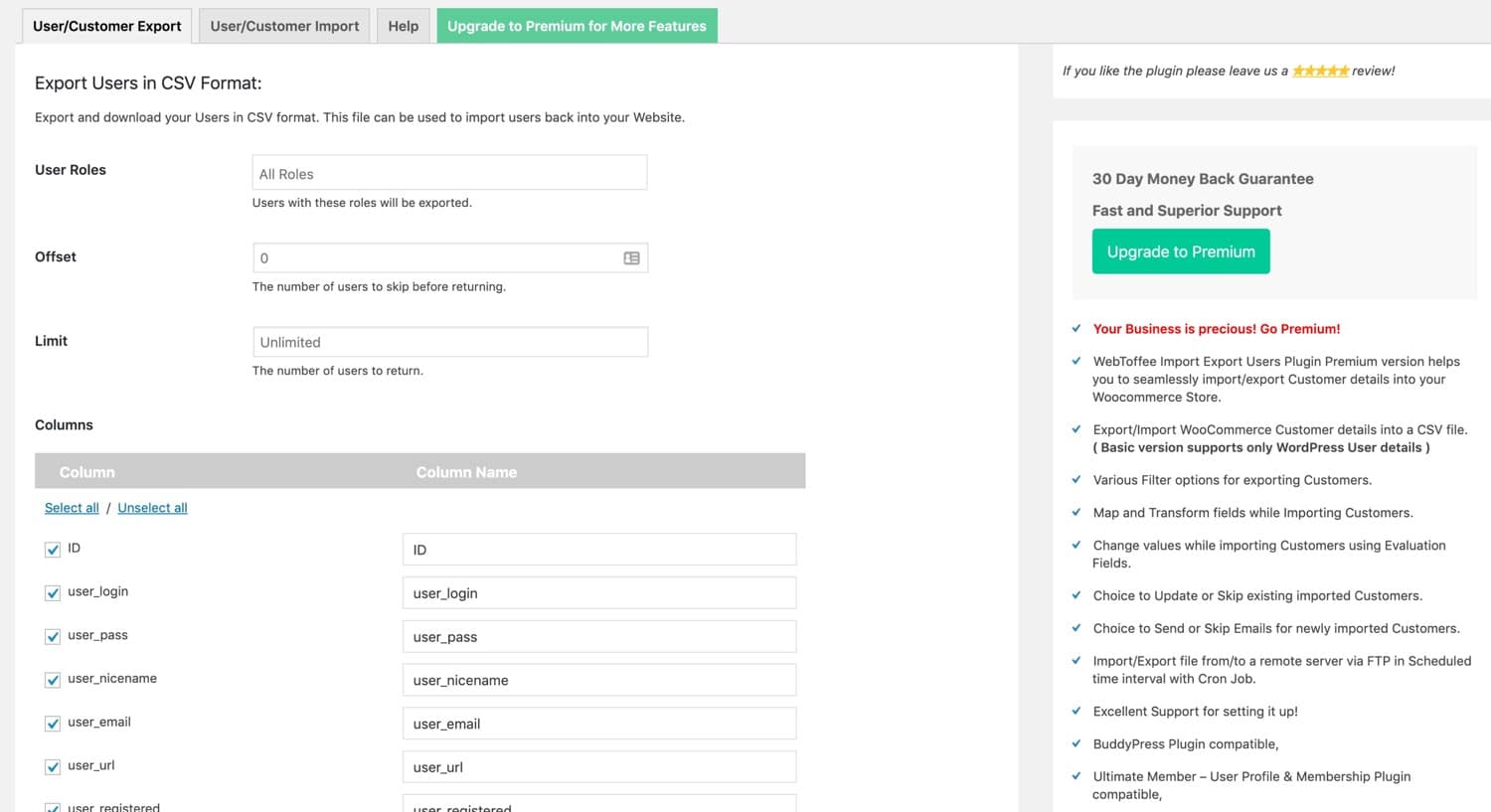
用户导入导出设置
选择顶部的“用户/客户导出”选项卡。选择要导出的用户角色(如果保留默认设置,它将导出所有角色),然后向下滚动并单击“导出用户”按钮。
该插件会将CSV文件下载到您的计算机。将其保存在可以重新导入的位置。
现在,在新站点中,转到“用户”>“用户导入导出”,然后选择“用户/客户导入”选项卡。
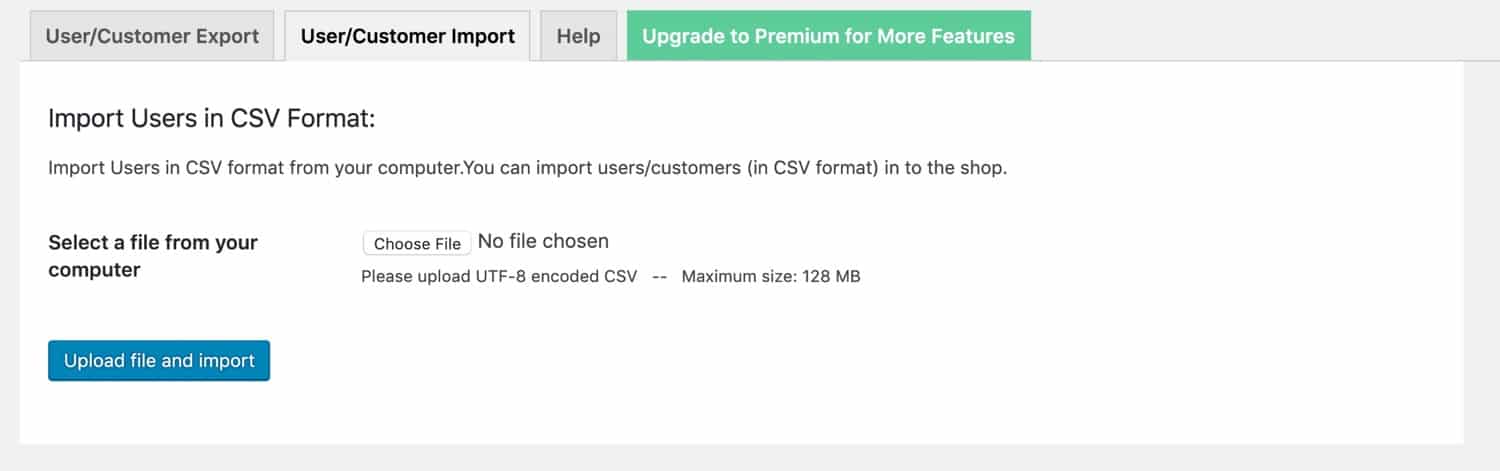
用户/客户导入
上载刚刚创建的CSV文件,然后单击上载文件并导入按钮。该插件将上传文件并将用户导入到您的新站点。
在多站点网络中的站点上工作时,您可以在站点而不是网络管理员中进行导入和导出。任何导入的用户都将被添加到整个网络的数据库中,但是它们只会在一个站点上被激活。
将内容迁移到WordPress多站点或从WordPress多站点迁移
首先导出您的内容。转到工具>导出。选择所有内容,然后单击下载导出按钮。
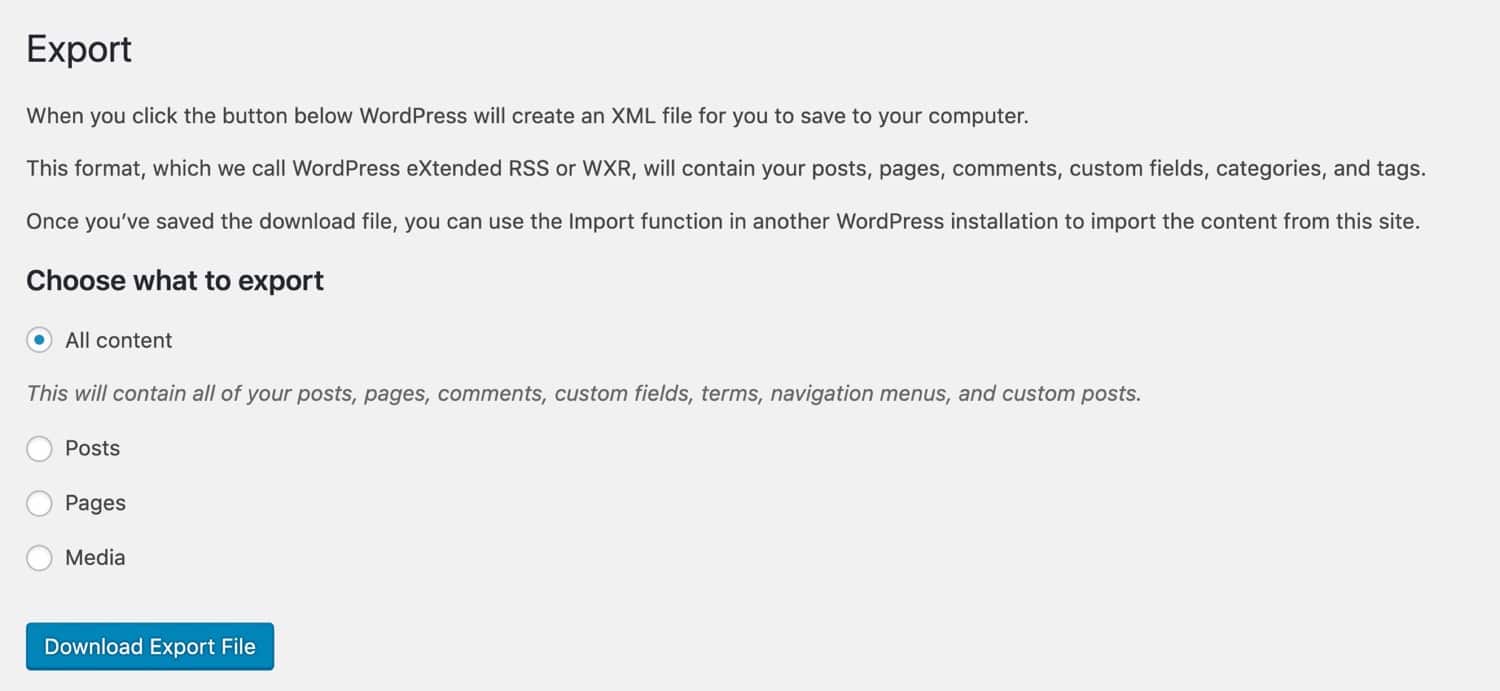
从多站点导出
将下载文件保存在可以再次找到的位置。它将是XML格式。
在将任何内容导入新网站之前,请务必确保设置了任何自定义帖子类型或分类法(如果您在旧网站中有)。如果尚未执行此操作,请返回上一步,并确保在新站点上安装和激活的主题和插件与旧站点相同。
现在打开新站点,然后转到工具>导入。向下滚动到WordPress部分。如果您已经安装了导入程序插件,请单击“运行导入程序”。如果您尚未安装,请按照此处的说明安装并激活它,然后运行它。
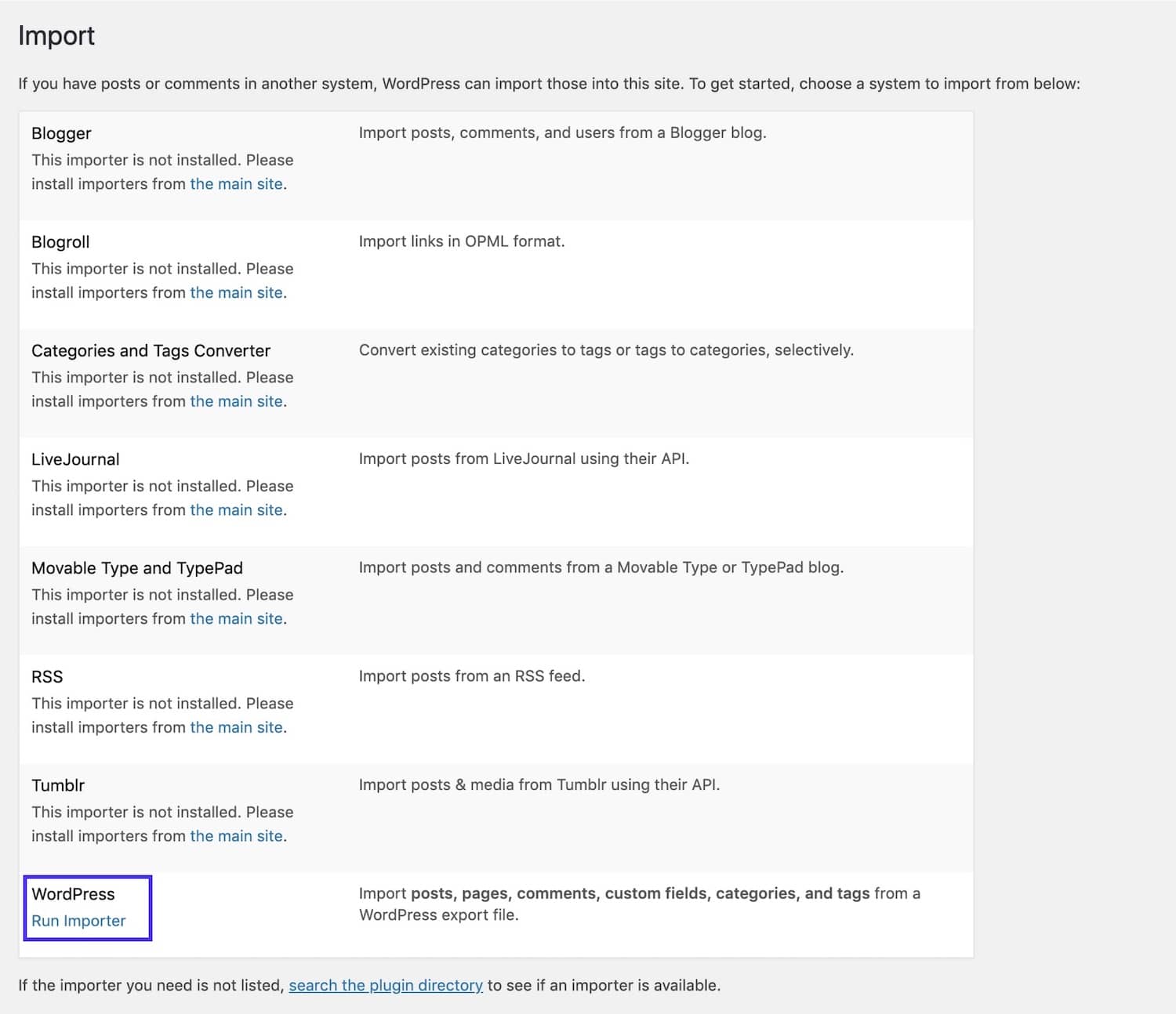
WordPress进口商
导入程序将提示您上传文件以进行导入。单击选择文件,找到从旧站点导出的文件,然后单击上载文件和导入按钮。
导入程序将提示您将内容分配给新站点中的正确用户,这就是为什么在导入内容之前导入用户很重要的原因。如果尚未执行此操作,请暂停内容导入,然后返回上一步。
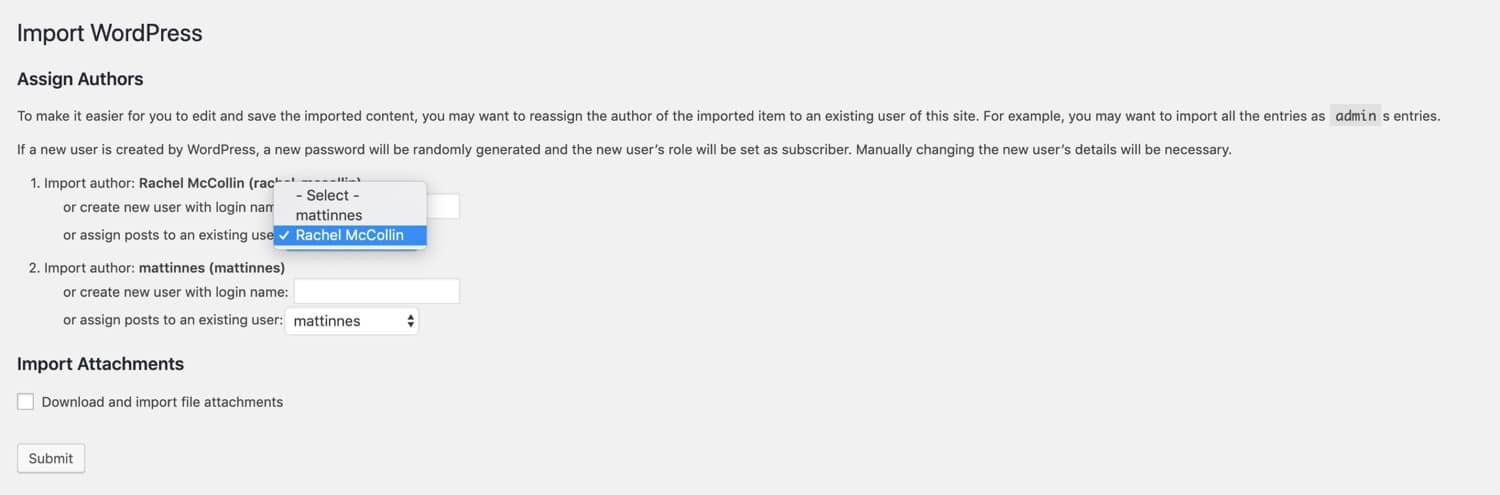
汇入WordPress
选择相关用户,然后选中“下载和导入文件附件”复选框。 WordPress会在您的旧站点中找到任何附件,如果可以的话,将其抓取并将其导入新站点。有时由于安全性或访问性而无法使用,但是如果您要从一个远程托管站点迁移到另一个站点,通常会成功。
单击提交按钮。 WordPress将上传文件并创建内容。完成后,您会收到一条通知。转到您的帖子(点击管理菜单中的帖子),您将在新网站中看到导入的帖子。
您可以顺利迁移网站-现在剩下的就是迁移窗口小部件设置。
将小部件迁移到多站点和从多站点迁移
最后一步是迁移小部件。您无需手动配置它们:您可以改用Widget Importer&Exporter插件。
首先在旧站点和新站点上安装并激活插件。
在您的旧站点中,转到工具>小部件导入器/导出器。这将带您到窗口小部件导入/导出屏幕。
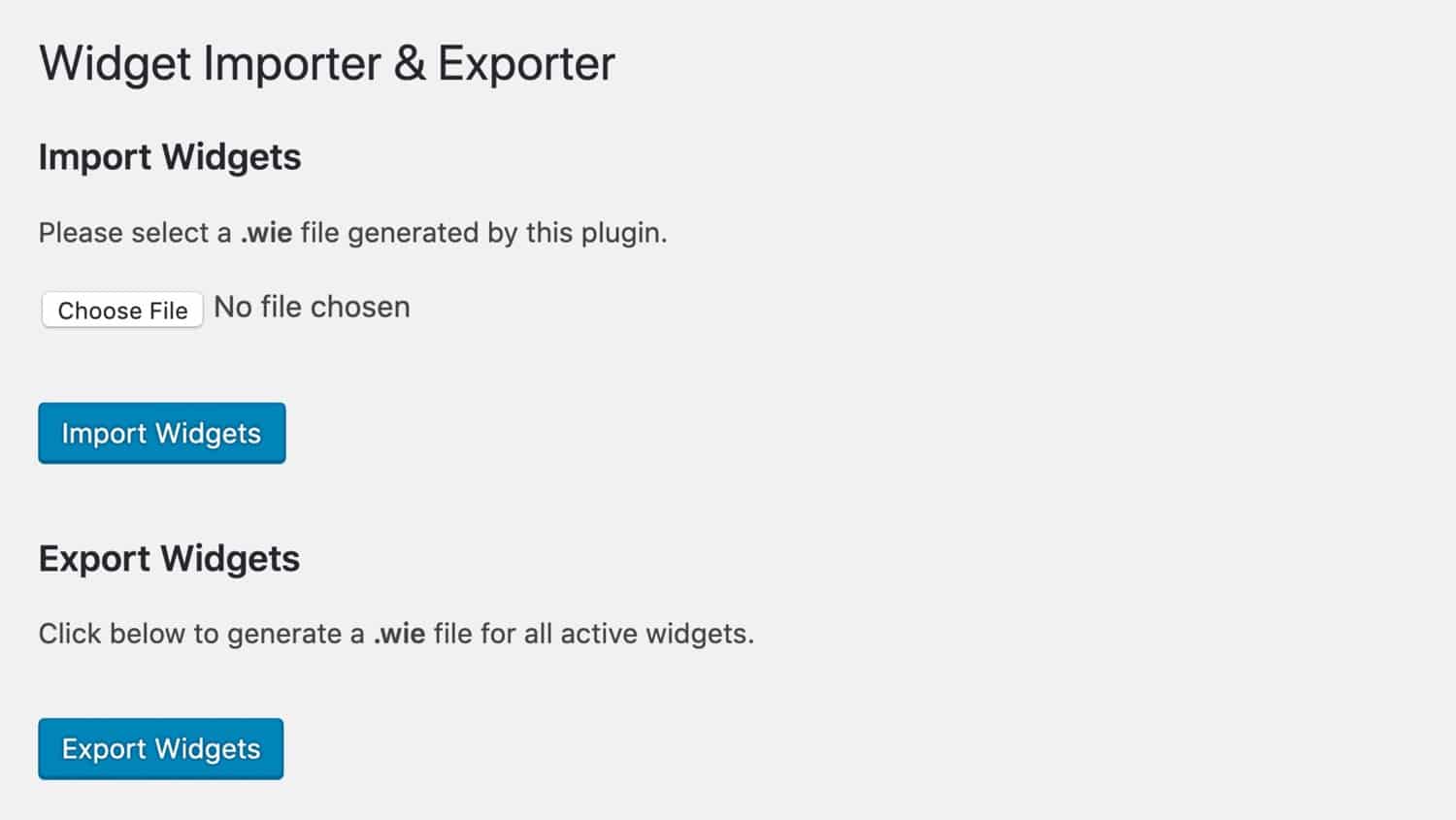
小部件导入导出屏幕
单击导出小部件按钮。这将使用小部件设置将文件下载到您的计算机。
现在打开您的新站点。确保已安装和激活了与旧站点相同的主题和插件,因为其中一些可能提供了您需要安装的小部件。
小部件导入过程不会导入小部件本身。而是导入小部件的设置。同样重要的是,您必须激活相同的主题,以使小部件区域相同。
转到工具>小部件导入器/导出器。这次,单击“选择文件”按钮,然后恢复刚从旧站点下载的文件。它将具有.WIE扩展名。
单击导入小部件按钮。该插件将导入小部件,并为您提供一个状态屏幕,告诉您它们已被导入。
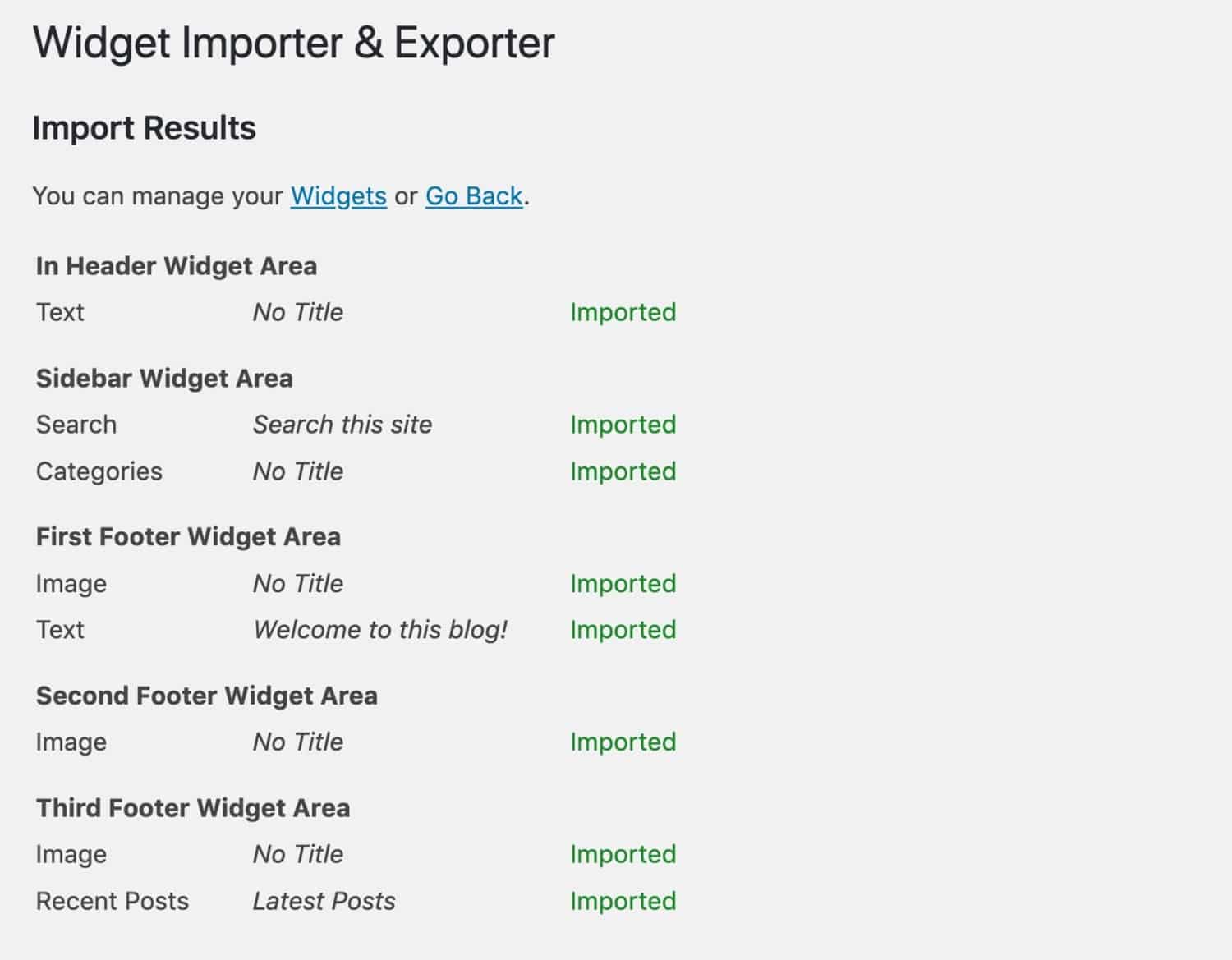
小部件导入结果
如果缺少任何窗口小部件区域,则会从您的旧站点中导入窗口小部件,但会将它们添加到“窗口小部件”管理屏幕中的“非活动窗口小部件”区域。
而且,如果您尝试导入新站点中不可用的窗口小部件(可能是由于尚未激活插件),则会收到错误消息。安装并激活该插件并再次运行导入,该插件将不会复制您已经导入的那些小部件。
现在,您应该在新站点上拥有与旧站点完全相同的副本。请花一些时间检查新站点的所有设置和配置,并确保它们与旧站点相同(如果要进行更改,请进行调整)。
然后,如果您的旧站点位于多站点网络上,请要求网络管理员对其进行存档或删除。并且如果您的旧站点是独立站点,则将其删除。
手动迁移WordPress网站
如果您对使用SFTP和MySQL感到满意,那么可以手动而不是使用插件迁移网站,这是一种更快,更可靠的方法。
在这里,我将专注于将一个独立的WordPress安装迁移到另一个。在下一节中,我将介绍WordPress多站点网络的不同之处。
创建全新的WordPress安装
首先将您的新站点创建为一个空的WordPress安装。
在MyKinsta中,单击管理菜单中的“站点”,然后单击屏幕右上方的“添加站点”按钮。您将看到一个对话框,询问您要创建哪种网站。
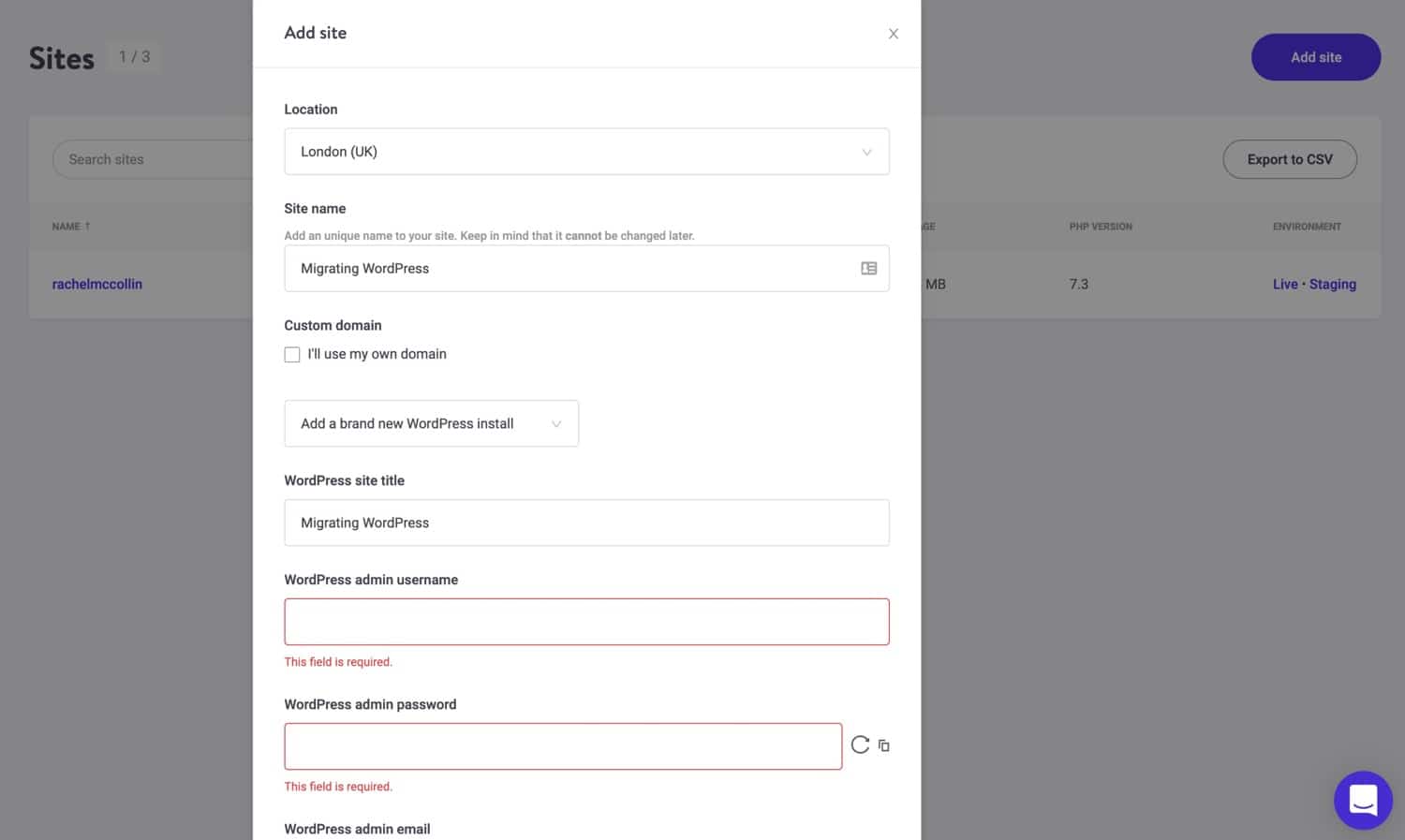
MyKinsta中的新WordPress网站
选择您要托管站点的数据中心,然后填写站点名称的详细信息,然后选择“不要安装WordPress”。
这是因为您将在旧站点之间迁移WordPress文件。现在将自定义域名留空,因为您希望在新站点启动并运行时暂时保留旧站点上的域名。
单击添加站点按钮,将为您创建一个新站点。
如果您不使用Kinsta,则可以使用托管服务提供商的管理界面来创建一个新站点:您需要做的就是创建一个文件夹,以供该站点访问,或者如果您的主机上还没有其他站点帐户,您可以跳过此步骤,只需在下一步中将文件上传到/ public /文件夹即可。
使用SFTP导出文件
下一步是将文件从旧站点迁移到新站点。这将包括主题文件,插件,上载以及插件可能已添加到您的wp-content目录中的任何其他文件。
通过SFTP登录到您的旧站点并下载所有WordPress文件。如果您的网站位于托管的根域中,则意味着下载所有文件。如果您将WordPress安装在子目录中,请下载该目录的内容。
要访问您的网站,您需要SFTP详细信息。在MyKinsta中,您可以通过以下方法找到它们:单击“站点”,然后单击站点名称,然后选择“信息”选项卡。
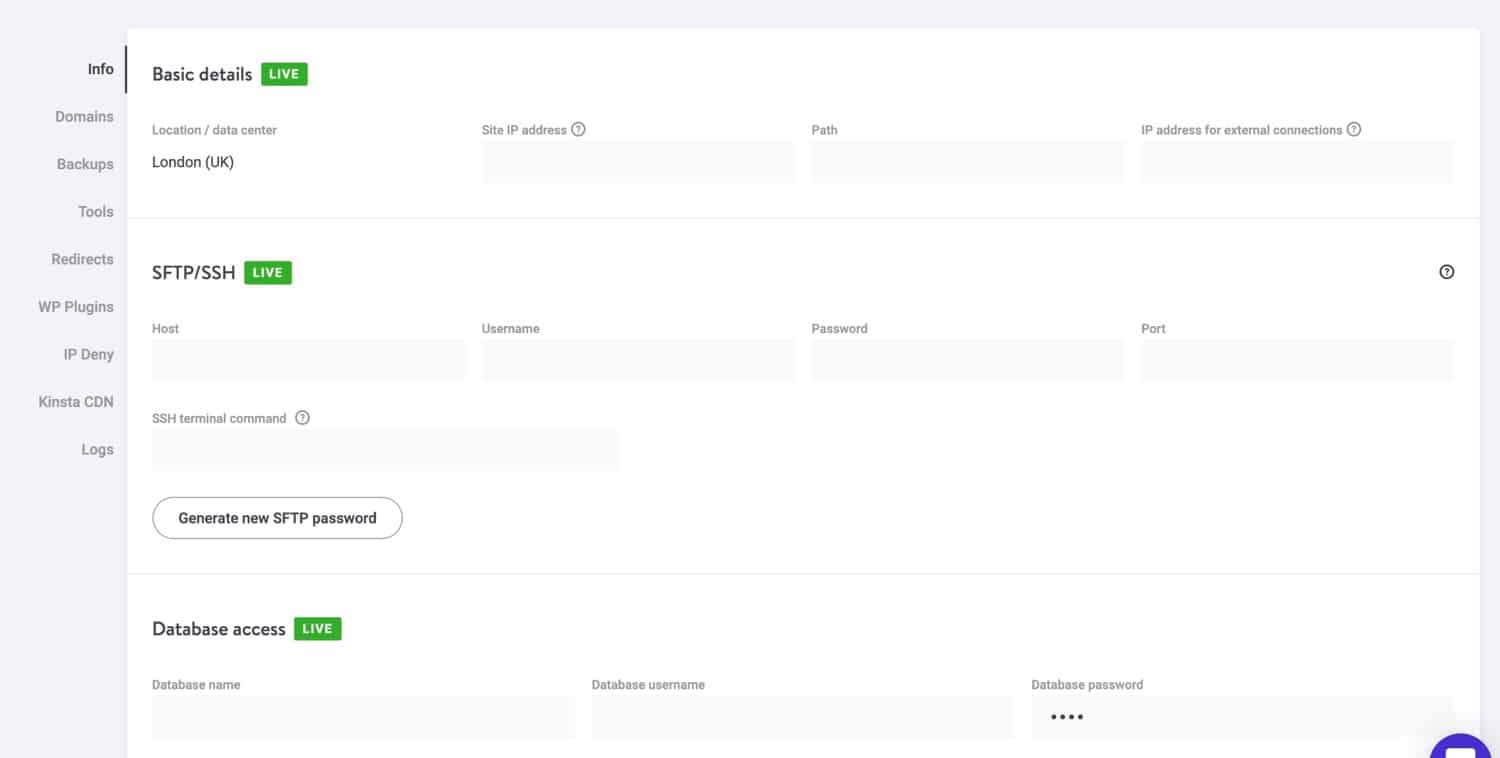
MyKinsta中的信息选项卡
您可以在下面看到免费FileZilla FTP客户端中我站点中的文件。
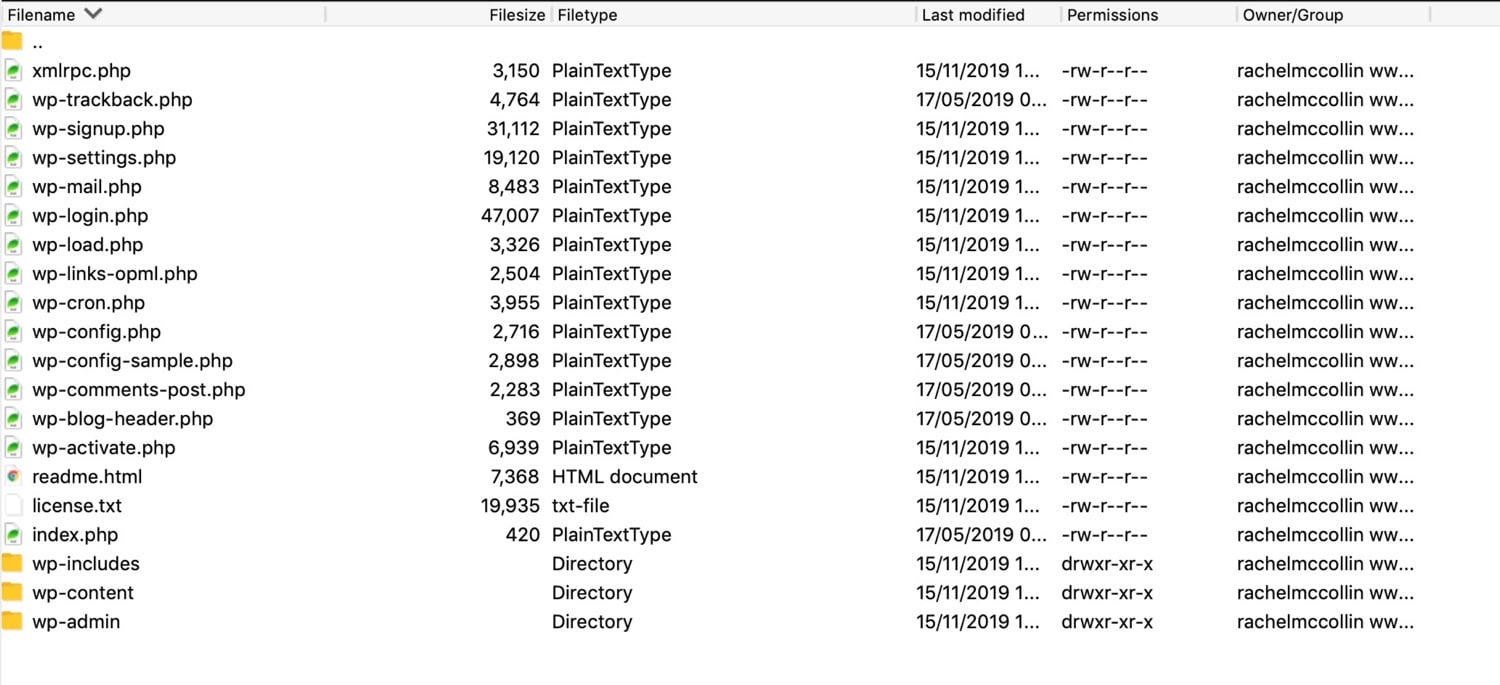
FTP客户端中的WordPress文件
从旧站点导出数据库
除文件外,您的新WordPress网站也需要旧数据库的副本。为此,您使用MySQL工具,通常为phpMyAdmin。
在旧站点的托管界面中,转到phpMyAdmin。
在MyKinsta中,您可以通过以下方式执行此操作:单击“站点”,选择您的站点,然后转到“信息”屏幕。在“数据库访问”部分中,单击“打开phpMyAdmin”按钮。
系统将提示您输入数据库用户名和密码。这些与您的托管帐户的密码不同。
在MyKinsta中,您可以在“信息”屏幕的“数据库访问”部分中找到数据库用户名和密码。如果您要迁移到其他托管服务提供商,则在注册帐户或在管理屏幕中可能会获得此信息。
在phpMyAdmin中,单击“数据库”选项卡。这将为您提供您在托管帐户上创建的所有数据库的列表。
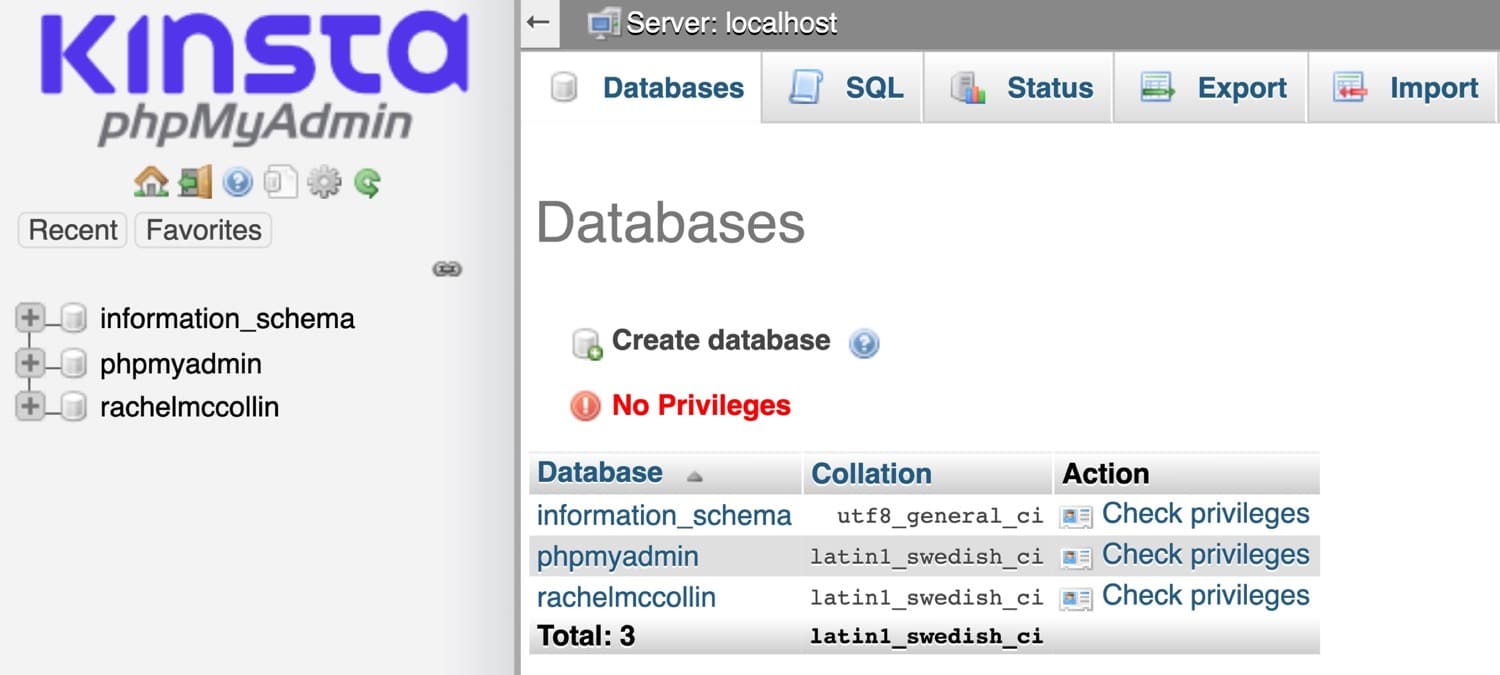
phpMyAdmin中的数据库
单击与您要复制的站点相对应的数据库名称。然后,您将看到数据库中所有表的列表。
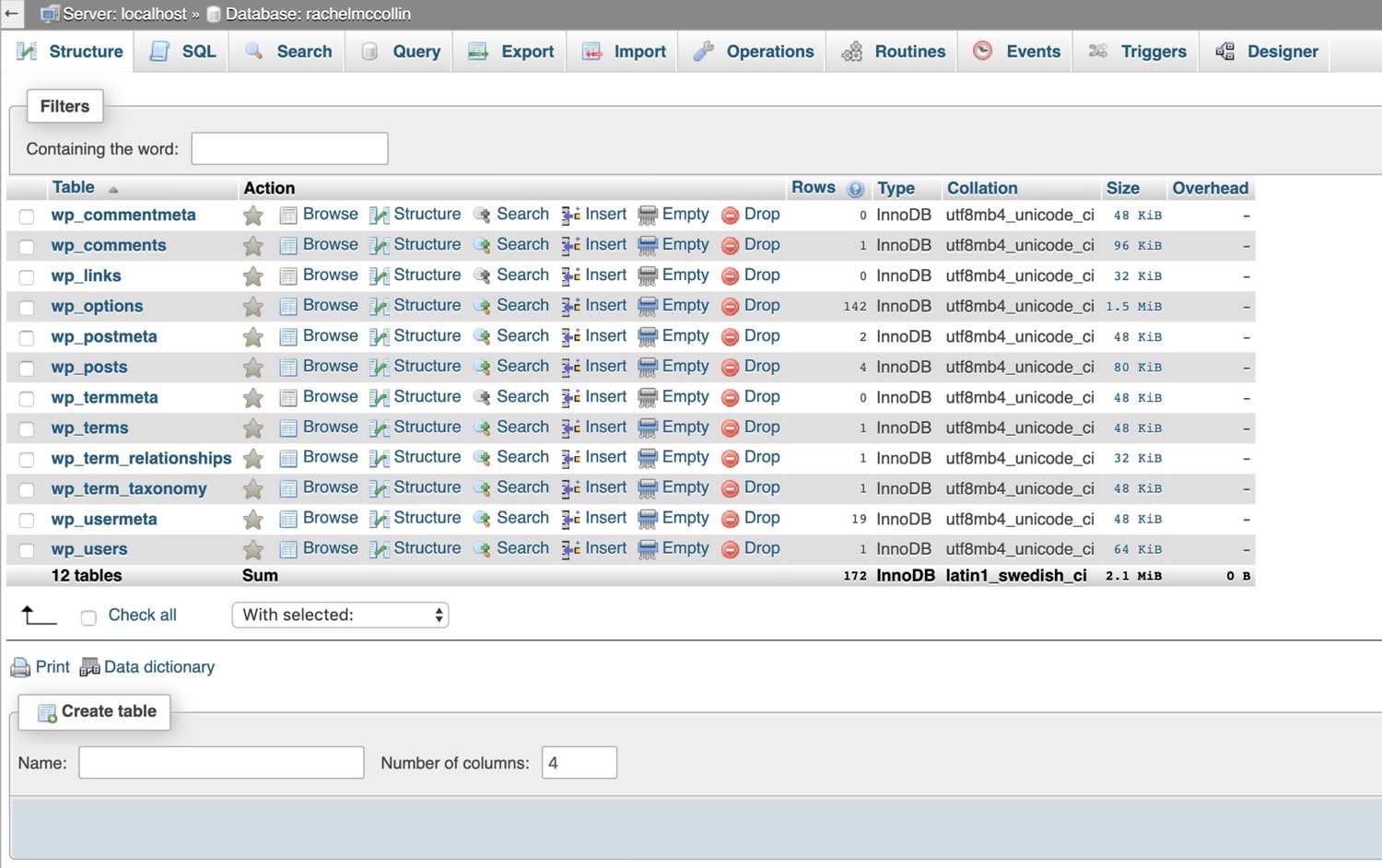
数据库表
单击表列表下方的“全部选中”复选框,然后在旁边的“与选定项:”下拉框中选择“导出”。
PhpMyAdmin将带您进入新屏幕。单击屏幕底部的“执行”按钮。
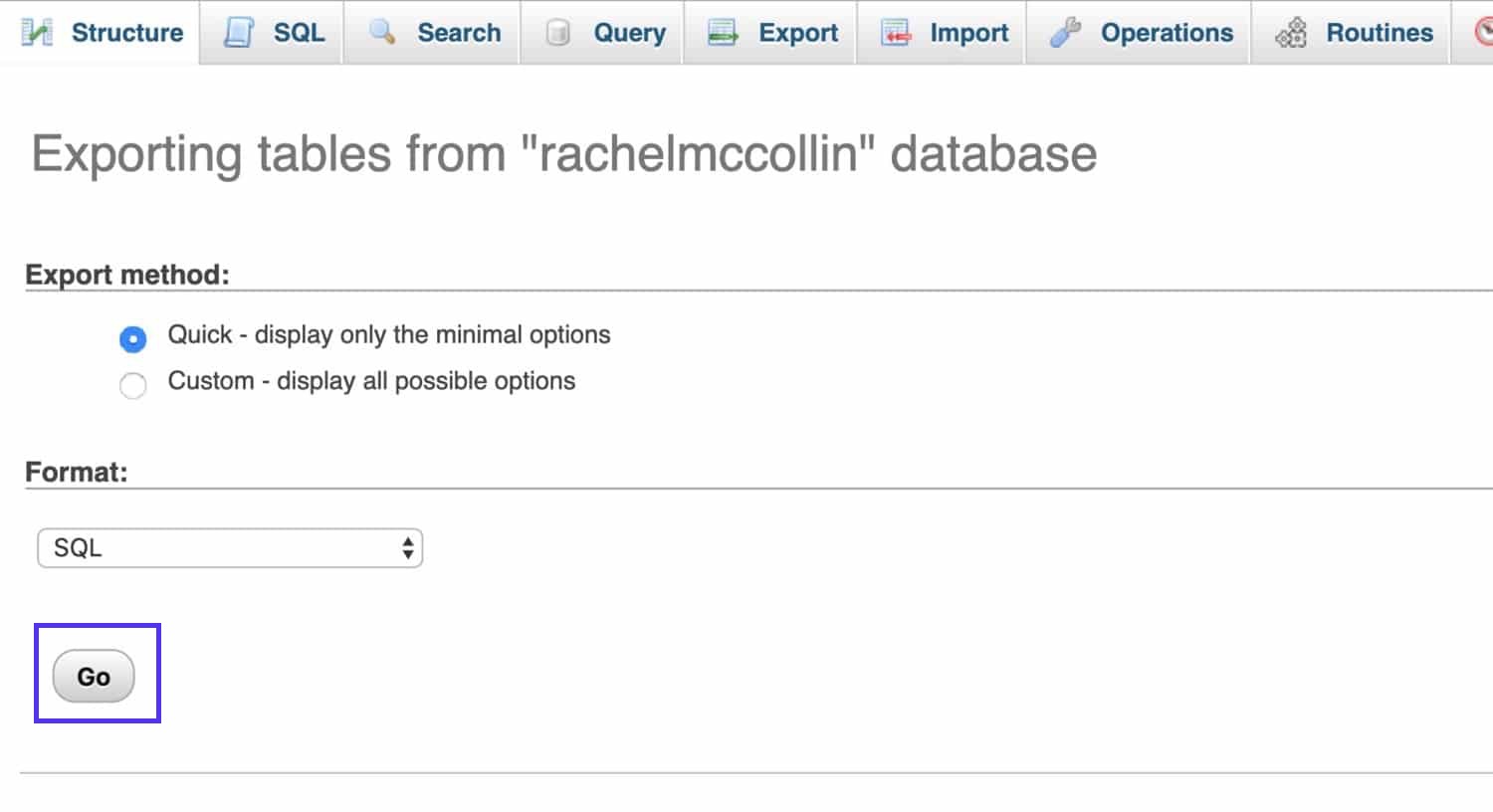
从数据库导出表
PhpMyAdmin将导出一个SQL文件并将其下载到您的计算机。将其保存在可以再次找到的位置。
将文件导入到新的WordPress网站
下一步是将所有这些文件上传到您的新站点。
如果您的新站点由Kinsta托管,则可以转到MyKinsta来获取通过SFTP连接到它的凭据。单击管理菜单中的站点,然后单击站点名称。在“信息”屏幕中,您会找到您的SFTP详细信息。
在您的FTP客户端中,通过提供以下详细信息进行连接:
-
连接类型:SFTP。
-
主机名,地址,服务器或URL:您的IPv4地址。
-
用户名:您的SFTP用户名。
-
密码:您的SFTP密码。
-
端口:您的SFTP端口。
将文件上传到旧站点中的相同目录,通常是/ public /目录。
他们可能需要一段时间才能上传,因此您可能需要在等待时喝杯咖啡。
将数据库表导入到新站点
最后一步是导入数据库表。
在新站点的托管界面中,转到phpMyAdmin。在MyKinsta中,您可以通过站点的“信息”屏幕来访问它。
如果您已经不小心创建了WordPress安装,或者需要覆盖现有的WordPress网站,则需要删除现有的数据库表。以与从旧站点导出表时相同的方式选择所有表,然后单击“选择时:”下拉列表。选择放下。
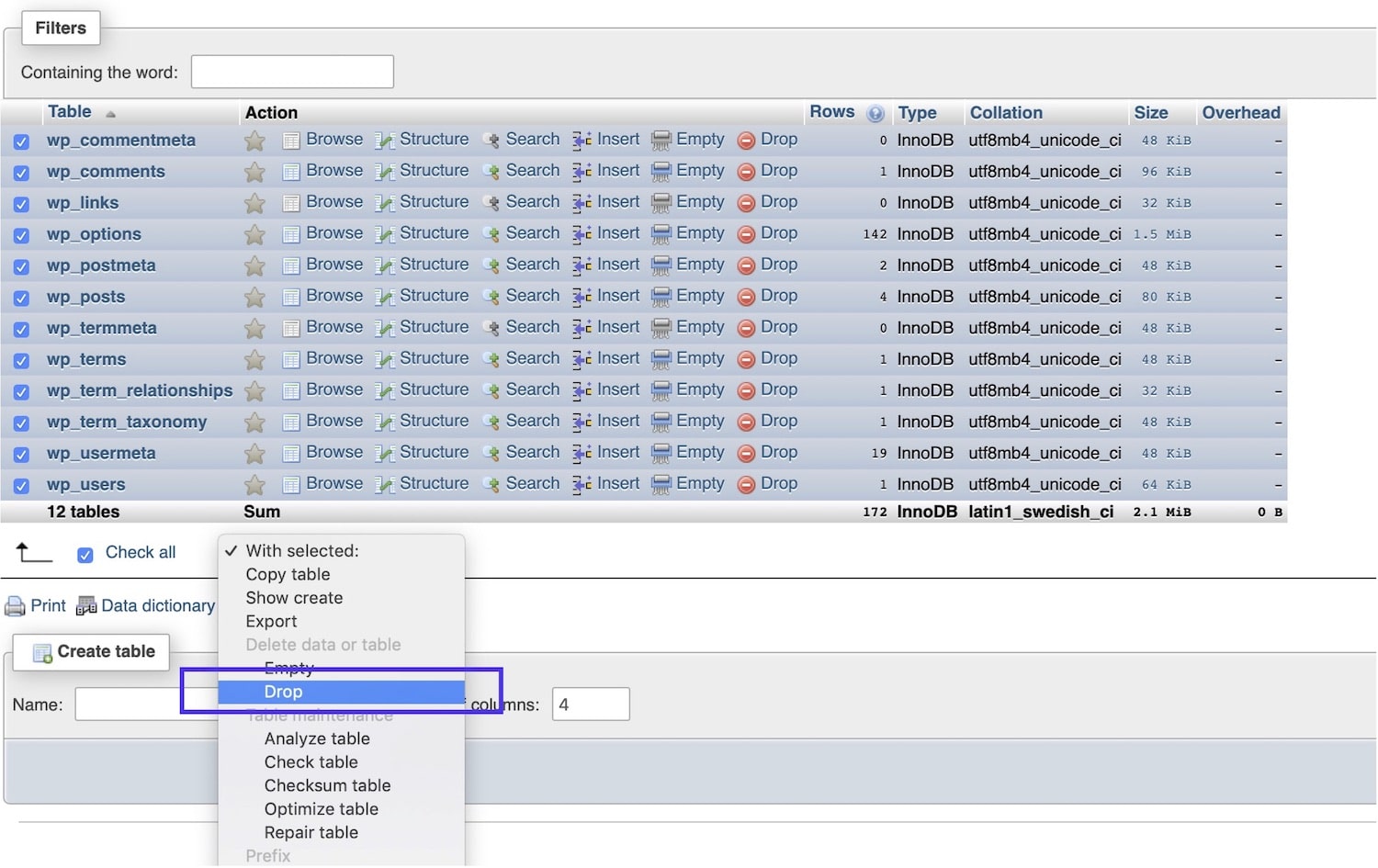
删除数据库表
系统将提示您确认要删除表,然后将删除数据库中的所有内容。如果您不确定要执行此操作,请首先通过导出表对数据库进行备份。
删除数据库表后,或者如果您首先没有数据库,则需要将这些表从旧站点导入到新站点。
在phpMyAdmin中,单击导入选项卡。在“要导入的文件”部分中,单击“选择文件”按钮,然后选择已下载的计算机上的SQL文件。
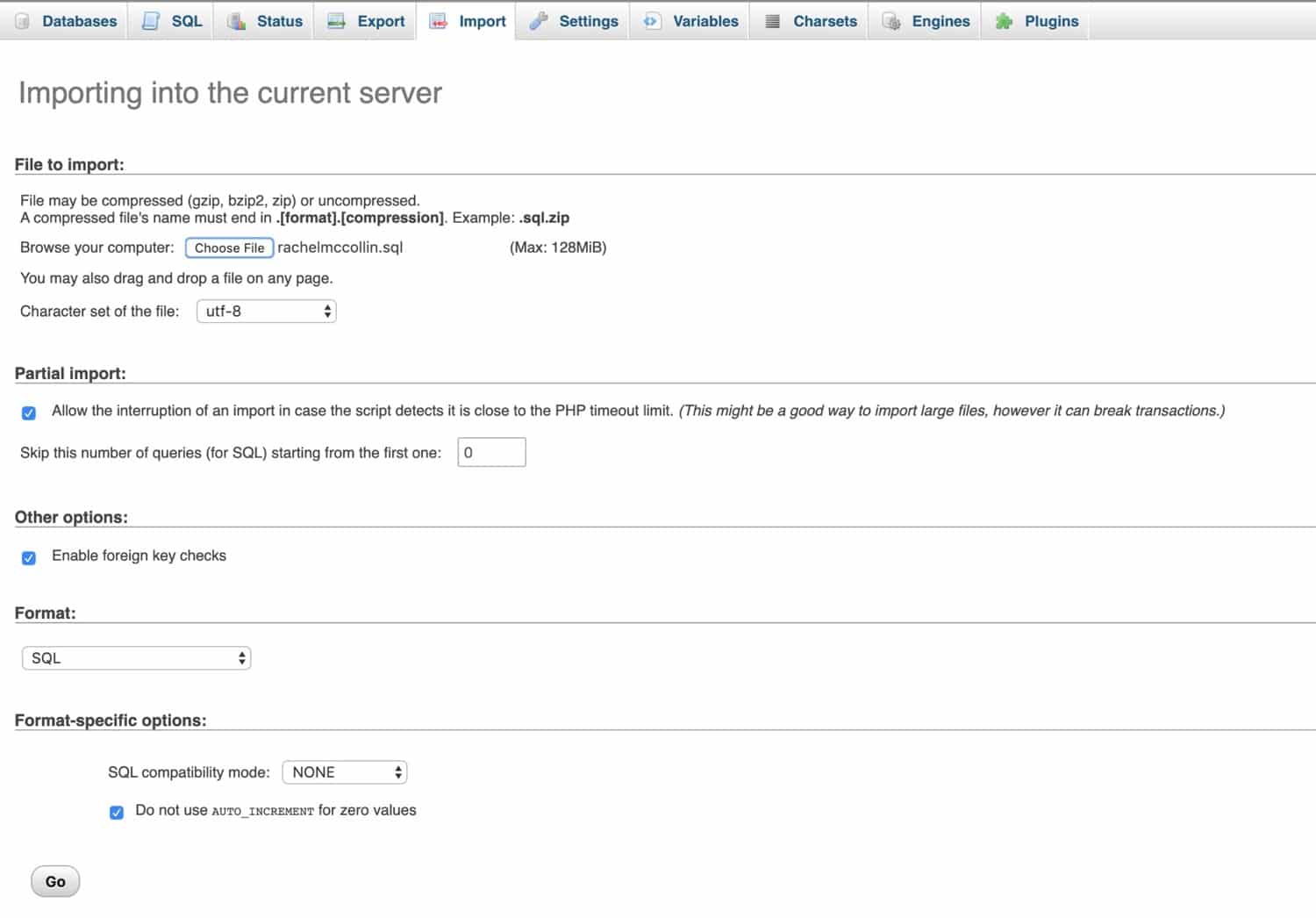
上载数据库表
转到页面底部,然后单击“转到”按钮。 PhpMyAdmin将上载SQL文件,并使用它为您的新站点创建数据库表,该数据库表将与旧站点的数据库表相同。
如果要将网站迁移到本地安装或Kinsta以外的托管服务提供商,则可能需要先创建一个空数据库,然后才能导入表。在phpMyAdmin中,通过转到“数据库”屏幕并单击“创建数据库”按钮来执行此操作。给数据库起一个有意义的名称,然后将表导入其中。
编辑您的wp-config.php文件
现在,您已经上传了数据库,您需要在新站点中编辑wp-config.php文件,以确保它反映了您刚刚创建的数据库。
返回您的FTP客户端,然后在新站点中找到wp-config.php文件。对其进行备份,以备备份(以防万一)。然后右键单击该文件,然后单击“编辑”选项以将其打开。查找包含数据库详细信息的部分:
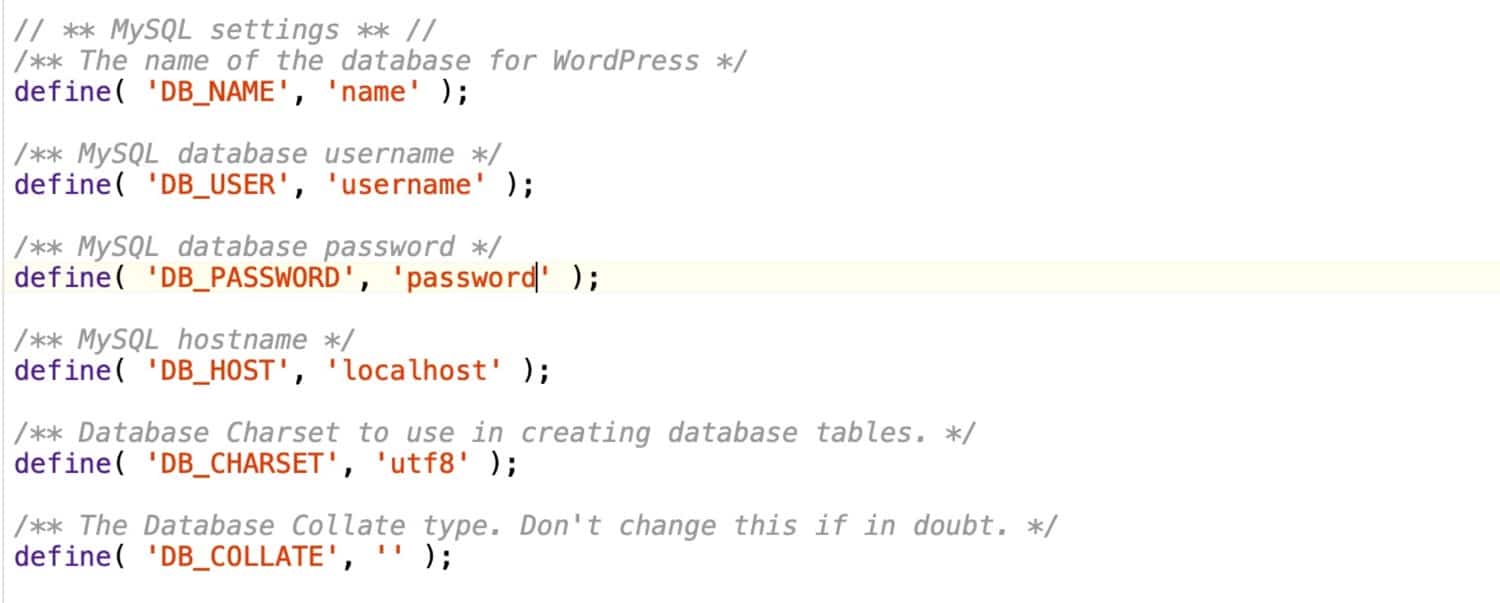
wp-config.php数据库详细信息
使用在MyKinsta的“信息”屏幕中找到的数据库凭据更新这些行。如果站点在本地计算机上,请使用以下凭据:
-
名称:创建数据库时给数据库的名称。
-
用户名:root。
-
密码:root。
如果您要将网站迁移到其他托管服务提供商,则需要在托管信息中心中找到这些凭据。
如果您跳过此步骤,则当您首次尝试访问该站点时,系统将提示您提供这些详细信息。
测试您的站点并更新域
现在,您已经建立了新的WordPress网站,花一些时间测试它是否可以正常工作。在测试时,仅测试指向新站点的链接,而不测试指向旧站点的链接,因为您会发现数据库中的某些链接具有旧域名。
可以,因为测试完网站后,您将更新域名。
比较旧站点和新站点,并检查它们是否相同。
将域名重定向到您的新站点
现在您的新网站已经准备就绪,是时候关闭旧网站并将您的域名重定向到新网站了。
此过程与使用Duplicator插件的过程相同,因此,请按照本文上方部分的说明进行操作。
现在,您将在新位置拥有新站点。如果您不再需要旧站点,该是时候删除它并关闭旧主机帐户了。完成了!
手动迁移WordPress多站点网络
如果您需要手动迁移多站点网络或将站点迁移到多站点网络或从中迁移出来,并且不想使用上面概述的插件方法,则可以执行此操作。
您仅需要迁移一些数据库表和某些文件这一事实使情况变得复杂。
我将不介绍完整的过程,而是概述差异,以便您可以在进行上面的手动迁移时应用这些差异。
请注意,如果您要迁移整个网络,则该过程与单个站点相同,因为这是您要迁移的整个安装。在这里,我将重点介绍如何将单个站点迁移到多站点或从多站点迁移。
创建新站点
由于您不会迁移整个网络安装,因此在开始之前需要设置WordPress安装。 If you’re migrating into an existing network, you won’t need to do this as the network already exists.
When you come to migrate the files, you won’t import the WordPress files, but just the contents of the wp-content directory.
Export Files
If you’re exporting from a single site into a network, the process of exporting files will be the same as above.
If you’re exporting a site that’s currently in a Multisite network, you’ll need to find just the files from that site.
Start with plugins and themes. You only need to download those plugin and theme files that are used on this specific site, not all of the plugins and themes installed on the network. Look in the admin screens for the site to find these and download them from the wp-content/themes and wp-content/plugins directories.
In a Multisite network, uploads are stored separately for each site so you just need to download the ones for the site you are exporting.
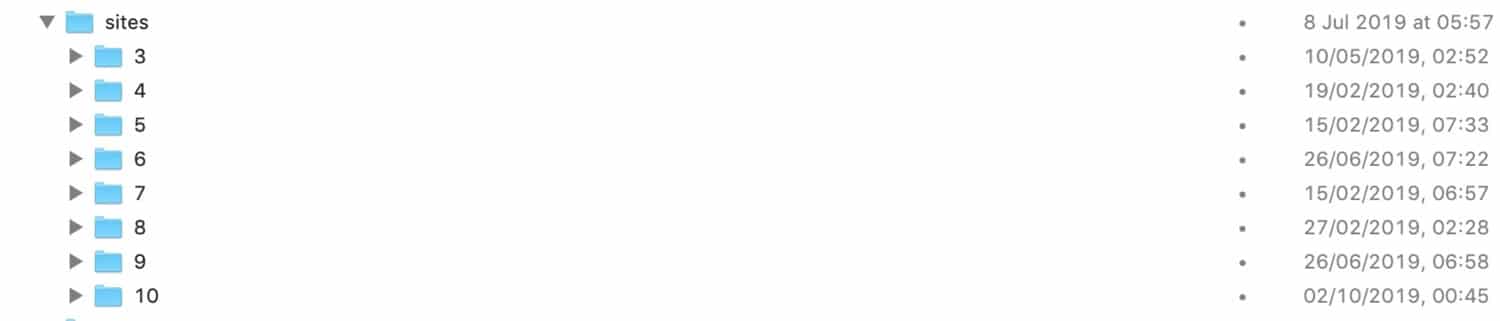
Files in a Multisite network
Start by finding the ID of the site, which will be a number. You can find this in the Network Admin > Sites screen in your network. Then in your wp-content directory, open the uploads/sites folder and find a folder with the site ID (the number) as its name. Download the contents of that folder.
Export the Database Tables
If you’re exporting from a site in a network, you’ll only need to export the tables that relate to that site. In phpMyAdmin, find the tables called wp-id-name, where id is the ID of the site and name is the name of each unique table. Select all of those and then click the Export option.
The example below is from a site in a network with plugins creating extra database tables for each site. You’d need to export those too.
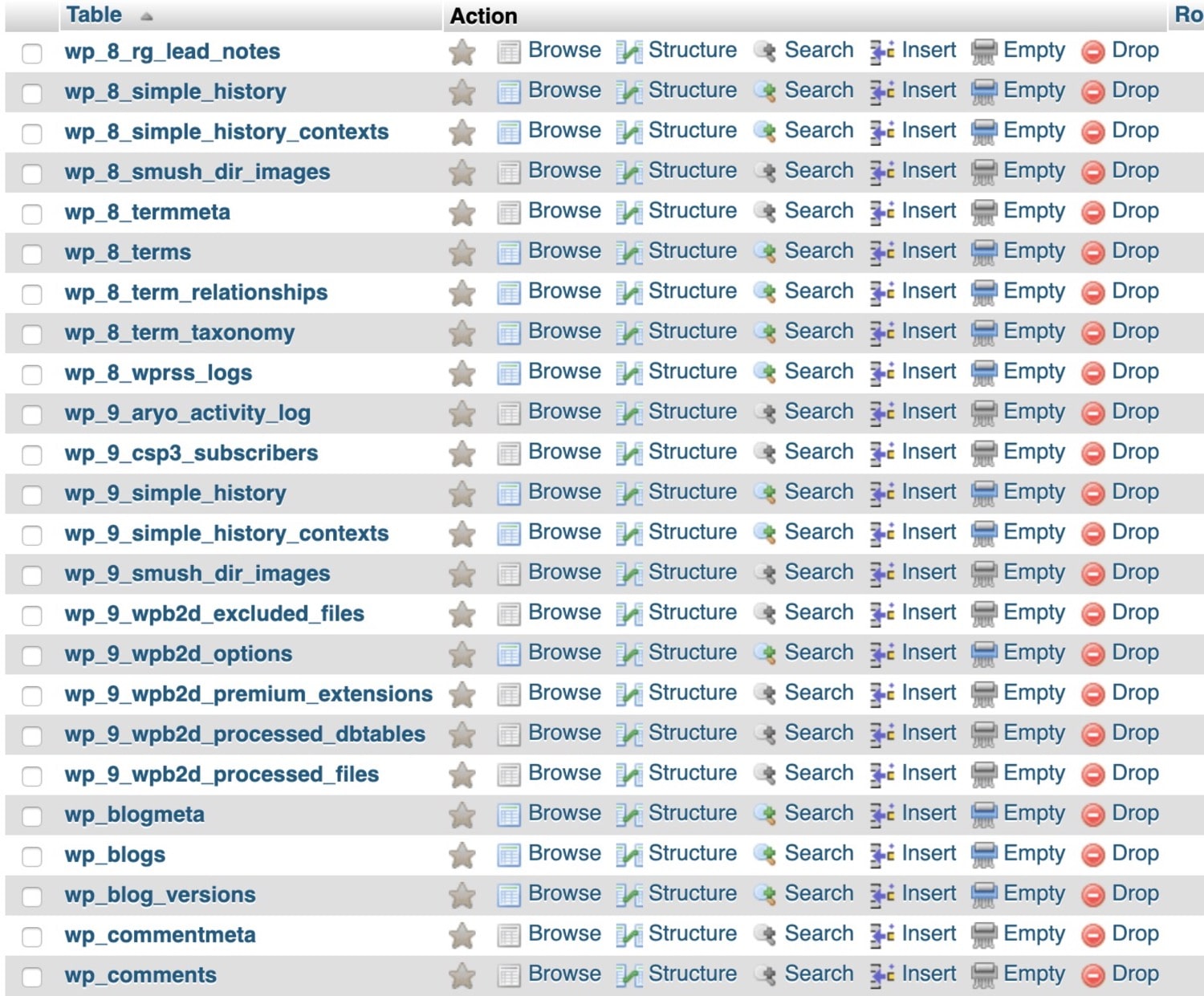
Extra database tables in Multisite
Once you’ve done that, you’ll need to edit those table names before you can import them to a standalone site. Make a backup of the SQL file and open the original. Search for all instances of (for example) wp-3-, where 3 is the ID of the site. Replace them with wp-. Save the file and then use the recently edited file when importing to the new site.
Import Files
If you’re importing to a site within a Multisite network, you’ll need to upload the uploads to the correctly numbered folder in wp-content/uploads/sites.
This means you’ll need to create a fresh site in your network first so that WordPress creates this folder. Do this following the instructions in our guide to WordPress Multisite.
When you import the theme and plugin files, upload them to the wp-content/themes and wp-content/plugins folders as you would do for a normal WordPress site.
Import Database Tables
If you’re importing to a site within a Multisite network, you’ll need to make sure the tables in the SQL file have the correct prefix before you import them.
After you create the new empty site in your network that you’ll be migrating into, make a note of the ID of that site. Make a backup of the SQL file you downloaded from the old site and open the original. In that file, replace all instances of wp- with (for example) wp-3-, where 3 is the ID of the new site. Save that file.
Next, in phpMyAdmin, select the files that have been created for the new site in your network (all the ones with the ID of the site in their prefix). Drop all of these. Once that’s done, import the new file to create new versions of those tables.
If you accidentally drop the wrong files or edit the SQL file incorrectly, it could break your Multisite network. So only do this if you are comfortable working in phpMyAdmin. And make a backup of your network first!
Import Users
Because users are stored for an entire network and not for individual sites in the network, there is no manual way to export users to or from a site within a WordPress Multisite network.
The only way to do this is by using the plugin method outlined earlier in this post. Do that after you’ve imported all the other files and tables.
Note that when you import users in this way they won’t be recognized as the same user when it comes to attributing posts to authors. You’ll need to go through all of the posts/pages and manually attribute them to the correct authors.
摘要
Migrating a WordPress site between hosts or from local to remote installations is something that many WordPress users have to do at some point. There are a number of ways you can do it and the main distinction is whether you do it manually or using a plugin.
If you move to Kinsta, we’ll be happy to take care of migrating your site for you.
On the other hand, if you decide to migrate a WordPress site yourself, the steps outlined above will help you do it reliably and make sure your new WordPress site is identical to your old one.
If you enjoyed this article, then you’ll love Kinsta’s WordPress hosting platform. Turbocharge your website and get 24/7 support from our veteran WordPress team.我们基于Google Cloud的基础架构专注于自动扩展,性能和安全性。 Let us show you the Kinsta difference! Check out our plans
