[ad_1]
您是否要建立WordPress登台网站?
WordPress暂存站点是您的实时站点的克隆,您可以在其中测试新功能,主题和插件,然后再将其部署到实时站点。这样,您可以修复错误并测试更改,然后再将其添加到活动站点。
在本文中,我们将向您展示如何正确设置WordPress登台站点。
设置WordPress登台站点
一些 虚拟主机提供商 提供一键式登台设置,这是建立登台站点的最简单且推荐的方法。
Bluehost,WP Engine和SiteGround是提供一键式登台设置的少数几个托管提供程序。如果您的网络托管服务提供商不提供一键式登台设置,则您可能希望将托管迁移到提供登台选项的网络主机上。另外,您也可以使用WordPress插件甚至手动构建登台站点。
目录:在WordPress中构建暂存站点
1.如何在Bluehost上构建暂存站点
2.如何在WP Engine上构建暂存站点
3.如何在SiteGround上构建临时站点
4.如何使用WordPress插件构建暂存站点
5.如何手动构建暂存站点
如何在Bluehost上构建暂存站点
蓝主机 是最受欢迎的网络托管公司之一,也是WordPress的官方托管合作伙伴。您可以使用其一键式登台站点选项快速轻松地设置登台站点。
所有Bluehost托管计划均提供暂存站点功能。
要推出新的登台站点,请登录您的WordPress管理员帐户,然后访问Bluehost»登台,如屏幕快照所示。
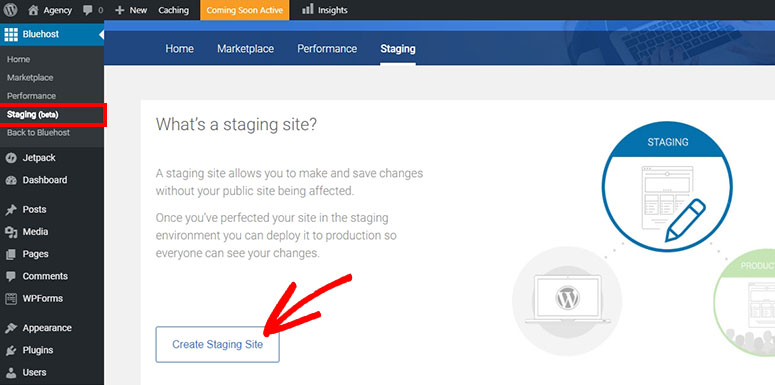
从那里,单击“创建暂存站点”按钮以继续。
您需要等待几秒钟 蓝主机 为您的主要网站设置一个临时站点。
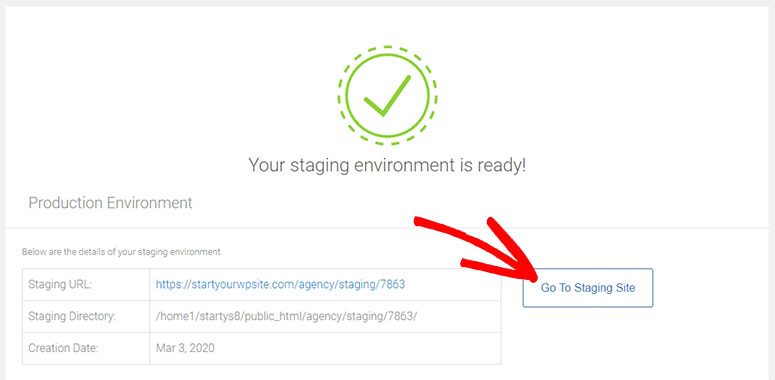
接下来,您需要单击“转到暂存站点”按钮来访问您的暂存站点。它将带您到登台站点的WordPress管理区域。现在,您可以在顶部看到一个红色按钮,表明它是一个暂存环境。
随时测试此站点上的任何新更新。测试更改后,可以将它们添加到实时网站。
在Bluehost上将您的更改从暂存站点更新为实时站点
在测试了暂存环境中的所有更改之后,可以按如下所示将新功能/更改部署到您的实时站点:导航到Bluehost»暂存,然后向下滚动到Deploy Staging to Production部分。
您会找到多个选项,例如“仅部署文件”,“部署文件和数据库”和“仅部署数据库”。
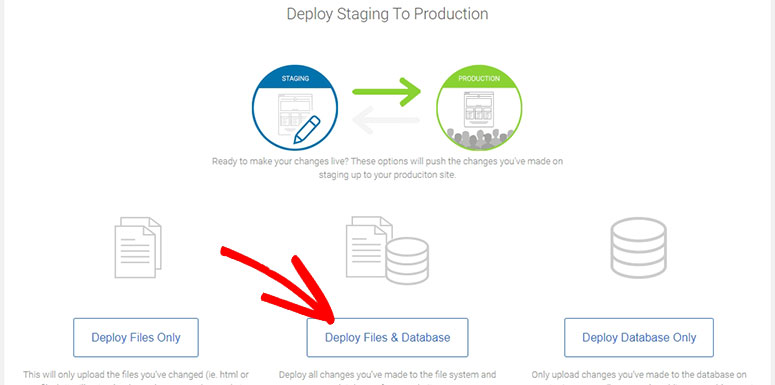
选择一个选项,然后单击它。
现在,您将看到弹出窗口,您可以在其中单击是!让我们部署按钮继续。
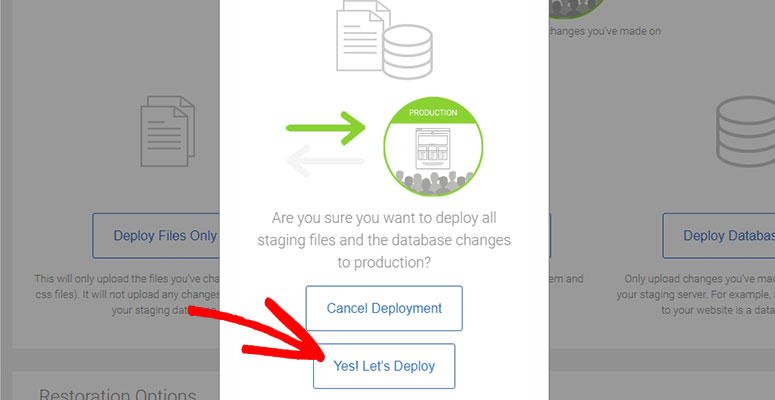
而已!您已经在Bluehost上成功建立了一个登台站点,并将所有更改部署到了生产站点。
如何在WP Engine上构建暂存站点
WP引擎 其中一个 最佳托管的WordPress托管公司。使用WP Engine,您不必担心网站的安全性,性能,速度和备份,因为他们的平台捆绑了所有这些功能。
除此之外,每个WP Engine计划还提供一键式登台环境设置。
为了在WP Engine上设置登台站点,您需要登录到 WP引擎 仪表板,然后单击要为其创建登台网站的网站。
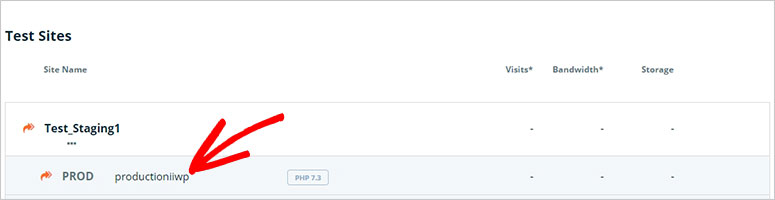
之后,单击“添加分段”选项以构建分段环境。
首先输入新登台站点的名称。单击创建环境按钮以启动您的登台站点。
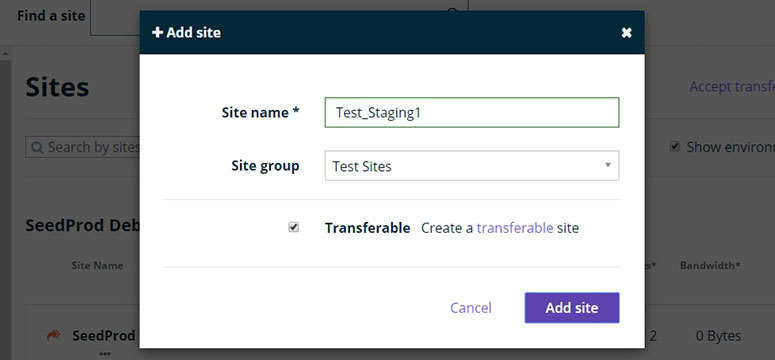
新的登台站点将是空白的WordPress网站。您可以从左侧菜单切换到生产站点。
要将生产站点内容克隆到暂存站点中,需要单击“复制到”按钮,然后单击“暂存”选项。
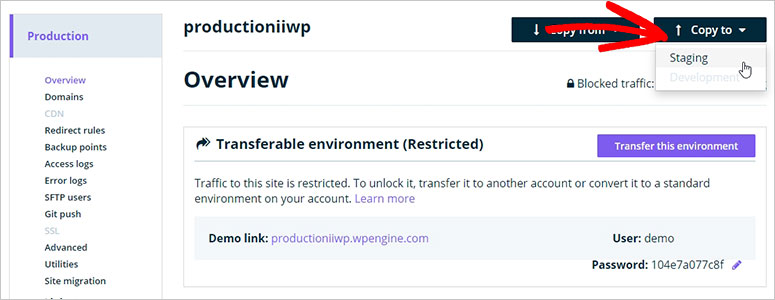
然后选择一个备份点,然后单击“预览副本”按钮继续进行下一步。
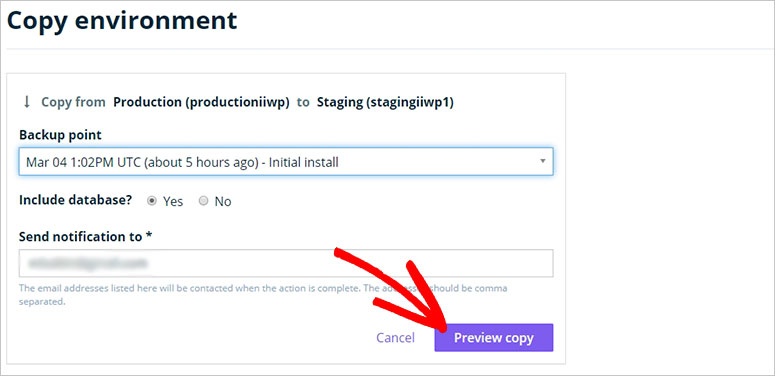
接下来,您将看到一个弹出窗口,提示您确认是否要将实时网站的内容复制到登台环境中。单击复制环境按钮。
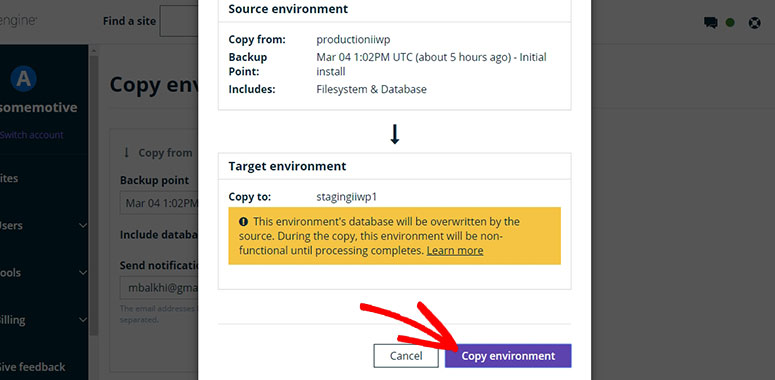
而已!您已经在WP Engine上建立了一个登台站点,并成功克隆了生产站点内容。
将登台站点迁移到WP Engine上的实时站点
首先,从左侧菜单导航到“分段”»“备份点”。然后,单击立即备份按钮。
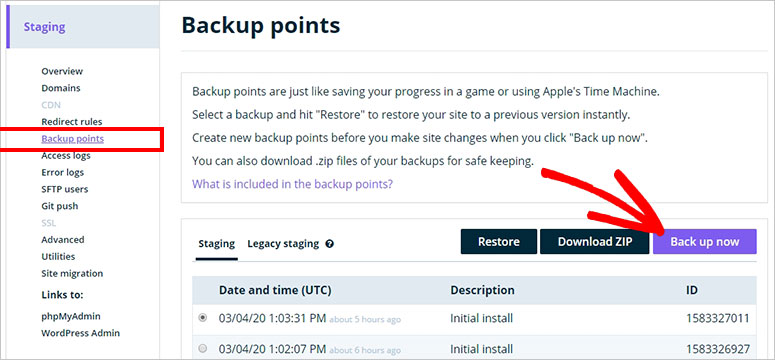
弹出窗口将提示您输入备份说明,并在备份准备就绪时输入电子邮件地址以发送通知。
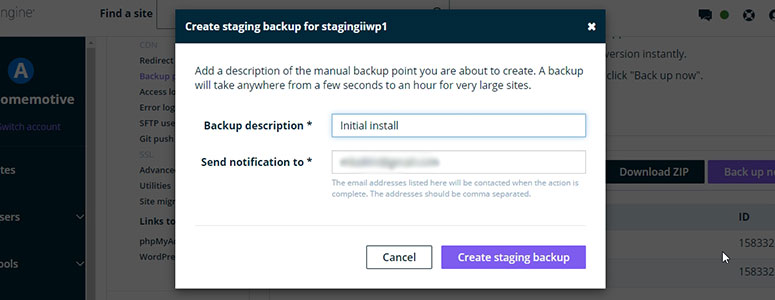
单击“创建分段备份”按钮以继续。
处理完备份后,您可以继续并单击“复制到”选项。
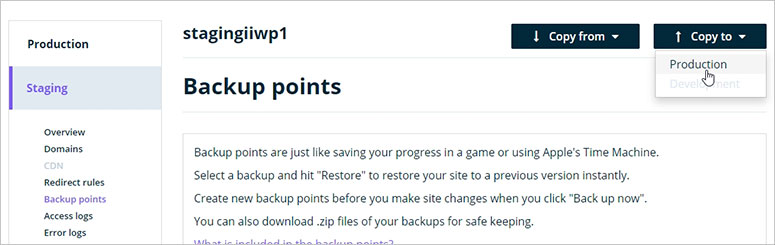
现在,选择设置临时环境时添加的备份点,然后单击“预览副本”按钮。
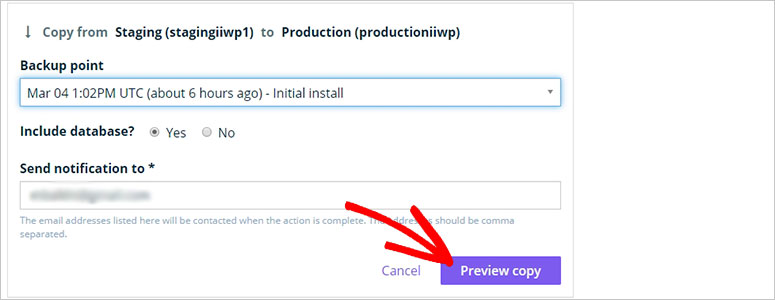
将打开一个弹出窗口,您需要在此处确认要将临时站点移至实时站点。单击复制环境按钮以继续。
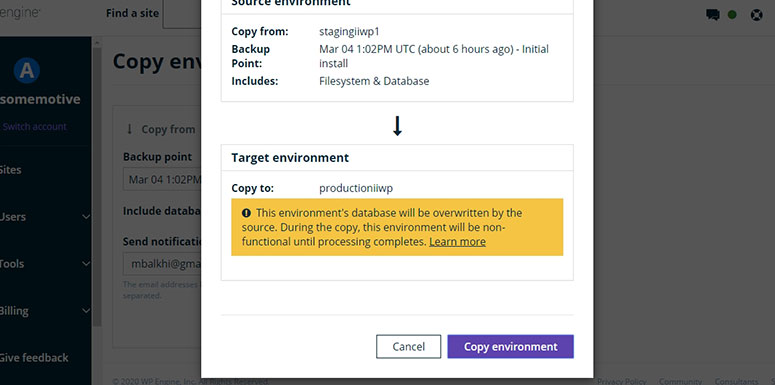
迁移过程完成后,您会在您的电子邮件地址上收到一条通知。
如何在SiteGround上构建临时站点
SiteGround 是市场上领先的网络托管公司,还提供带有优质计划的一键式登台站点设置:GrowBig和GoGeek。
如果您已通过任何这些托管计划订阅了SiteGround,则可以轻松地为您建立一个登台站点。
首先登录到您的 SiteGround的帐户,然后点击“网站工具”按钮。从那里,您需要从左侧菜单访问WordPress»Staging。
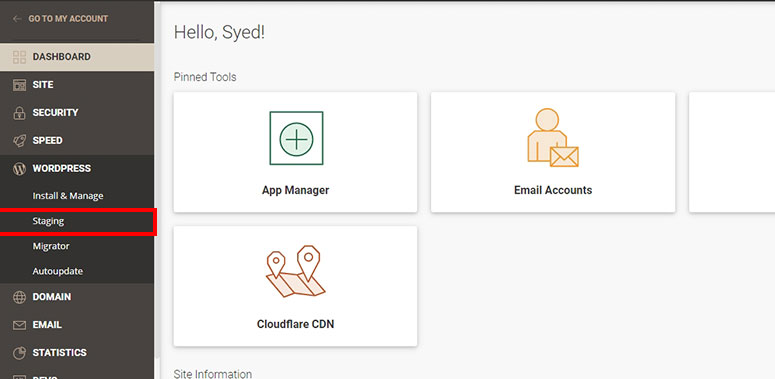
接下来,输入您的登台站点的名称,然后单击“创建”按钮。
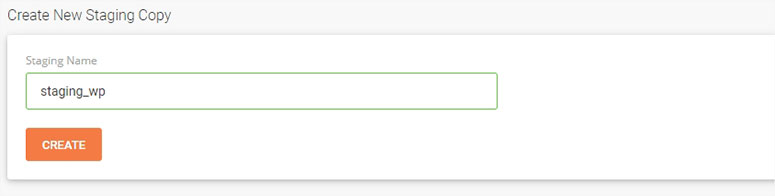
几秒钟后,您会看到一条成功消息,您的登台站点将准备就绪。您可以向下滚动到“管理分段副本”部分,然后单击箭头图标以登录到分段站点的WordPress管理区域。
就是这样!您已经成功创建了一个登台站点。大家都准备开始实施新功能并测试错误。
将登台站点迁移到SiteGround上的实时站点
在登台环境中完成更改后,您可以继续并将登台站点迁移到实时网站。
为此,请转到WordPress»在SiteGround站点工具仪表板中的暂存。然后,向下滚动,直到找到“管理分段副本”部分。
找到您在上一步中创建的临时副本,然后单击其旁边的3个垂直点。现在,单击“完全部署”选项。
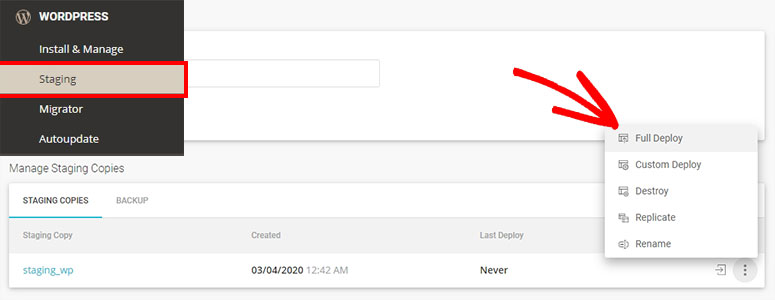
现在,您需要确认部署。然后单击“确认”按钮继续。
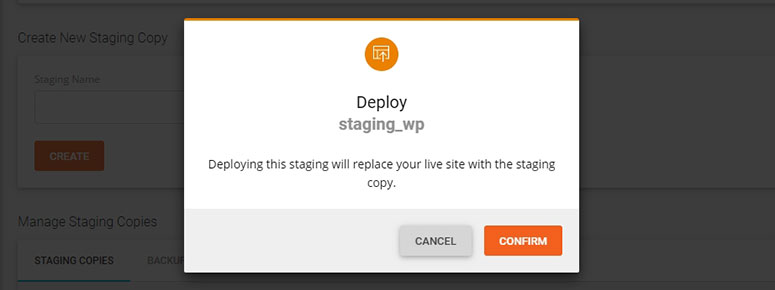
您需要等待几分钟才能完成该过程,然后您会看到一条成功消息。
如何使用WordPress插件构建暂存站点
如果您的托管服务提供商不提供登台选项,那么理想的解决方案是使用WordPress插件创建登台环境。
有多个插件可让您在WordPress中创建登台站点。我们建议使用 WP驿马车,这是一个受欢迎的WordPress登台插件。
安装并激活 WP驿马车 插入。有关更多详细信息,请查看我们的指南 如何安装WordPress插件。
激活后,您需要从WordPress管理员访问WP Stagecoach设置页面。
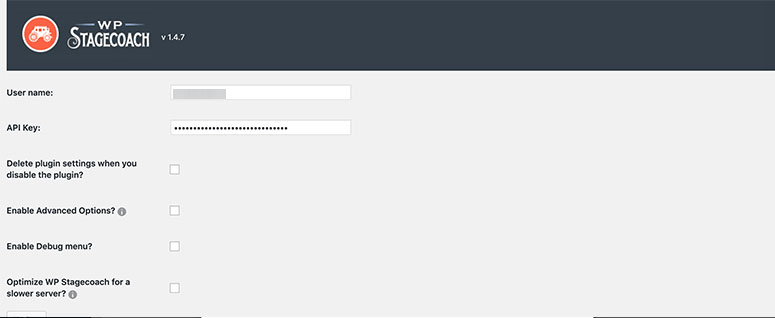
首先输入您的WP Stagecoach用户名和API密钥。您可以在WP Stagecoach帐户中找到此信息。
您需要为登台站点指定名称。另外,您可以选择“密码保护登台站点”选项来保护登台站点。
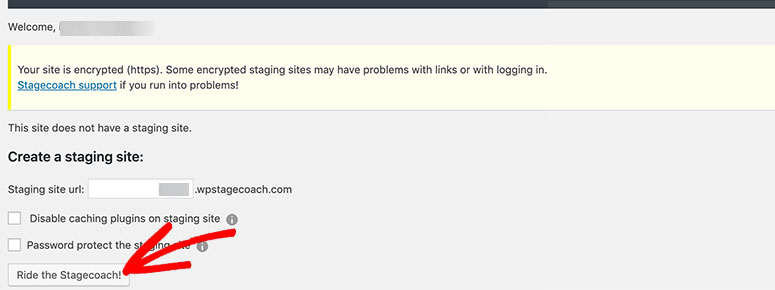
单击“乘坐驿马车”按钮继续。
需要花费几分钟的时间为您的主要WordPress网站建立临时站点。准备就绪后,您将看到访问登台站点及其管理区域的链接。
将您的登台站点迁移到WP Stagecoach上的实时站点
在登台站点上完成更改后,请访问WP Stagecoach»导入更改,然后单击检查更改按钮。
系统会要求您选择要从登台站点移至主站点的更新。
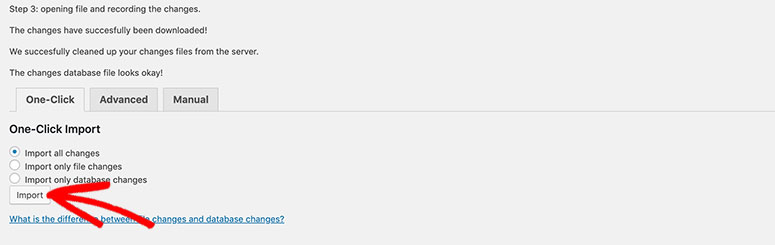
现在,单击导入按钮,将所有更改从暂存站点转移到实时站点。
您需要等待几分钟才能完成该过程,然后访问您的实时网站以查看您所做的更改。
如何手动构建暂存站点
如果您是要手动创建暂存站点的开发人员或高级用户,那么此方法适合您。此方法将比本文中提到的其他方法消耗更多时间。
您还应该知道,在从暂存环境到实时站点的部署过程中,您的主站点将暂时关闭。
要开始手动构建暂存站点,请在托管帐户上创建一个子域。在本教程中,我们将使用 蓝主机 平台展示完整的过程。
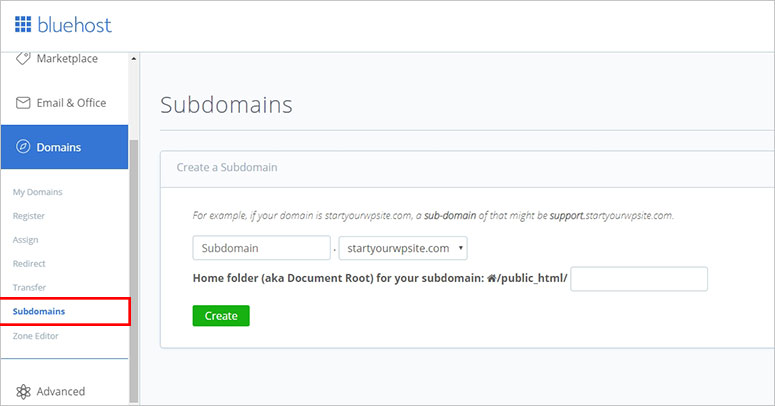
您需要输入您的子域的名称,例如暂存。单击创建按钮,您的子域将准备就绪。
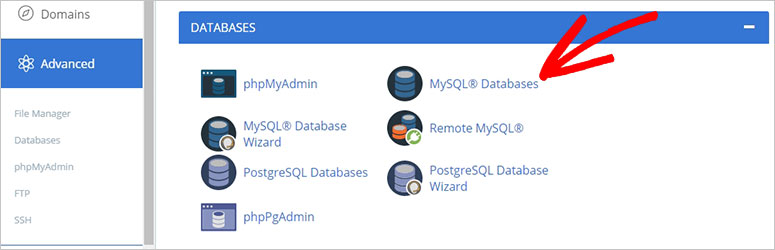
之后,您可以从左侧菜单访问“高级”设置。然后单击“ MySQL数据库”选项。
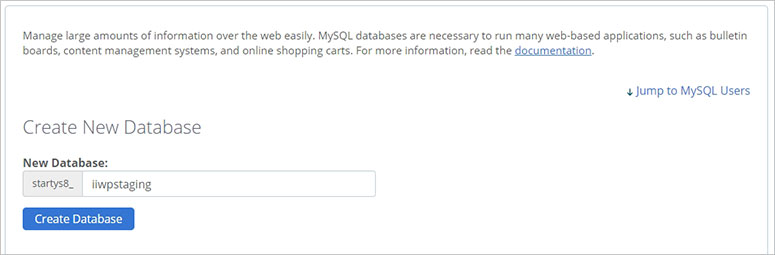
接下来,输入新数据库的名称,然后单击“创建数据库”按钮。
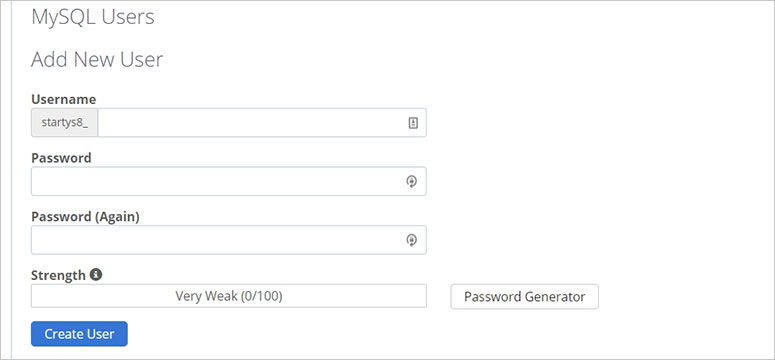
您还需要创建一个新的数据库用户。向下滚动,直到找到“添加新用户”部分。要添加新用户,请输入用户名,密码,然后单击“创建用户”按钮。
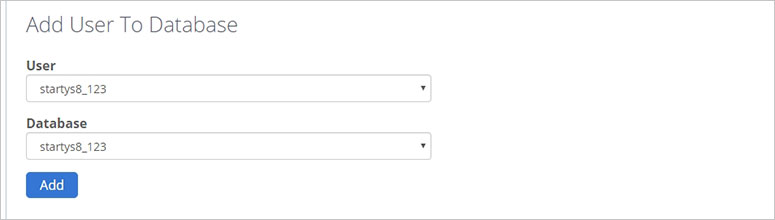
接下来,转到将用户添加到数据库部分。选择要连接的用户和数据库,然后单击“添加”按钮。
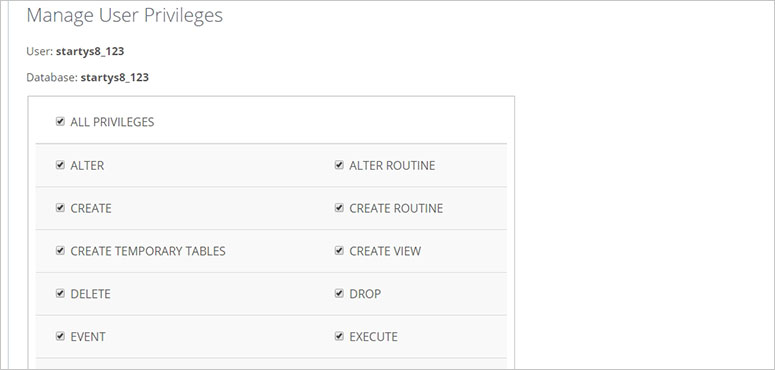
这将显示权限屏幕。接下来,选中“所有特权”选项,然后单击“进行更改”按钮以继续。
现在,您可以访问WordPress网站的管理区域来安装并激活 复印机 插入。然后,访问Duplicator»软件包页面。
接下来,单击创建新按钮,然后单击下一步继续。
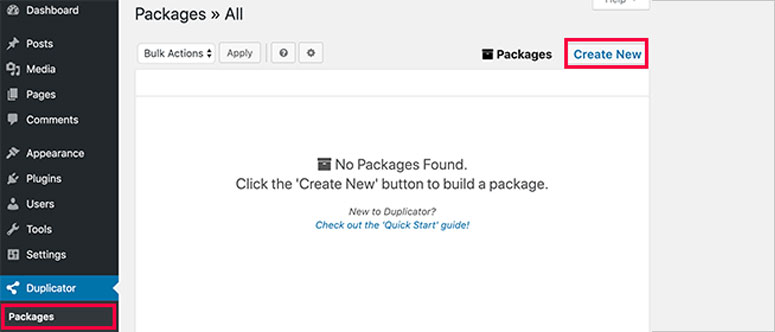
Duplicator插件将运行一些测试,以查看您的站点是否已准备好进行克隆。如果所有检查都通过,则可以单击“生成”按钮。
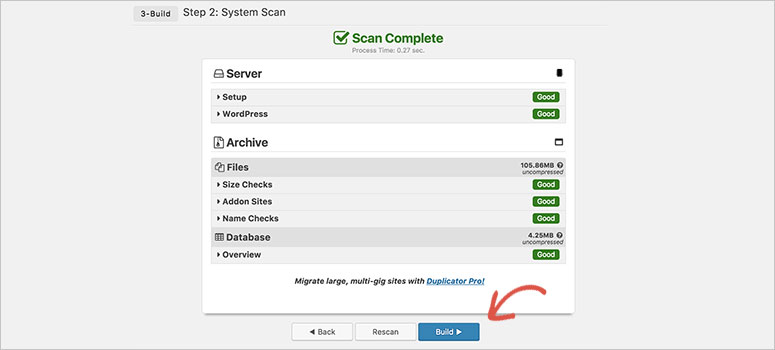
您需要等待几分钟才能完成该过程,然后您会看到一个下载链接。单击“一键下载”选项,将完整的程序包保存在您的计算机上。
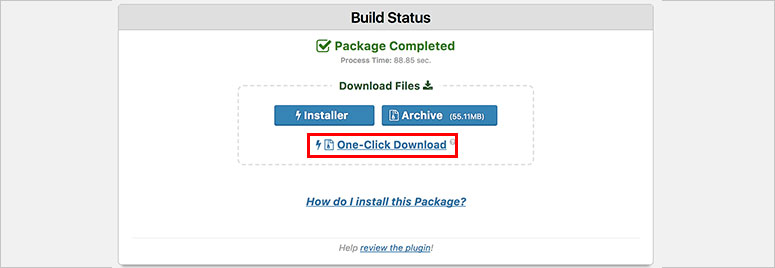
接下来,打开一个新的浏览器窗口,然后添加以下URL:
https://mysubdomain.example.com/installer.php
在上述网址中,您需要用子域名替换“ mysubdomain”,并用主域名替换“ example.com”。
当您尝试访问上述URL时,您将被定向到Duplicator插件设置页面。
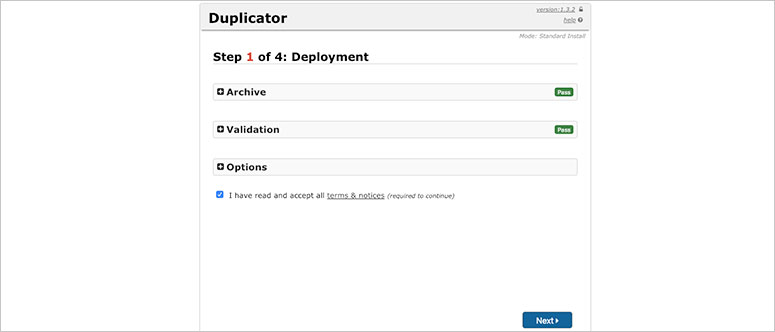
接下来,检查条款,然后单击下一步。
然后添加有关您先前创建的数据库的信息。其中将包含数据库名称,用户名和密码。
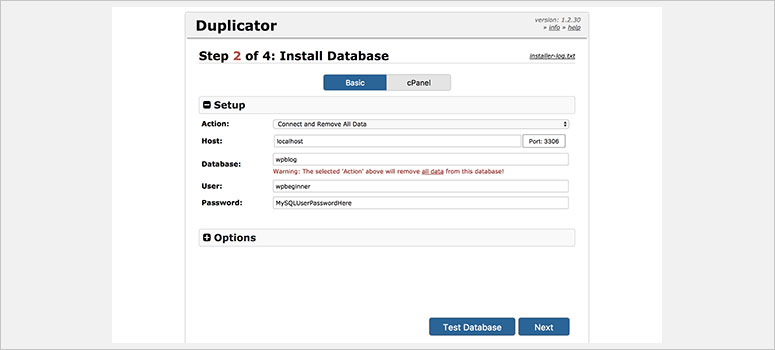
单击下一步按钮继续。
在下一页上,您可以看到Duplicator插件已自动添加了您的子域的URL。如果不存在,您可以手动添加它,然后单击“下一步”按钮。
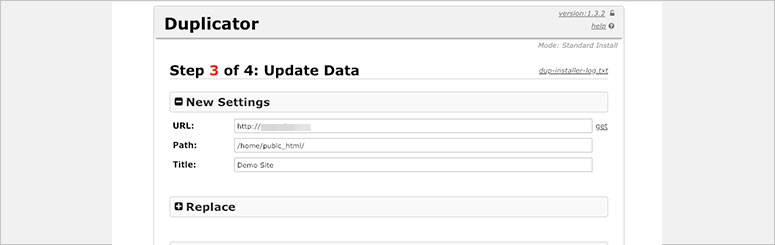
迁移完成后,您可以访问登台站点的管理区域。然后根据需要开始对登台站点进行更改。
此外,您还可以通过为子域添加密码来保护登台站点。为此,您需要登录您的托管帐户并找到“文件”部分。
在这里,您会找到目录隐私设置。
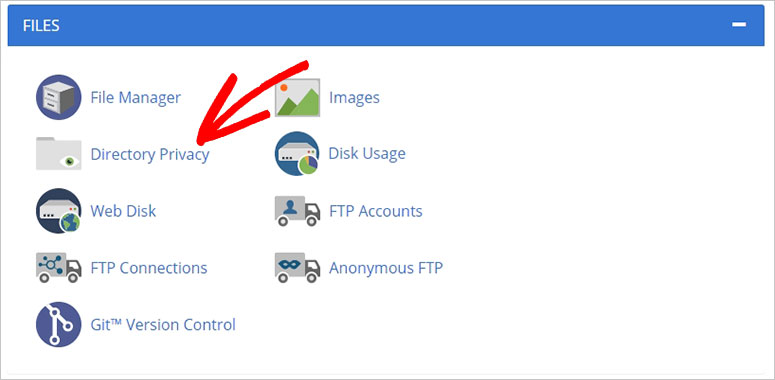
要使用密码保护子域,请选择“密码保护此目录”。然后,您需要输入此保护的名称,添加用户名和新密码。
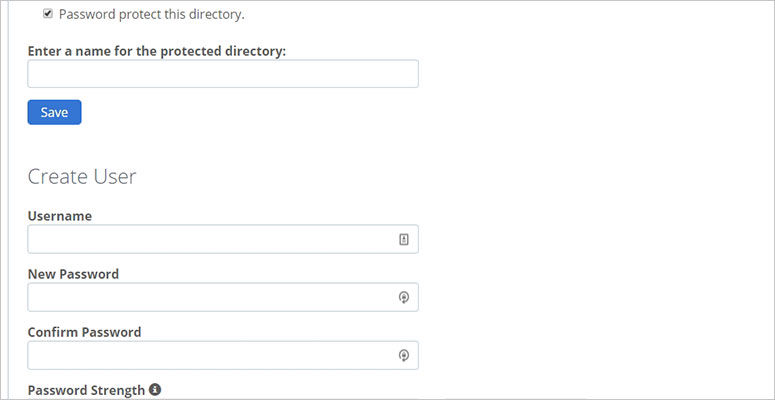
单击保存按钮。
手动将暂存站点移至实时站点
要将登台站点转移到实时站点,请按照上一步操作。唯一的区别是,在最后一步中,您将实时站点移至了临时站点。在这里,您必须将登台站点移至实时站点。
在从暂存站点部署任何更新之前,您还需要创建主站点的完整备份。 Duplicator插件还使您可以轻松创建WordPress备份。
创建备份后,从实时站点中删除所有WordPress文件。现在,您会看到实时网站显示白屏。
然后按照上一步的步骤使用Duplicator插件将您的登台站点导入实时站点。
我们希望本文能帮助您学习如何设置WordPress登台站点。您可能还想查看我们的指南 最好的WordPress备份插件。
