在理想环境中,您永远不会遇到需要调试的单个问题。但是在现实世界中,几乎可以肯定,您会在WordPress网站上遇到需要深入了解的问题。
为了帮助您做到这一点,WordPress包括其自己的内置调试模式,您还可以找到有用的第三方工具来帮助您调试WordPress。
在本文中,我们将深入研究内置的WordPress调试模式,并向您展示如何启用它。然后,我们还将分享其他一些调试WordPress网站的方法。
这是我们将介绍的所有内容:
- WordPress调试模式和调试日志简介
- 如何启用WordPress调试模式(三种方法)
- 调试WordPress的其他方法
WP调试做什么?
#js-mykinsta-video {
背景图片:url(https://kinsta.com/wp-content/themes/kinsta/images/mykinsta-dashboard-v8@2x.jpg);
}
免费试用
WordPress的核心软件以及插件和主题都是用PHP编写的。
如果您的网站出现问题,WordPress调试模式可以通过显示所有PHP错误,通知和警告来帮助您找出问题所在。
启用调试模式后,只要有问题(即使它没有立即引起问题),您都会看到如下消息:
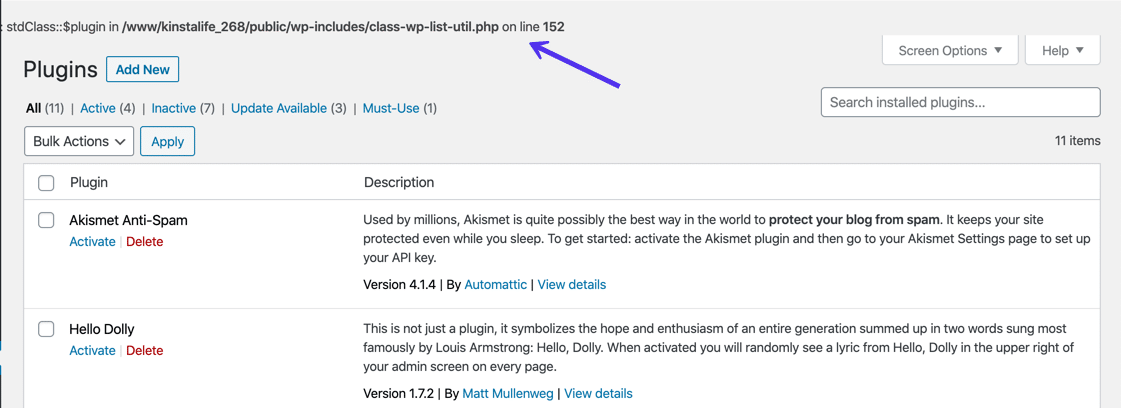
WP_DEBUG WordPress网站上的错误示例
然后,您可以解决问题或将其报告给开发人员或主题/插件的开发人员。
什么是WordPress调试日志?
单独启用WordPress调试模式后,您会在当前网站上看到类似上述示例的消息,但这些消息不会保存在任何地方。
如果要保存它们,还可以启用WordPress调试日志以将所有这些消息和错误保存到服务器上的文件中。
通过将WP_DEBUG_LOG常量设置为true启用后,WordPress会将所有问题写入以下文件:
wp-content / debug.log
但是,您也可以指定自定义文件路径,以将日志写入服务器上的其他位置。
如果要将问题保存到日志中,但又不想在页面的HTML中公开显示问题(如上面的示例屏幕快照),则还可以使用WP_DEBUG_DISPLAY常量来保持调试模式启用,但不在您的站点上显示消息。
通常,您需要将WP_DEBUG_DISPLAY与WP_DEBUG_LOG结合使用。
准备调试#WordPress网站了吗?本指南涵盖了?
点击鸣叫
如何启用WordPress调试模式
要启用WordPress调试模式,您有几种选择。我们将介绍三种启用它的方法:
如何在MyKinsta中启用WordPress调试模式
如果您在Kinsta托管WordPress网站,我们将构建一个简单的工具,使您可以启用WordPress调试模式,而无需编辑wp-config.php文件。
此工具非常方便,可以快速启用调试模式并在您的站点上显示消息,但是它无法让您控制WordPress调试日志或是否在实时页面上显示消息。如果只想使用调试日志,则可以在下一节中使用plugin方法。
开始:
- 打开MyKinsta仪表板。
- 从“站点”列表中选择要启用调试的站点。
- 转到该网站的信息中心中的“工具”标签。
- 在WordPress调试下单击启用。
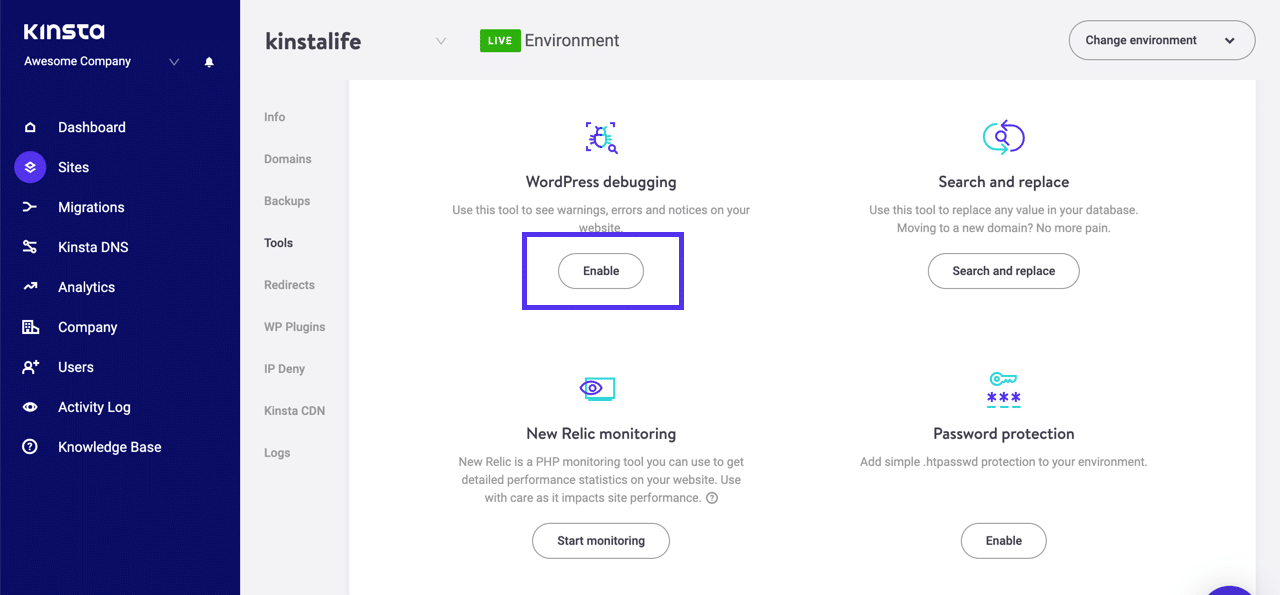
如何在MyKinsta中启用WordPress调试模式
您可以在实时和暂存环境中使用该工具。不过,我们建议您在暂存环境中尽可能使用它,因为启用WordPress调试模式可能会向访问者显示有关您网站的PHP代码的详细信息(这会使访问者感到困惑,同时也存在安全隐患)。
使用WordPress,我们的流量增长了1,187%。
我们将向您展示如何。
加入20,000多个其他人,他们每周都会收到有关WordPress内部技巧的新闻!
现在订阅
成功!感谢您的订阅
您将在一周内收到下一期的Kinsta新闻通讯。
订阅Kinsta新闻通讯
订阅
我同意条款和条件以及隐私政策
完成后,可以通过单击Kinsta仪表板中的“禁用”按钮来禁用调试模式:
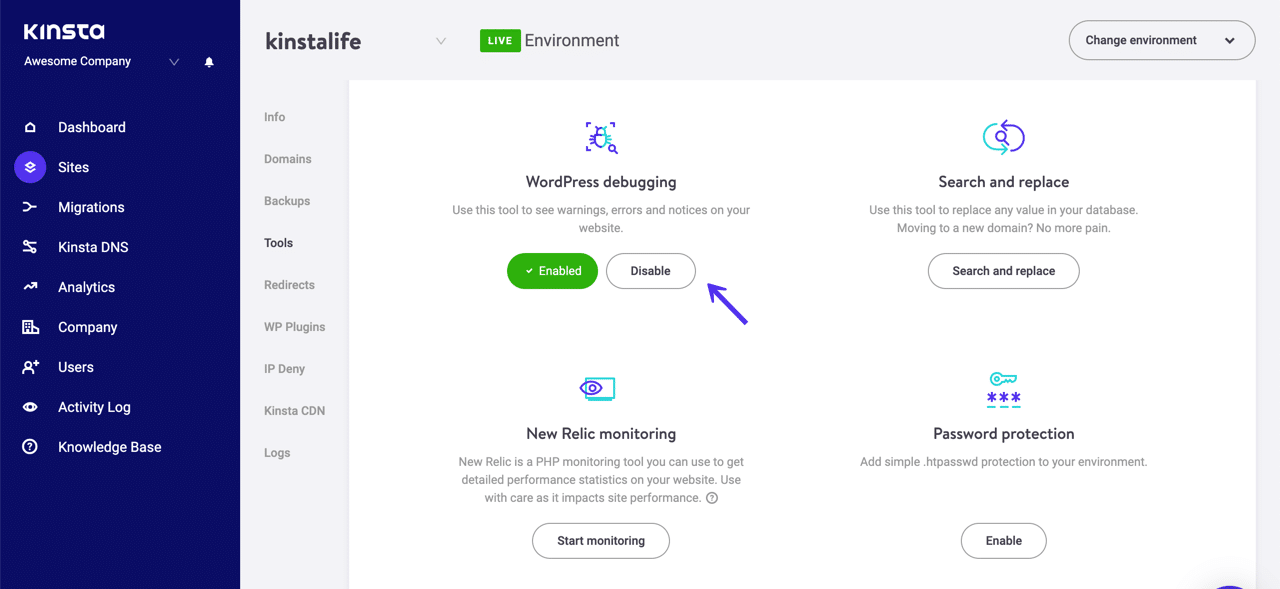
如何在MyKinsta中禁用WordPress调试模式
信息
是否愿意对MyKinsta进行测试?免费创建您的模拟账户,并开始使用它。
如何使用WordPress调试插件
如果您不在Kinsta托管,还可以找到免费的WordPress调试插件,这些插件可轻松启用调试模式。 WordPress.org上有多个选项,但我们建议使用Andy Fragen提供的免费WP Debugging插件。
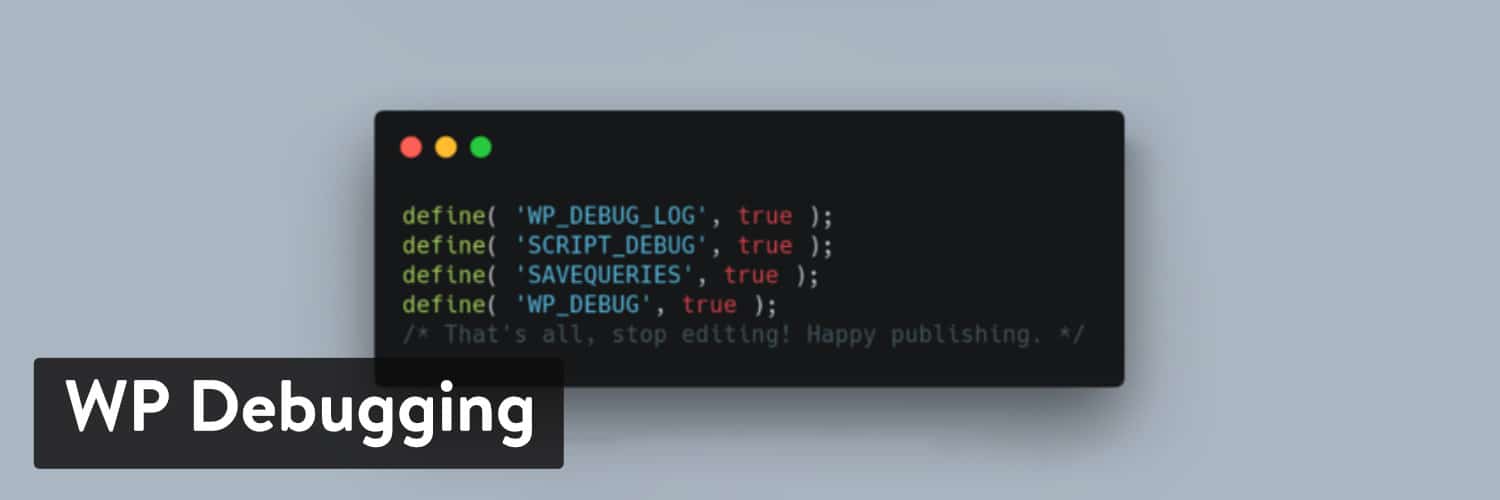
WP调试WordPress插件
安装并激活插件后,它将立即开始工作。默认情况下,它将以下常量设置为true(即,它启用以下功能):
-
WP_DEBUG –启用调试模式。
-
WP_DEBUG_LOG –将消息保存到日志文件。
- SCRIPT_DEBUG
- 资料查询
稍后,我们将介绍最后两个常量的作用。
要配置一些选项,可以转到工具→WP调试:
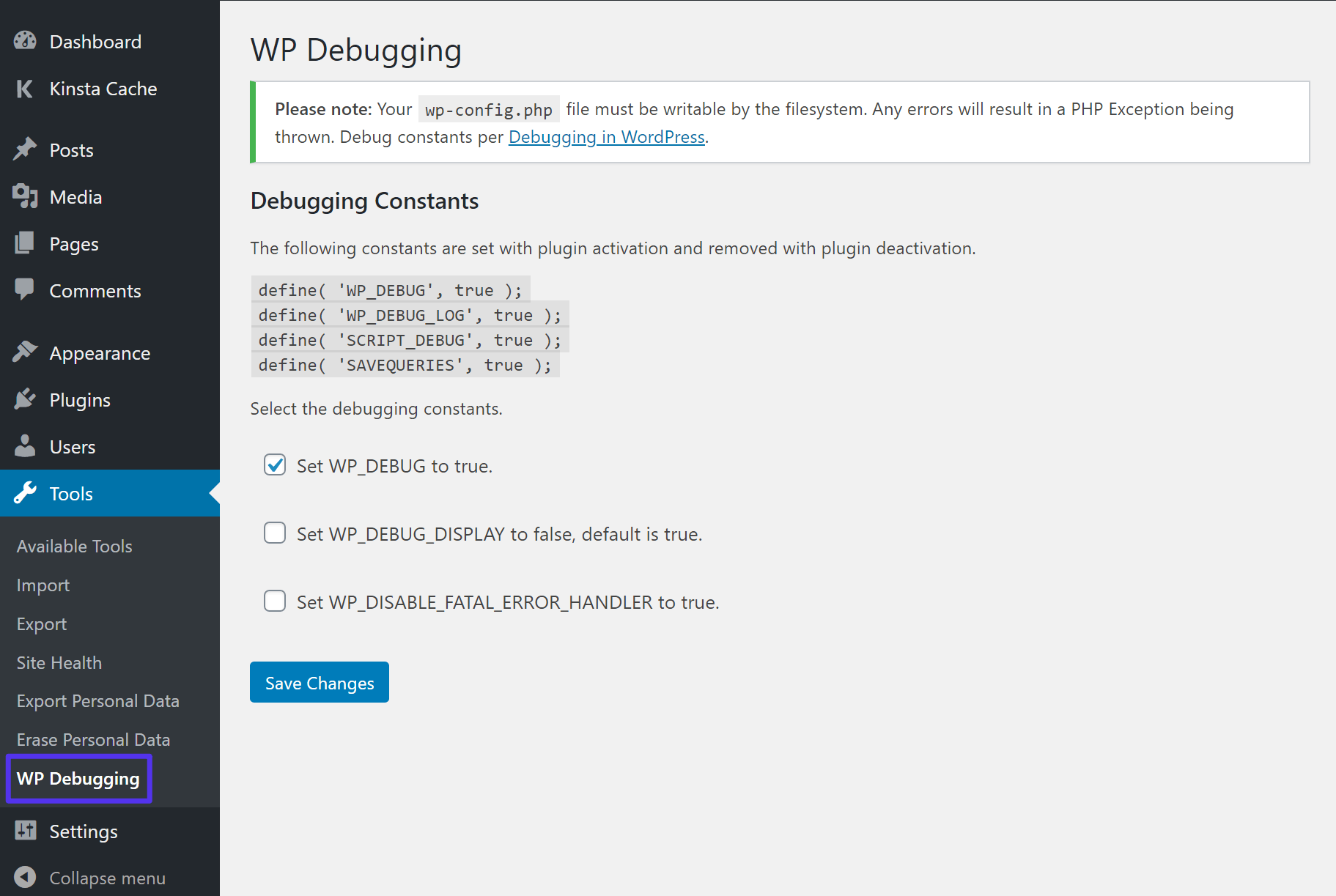
WP调试插件的设置
完成后,请确保禁用插件以禁用调试模式。
如何手动启用WordPress调试模式
最后,您还可以通过将常量手动添加到wp-config.php文件来启用WordPress调试模式。
首先,通过FTP连接到服务器并编辑wp-config.php文件。默认情况下,此文件位于站点的根文件夹中(除非出于安全原因将其移动)。
要仅启用基本的WordPress调试模式,请在显示/ *的行上方添加以下代码段,那就停止编辑!快乐的博客。 * /:
//启用WP_DEBUG模式
define(’WP_DEBUG’,true);
您还可以根据自己的喜好使用以下某些常量:
//启用到/wp-content/debug.log文件的调试日志记录
define(’WP_DEBUG_LOG’,true);
//禁用错误和警告的显示
define(’WP_DEBUG_DISPLAY’,false);
@ini_set(’display_errors’,0);
完成后,您可以将常量设置为false,也可以删除代码段以禁用调试模式。
完成后,请确保在WordPress中禁用调试模式
当您尝试对WordPress问题进行故障排除时,调试模式很有用,但您不应将其启用为24/7,因为它可以向网站访问者显示PHP代码中的文本。
我们在上面提到了这一点-但这只是提醒您在完成故障排除后始终禁用调试模式。
其他调试WordPress的方法
除了我们上面介绍的内置调试工具之外,还有其他一些内置和第三方工具可以帮助您调试WordPress网站。
脚本调试
SCRIPT_DEBUG是另一个内置常量,可强制WordPress使用核心CSS和JavaScript文件的开发版本,而不是通常加载的缩小版本。
如果您要测试对内置.js或.css文件的更改,这将很有帮助。
要启用SCRIPT_DEBUG,您可以:
厌倦了WordPress网站遇到的问题?通过Kinsta获得最好,最快的托管支持!查看我们的计划
- 使用上面的免费WP Debugging插件,默认情况下会启用它。
- 将以下常量添加到wp-config.php文件中-define(’SCRIPT_DEBUG’,true);
数据库查询调试
如果您的网站数据库有问题,可以使用SAVEQUERIES常量启用数据库查询日志记录,以跟踪:
- 每个数据库查询。
- 调用数据库查询的函数。
- 查询花费了多长时间。
要启用查询日志记录,您可以:
- 使用上面的免费WP Debugging插件,默认情况下会启用它。
- 将以下常量添加到wp-config.php文件中-define(’SAVEQUERIES’,true);
注意:这会影响您网站的性能,因此请尽可能在暂存网站上使用它,并在完成后立即将其禁用。
查询监视器插件
Query Monitor插件是一个免费插件,可用于调试WordPress中的许多不同区域,包括:
- 数据库查询。
- PHP错误。
- 钩子和动作。
-
块编辑器块。
- 排队的脚本和样式表。
- HTTP API调用。
- 用户功能。
总体而言,这是您会发现的最好的WordPress调试工具之一,这就是为什么它在320多个评论中几乎都获得了完美的5星级评价。
安装并激活插件后,您将在WordPress工具栏上获得一些显示调试信息的新选项。单击时,这些选项将打开一个新的“查询监视器”框,为您提供更多信息:
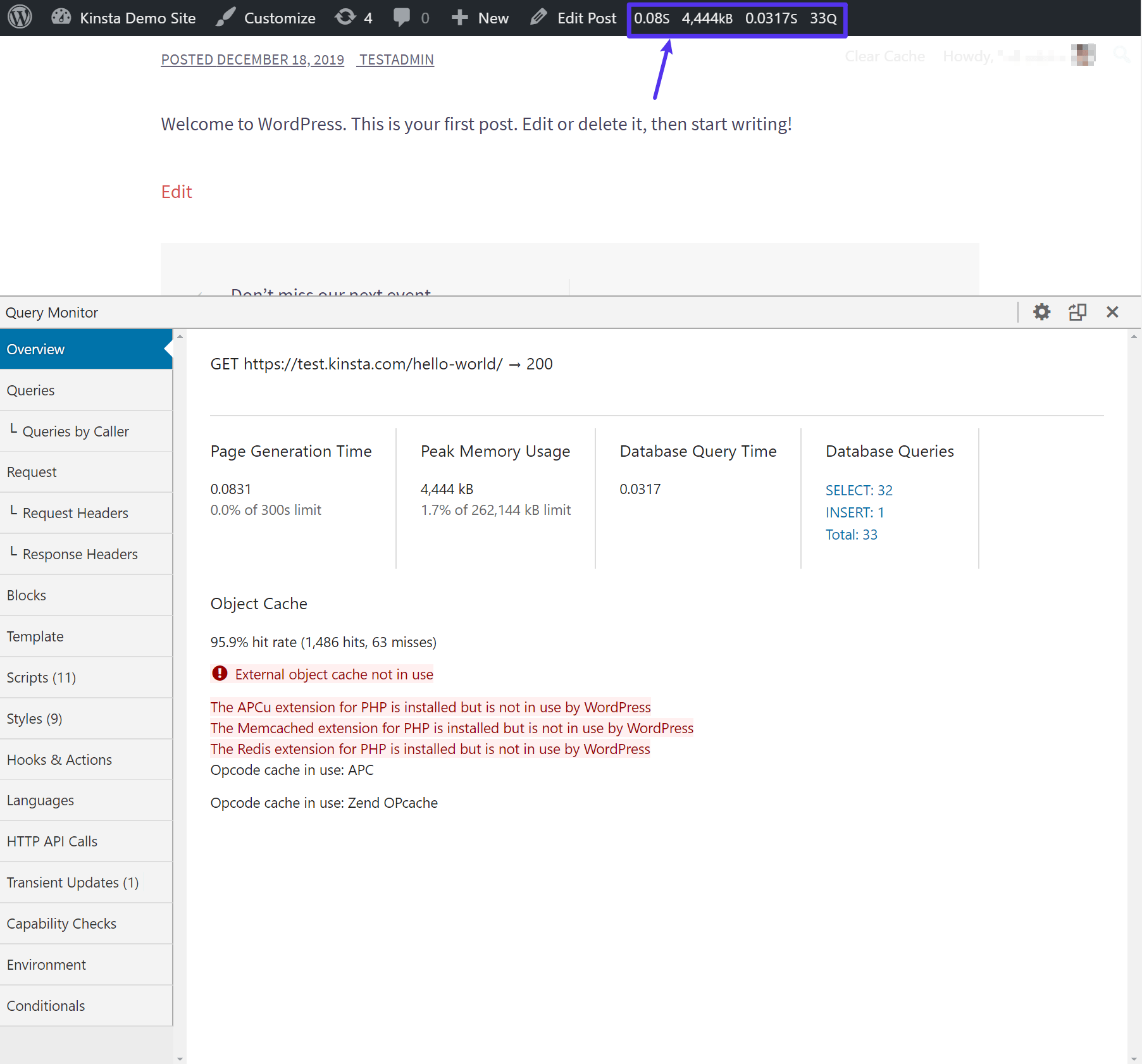
查询监视器插件
有关更详细的信息,我们整篇文章介绍了如何使用查询监视器插件。
新遗物
New Relic是用于分析和调试网站性能的高级工具。它可以帮助您发现影响网站性能的瓶颈和问题。
Kinsta包含一个内置集成,可帮助您轻松地为WordPress网站启用New Relic,但是您仍然需要购买自己的New Relic许可证密钥。
服务器日志
最后,您的服务器日志也可以是调试WordPress的有用工具。
如果您托管在Kinsta,则可以从网站的信息中心的“日志”标签中查看所有服务器日志:
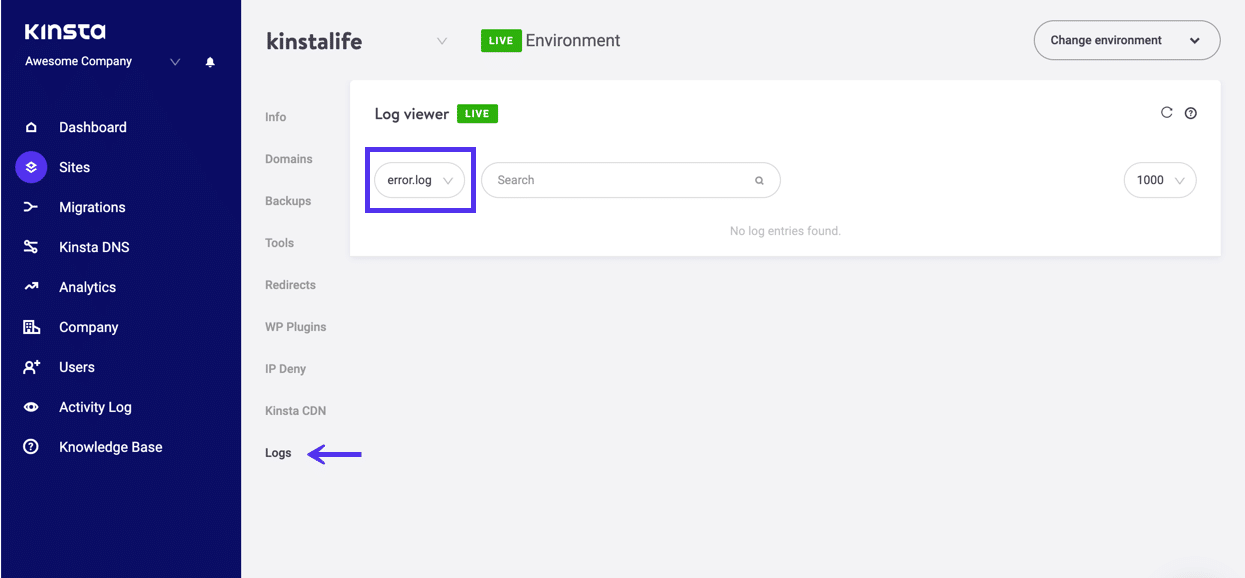
在MyKinsta仪表板中查看服务器日志
如果您在其他地方托管,则需要查阅主机的文档以了解可以在哪里访问服务器日志。
现在是时候深入了解一下并调试#WordPress网站?本指南提供了入门所需的一切?
点击鸣叫
摘要
如果您需要调试WordPress,则内置的WordPress调试模式提供了一种查看PHP错误和通知的有用方法。
如果您在Kinsta托管,则可以直接从仪表板启用它。否则,您可以使用插件或将代码段添加到网站的wp-config.php文件中来启用它。
要获得更多帮助,您还可以使用其他内置工具或第三方工具,例如New Relic和免费的Query Monitor插件。
您还有其他有关如何调试WordPress的问题吗?发表评论,让我们知道!
如果您喜欢这篇文章,那么您会喜欢Kinsta的WordPress托管平台。加速您的网站,并从我们经验丰富的WordPress团队获得24/7支持。我们基于Google Cloud的基础架构专注于自动扩展,性能和安全性。让我们向您展示Kinsta的与众不同!查看我们的计划
