在将Google Analytics(分析)连接到其WordPress网站时,许多WordPress用户都在挣扎,他们错过了收集有关用户数据的机会。
#js-mykinsta-video {
背景图片:url(https://kinsta.com/wp-content/themes/kinsta/images/mykinsta-dashboard-v8@2x.jpg);
}
免费试用
幸运的是,有几种方法可以将Google Analytics(分析)添加到WordPress。知道自己在做什么之后,这些技术就会非常简单,并且可以在各种情况下证明是有用的。
在这篇文章中,我们将讨论Google Analytics(分析)的功能以及它对您的网站的重要性。然后,我们将分享四种将其与WordPress连接以开始跟踪活动的方式。
让我们开始吧!
Google Analytics(分析)快速入门
在将Google Analytics(分析)连接到WordPress网站之前,最好先了解它的含义及其工作方式。简而言之,该平台可以监控您的网站活动,并为您提供关键数据以帮助您改善网站:
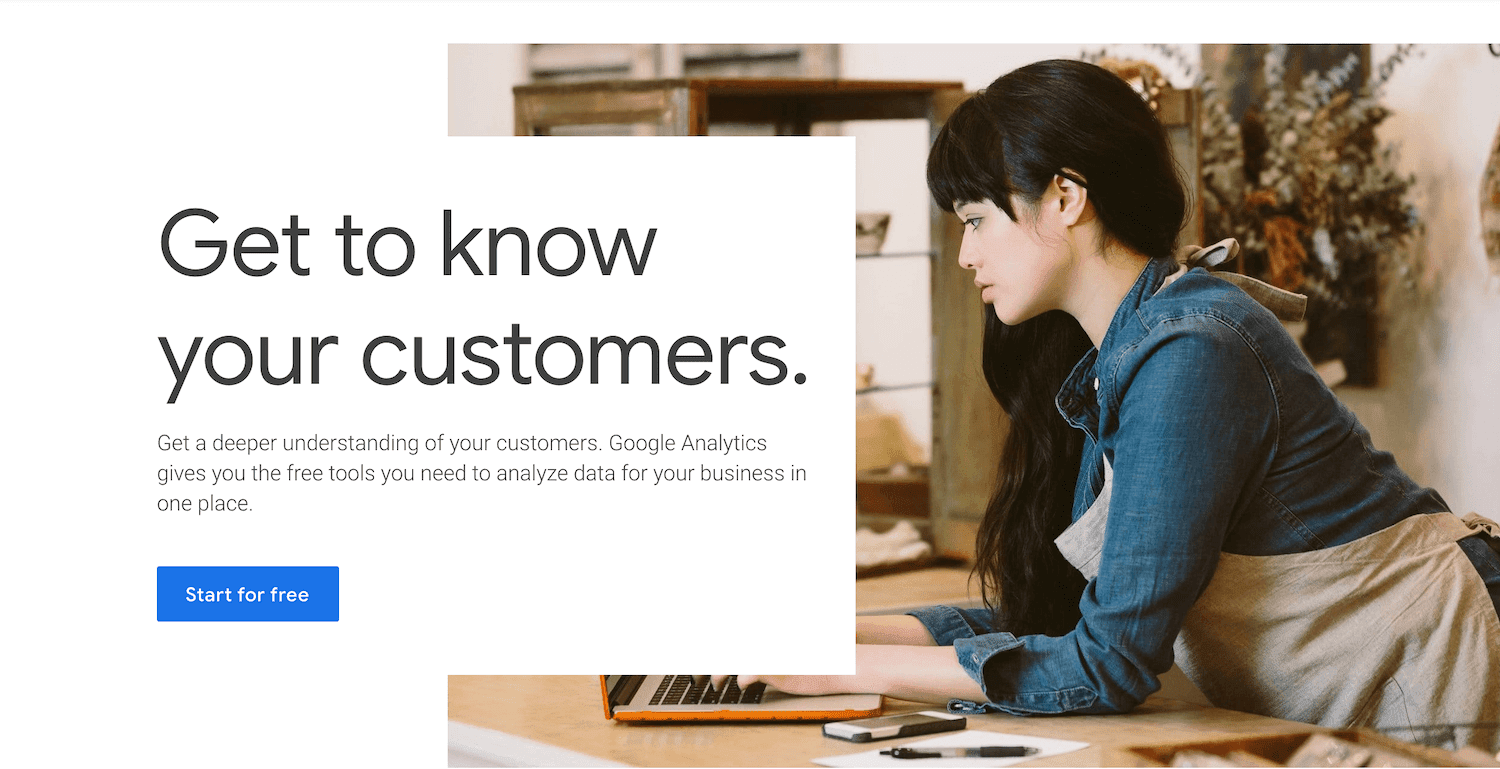
Google Analytics(分析)主页
通过使用插入到您网站每个页面标题中的代码段,Google Analytics(分析)收集了各种各样的信息,这些信息可以分为五类:
-
实时:显示您正在查看报告的特定时间网站上发生的事情。
-
受众群体:包括有关谁正在访问您的网站的信息,包括人口统计信息。
-
获取:说明您的网站如何获取流量。
-
行为:显示访问者在您网站上的行为,包括点击按钮以及您的哪些页面最受欢迎。
-
转换:将高级报告与Google Analytics(分析)目标结合使用,以跟踪电子邮件列表订阅或电子商务销售等活动。
您可能会在Google Analytics(分析)报告中找到一些特定信息的示例,包括:
- 任何给定时刻您网站上的活动用户数。
- 随着时间的流逝,有多少人访问您的网站。
- 访问者的年龄,性别和位置。
- 您的访客来自何处(例如自然搜寻,社交媒体等)。
- 访客查看哪些页面以及持续多长时间。
-
跳出率,点击率和转化率。
您可以在Google Analytics(分析)信息中心中找到很多值得学习的东西。这可以通过多种方式帮助您改善网站。
为什么分析对您的WordPress网站很重要
如果您知道如何充分利用它们,则分析对于您网站的许多不同方面都可能是有价值的。与任何类型的网站相关的四个关键领域包括:
-
内容营销策略。通过考虑您最受欢迎的帖子,页面,产品或其他内容,您可以确定访问者最喜欢的内容。增加浏览量和访问量是创建更多最能引起受众共鸣的内容类型的问题(这是关键字研究入门以及如何针对SEO优化WordPress的方法)。
-
入站营销。了解您的流量来自何处,可以告诉您哪些营销策略有效,哪些营销策略趋于稳定。然后,您可以将大部分精力和预算集中在产生最大效果的方法上。
-
受众群体细分。了解您的受众群体是与他们进行有效交流以鼓励转化的关键。借助分析,您可以为目标营销创建子组。
-
用户体验(UX)审核。用户行为流可以揭示您的导航或网站设计问题。找出表现不佳的内容和具有较高跳出率的页面可以帮助您改善问题区域。
如果您经营的是电子商务网站,则转化报告也有助于跟踪销售和收入。
如您所见,数字本身并不总是重要的。价值所在就是如何运用从Google Analytics(分析)中获得的知识。修复问题点并为您的站点应用最佳营销技术可以导致流量,转化次数和收入的增加。
网页分析工具是Google Analytics(分析)的标准?然而,许多WordPress用户都在努力将其添加到他们的网站中。查阅本指南,了解将GA与WordPress连接的不同方法。 ?
点击鸣叫
如何将Google Analytics(分析)添加到WordPress(4种可能的方法)
如果您尝试收集有关用户的数据,可以通过以下几种方法将Google Analytics(分析)连接到WordPress网站。
在每种情况下,我们都假设您已经设置了一个Google Analytics(分析)帐户。如果没有,请先创建一个,然后再返回下一步。
1.使用插件将Google Analytics(分析)添加到WordPress
对于大多数WordPress用户而言,向其网站添加Google Analytics(分析)的最简单方法是使用插件。这种方法使您不必编辑网站代码。
为此,我们建议使用两个插件:
Google网站套件
如果您想将Google Analytics(分析)添加到WordPress网站,则Google可以为您提供一个简单而功能强大的插件:Google网站工具包。
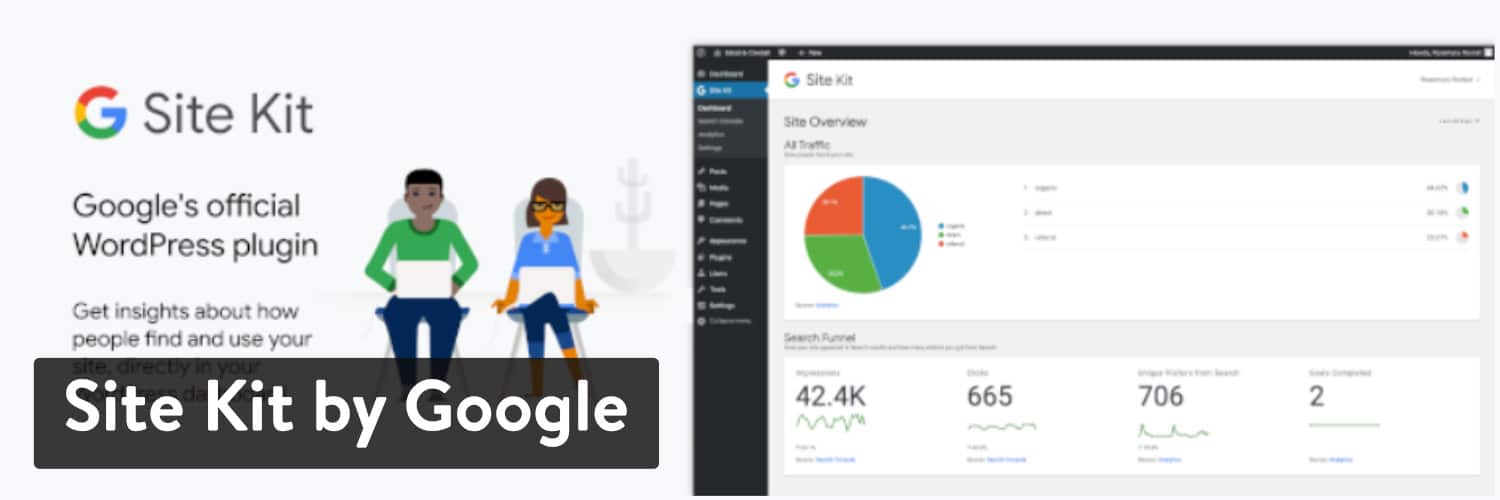
Google WordPress插件的网站工具包
这个免费的插件只需单击几下,即可将Google Analytics(分析)连接到您的WordPress网站,但这还不是全部。除了分析之外,此插件还可以从Google提供的其他服务(例如Google Search Console,Google AdSense和PageSpeed Insights)中提取数据,从而使您可以基于Google作为数据源来构建漂亮的仪表板。
入门方法如下:
通过Google插件安装并激活Site Kit,然后单击“开始设置”按钮。
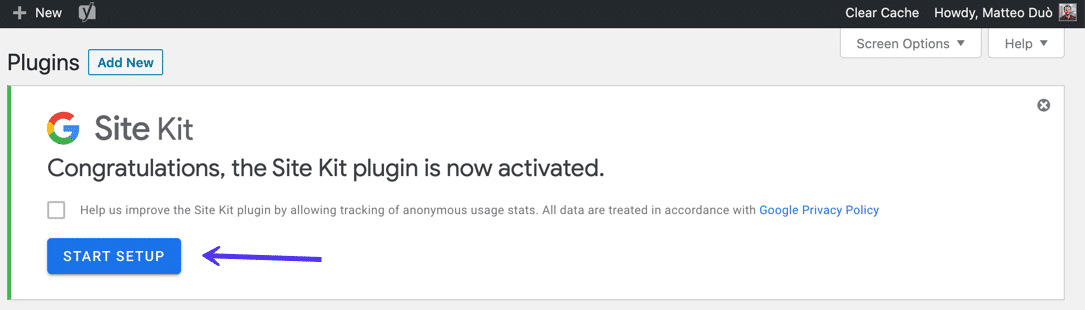
设置Google Site Kit WordPress插件
完成后,将需要将WordPress网站连接到您的Google Analytics(分析)帐户。
使用WordPress,我们的流量增长了1,187%。
我们将向您展示如何。
加入20,000多个其他人,他们每周都会收到有关WordPress内部技巧的新闻!
现在订阅
成功!感谢您的订阅
您将在一周内收到下一期的Kinsta新闻通讯。
订阅Kinsta新闻通讯
订阅
我同意条款和条件以及隐私政策
如您所料,您将需要执行一些步骤来验证您是域的所有者,向其数据授予Google的访问权限,并设置要添加到WordPress的每项服务。
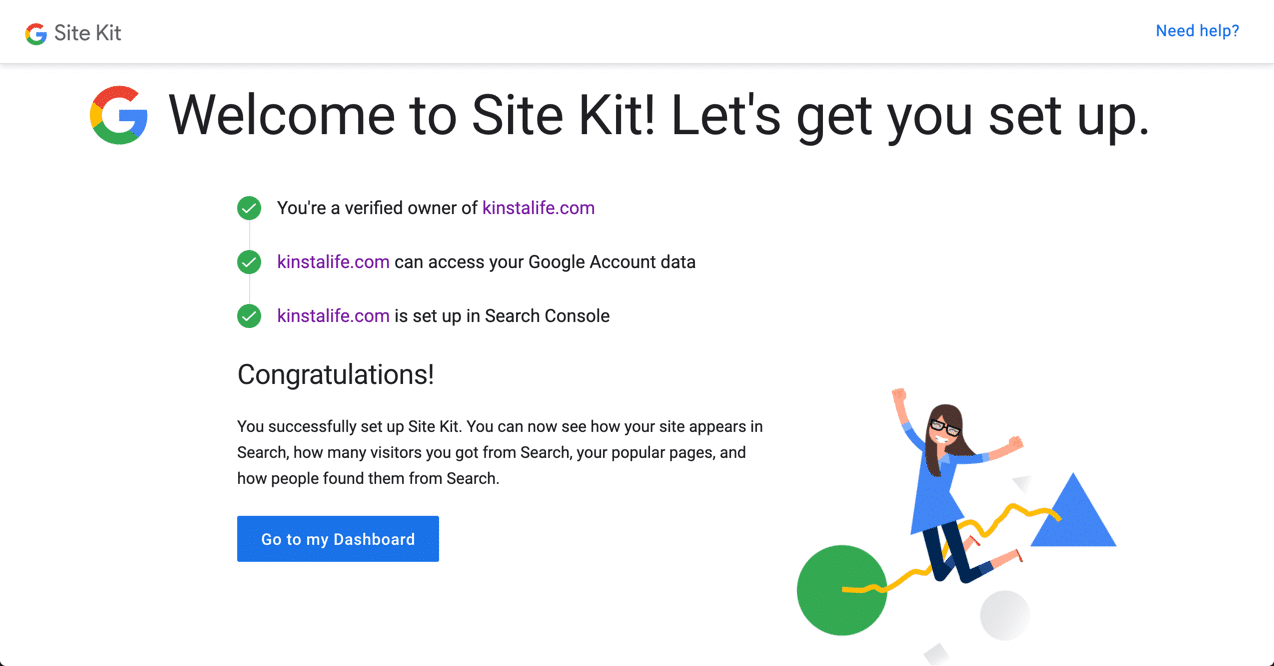
Google Site Kit成功设置
成功关联到您的Google帐户后,您就可以查看Google Analytics(分析)中的数据以及直接在WordPress信息中心中激活的所有其他服务。外观如下:
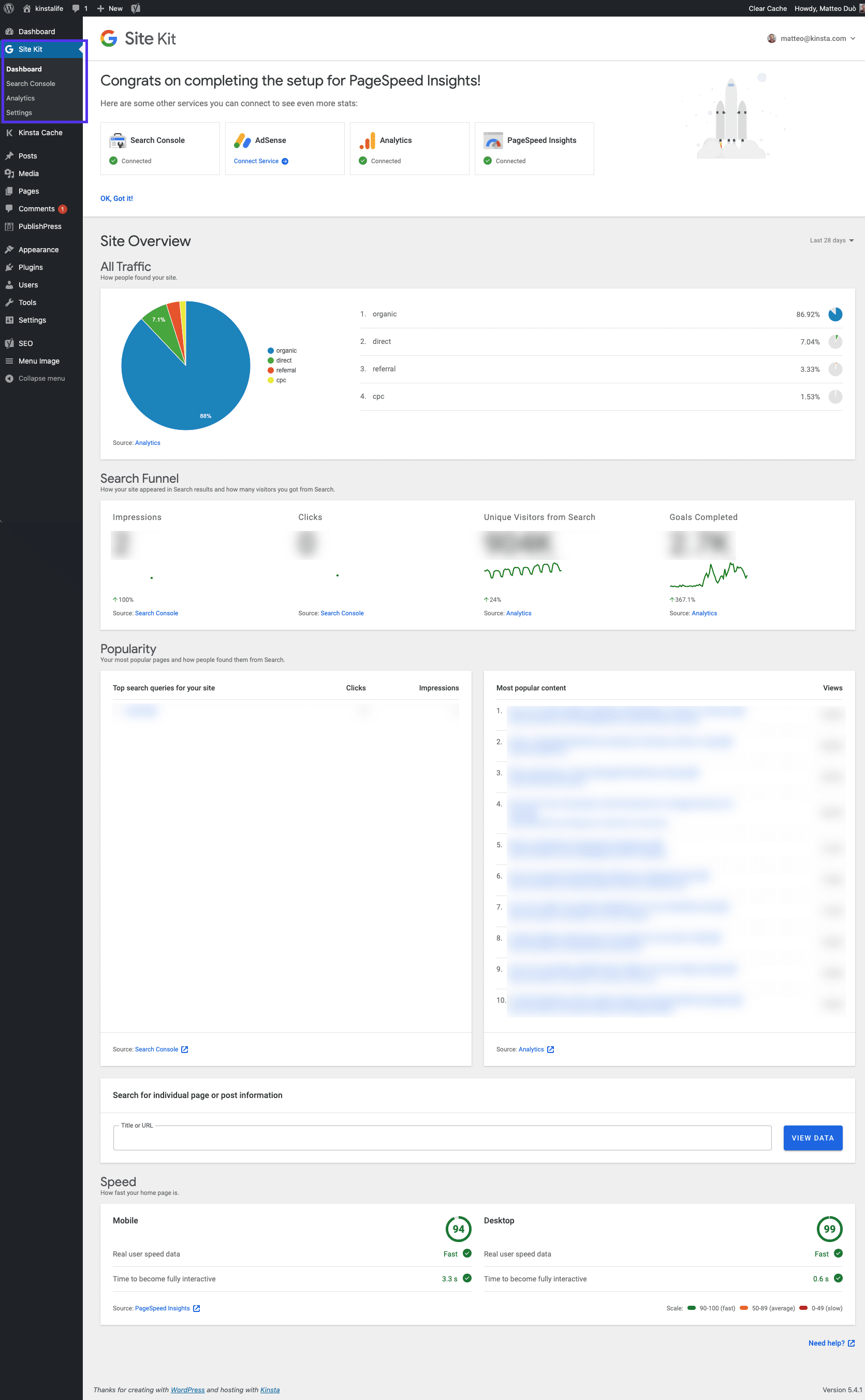
Google Site Kit仪表板
所有这些数据始终可以在左侧边栏中的WordPress中直接访问。
如果此插件对您来说太多了,并且希望主要关注Google Analytics(分析),则可以使用下一个插件。
GA Google Analytics
杰夫·斯塔尔(Jeff Starr)提供的免费GA Google Analytics(分析)插件拥有超过40万次有效安装,并获得了五星级的评价:

GA Google Analytics WordPress插件
安装并激活插件后,您要做的就是在其设置中添加Google Analytics(分析)跟踪ID。要获取您的跟踪ID,请转到您的Google Analytics(分析)帐户,然后单击侧边栏中的Admin:
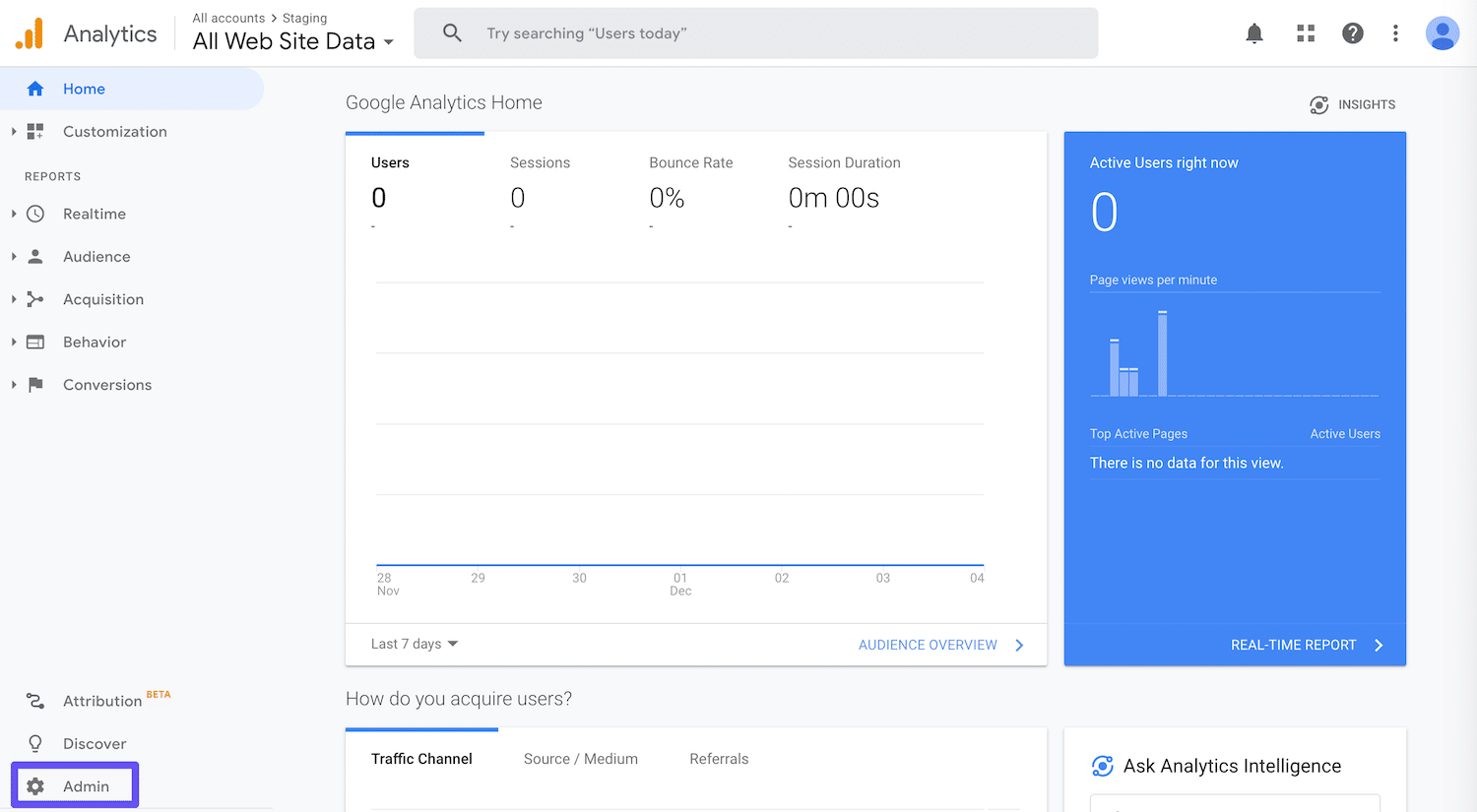
Google Analytics(分析)管理员标签
在属性下,选择跟踪信息,然后单击跟踪代码:
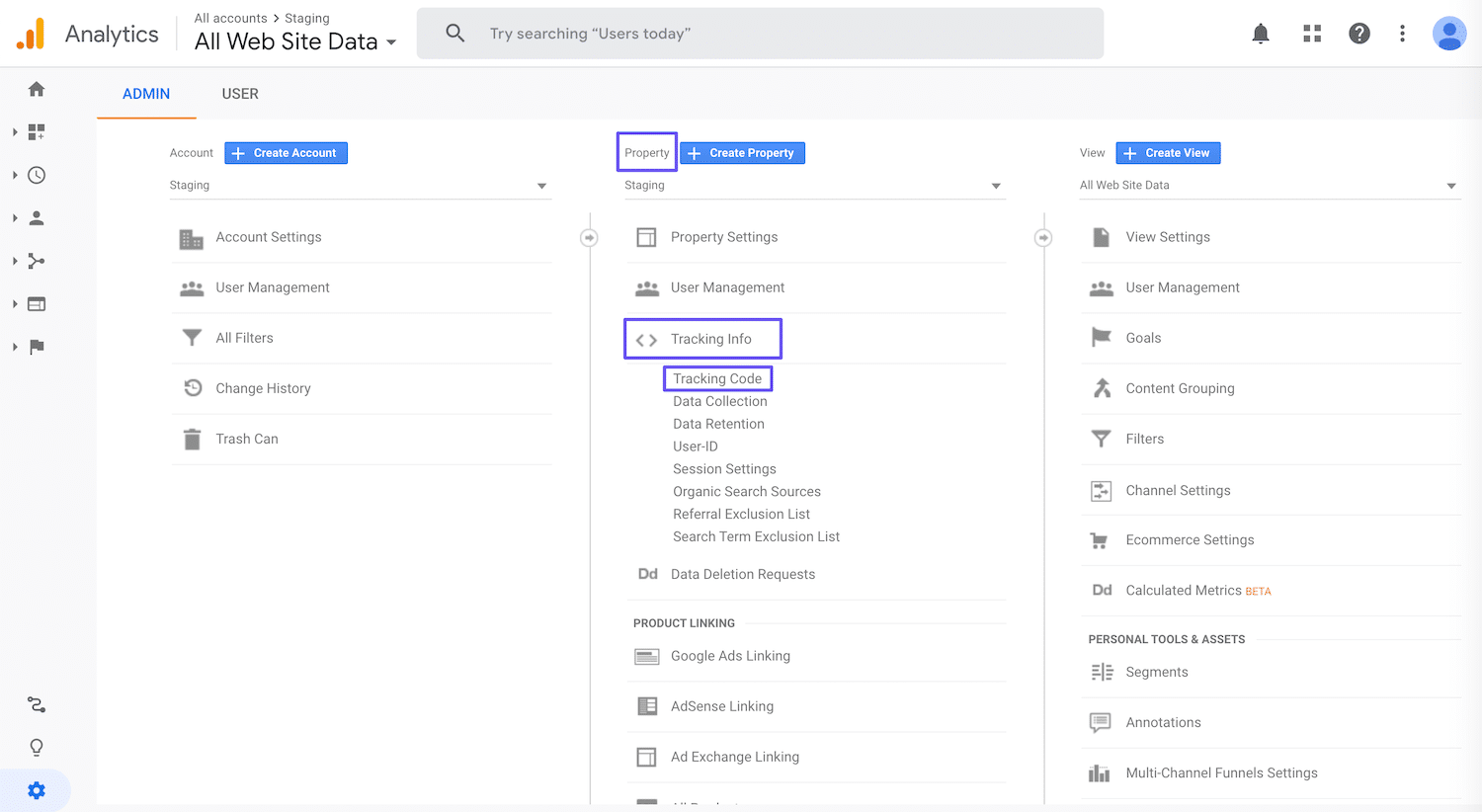
在属性信息下访问Google Analytics(分析)跟踪代码
您的跟踪ID将以UA开头,并在此部分的顶部:
![]()
访问Google Analytics(分析)跟踪ID
在WordPress信息中心中,导航至设置> Google Analytics(分析)。向下滚动至“插件设置”,然后在相关字段中添加跟踪代码:
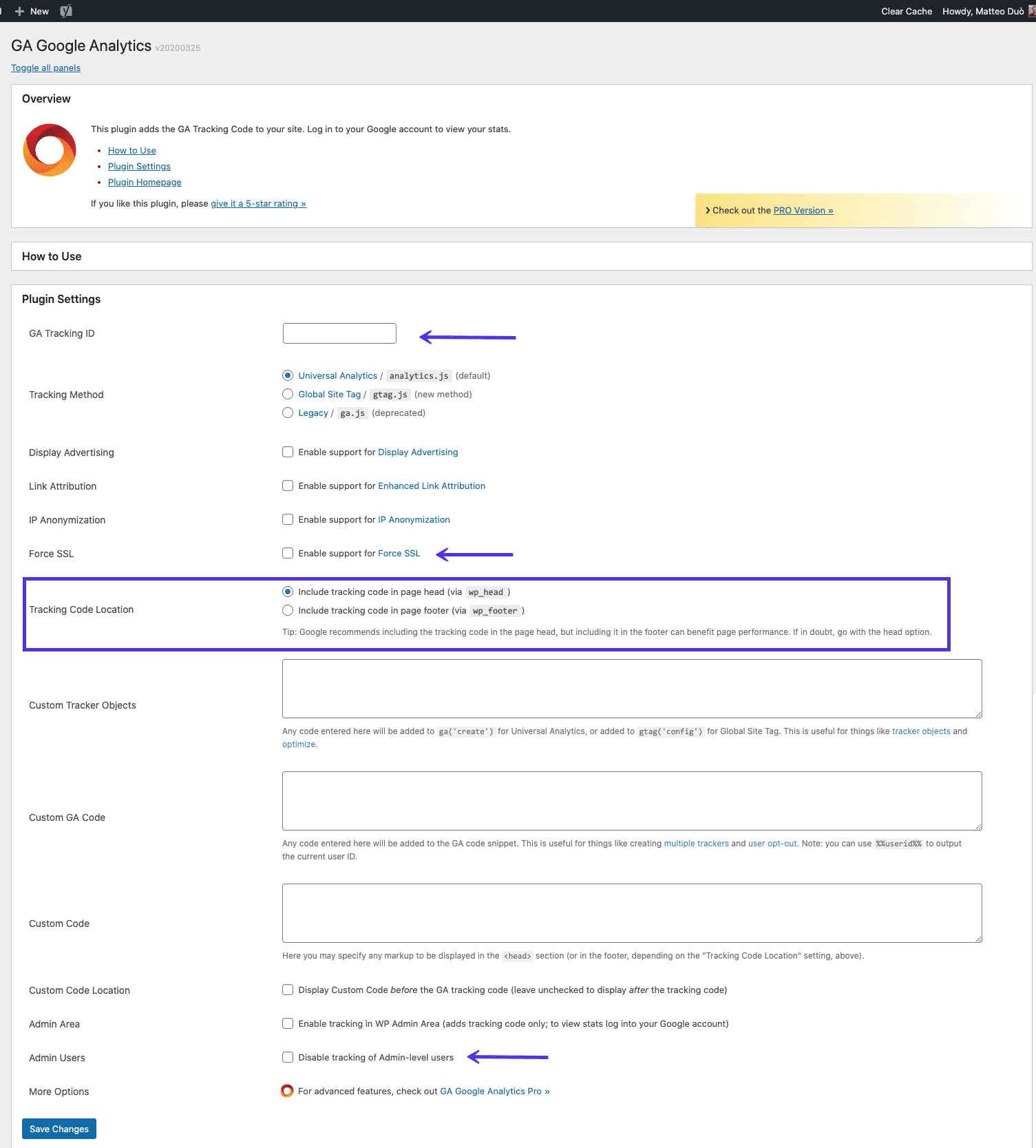
GA Google Analytics WordPress插件设置页面
该插件还可以让您选择是否要将跟踪代码放在页眉和页脚中,添加自定义跟踪代码,强制使用SSL,为管理员用户禁用跟踪以及其他一些有用的选项。
根据需要调整后,向下滚动并单击“保存更改”按钮。 Google Analytics(分析)现在应该在您的WordPress网站上处于活动状态。
2.使用代码手动连接Google Analytics(分析)和WordPress
如果您不想使用插件,则可以很简单地通过functions.php文件将Google Analytics(分析)跟踪代码添加到WordPress主题中。
如果您采用手动操作,则必须使用子主题,这样,每次更新WordPress主题时,跟踪代码就不会被覆盖。不过,在进行任何更改之前,最好始终进行备份。
启用子主题后,您需要在结束前粘贴Google Analytics(分析)跟踪代码 标记在您的header.php文件中。
要找到您的Google Analytics(分析)跟踪代码,请转到您的帐户并按照上一种方法中的说明访问您的跟踪信息。然后,您可以从Google Site Tag下的框中复制脚本:
![]()
复制Google Site Tag代码
要将其添加到您的WordPress网站,请转到外观>主题编辑器。如果您的子主题从其父主题继承模板文件,则此处不会显示“header.php”。您可以在文件列表中单击父主题的名称以进行访问:
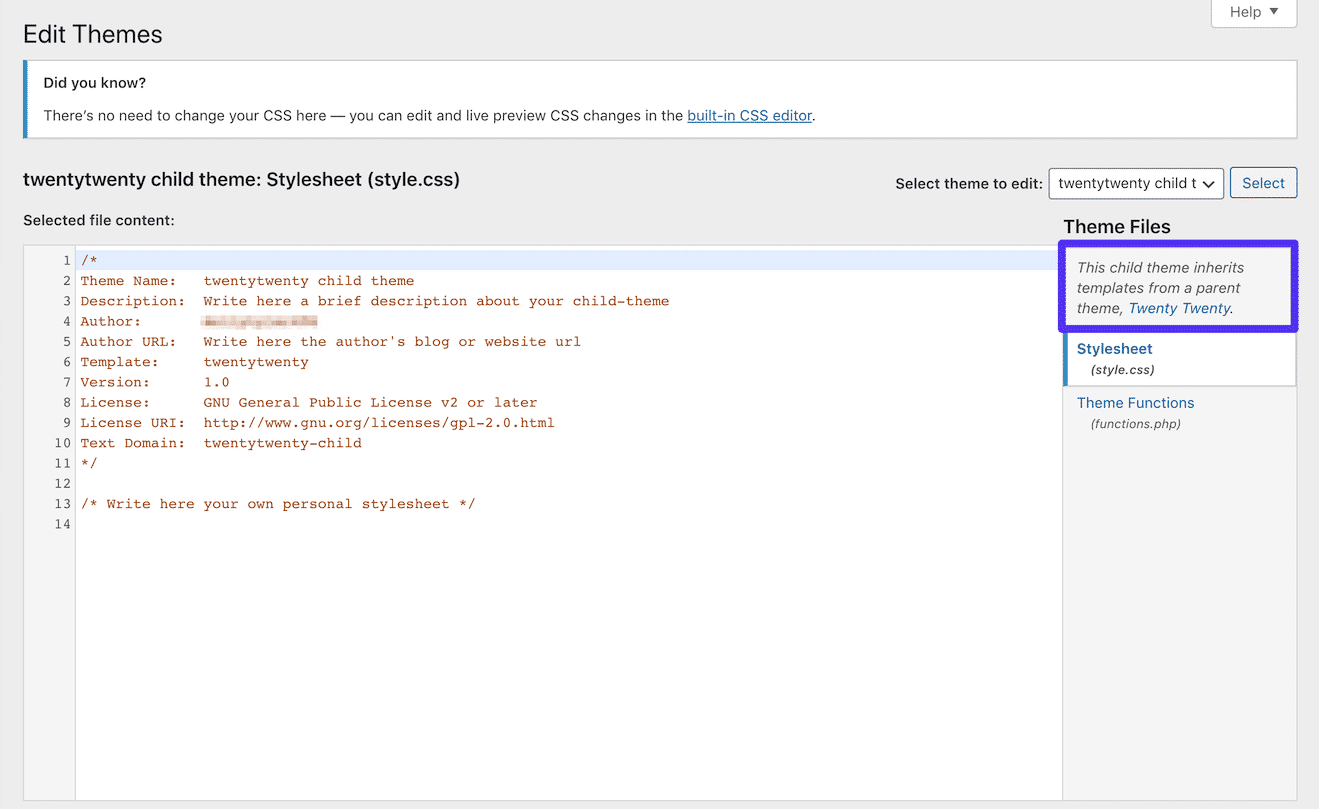
子主题的WordPress主题编辑器
找到并选择header.php后,将Google Analytics(分析)跟踪代码粘贴到 编辑器中的标签:
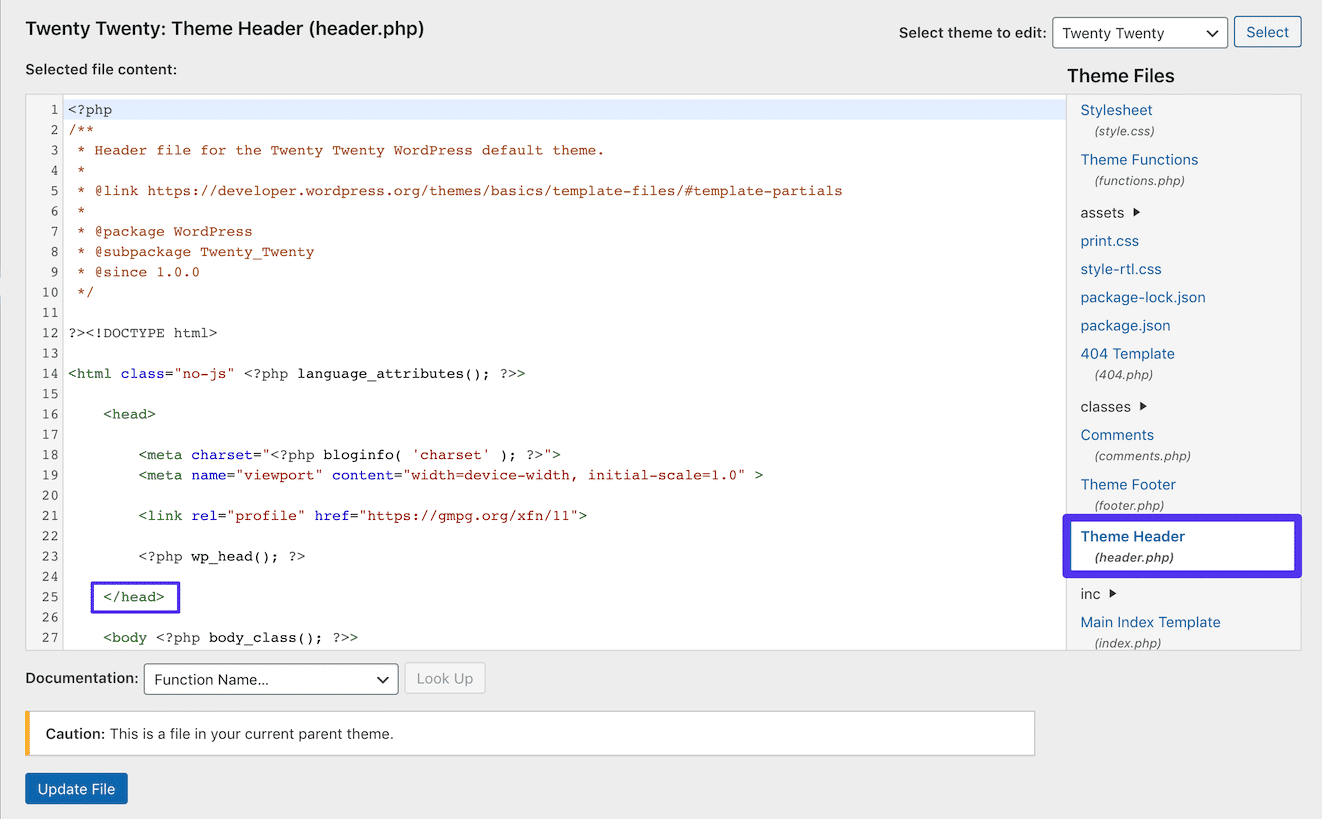
在WordPress中编辑header.php文件
然后,确保单击“更新文件”按钮。 Google Analytics(分析)跟踪代码现已添加到WordPress。
3.将Google Analytics(分析)和WordPress与Google跟踪代码管理器集成
可以将Google Analytics(分析)添加到WordPress的另一种方法是使用Google跟踪代码管理器。这实际上是针对包含用于多种目的的脚本的网站,而不仅仅是分析。
Google跟踪代码管理器是一个代码管理系统。它使您可以快速轻松地更新网站或移动应用程序上的标记和代码段,例如用于流量分析和营销优化的标记和代码段。
您可以从标签管理器用户界面添加和更新脚本,而不用在WordPress中编辑站点代码。这样可以减少错误,并使您不必在配置标签时就让开发人员参与。
最简单的方法是使用免费的Google跟踪代码管理器WordPress插件。目前,它的活跃安装量超过300,000,并获得五星级评级:
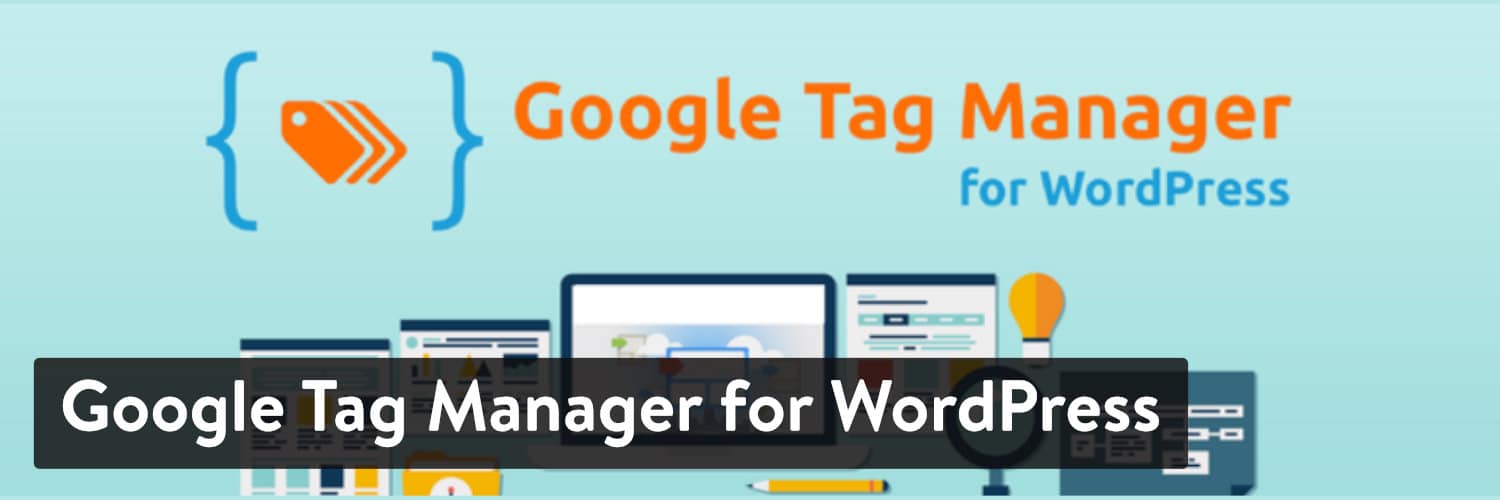
适用于WordPress插件的Google跟踪代码管理器
您可以从WordPress存储库下载Google跟踪代码管理器插件,也可以在WordPress信息中心的“插件”>“添加新内容”下搜索该插件。然后,您需要注册一个Google跟踪代码管理器帐户并创建您的第一个容器。
需要为您的新网站提供一流,快速且安全的托管吗? Kinsta从WordPress专家那里提供了快速的服务器和24/7世界一流的支持。查看我们的计划
完成上述步骤后,您可以通过导航到“管理”选项卡并查找以GTM开头的一系列字符来从Google跟踪代码管理器仪表板复制容器ID:
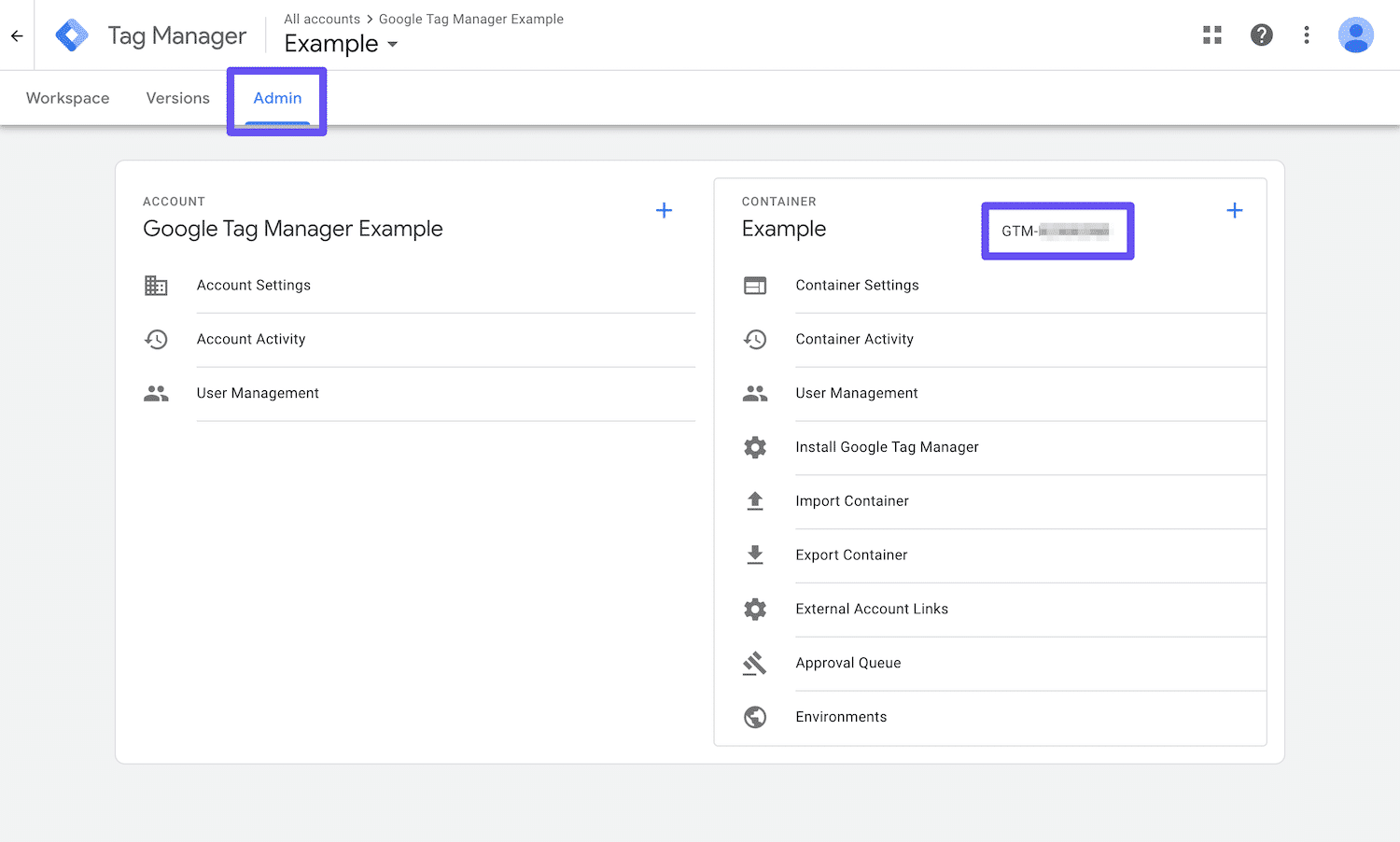
在Google跟踪代码管理器中查找容器ID
然后返回您的WordPress网站,并将您的Google跟踪代码管理器ID粘贴到插件设置页面上的相关字段中。您可以导航到“设置”>“ Google跟踪代码管理器”:
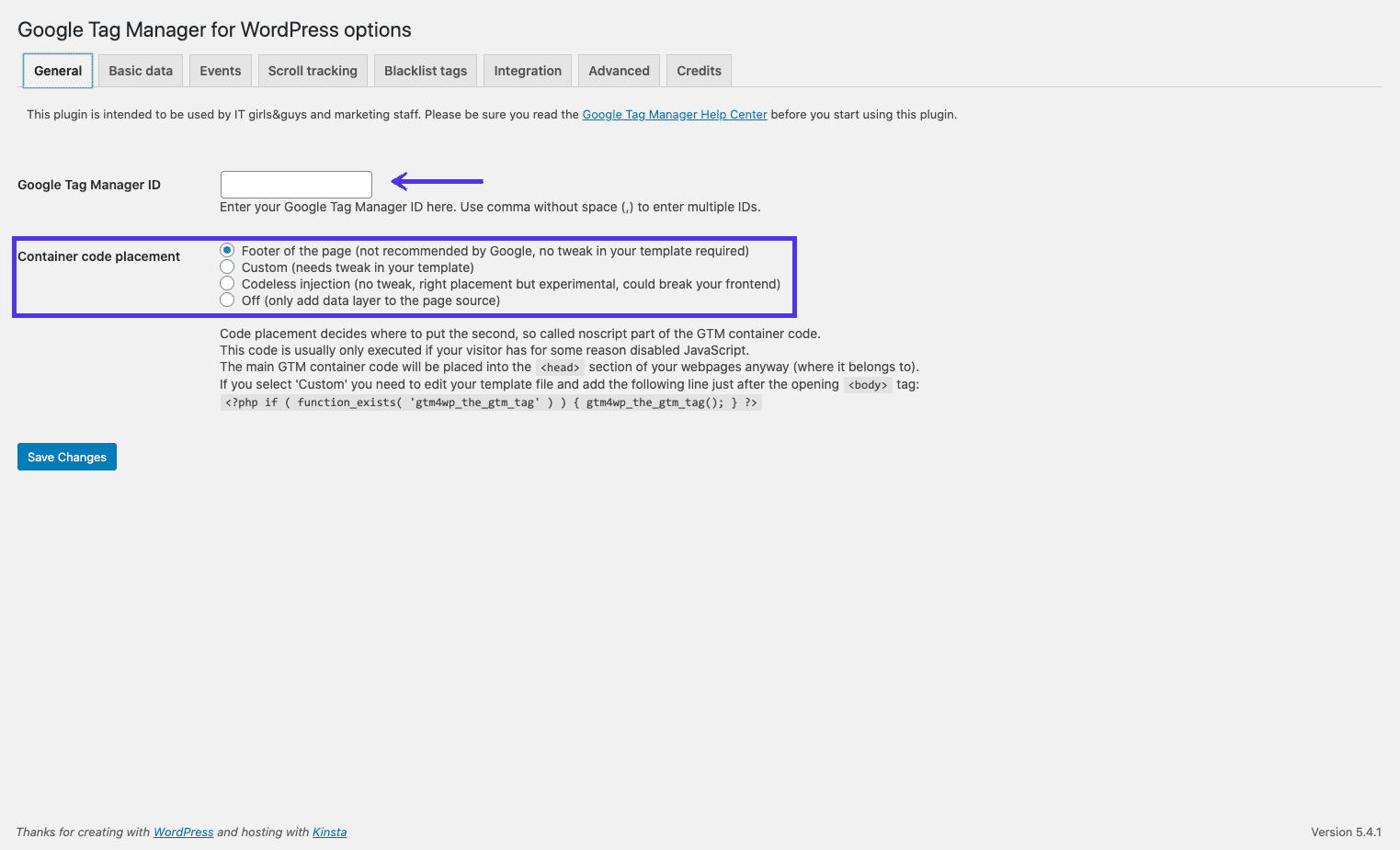
将容器ID添加到Google跟踪代码管理器插件
您在Google跟踪代码管理器中设置的所有代码(包括用于Google Analytics(分析)的代码)现在都可以通过该插件在WordPress网站上使用。
4.由于性能原因,在本地同步Google Analytics(分析)
您可以使用的最后一种方法是在自己的服务器上本地同步Google Analytics(分析)脚本。请注意,Google不支持此方法。
但是,您可能有两个原因要这样做。首先,在本地同步Google Analytics(分析)可以减少您的外部HTTP请求。此外,您将完全控制文件的缓存,因此可以使用自己服务器的缓存头。
这对于提高网站性能非常重要。如果您使用Google PageSpeed Insights,则可能会看到针对Google Analytics(分析)脚本的“使用有效的缓存策略服务静态资产”警告:
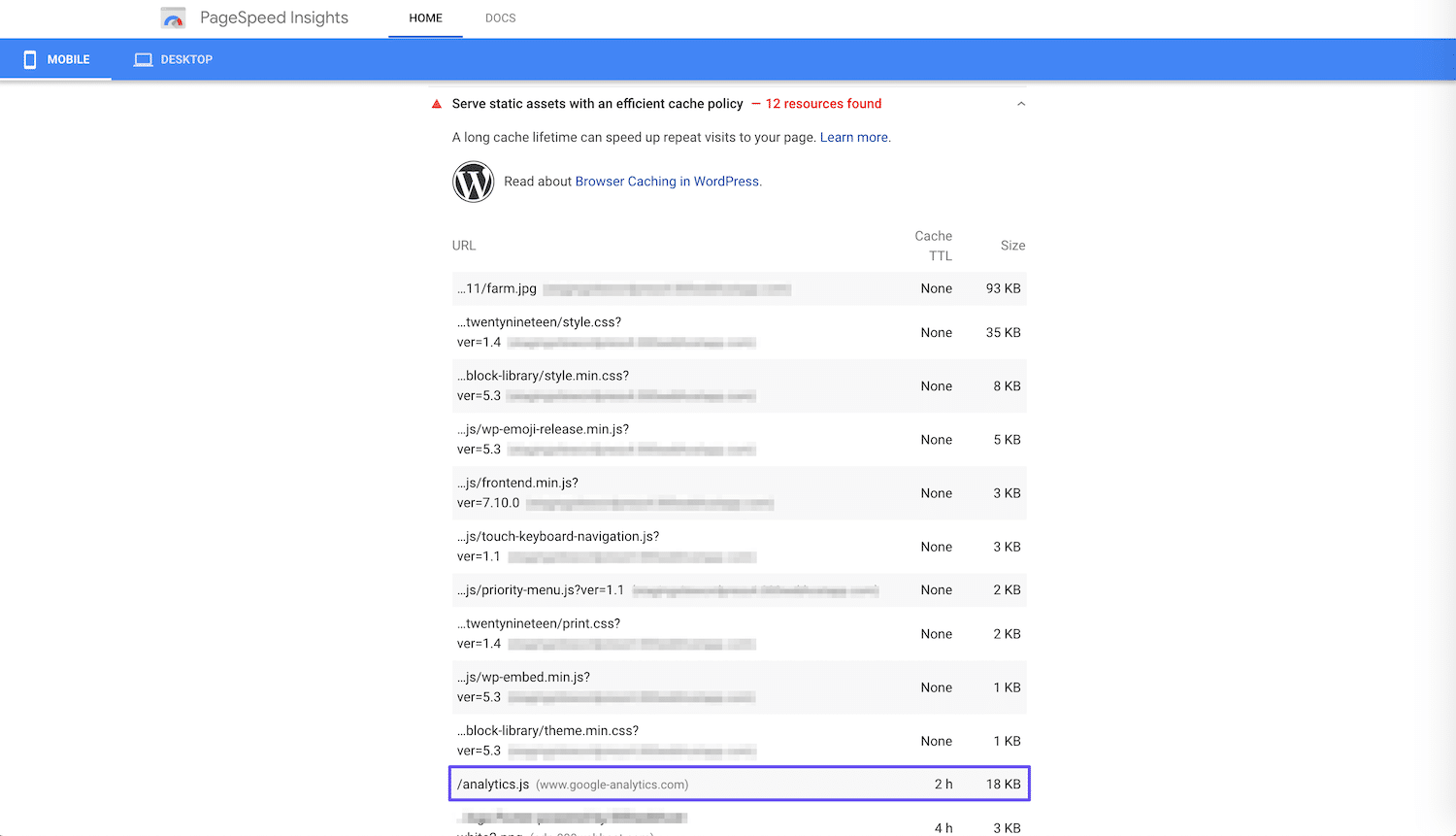
Google Analytics(分析)警告示例
问题是,默认情况下,如上面的警告所示,Google Analytics(分析)具有两个小时的缓存时间。这可能是因为,如果Google需要在其末端进行某些修改,它希望所有用户都能尽快访问更改。
通过在自己的服务器上托管Google Analytics(分析)脚本,您可以更改缓存时间以提高性能。
将Google Analytics(分析)与Complete Analytics Optimization Suite本地同步
首先,我们建议使用完全分析优化套件(CAOS),这是由Daan van den Bergh创建和开发的免费插件。目前,它的安装量超过20,000,获得了五星级评价:
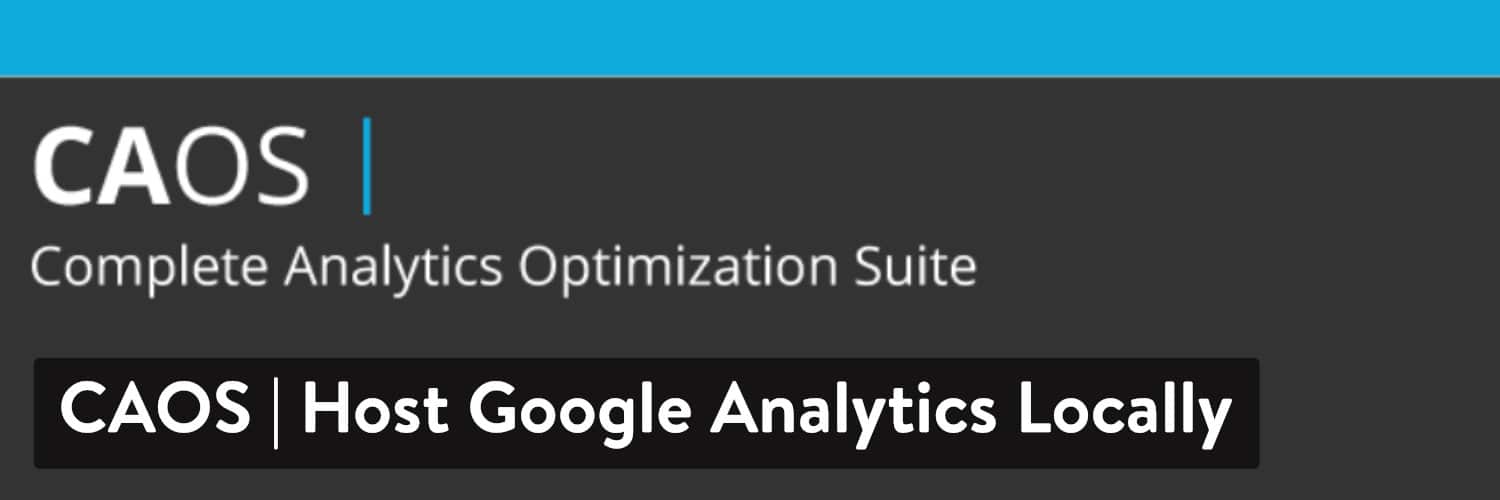
CAOS |在本地托管Google Analytics(分析)WordPress插件
您可以从WordPress存储库下载它,也可以在WordPress仪表板的“插件”>“添加新内容”中搜索它。
通过CAOS,您可以在本地托管Google Analytics(分析)JavaScript文件(analytics.js),并使用wp_cron()对其进行更新。其他功能使您能够:
- 匿名化访问者的IP地址。
- 设置调整后的跳出率。
- 更改Google Analytics(分析)脚本的位置(页眉或页脚)。
您需要先停用所有已安装的分析插件,然后才能使用它。
当您安装CAOS并输入您的Google Analytics(分析)跟踪ID时,该插件会将Google Analytics(分析)的必要代码添加到您的WordPress网站。然后,它将analytics.js文件下载并保存到您的服务器,并使用wp_cron()中的计划脚本对其进行更新。
我们建议通过转到设置>优化分析并在跟踪代码的位置下选择页脚选项来将脚本设置为在页脚中加载:
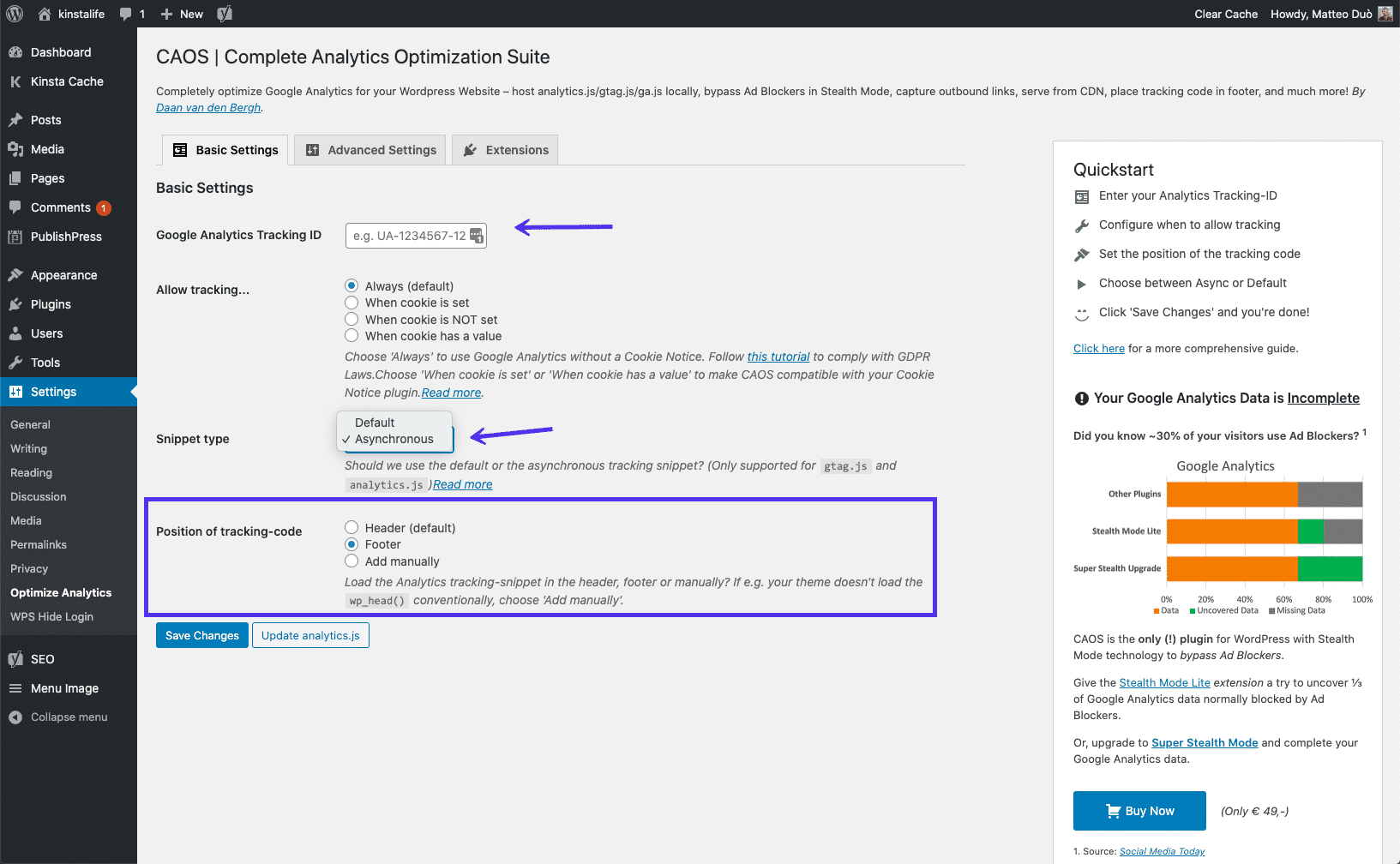
本地同步Google Analytics(分析)的设置
请务必注意,CAOS不能与其他Google Analytics(分析)插件一起使用。
在本地将Google Analytics(分析)与Permmatter同步
可以用于本地分析的另一个插件是Perfmatters。这是Brian Brian和他的兄弟Brett创建的高级网站性能优化插件:
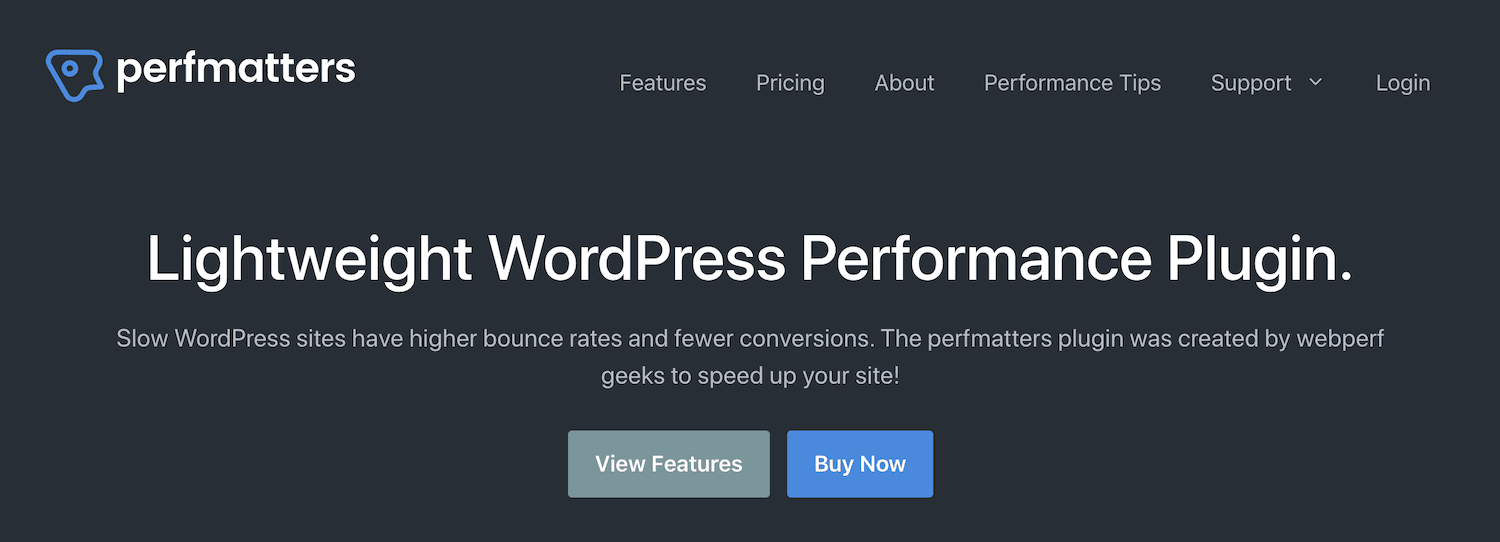
Perfmatters WordPress插件
在其众多功能中,还有一个选项可以通过输入跟踪ID在本地同步Google Analytics(分析)。与CAOS一样,您也可以将脚本设置为在页脚而不是页眉中加载。
需要跟踪您的WordPress网站上的访客?以下是将Google Analytics(分析)添加到WordPress的4种不同方法。检查全部! ??
点击鸣叫
摘要
尽管不是唯一可以使用的分析工具,但Google Analytics(分析)对于网站所有者和管理者而言是至关重要的工具。
跟踪网站的用户活动,引荐来源和其他数据是扩大受众和品牌的关键。要将Google Analytics(分析)连接到您的WordPress网站,可以使用以下方法之一:
- 使用插件(网站工具包或GA Google Analytics)将Google Analytics(分析)添加到WordPress。
- 通过将代码直接添加到主题中来手动连接Google Analytics(分析)和WordPress。
- 使用Google跟踪代码管理器(易于使用Google跟踪代码管理器WordPress等插件)集成Google Analytics(分析)和WordPress。
- 出于性能原因(使用CAOS或Perfmatters插件),在本地同步Google Analytics(分析)。
您是否有任何想法或其他方法将Google Analytics(分析)添加到WordPress?如果是这样,我们很乐意听到他们的声音!
如果您喜欢这篇文章,那么您会喜欢Kinsta的WordPress托管平台。加速您的网站,并从我们经验丰富的WordPress团队获得24/7支持。我们基于Google Cloud的基础架构专注于自动扩展,性能和安全性。让我们向您展示Kinsta的与众不同!查看我们的计划
