[ad_1]
坚持如何更改大量产品的产品价格,标题或任何其他属性? 本指南旨在通过使用不同的批量编辑插件来提供此问题的解决方案。
最多可以提供有限数量的产品和有限的产品属性,我们可以通过WooCommerce的批量编辑选项本身对其进行更新,不是吗? 但是,当一家商店出售上千种具有许多类别和子类别等产品的商店时,如果我们需要过滤要编辑的正确产品,这将有些困难。 下一个解决方案是插件!
在本指南中,我们可以检查如何使用3个不同的插件批量编辑产品类别。 他们是:
- ELEX WooCommerce高级批量编辑产品,价格和属性
- WP Compress –图像优化器
- WISDM客户特定定价
让我们检查如何使用上面列出的插件一个一个地批量编辑WooCommerce产品。
1. ELEX WooCommerce高级批量编辑

这个 功能丰富的高级插件 随附高级过滤器,可在商店中的整个产品列表中对合适的产品进行排序。 而且,如果您在此插件中找不到商店的专有产品属性,则可以创建和编辑它们!
检查逐步过程,以使用此插件批量编辑产品。
步骤1:安装并激活插件
然后转到WordPress仪表板,然后导航到WooCommerce>批量编辑产品。
第2步:过滤产品进行批量修改
将显示用于过滤产品的页面。
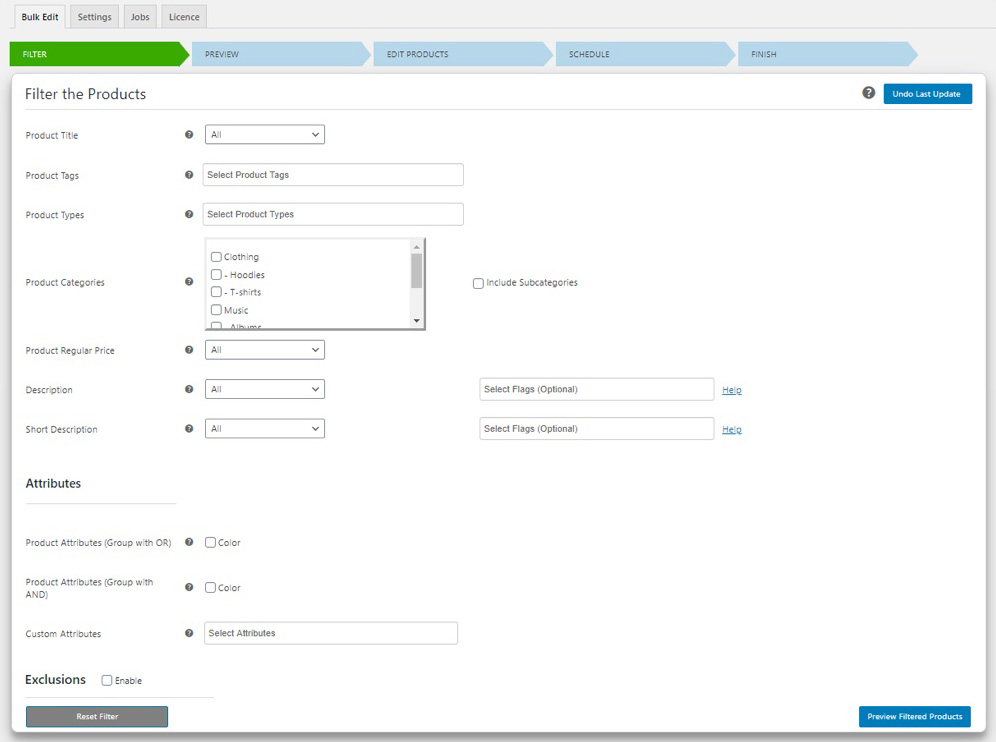
这样,您可以根据标题,标签,类型,类别,价格或描述来过滤产品。
如果您的商店出售各种商品,则可以选择基于商店中的全局属性和自定义属性进行过滤。
- 产品属性(带有OR的组):使用此属性,您可以在文本框中输入属性值。 具有至少一个属性值的所有产品将被过滤。
- 产品属性(带有AND的组):如果所有输入的属性均适用于该产品,这将过滤产品。
- 自定义属性:您可以输入自定义属性以过滤包含属性变体的产品。
在过滤时,列表中可能包含一些不必要的产品。 为避免这种情况,您可以按ID,类别和子类别排除某些产品。
设置过滤器后,有必要预览过滤列表。
步骤3:预览筛选出的产品
使用此预览,您可以检查是否已排除所有必需产品以及是否已过滤掉所有不必要的产品。 如果找到,则可以通过单击“后退”按钮以重置过滤器来返回上一步。 对于排除某些产品,您只需取消选中相应的文本框即可。
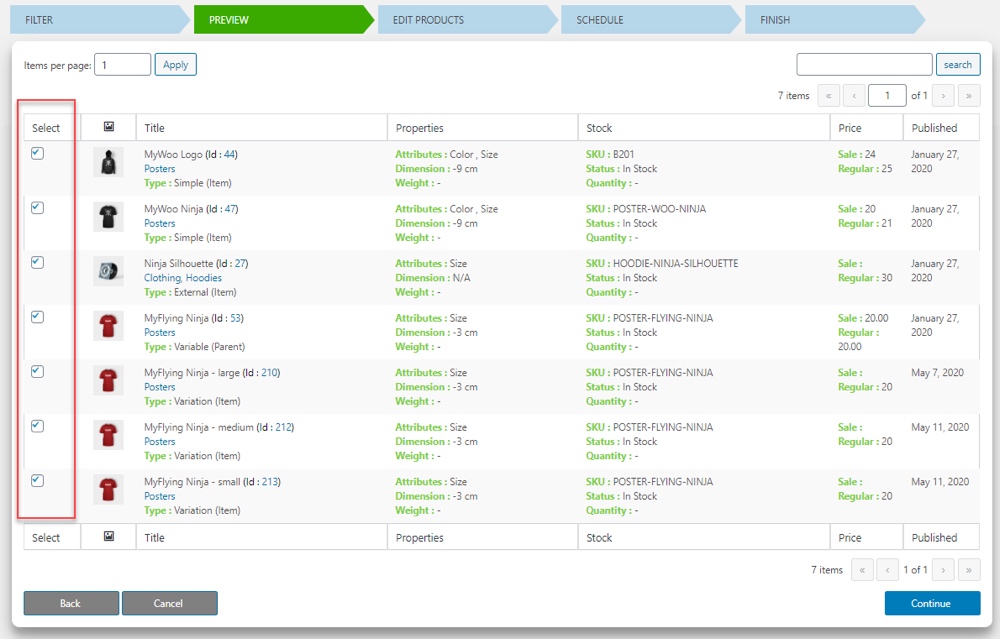
在继续预览产品之后,下一步是实际进行编辑。
步骤4:建立大量编辑
这个批量编辑插件提供了一些默认的产品属性进行编辑。
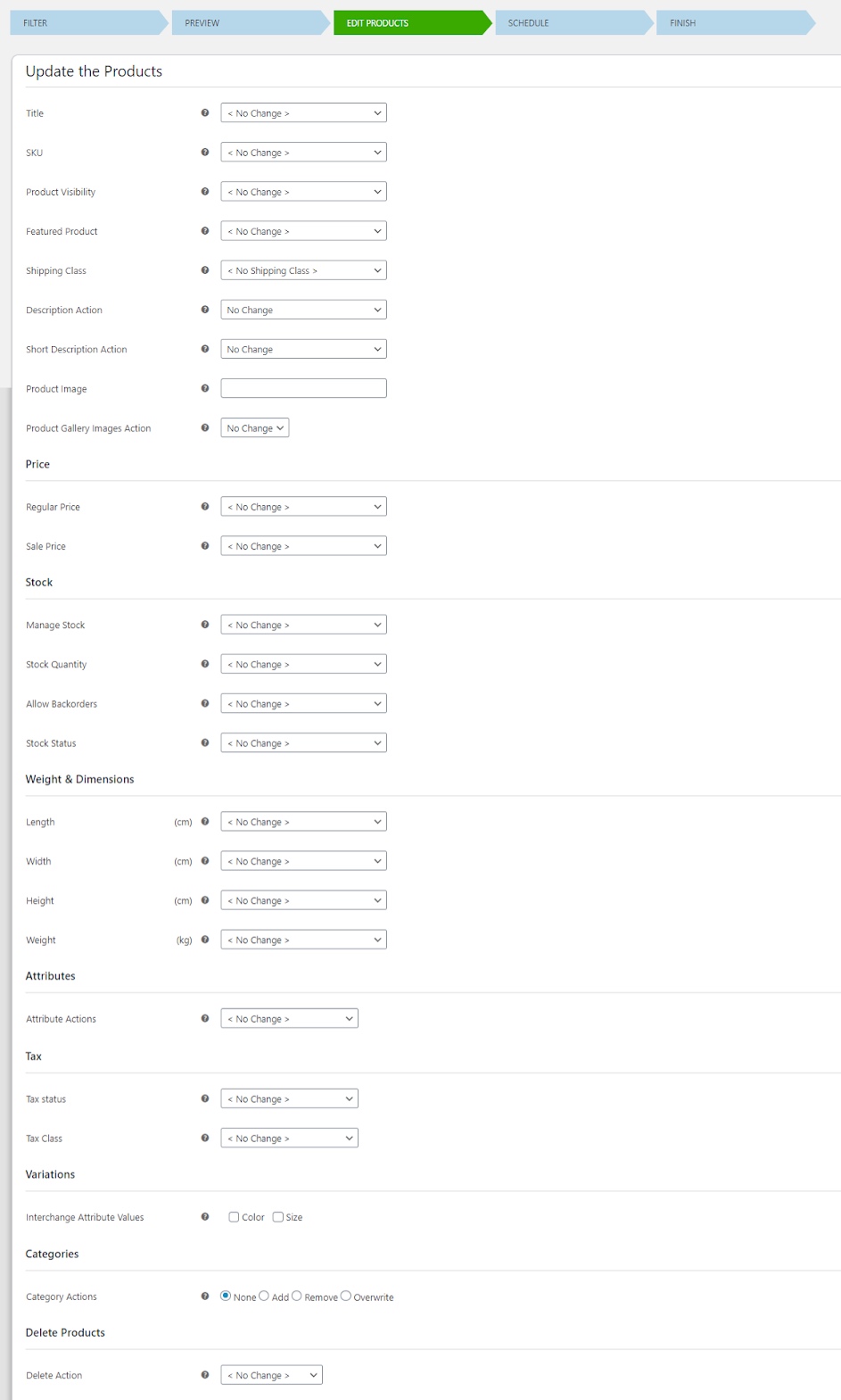
有一些选项可以对常规产品信息,价格,库存,重量/尺寸,属性,税收设置,变体和类别进行批量更改(以及删除选项)。
例如:轻松更新产品以提供新的运输类别。 在这里,我将T恤类应用于已过滤的T恤产品。

它将反映在T恤产品的各个页面上。
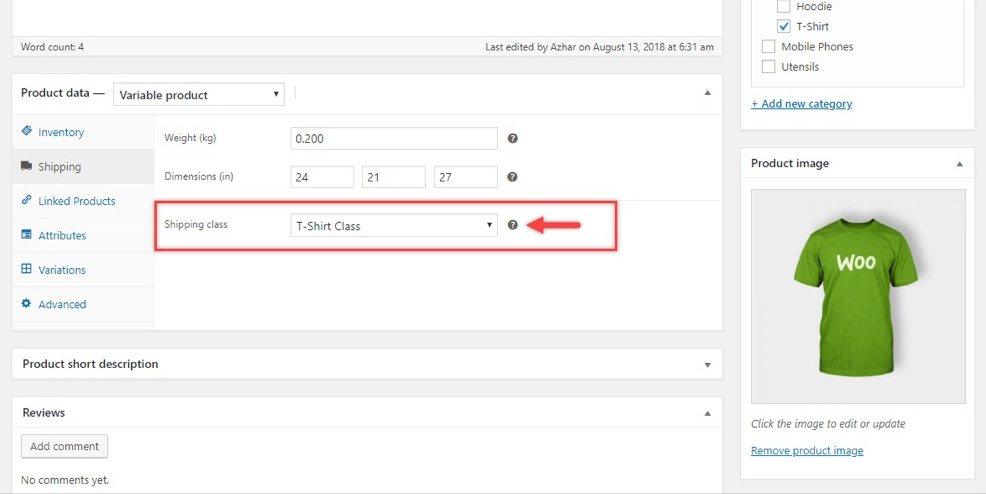
再看一个例子:将所有T恤的统一价格定为$ 20,以进行快速销售。

它将在下面的商店页面上反映。
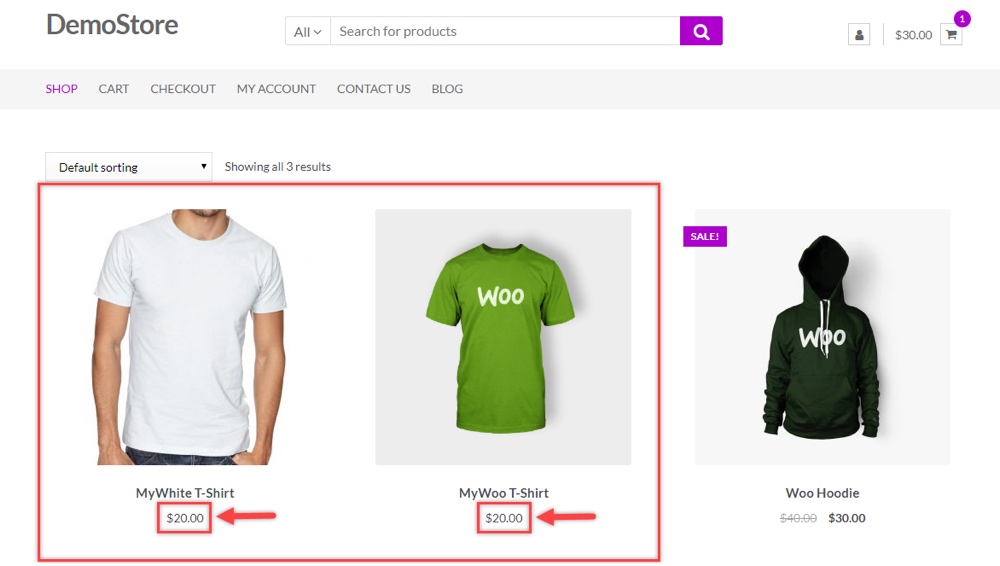
看看 文件资料 详细探讨更多编辑选项。
如果在此插件中找不到产品的特定属性,请转到“设置”选项卡并创建。
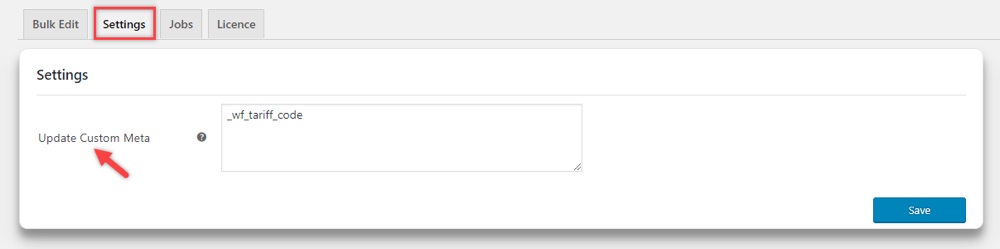
在文本区域中,您可以输入自定义属性并保存。
您可以在编辑页面上找到此属性以及其他默认属性。
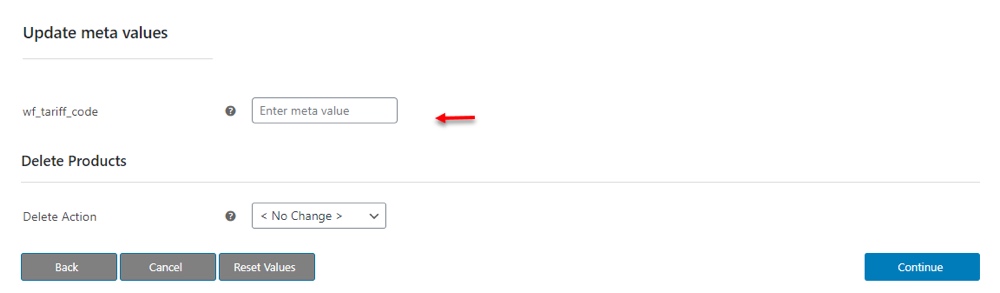
您可以在那里为该自定义属性设置要更新为所有过滤产品的值。
设置所有必需的编辑后,您可以单击继续。 如果您需要在上一步中进行任何更改,则可以返回,也可以单击一次重置所有设置的值。
第5步:安排批量修改
您可以立即在产品上更新这些更改,也可以将其安排在以后,也可以作为重复过程进行安排。
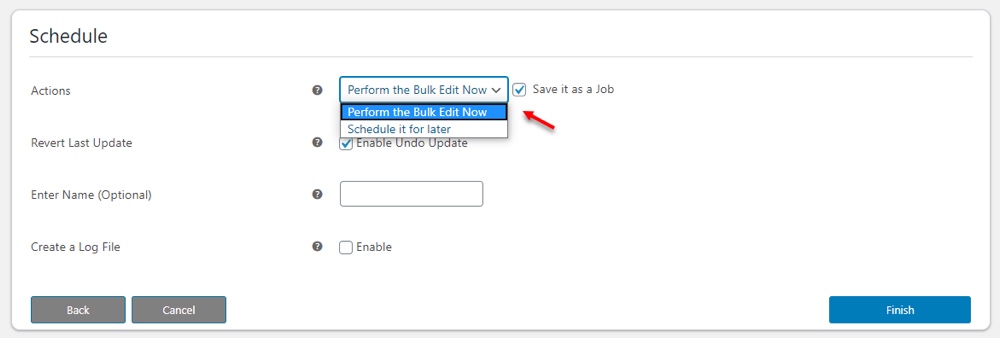
如果选择立即执行,则可以检查将其另存为作业,启用撤消更新,为作业命名以及将更新信息保存在日志文件中。
如果您打算将其计划为以后进行更新并作为定期更新,则可以计划更新的日期和时间,以及在需要时可以将日期和时间恢复为以前的值,更新频率,例如每天,每周或每月,并选择将信息保存在日志文件中。
如果一切都已正确设置,则可以单击“完成”。 否则,如果需要任何更改,则可以返回上一步。
步骤6:批量编辑执行
设置完所有编辑并执行编辑后,将显示一个选项卡,显示更新成功。
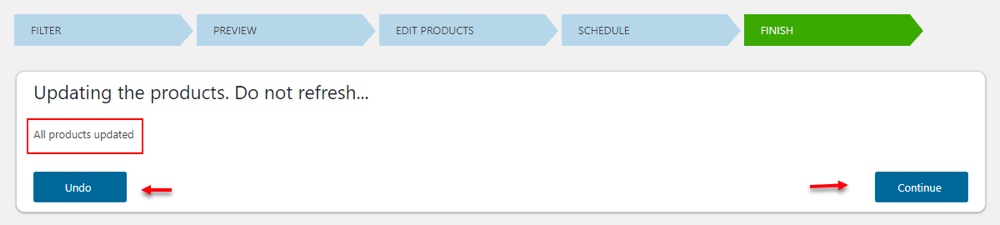
从那里可以根据需要撤消更新。 如果一切都已正确更新,请单击继续。
所有保存的作业将连同“详细信息”(如所选字段和计划详细信息)一起列在“作业”标签上。
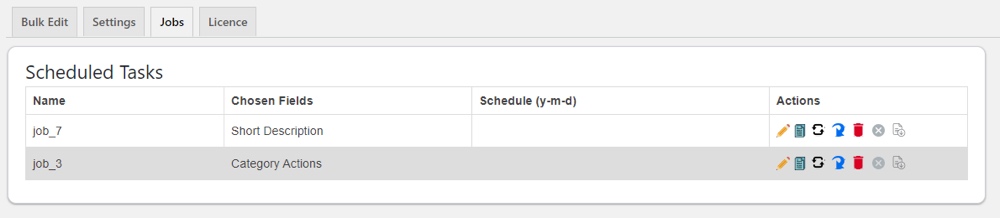
每个作业有7个按钮可用于编辑,取消,复制,运行,还原或删除作业以及取消计划和下载日志文件。如果您改变主意或不小心单击该按钮进行更新,则不会需要担心。 是的,在过滤器页面上可以撤消最近的更新。 您只需单击即可。
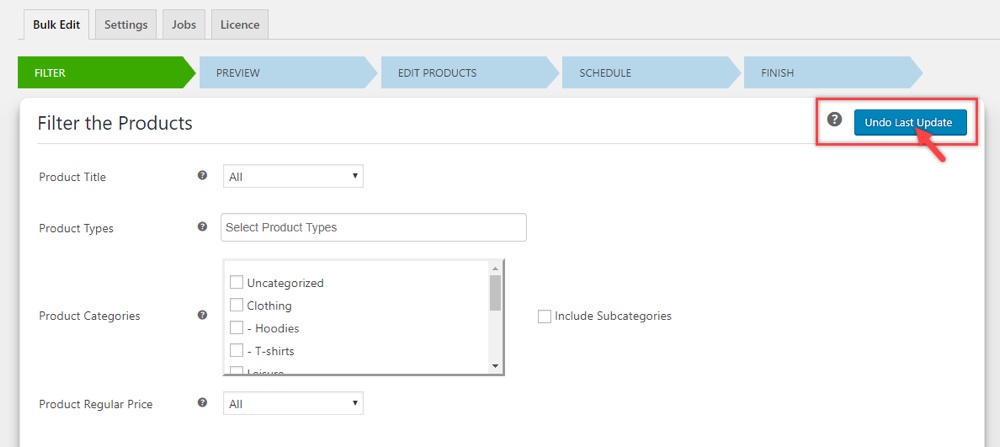
使用此高级批量编辑插件,您可以有效地利用少数过滤选项和属性进行批量编辑,而不会损害商店中的任何其他产品。
使用ELEX Bulk Edit产品,WooCommerce插件的价格和属性,您可以编辑所需的任何产品属性。 因此,它是一个完整的软件包,因为您无需安装用于编辑不同产品属性的单独的专用插件,例如用于批量编辑价格,图像,类别等的插件。
接下来,让我们检查一个插件,以帮助压缩您站点上的所有图像。 如前所述,它是一种专用插件,只有您可以将其用作多合一图像优化工具。
2. WP压缩图像优化器
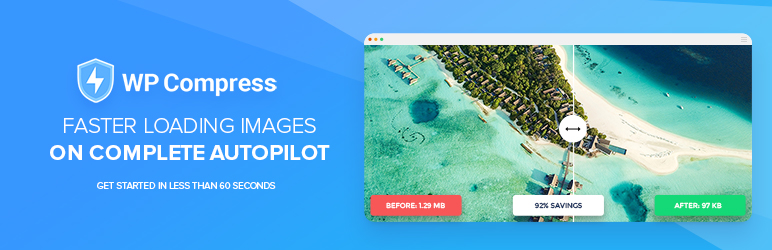
该图像优化插件还提供了图像的批量优化以及批量恢复功能。 就是说,如果您发现您的网站需要花费更多的时间而不是平均加载时间,那么该是您进行网站优化的时候了!
是的,第一件事是通过将网站缩小为小尺寸来优化网站上的图片,而不会降低其质量。 为此,您可以将此WP Compress插件用于WooCommerce网站。 由于图像是WooCommerce商店中最重要的产品属性之一,因此有必要对其进行优化,因为很多图像都在一个页面上!
您可以使用此插件执行3个批量图片操作,例如:
- 压缩:用于将图像压缩到较小的尺寸。
- 恢复:将压缩的图像恢复到以前的大小。
- 排除:排除产品在批量更新时压缩其图像的可能性。
如何将其与WooCommerce商店集成? 请执行以下步骤。
步骤1:安装并激活插件
从WordPress免费下载WP Compress。 将其安装在您的WooCommerce商店中并激活它。
他们将要求提供API密钥。 因此,注册WP Compress,并提供带有邮件ID的详细信息。 激活链接将发送到该地址。 单击链接,添加您的网站,您将获得一个API密钥。
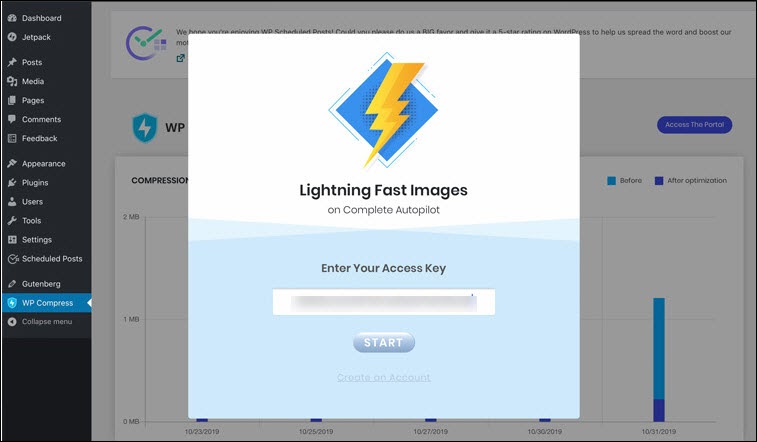
将其复制并粘贴到插件提示中,即可激活!
步骤2:批量压缩图像
它具有2种模式,例如实时CDN模式和本地模式。

默认情况下,它将处于实时模式/自动驾驶模式,即它将自动压缩所有图像。 您可以将其切换到本地模式以手动或单独从媒体库压缩图像。
如果选择本地模式,则可以输入图像尺寸来调整所有图像的尺寸。 也就是说,图像将已经具有不同的尺寸,但是压缩后的最大尺寸将是您在此处输入的尺寸。

您也可以相应地选择优化级别。 如果选择“无损”,压缩后图像质量将不会丢失。 但是在这里,仅有限的压缩将应用于图像。 如果是智能的,它将在质量和压缩之间保持平衡。 Ultra会在不考虑图像质量的情况下将尺寸减小到很小。
如果要将备份保留在云或本地上,则可以根据要求进行相应选择。
如果要排除某些产品,可以转到媒体>库。 并且排除产品不应包含在图像压缩的批量编辑中。
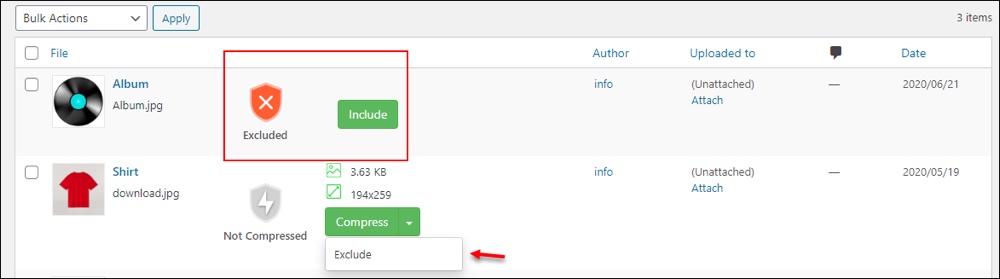
设置完所有这些之后,您可以单击“压缩所有图像”。
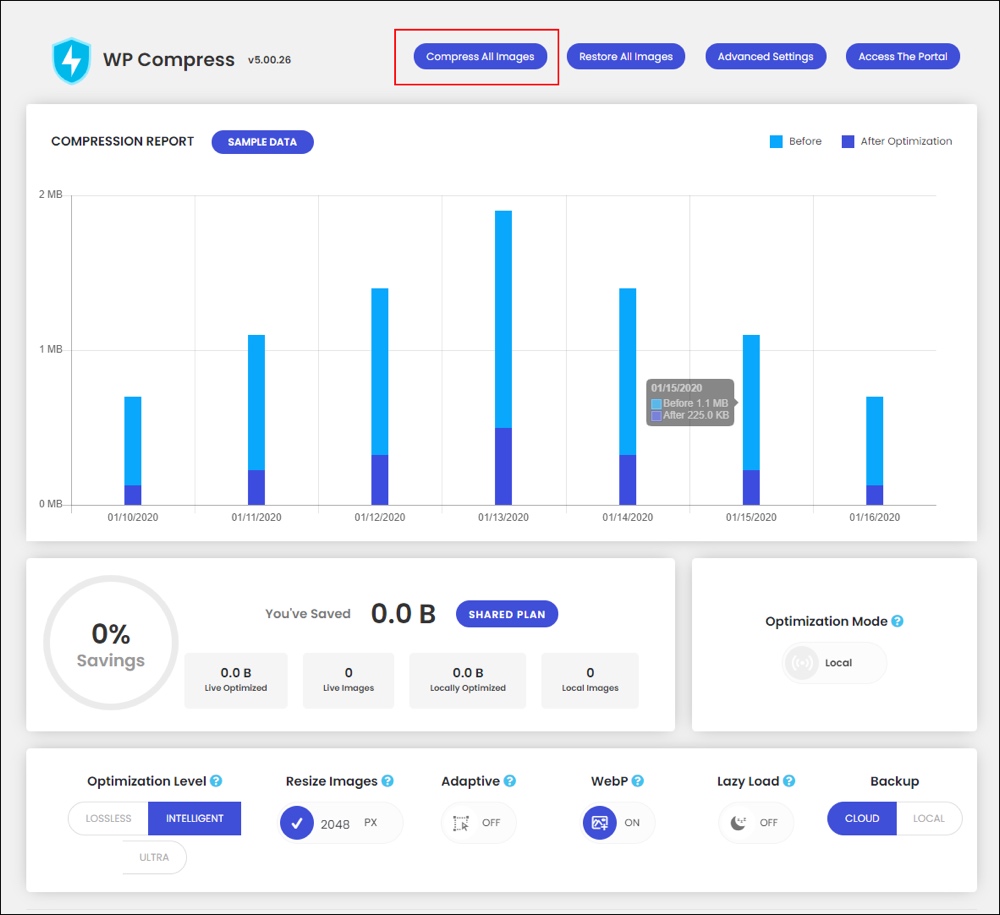
如果要将图像还原为旧尺寸,只需单击“还原所有图像”。
这些编辑可以在媒体库页面上的单个产品上完成。
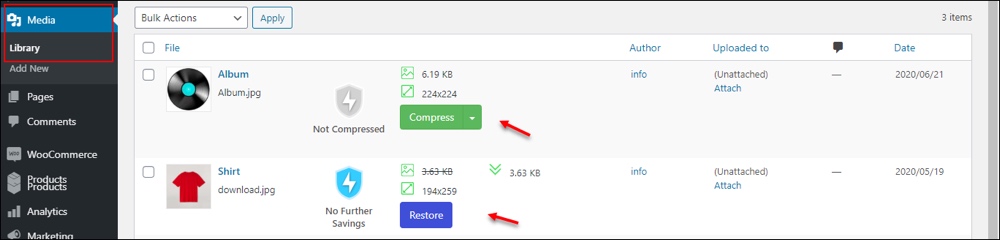
您可以分别压缩和还原产品映像。
当您注册超过25GB的WP Compress终身保费计划时,可节省更多。 这样,您将始终有足够的空间来优化图像并加快网站速度!
保存在WP Compress中
3. WISDM客户特定定价
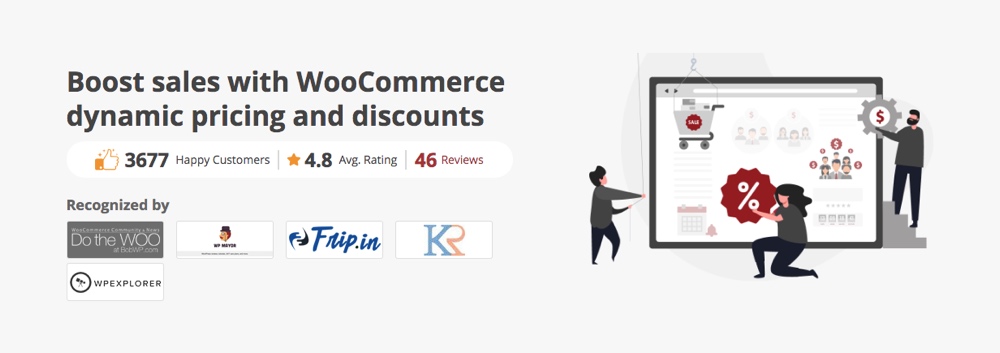
此高级插件基本上是一个动态定价插件,您还可以根据它们的类别来批量编辑产品价格。 除此之外,此插件有助于设置基于角色的定价,基于产品数量的特殊定价以及不同的折扣规则。
检查如何使用此插件批量修改产品价格。
步骤1:安装并激活插件
首先,您需要从WisdmLabs购买插件,然后上传,安装并激活它。
第2步:批量修改产品价格
转到WordPress仪表板,然后转到CSP>类别定价。
选择部分,应将基于类别的定价应用于WooCommerce商店的客户,角色或组。
您可以选择要为其提供产品类别特殊定价的用户角色,用户或组。 然后选择产品类别,以便仅将价格编辑应用于这些类别。 您可以设置其他应用折扣的详细信息,例如折扣类型,最小产品数量和价值。
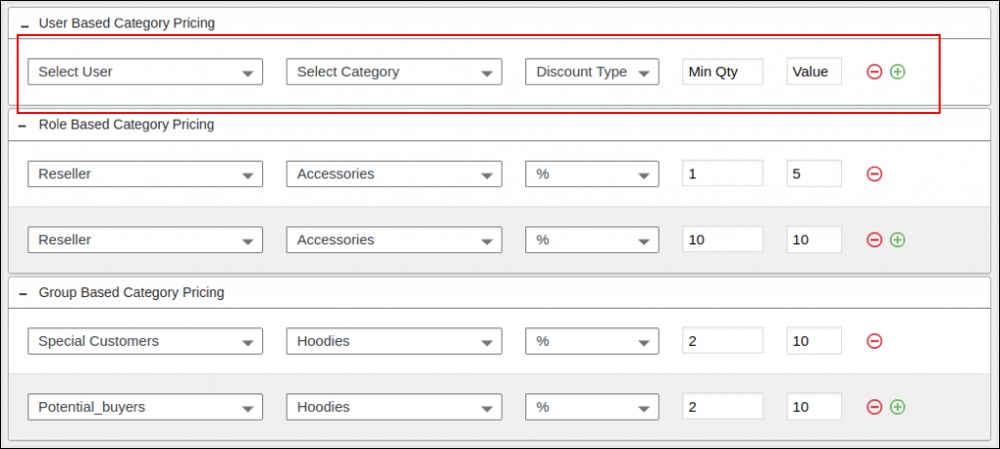
您可以相应地设置详细信息,以编辑特定产品类别的产品价格。
您也可以将折扣应用于没有任何过滤器的所有产品,以及具有全局折扣选项的所有简单,可变或任何类型的产品。
转到信息中心,然后从CSP>“全球折扣”标签中。
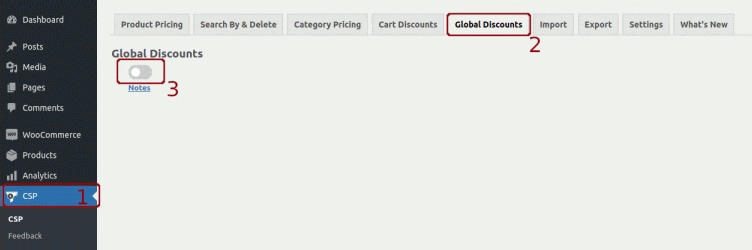
您可以简单地激活它。 之后,可以使用以下选项卡上的选项为商店中的用户,用户角色,用户组应用全局折扣。
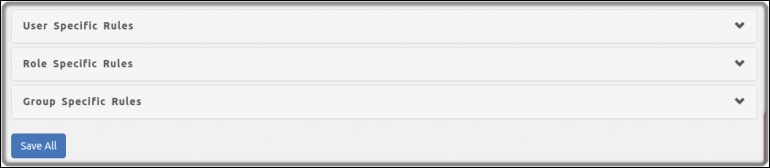
设置完成后,即可保存。
好吧,我们已经了解了如何使用3个批量编辑插件批量编辑WooCommerce产品,不是吗? 现在,该结束了!
有许多批量编辑插件可用于编辑WooCommerce产品属性。 一些插件具有高级功能,可以对产品进行精确,精确的过滤,并提供几乎所有产品属性,默认情况下都可以进行编辑。 其他一些插件专用于编辑特定的产品属性,例如图像或产品价格。 您可以根据需要为WooCommerce商店选择插件。
