今天,我们将关注SPanel –一个自称为多合一托管平台。它是您以前可能见过的cPanel或Plesk的较新替代品,并且是考虑功能相同的服务器管理门户。
SPanel由Scala Hosting创建,几乎具有cPanel提供的所有功能。SPanel还提供了一个名为SWordPress Manager的专用WordPress管理模块,可让您管理WordPress网站。
以下是SWordPress Manager的主要功能,我们将在本文的第5部分中进行深入讨论。
- 创建,删除和克隆WordPress网站
- 创建WordPress网站的暂存版本
- 只需单击一次即可重置WordPress管理员密码
- 启用/禁用WordPress自动更新
- 启用/禁用WordPress安全锁,以防止用户安装新插件或修改WordPress文件。
就本文而言,我们将使用Scala托管托管VPS计划,因此,在安装WordPress之前,您必须执行步骤1和2。让我们开始吧!
1.如何设置新的SPanel管理员帐户
如果您通过Scala Hosting购买了托管VPS托管计划,则需要设置SPanel的管理员帐户。SPanel管理员帐户与您的常规托管帐户不同,并且用于执行不同的操作,我们将在本教程的后面部分看到。
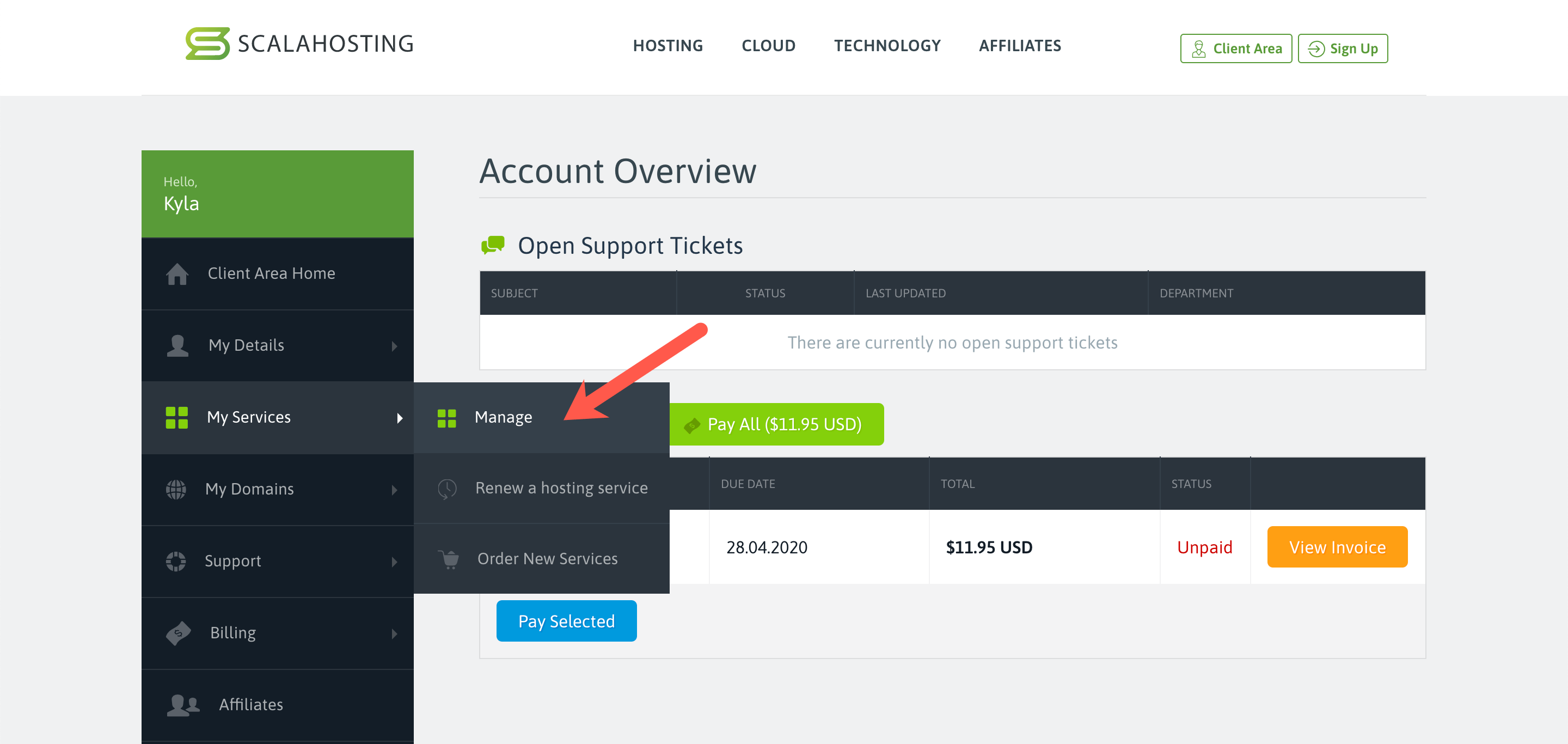
步骤1:登录到托管帐户的客户区。然后,在左侧栏中,选择我的服务→管理。
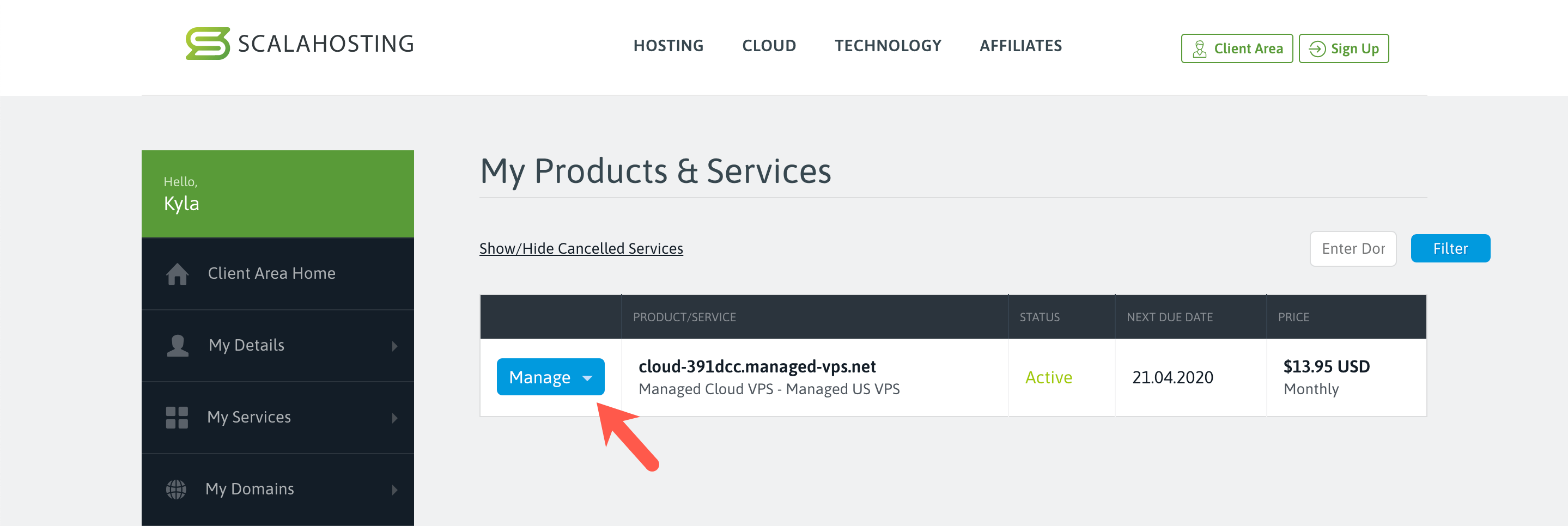
步骤2:您现在位于“我的产品和服务”页面。您应该看到此页中列出的Managed VPS的详细信息。
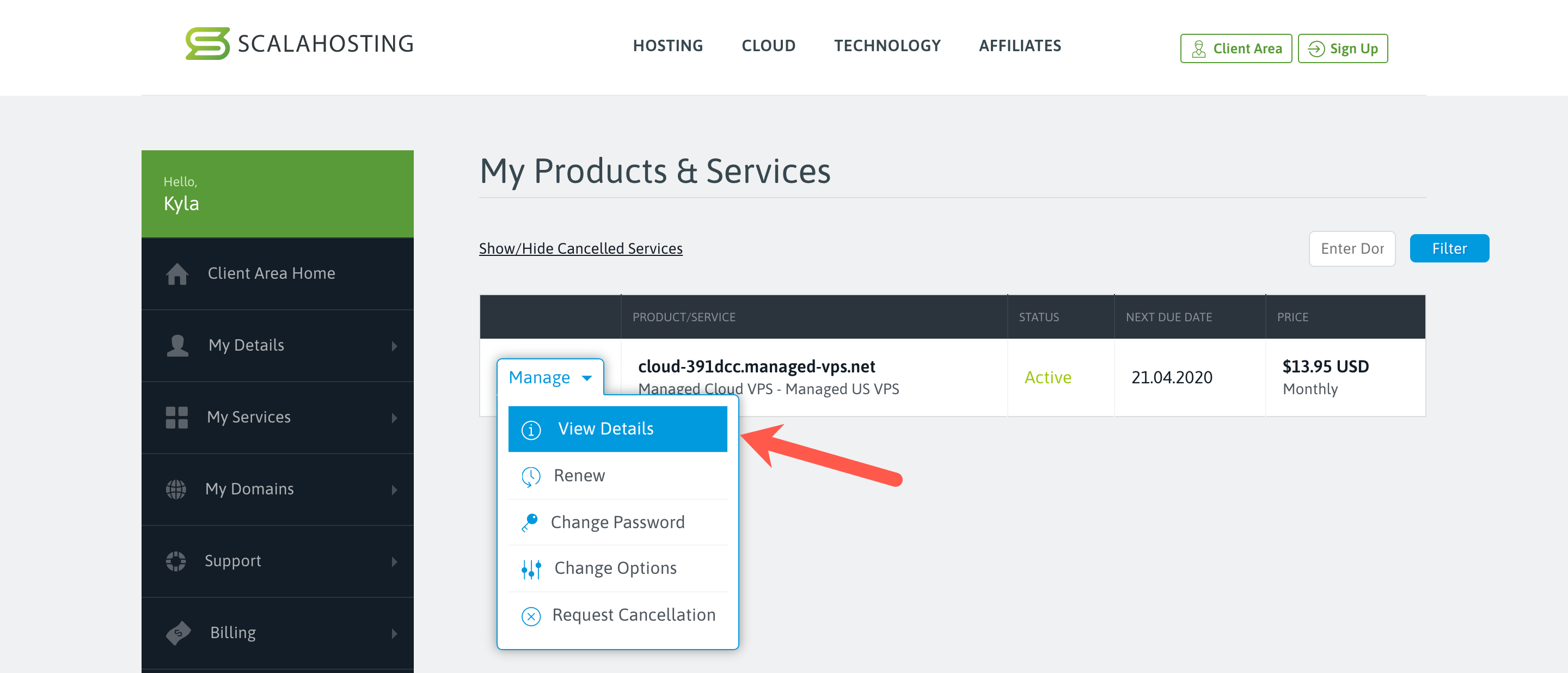
步骤3:在同一页面上,单击管理→查看详细信息。
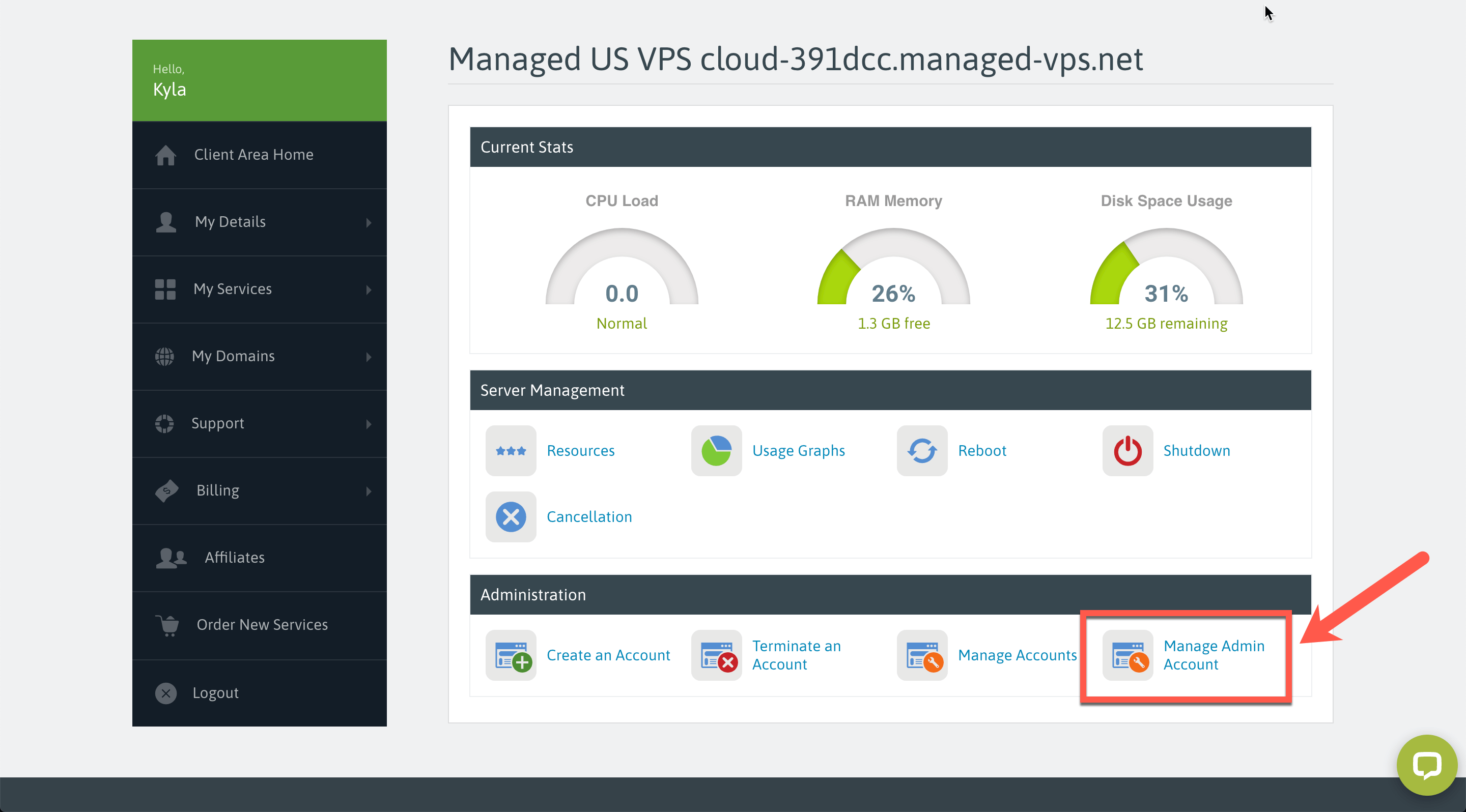
步骤4:在Administration(管理)选项卡下,单击Manage Admin Account(管理管理员帐户)。
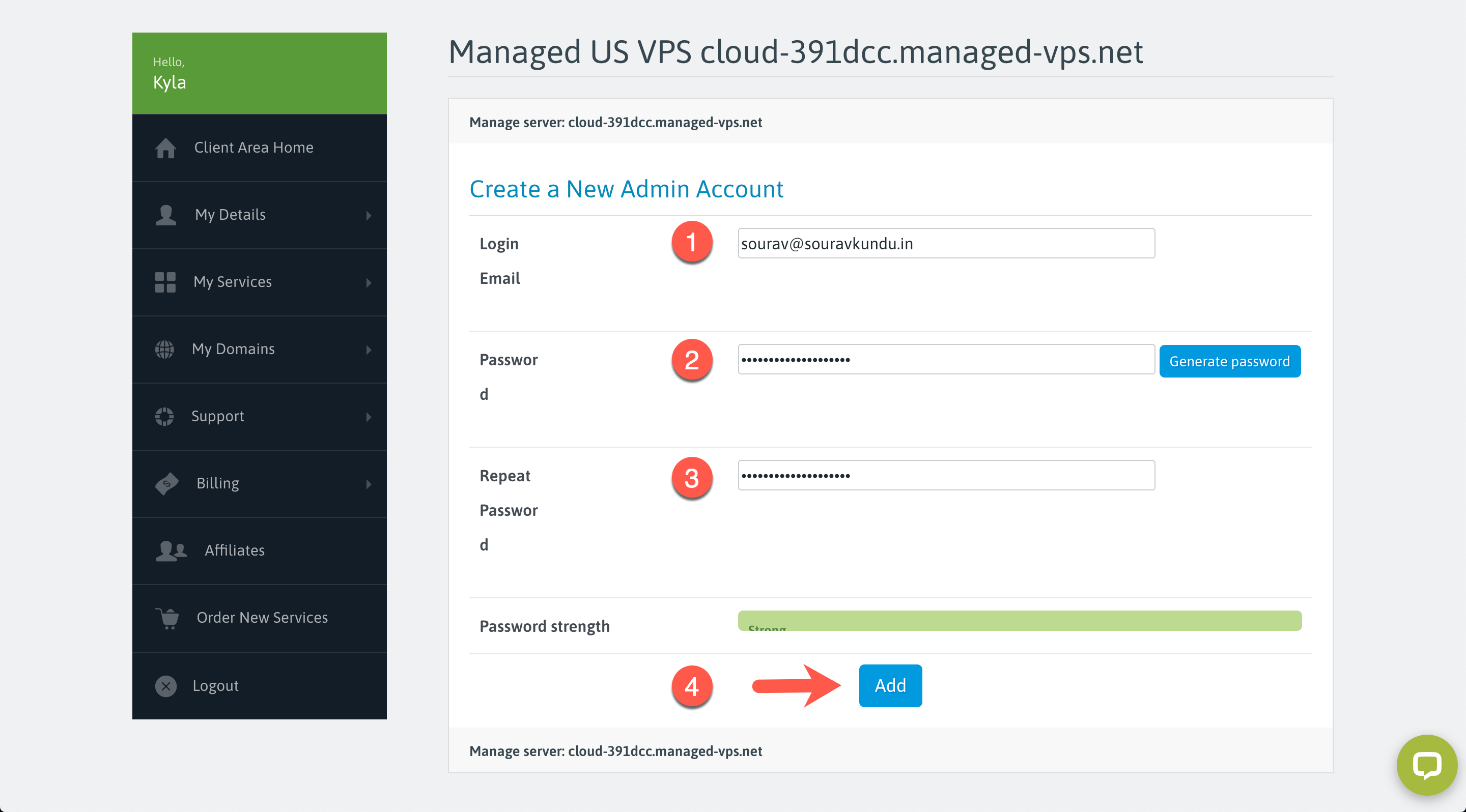
步骤5:由于这是您首次为SPanel创建管理员帐户,因此将带您进入“创建新管理员帐户”页面。输入详细信息,如下所示:
- 登录电子邮件:这是您用于登录SPanel的电子邮件。这可能不同于您用来购买托管计划的电子邮件。
- 密码:生成一个强密码,并将详细信息保存在其他位置。
- 重复在步骤2中使用的相同密码。
- 保存详细信息后,单击“添加”。
步骤6:将使用在上一步中输入的详细信息创建新的SPanel管理员帐户。
2.使用SPanel创建一个新的用户帐户
在上一节中,我们为SPanel创建了一个新的管理员帐户。现在,是时候登录到托管VPS的SPanel了。
登录URL如下:
https:// <您的主机名> / spanel / login
您可以从发送给您的托管详细信息电子邮件中找到托管VPS主机名,或者在客户区中使用Scala托管(请参阅第1部分,第2步中的屏幕截图)。
在本教程中,托管VPS的服务器主机名是:
cloud-391dcc.managed-vps.net
因此,SPanel登录URL为:
https://cloud-391dcc.managed-vps.net/spanel/login
注意:如果尝试使用服务器的IP地址而不是主机名,则可能会收到SSL错误。
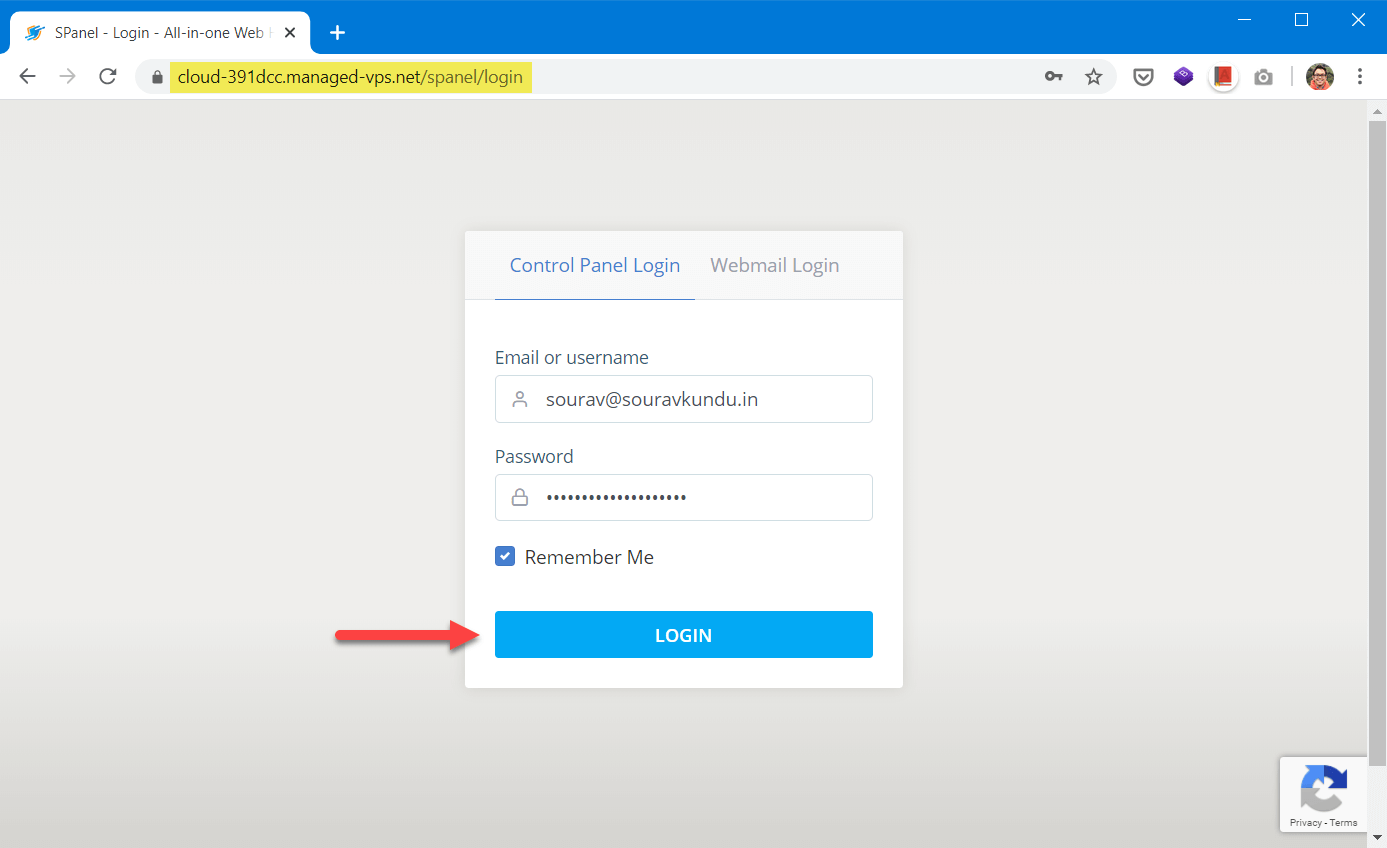
输入在第1部分的第5步中创建的SPanel管理员帐户的电子邮件地址和密码,然后单击Login。
如果到目前为止您已正确完成所有操作,则应该能够登录到SPanel的管理员帐户,如上面的屏幕快照所示。
您可能想知道我们什么时候可以使用SWordPress Manager安装WordPress网站。好吧,由于这是托管VPS,因此您首先需要在VPS中创建一个新用户帐户,该帐户已链接到域名。创建完成后,您可以切换到该用户帐户,最后安装WordPress。
以下是在Scala托管VPS中创建新用户帐户的方法:
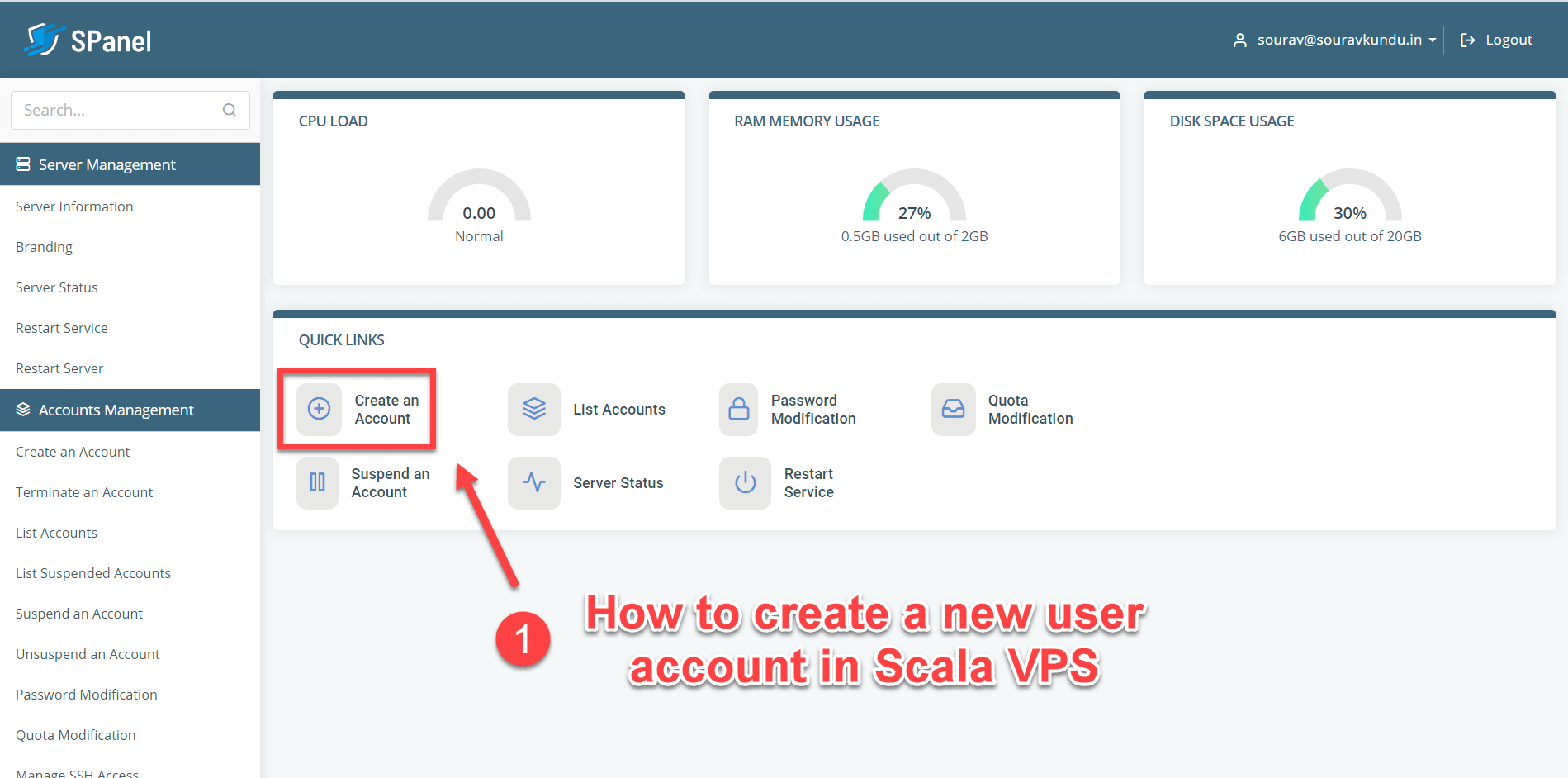
第1步:登录您的SPanel管理员帐户(您已经完成此操作),然后单击“创建帐户”。
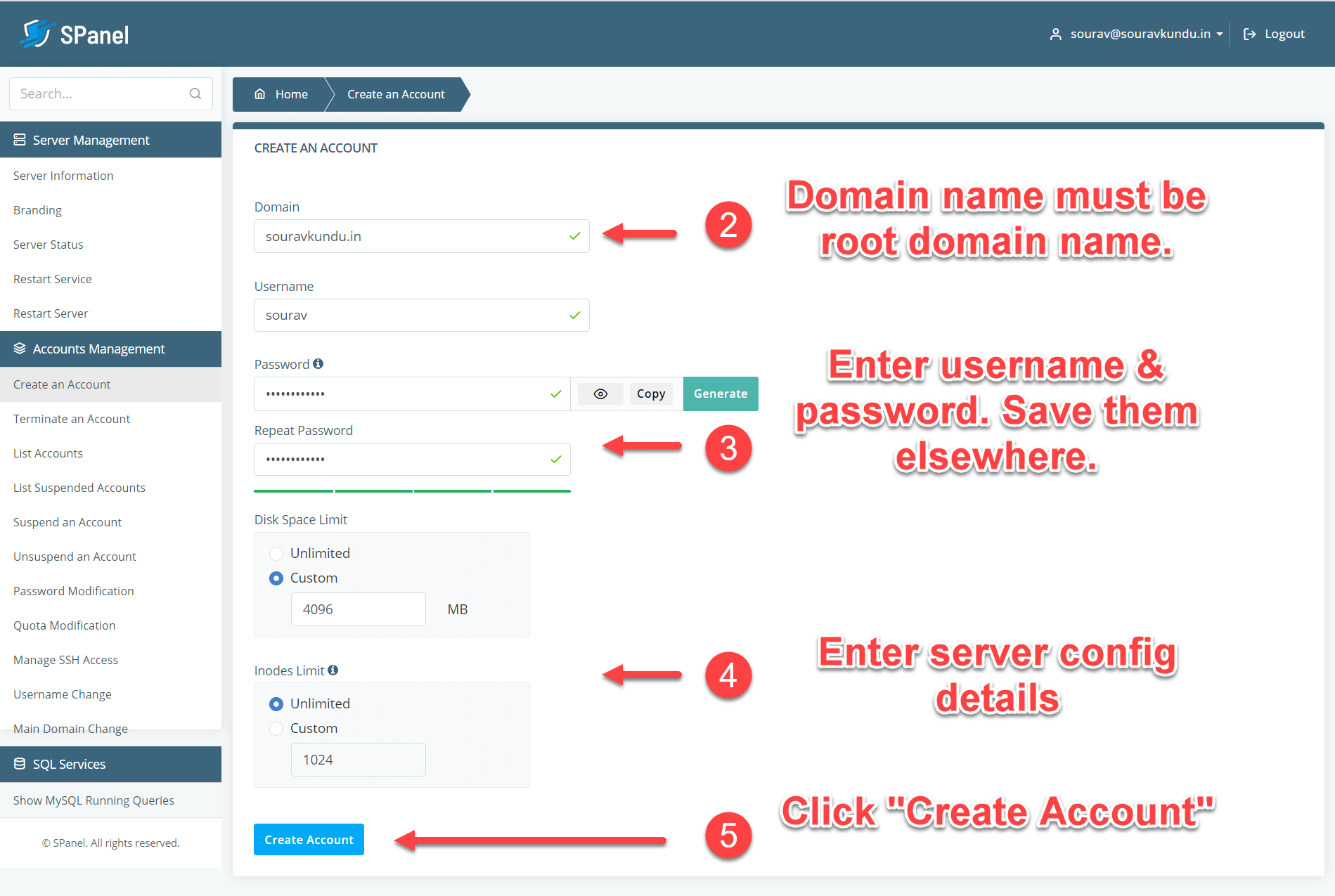
步骤2:这是SPanel中的新用户帐户创建页面。输入如下所述的详细信息:
- 域名:这是您计划用于WordPress网站的域名。即使您打算为您的WordPress网站使用子域(例如scalawp.souravkundu.in),也请确保仅输入根域(即souravkundu.in),而不输入子域。如果您输入子域,则WordPress无法正常工作。在本教程的后面,我们将向您展示如何在子域和/或根域中安装WordPress。
- 用户名:此名称必须与您的SPanel管理员帐户的用户名不同。我发现使用域名的一部分作为用户名可以很容易记住和识别。
- 磁盘空间限制:如果计划在托管VPS中托管多个WordPress站点,则只能将总可用磁盘空间的特定部分分配给每个站点。如果您打算仅托管一个站点,请选择“无限”选项。
- 索引节点限制:如果您使用的是单个WordPress网站,请将其选择为“无限”。
- 完成后,单击“创建帐户”。
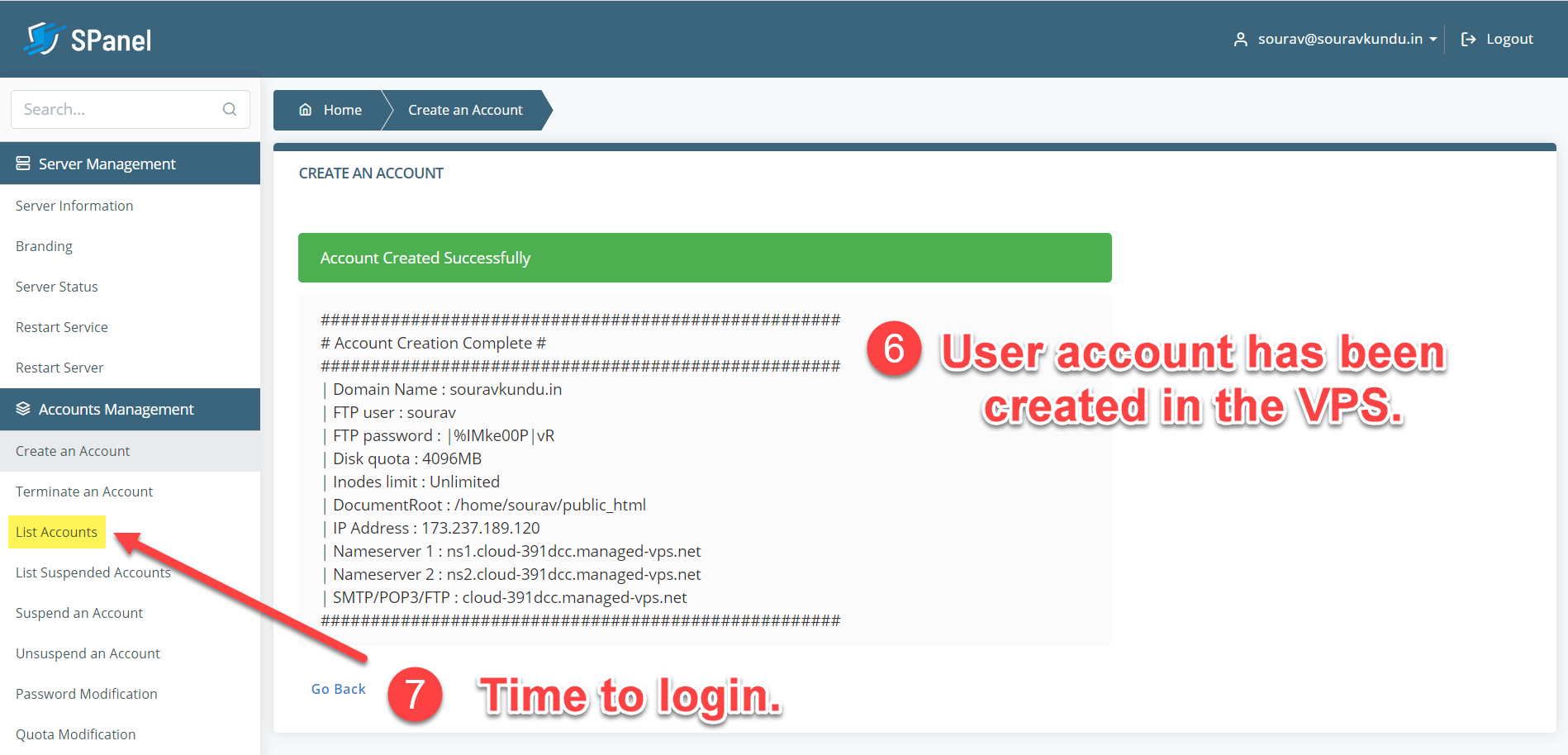
步骤3:创建新用户帐户后,您将收到一条成功消息,如上面的屏幕快照所示。
现在,该登录新创建的帐户了。在左侧边栏上,单击“列出帐户”。
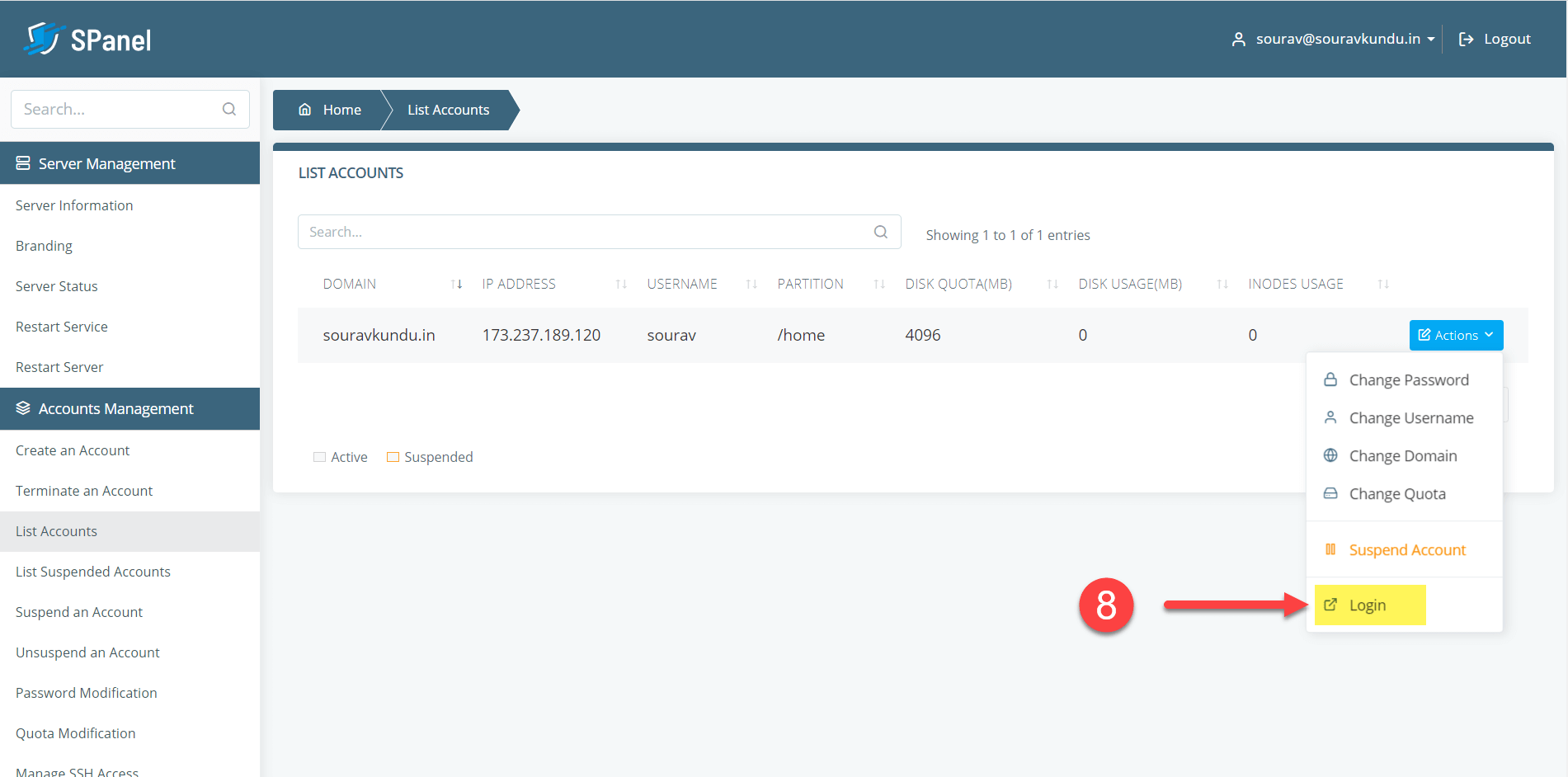
步骤4:在SPanel的“列出帐户”页面中,您将看到在上一步中创建的用户帐户和域。单击操作→登录。
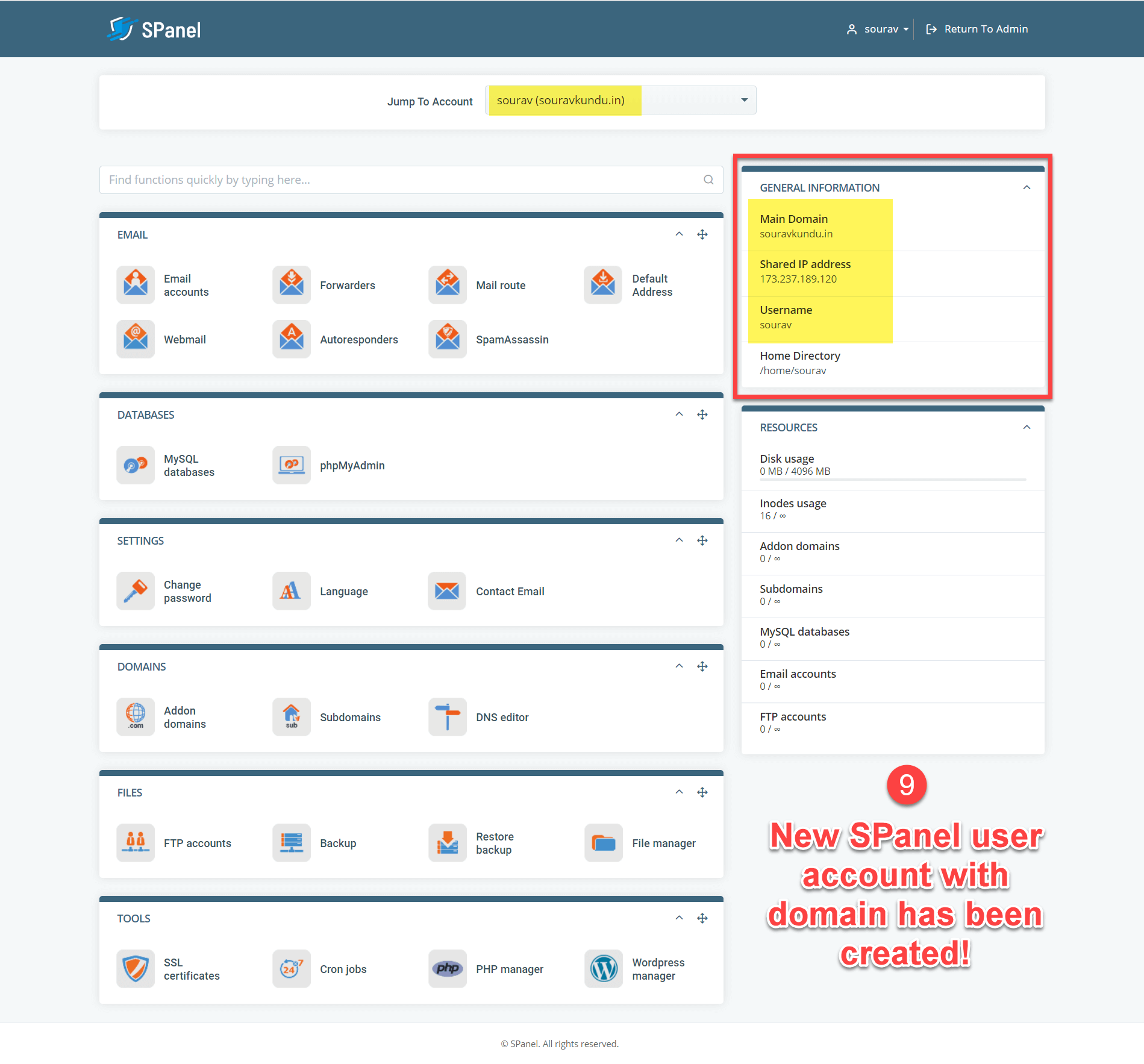
步骤5:您应该登录到SPanel中的新用户帐户(而不是管理员帐户),如上面的屏幕快照所示。
3.使用SPanel添加子域(可选)
还记得在第2部分第2步中,创建新用户帐户时,即使您想在子域中安装WordPress,也必须使用根域?
本节解决该问题。如果要在子域中安装WordPress网站,请遵循此部分,否则请跳过它。
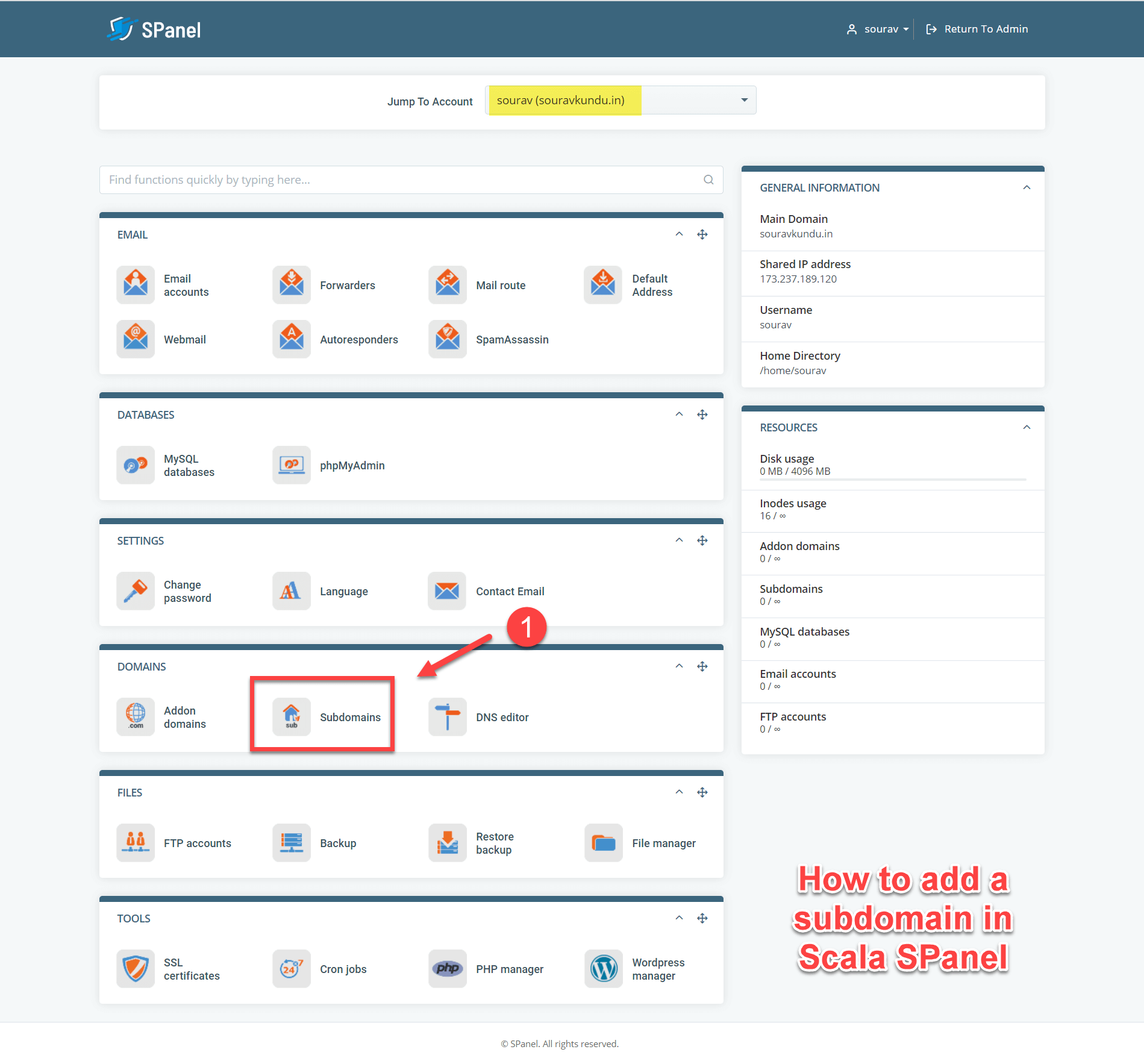
步骤1:转到您的SPanel用户帐户(非管理员帐户),然后选择Subdomians。
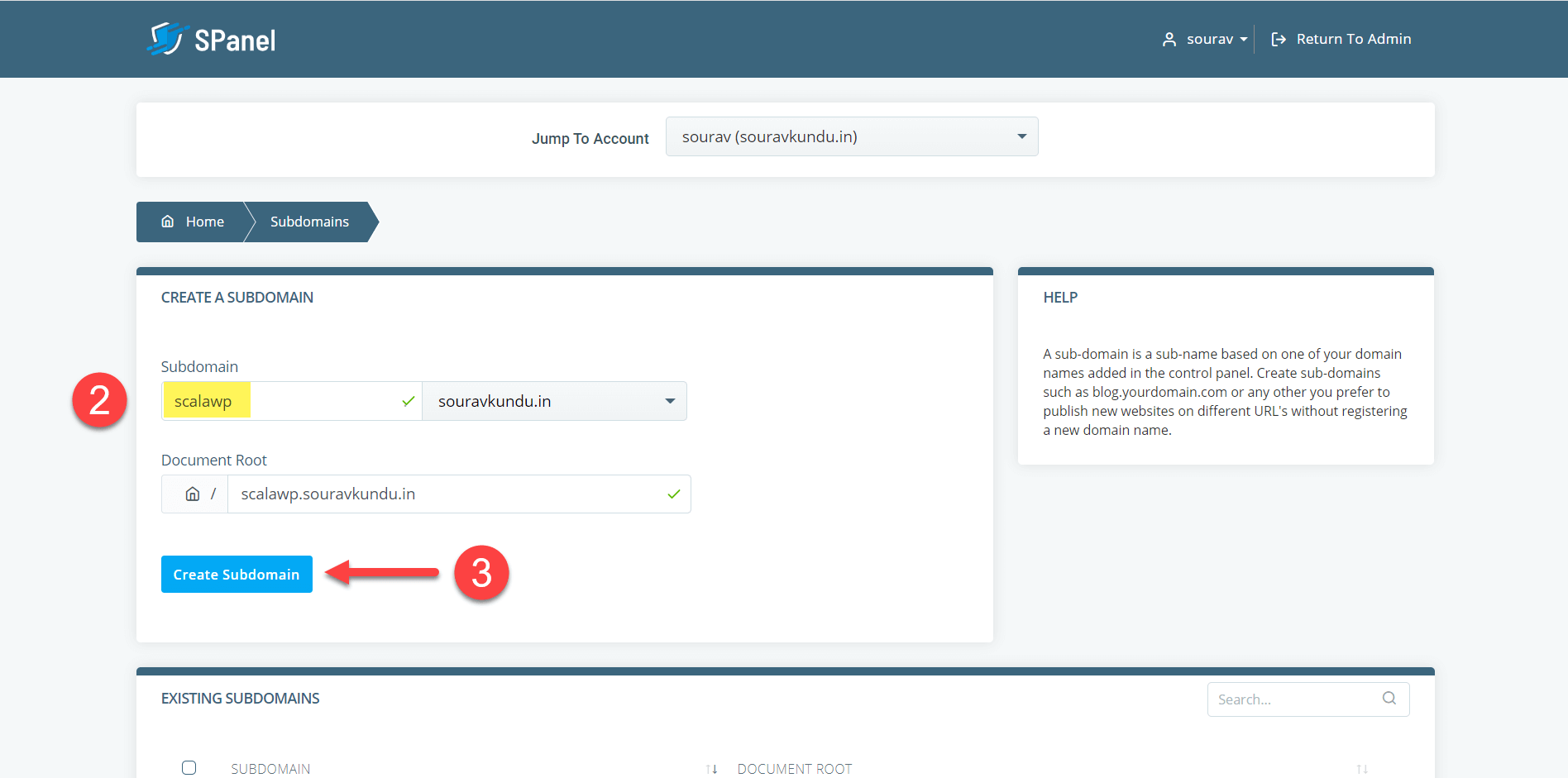
步骤2:添加所需的子域,然后单击“创建子域”。(对于本教程,我选择将WordPress安装在scalawp.souravkundu.in子域中)。
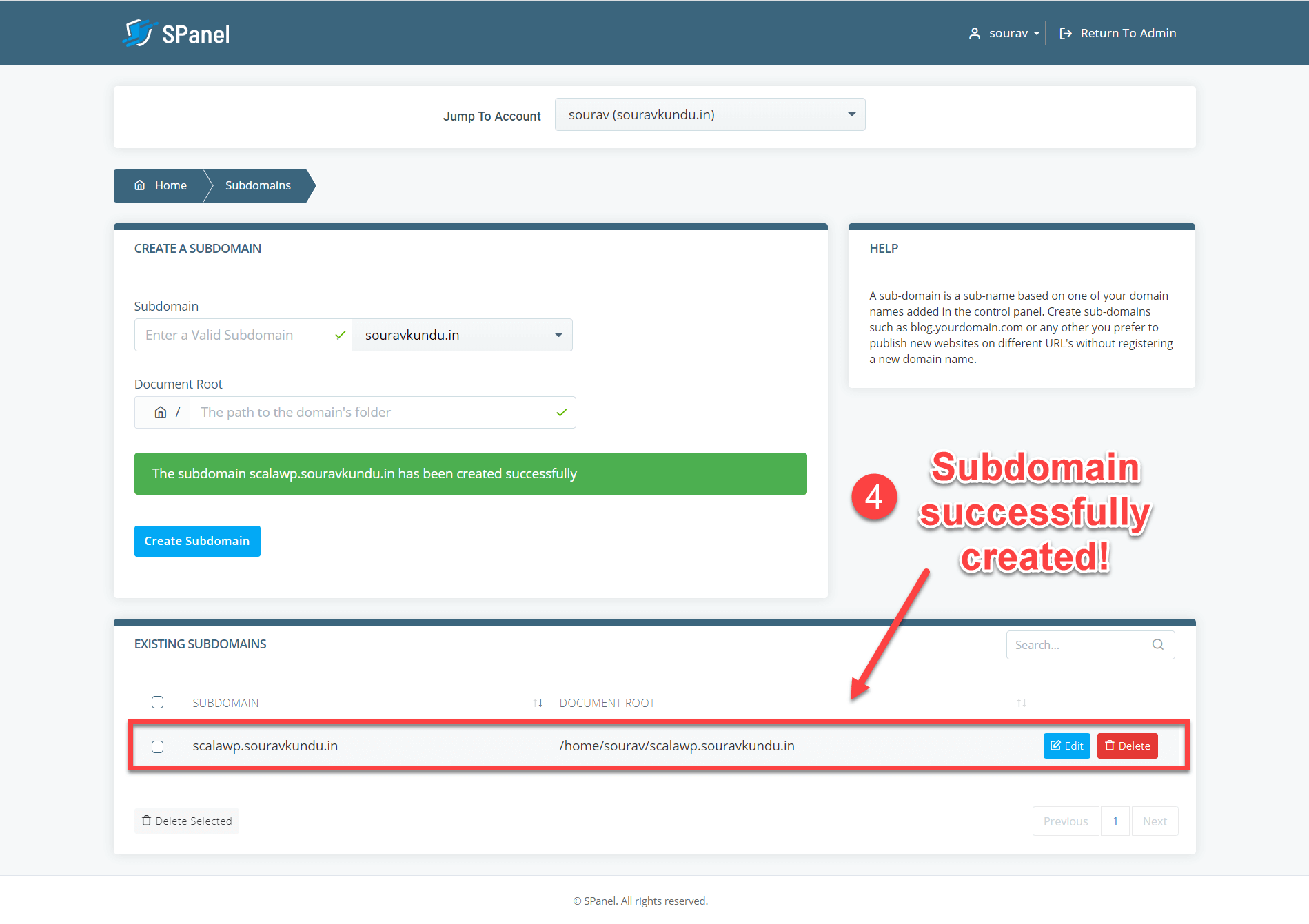
步骤3:您应该收到一条成功消息,如上面的屏幕快照所示,并且新创建的子域将出现在“现有子域”选项卡下。
4.在SPanel中从LetsEncrypt安装免费的SSL证书
如果您没有SSL证书,则强烈建议您为WordPress网站获得一个证书。SPanel使您能够为所有域和子域安装由LetsEncrypt发行的免费SSL证书。
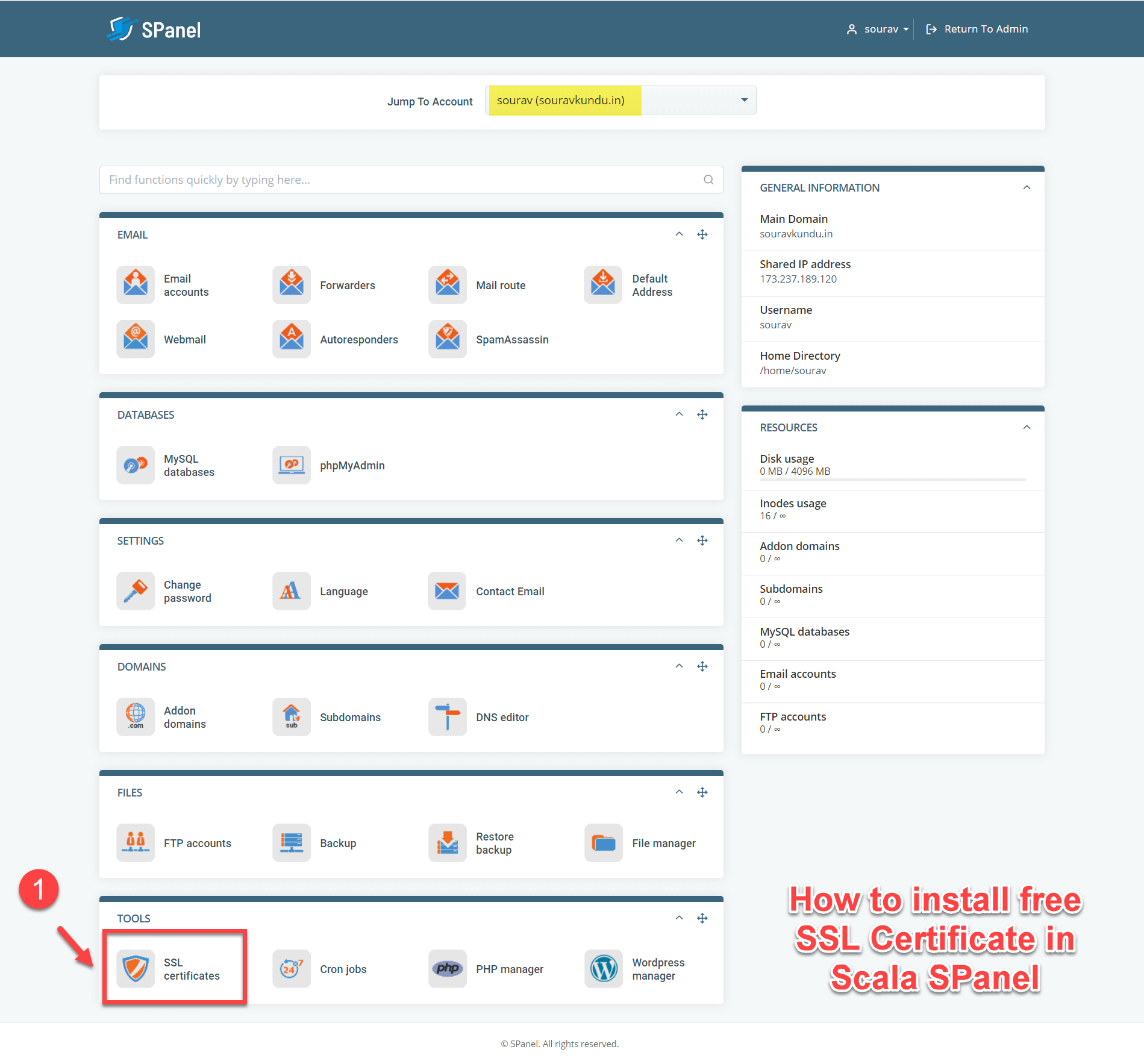
步骤1:首先,请转到您的SPanel用户帐户(非管理员帐户),然后选择SSL证书,如上面的屏幕截图所示。
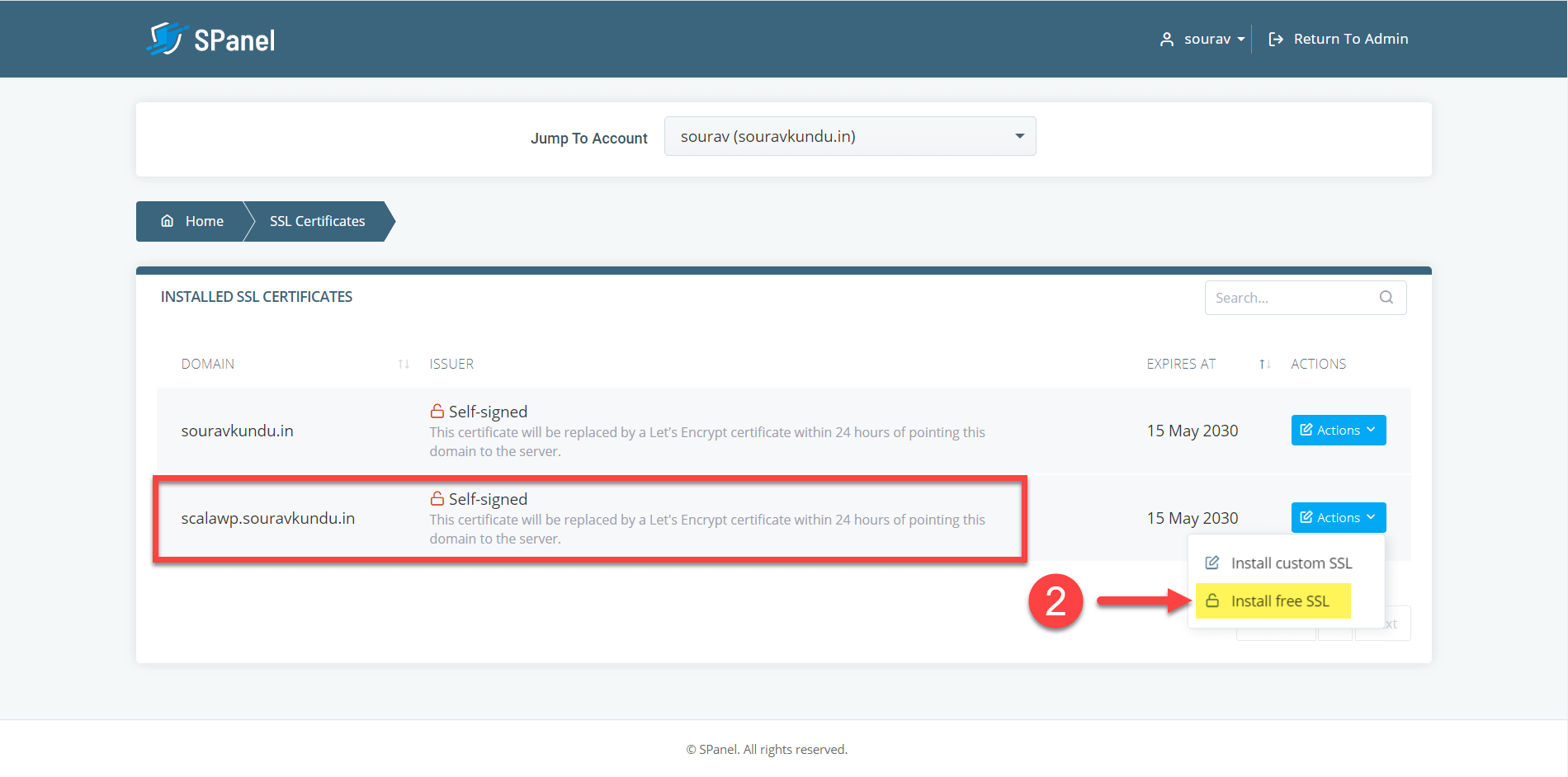
步骤2:选择要为其安装SSL证书的域或子域。单击操作→安装免费的SSL。
请注意,如果您购买了高级SSL证书,则可以将其作为自定义SSL证书安装在SPanel中。
对于本教程,由于我想在子域scalawp.souravkundu.in中安装WordPress,因此我要为该域安装免费的LetsEncrypt SSL证书。
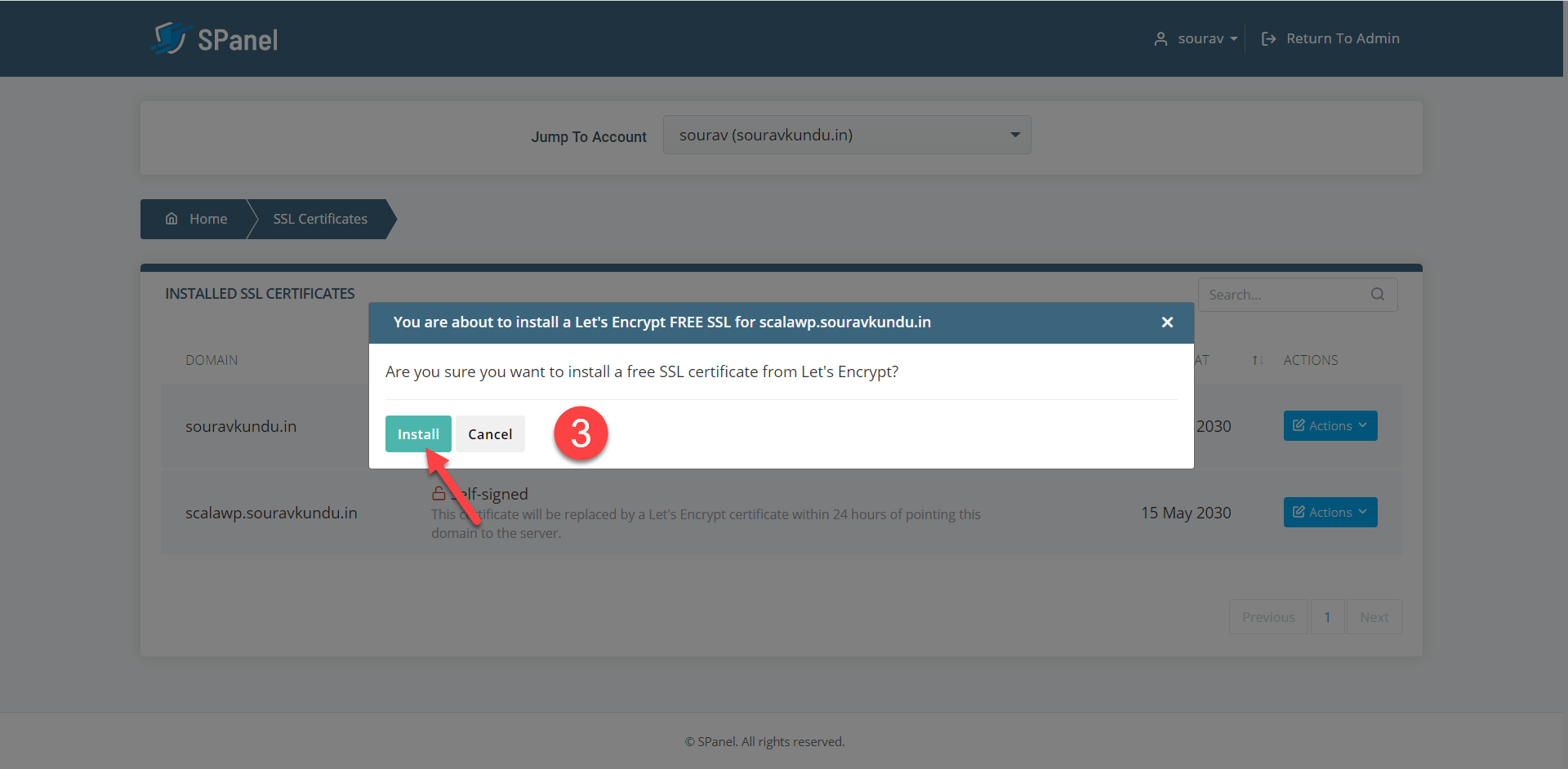
步骤3:点击“安装”。
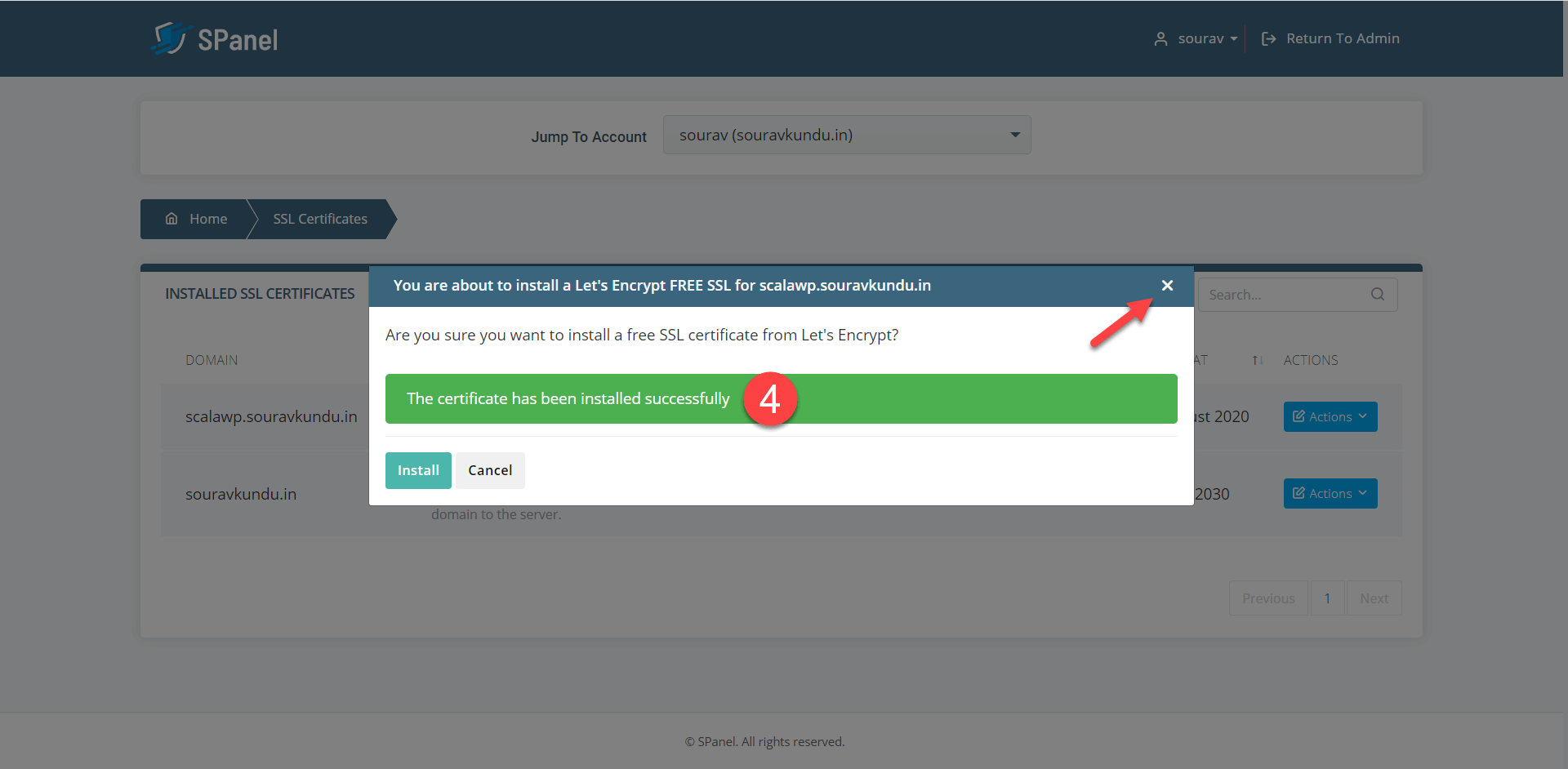
第4步:完成后,您将看到一条成功消息,如上面的屏幕截图所示。通过单击右上角的X图标关闭该框。
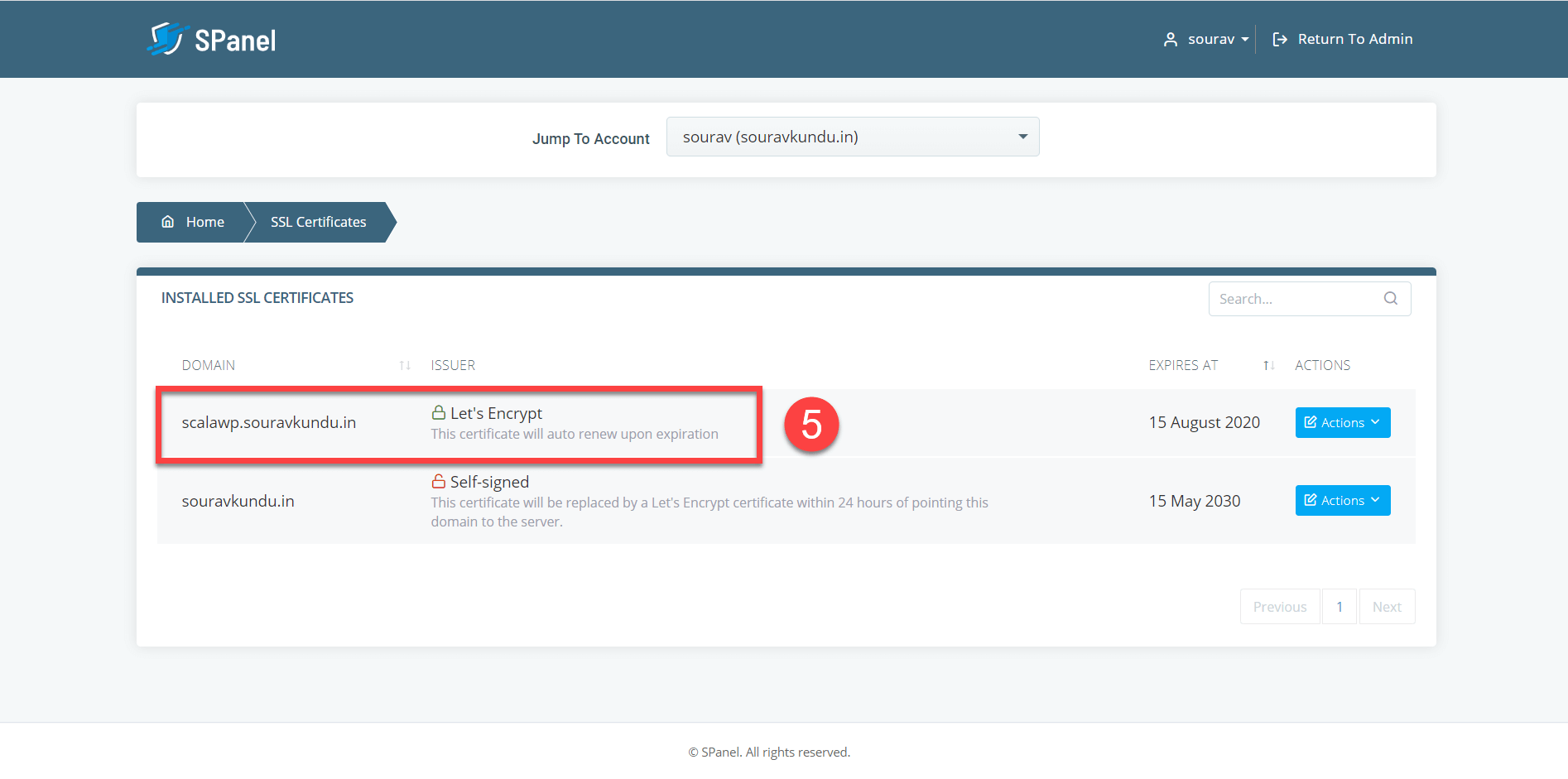
步骤5:“ SSL证书”页面现在将显示为scalawp.souravkundu.in子域安装了LetsEncrypt。
配置DNS记录
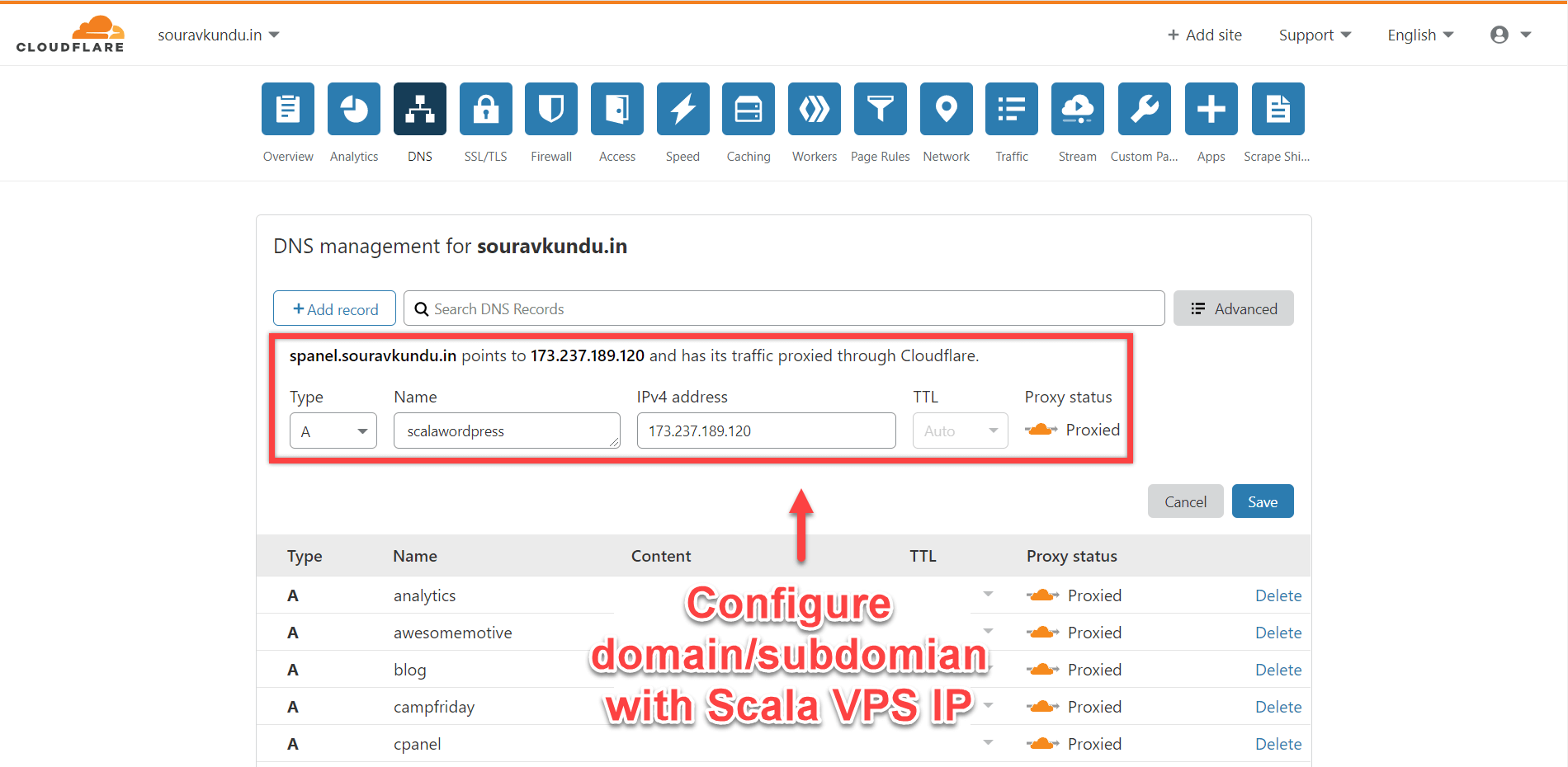
请注意,您还必须在域的DNS记录中添加“ A”记录,以指向托管VPS的IP地址。
我使用CloudFlare来管理DNS,在其中添加了“ A”记录以将scalawp.souravkundu.in指向“托管VPS” IP地址。
5.使用SWordPress Manager创建一个新的WordPress网站
最后,我们准备安装WordPress。如简介中所述,SPanel包含一个SWordPress Manager Manager模块,可让您创建和管理新的和现有的WordPress网站。我们将在本节中探索SWordPress Manager提供的所有功能。
让我们首先使用SWordPress Manager安装一个新的WordPress网站。
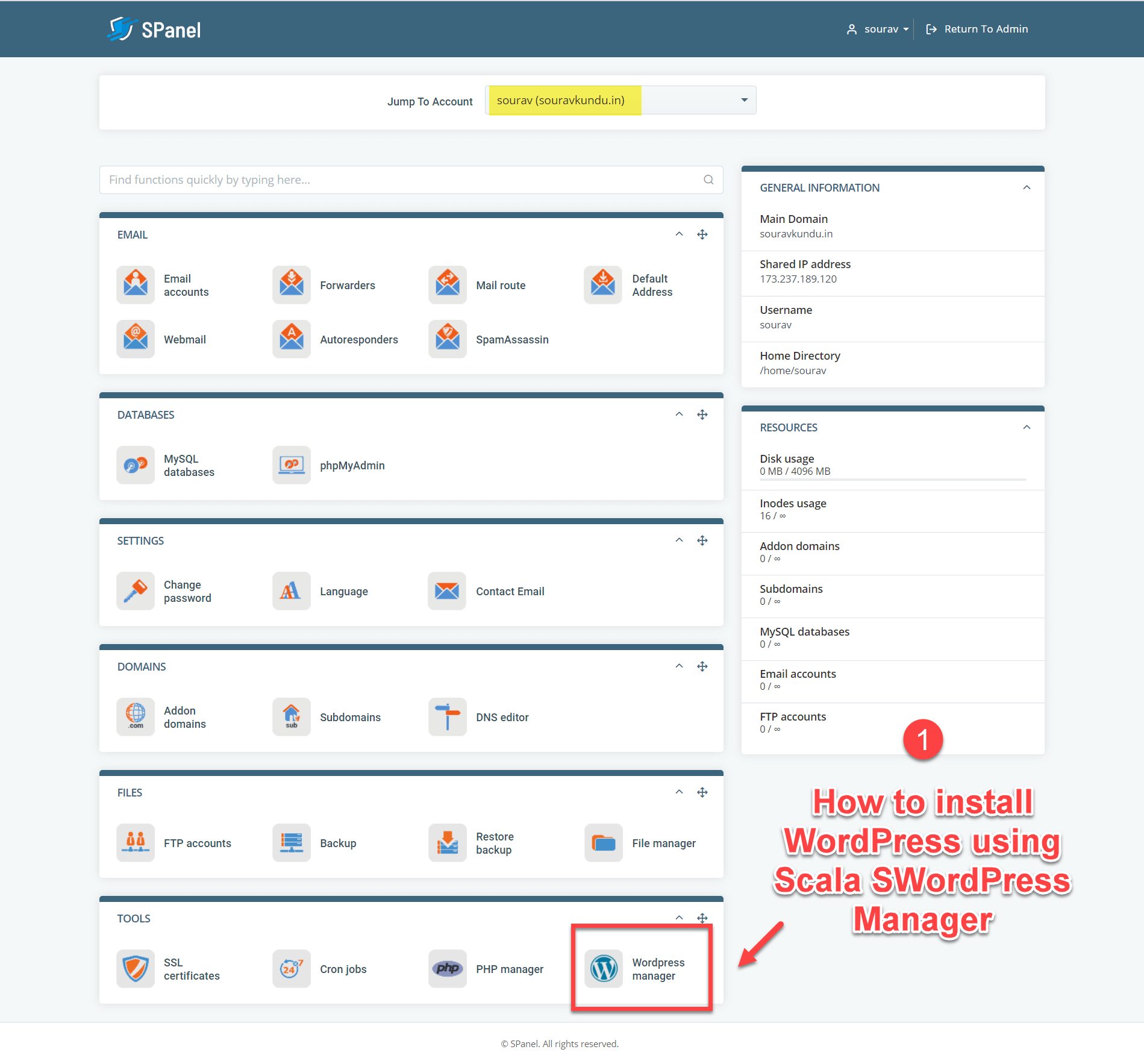
步骤1:首先,请转到您的SPanel用户帐户(非管理员帐户),然后选择SWordPress Manager,如上面的屏幕快照所示。
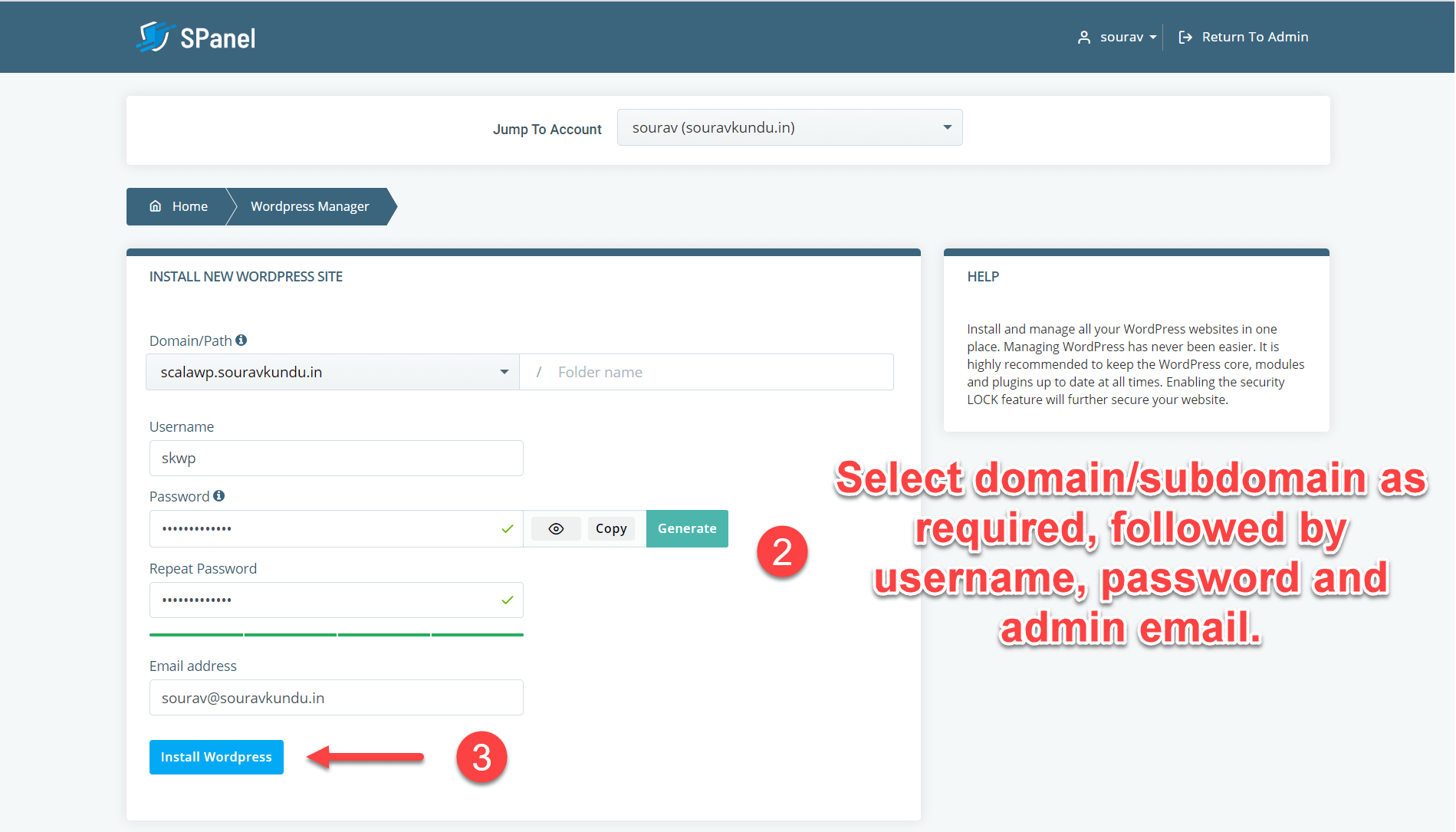
步骤2:您现在位于SWordPress Manager页面。在“安装新的WordPress网站”下,输入以下详细信息:
- 域/路径:如果计划将WordPress安装在站点的根目录中,请从下拉列表中选择根域名,并将路径目录保留为空。
但是,由于我想在子域中安装WordPress,因此从下拉菜单中选择scalawp.souravkundu.in,并将path字段留空。 - 用户名:这将是您的WordPress登录用户名。切记不要使用“ admin”,因为这有安全风险。
- 密码:选择一个安全密码并将其保存在密码管理器中。
- 电子邮件地址:这将是您的WordPress管理员帐户的主要电子邮件地址。
- 仔细检查信息,然后选择“安装WordPress”。
SPanel SWordPress Manager现在将使用输入的详细信息安装新的WordPress网站。
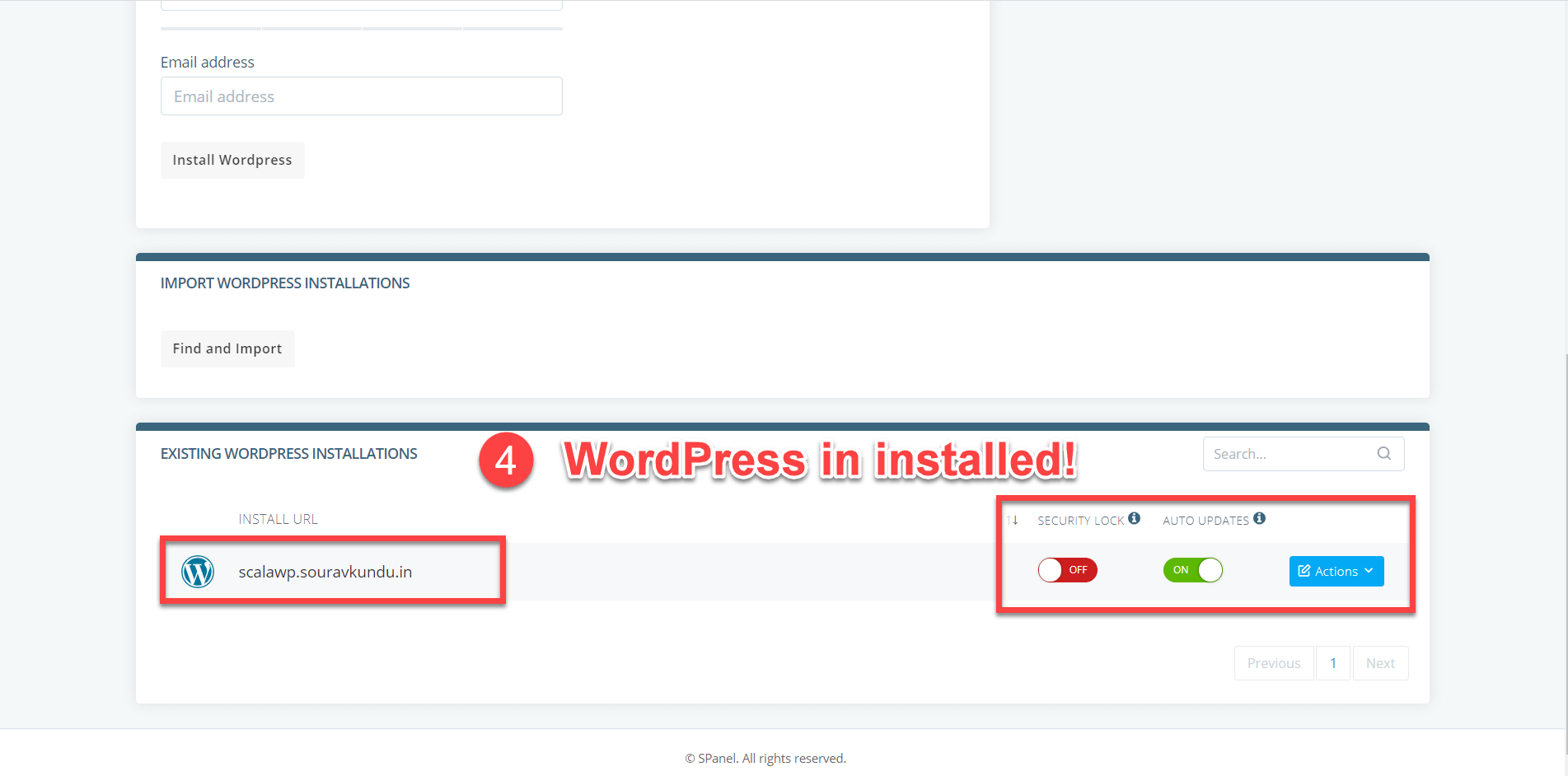
步骤3:完成后,您将在“现有WordPress安装”部分下看到新的WordPress网站。而已。您的WordPress网站现已准备就绪!
注意:由于您可能要在新的WordPress网站中安装新的插件/主题,因此最好禁用安全锁。完成所需插件的安装后,即可启用安全锁。
6. SPanel SWordPress Manager的其他功能
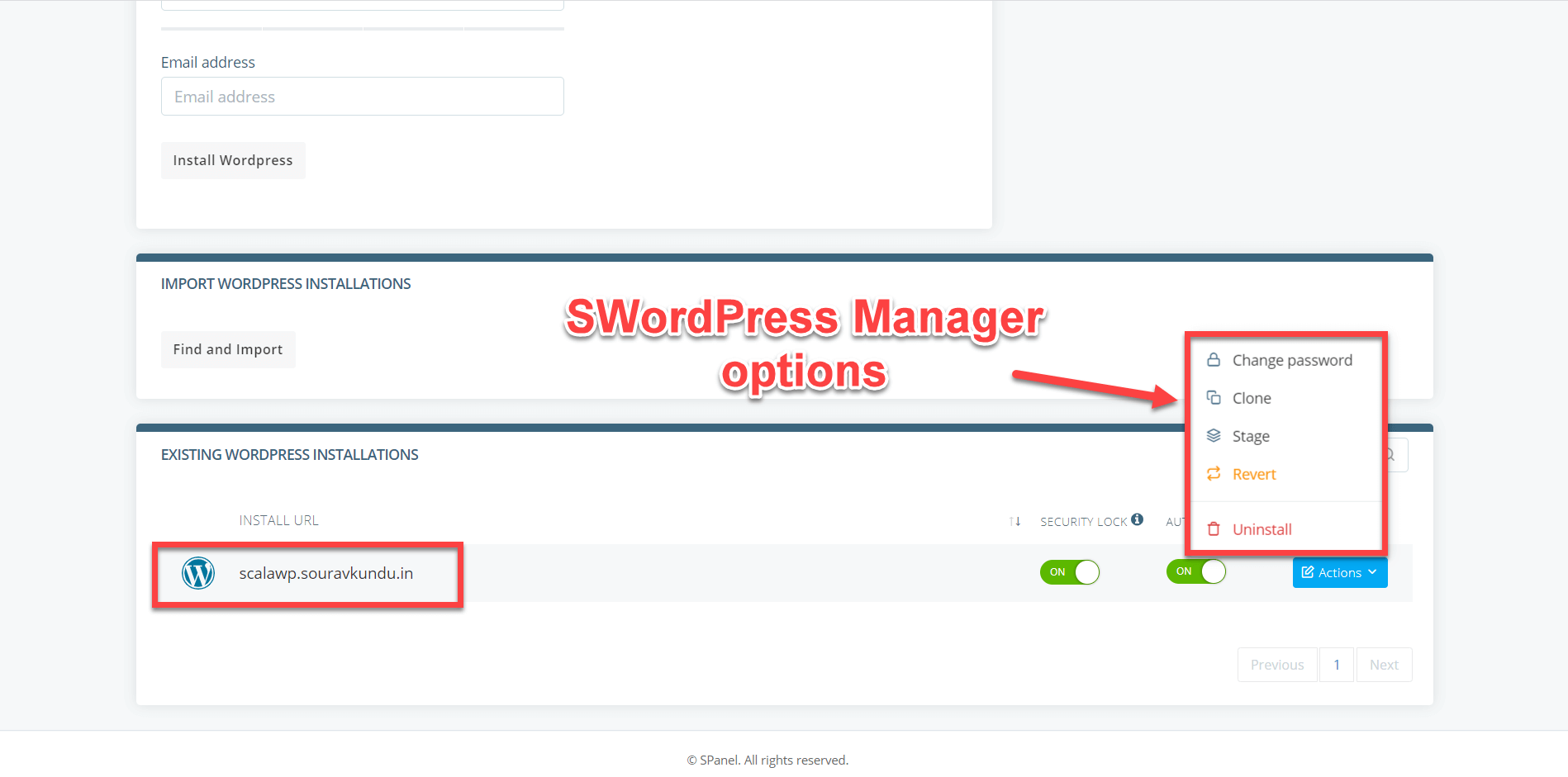
到目前为止,我已经向您展示了如何使用SWordPress Manager安装新的WordPress网站。它可以执行其他节省时间的任务,例如:
- 只需单击一下即可更改WordPress管理员密码
- 克隆WordPress网站
- 创建WordPress网站的暂存版本
- 删除WordPress站点
- 启用/禁用WordPress网站的安全锁;启用后,将阻止安装新插件或修改现有WordPress文件。
- 启用/禁用WordPress自动更新
6.1如何使用Scala的SPanel SWordPress Manager更改WordPress管理员密码
SPanel SWordPress Manager提供的最有用的功能之一是,您可以直接从SPanel重置WordPress管理员密码,而不必处理密码重置电子邮件。
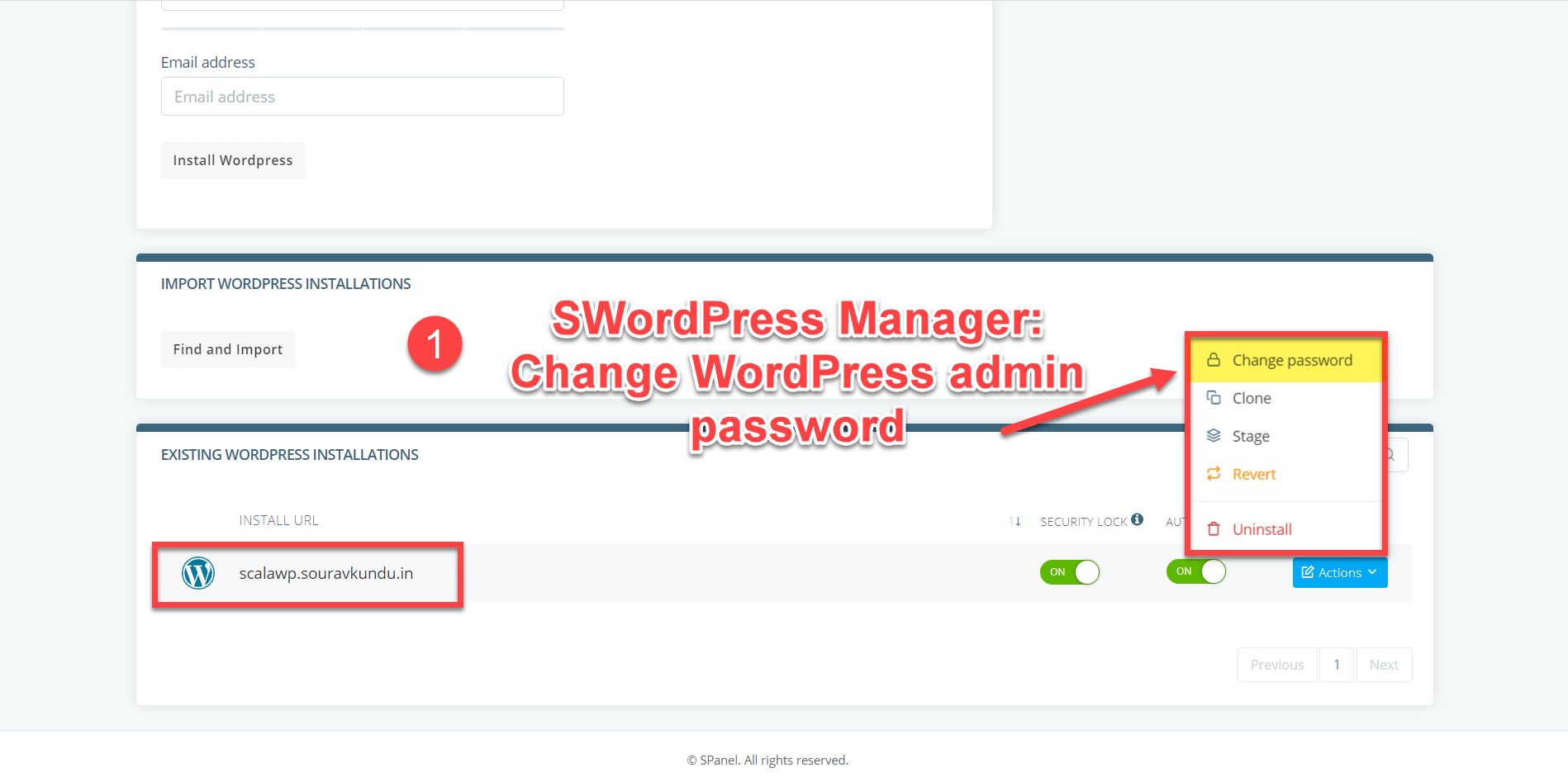
步骤1:转到您的SPanel用户帐户(非管理员帐户),然后选择SWordPress Manager。接下来,选择要修改的WordPress网站,然后选择操作→更改密码。
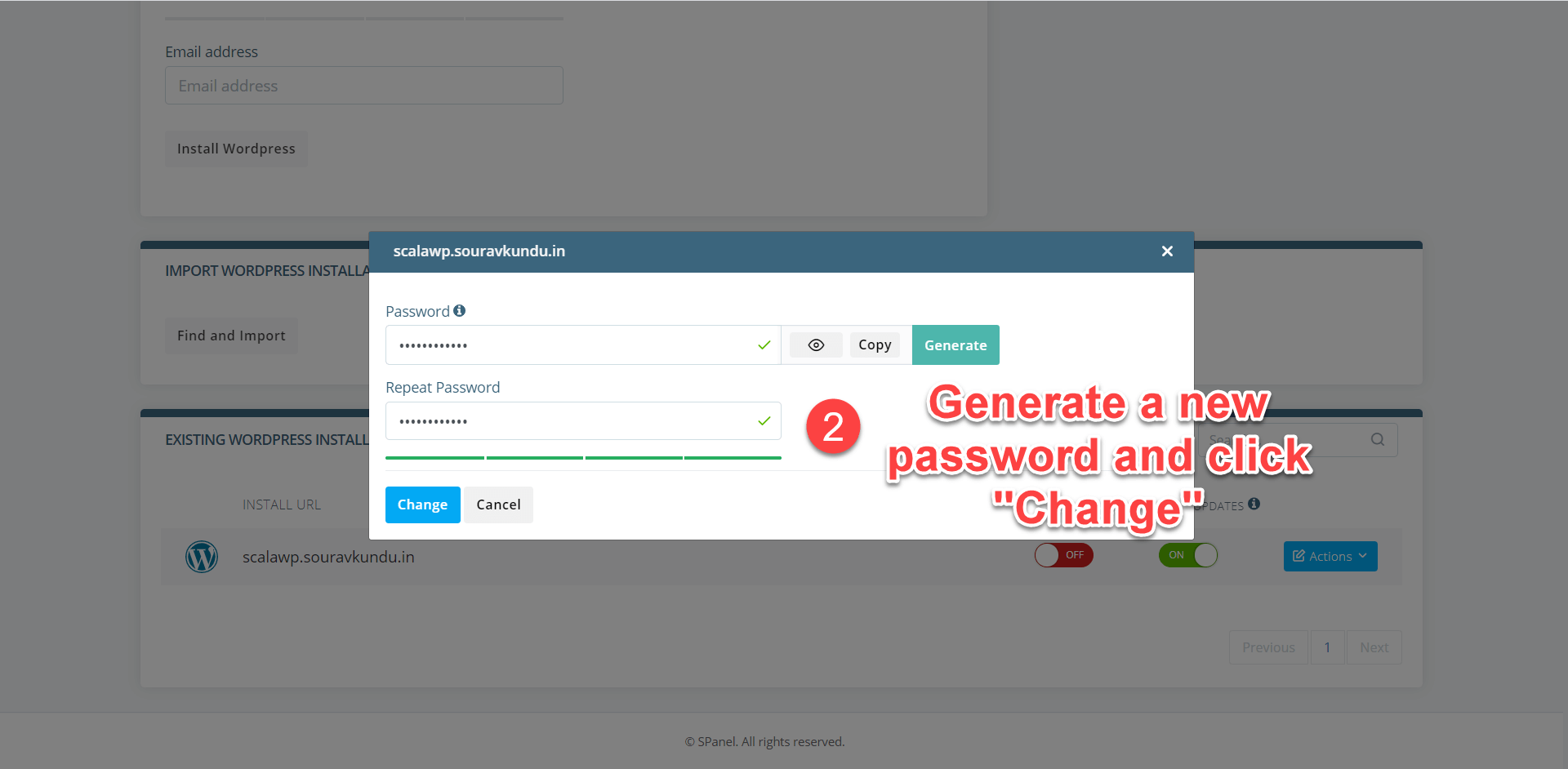
步骤2:输入新密码并将其保存在密码管理器中。您可以使用内置的密码生成器来快速生成强密码。单击更改以完成该过程。
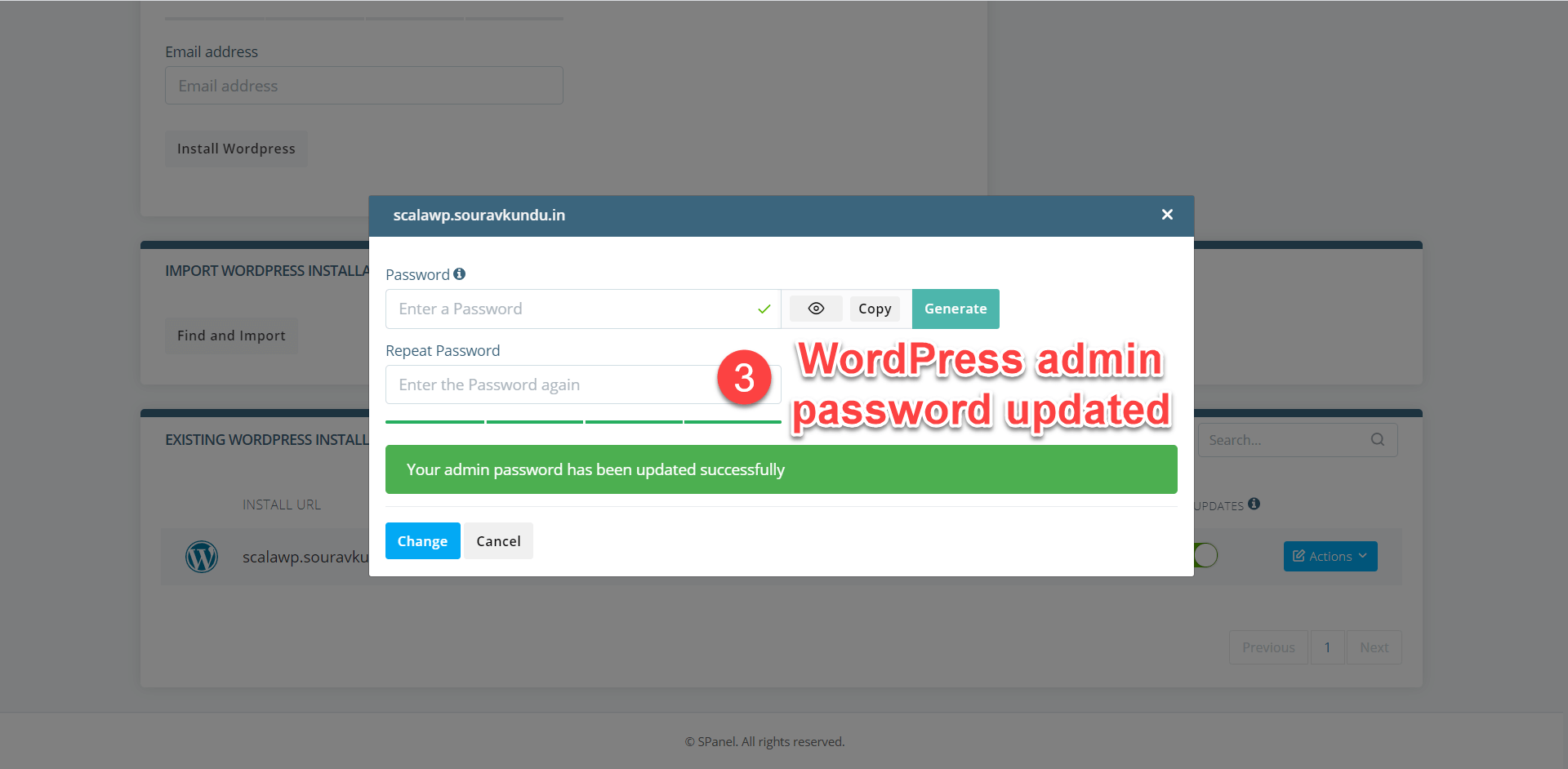
步骤3:您的WordPress管理员密码将成功更新,如上面的屏幕截图所示。
6.2使用SWordPress安全锁提高WordPress安全性
所包括的WordPress安全锁定功能启用后,将阻止WordPress管理员用户(或任何其他用户)安装新插件或修改WordPress文件。此安全功能在文件权限级别起作用,有助于防止对WordPress网站进行恶意攻击。
但是,当您要安装新插件时,只需禁用安全锁,安装插件并再次启用安全锁。
这是当您尝试在启用了安全锁的WordPress中安装插件时发生的情况的演示。
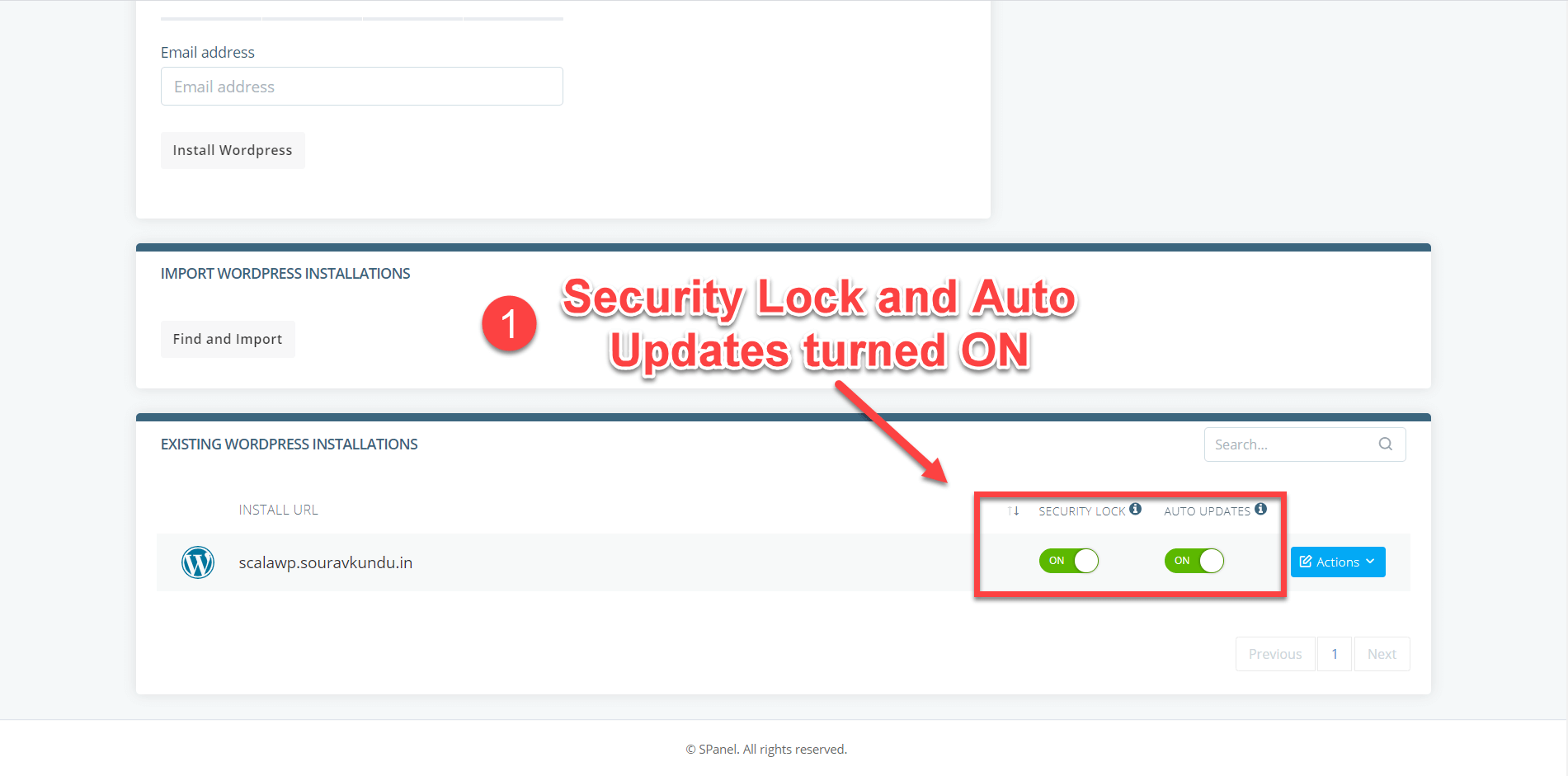
步骤1:首先,您可以从SPanel SWordPress Manager中启用WordPress安全锁。
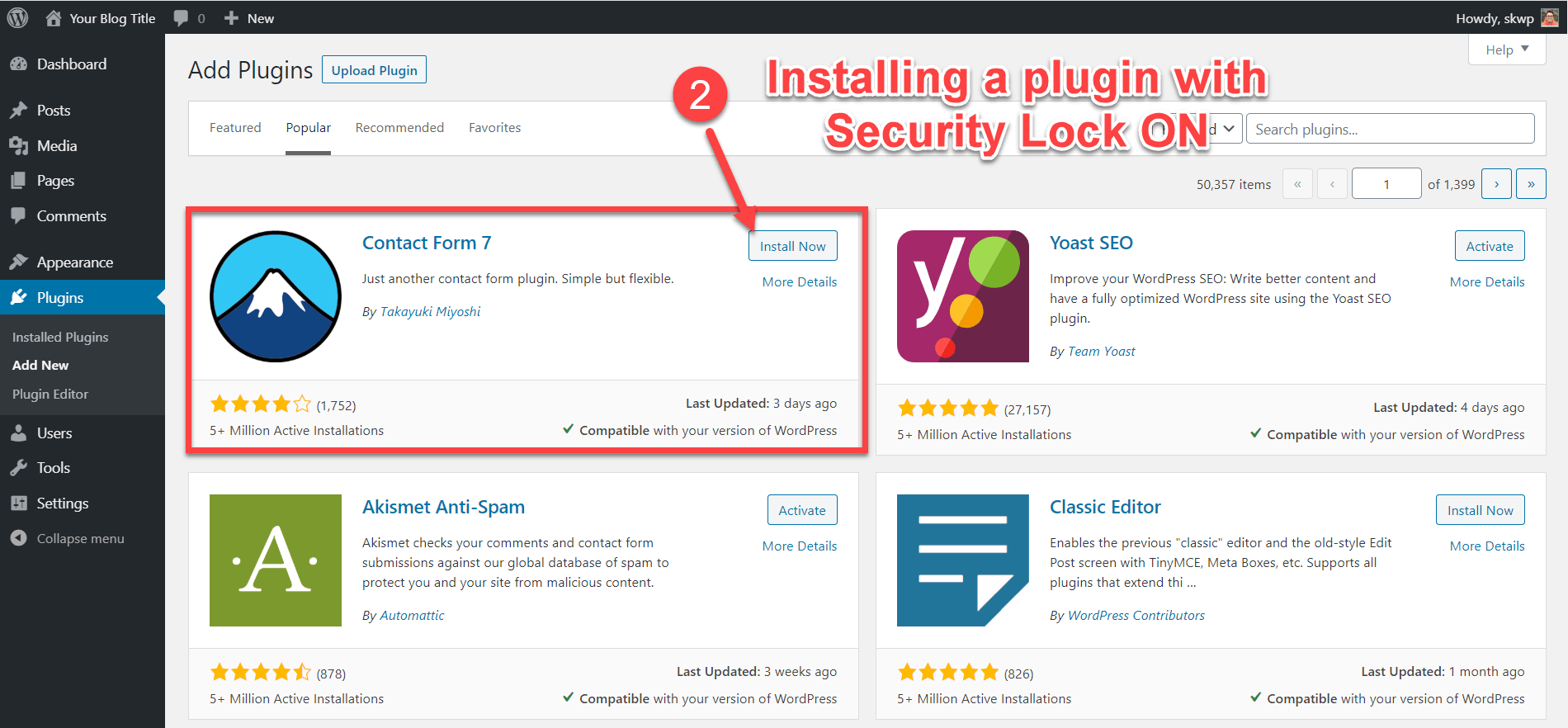
步骤2:转到WordPress仪表板→插件→添加新项,然后尝试安装新的插件。
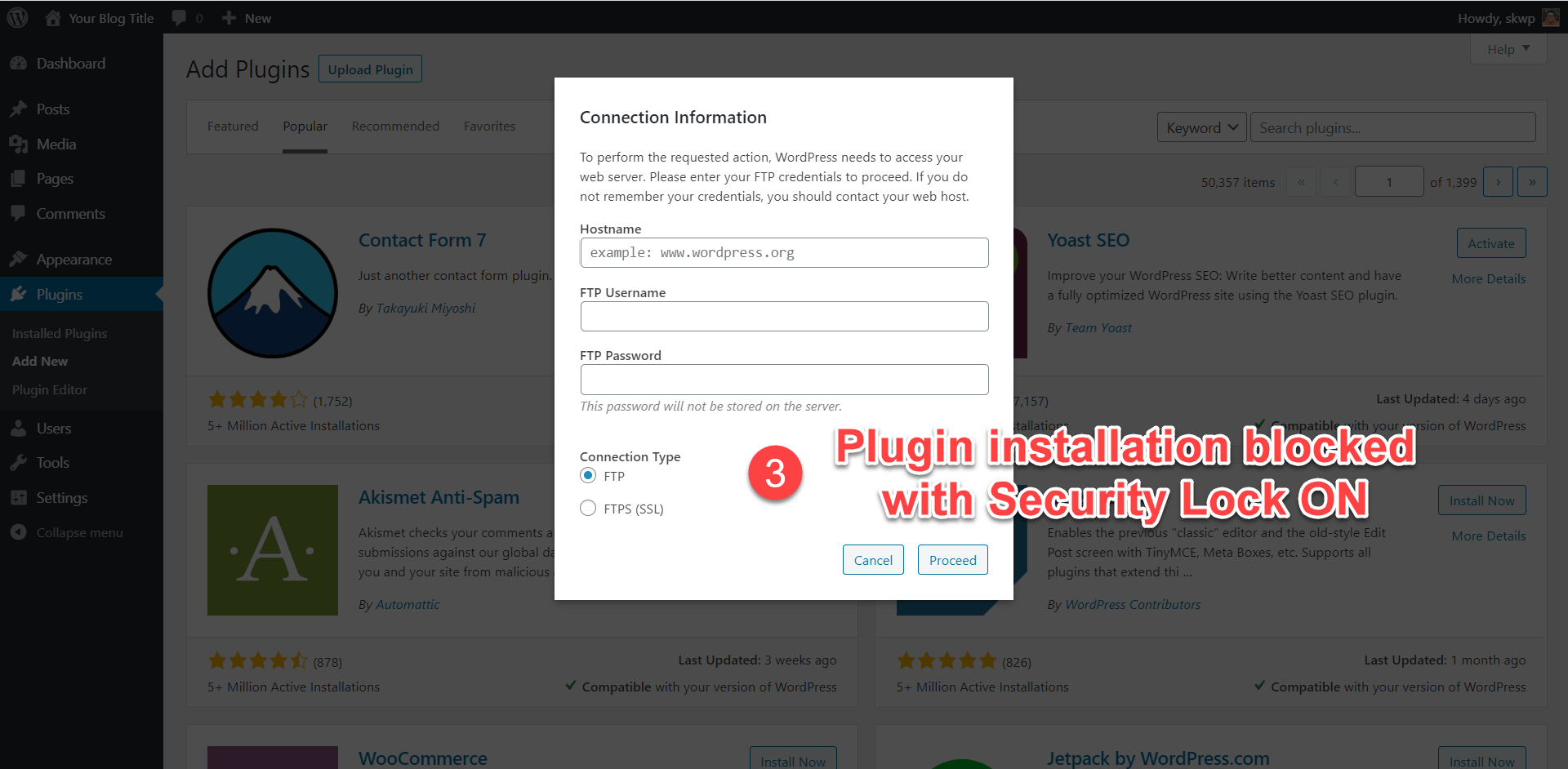
步骤3:您会收到一条错误消息,如上面的屏幕截图所示。
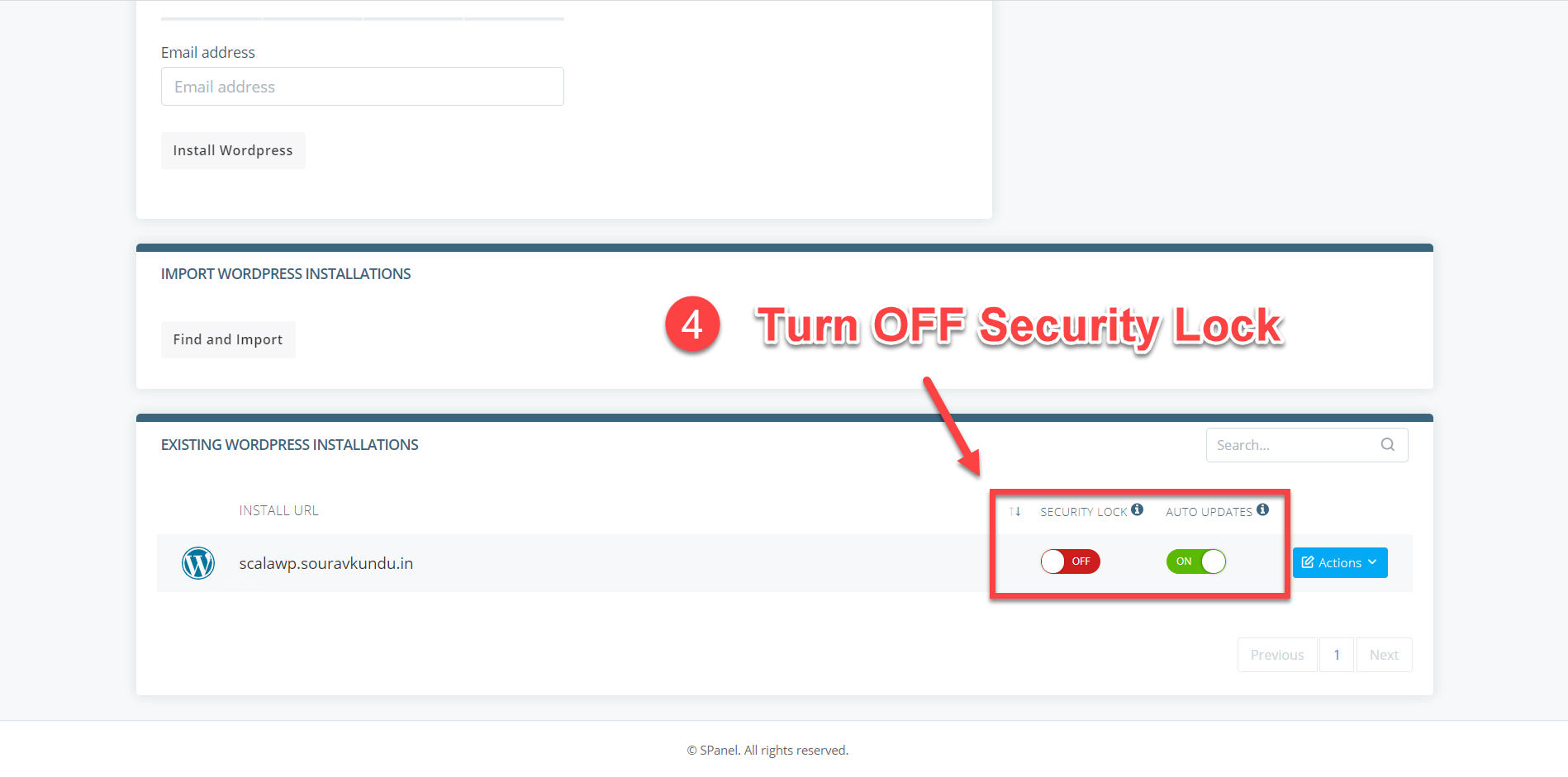
步骤4:返回SWordPress管理器并为您的WordPress网站禁用安全锁。
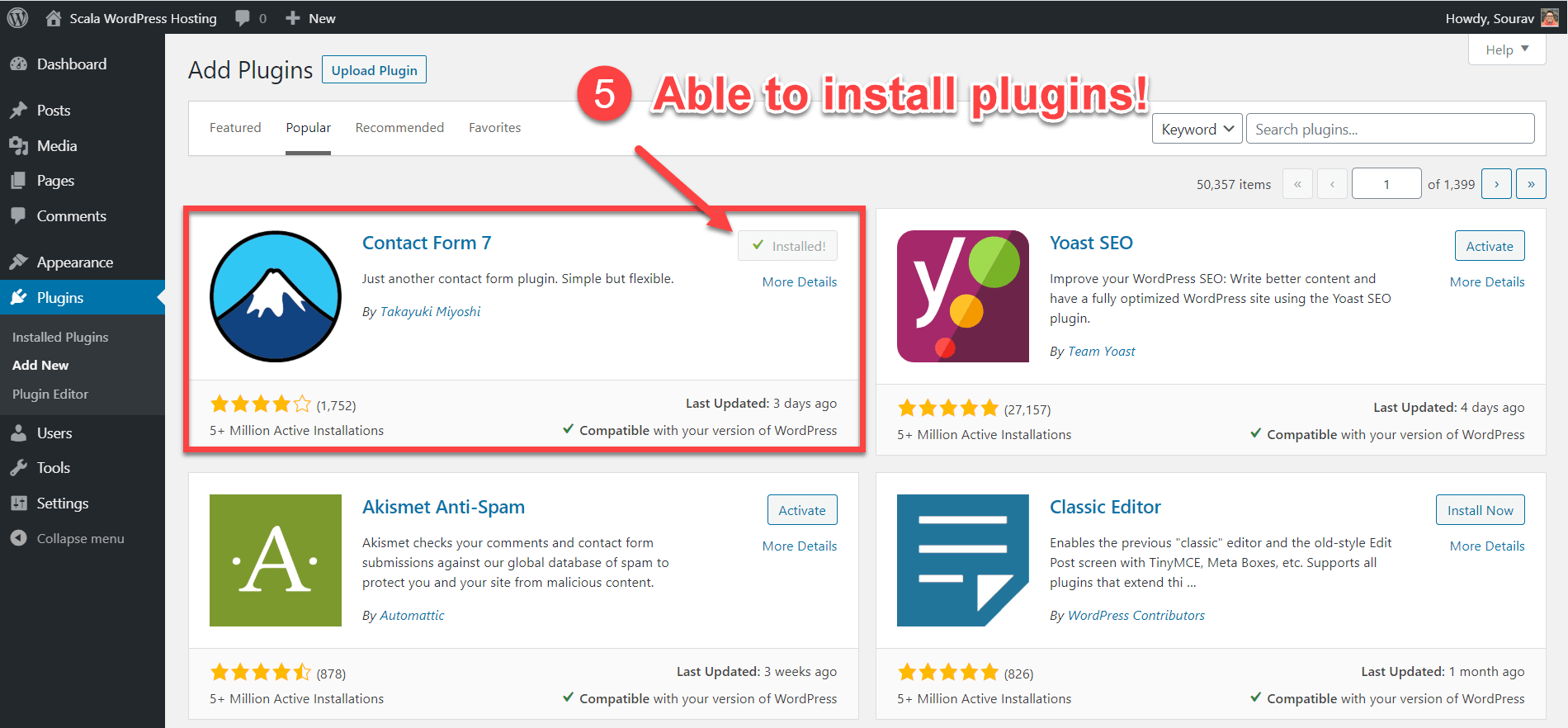
第5步:尝试再次安装插件,这次将成功安装。完成后,别忘了重新启用安全锁。
6.3如何使用Scala SWordPress Manager克隆WordPress网站
当您有一个活动的WordPress站点时,最好在站点的暂存版本中测试新的插件/主题更改。SWordPress Manager使您能够创建暂存版本或WordPress网站的克隆。
下一节将向您展示如何创建WordPress网站的克隆:
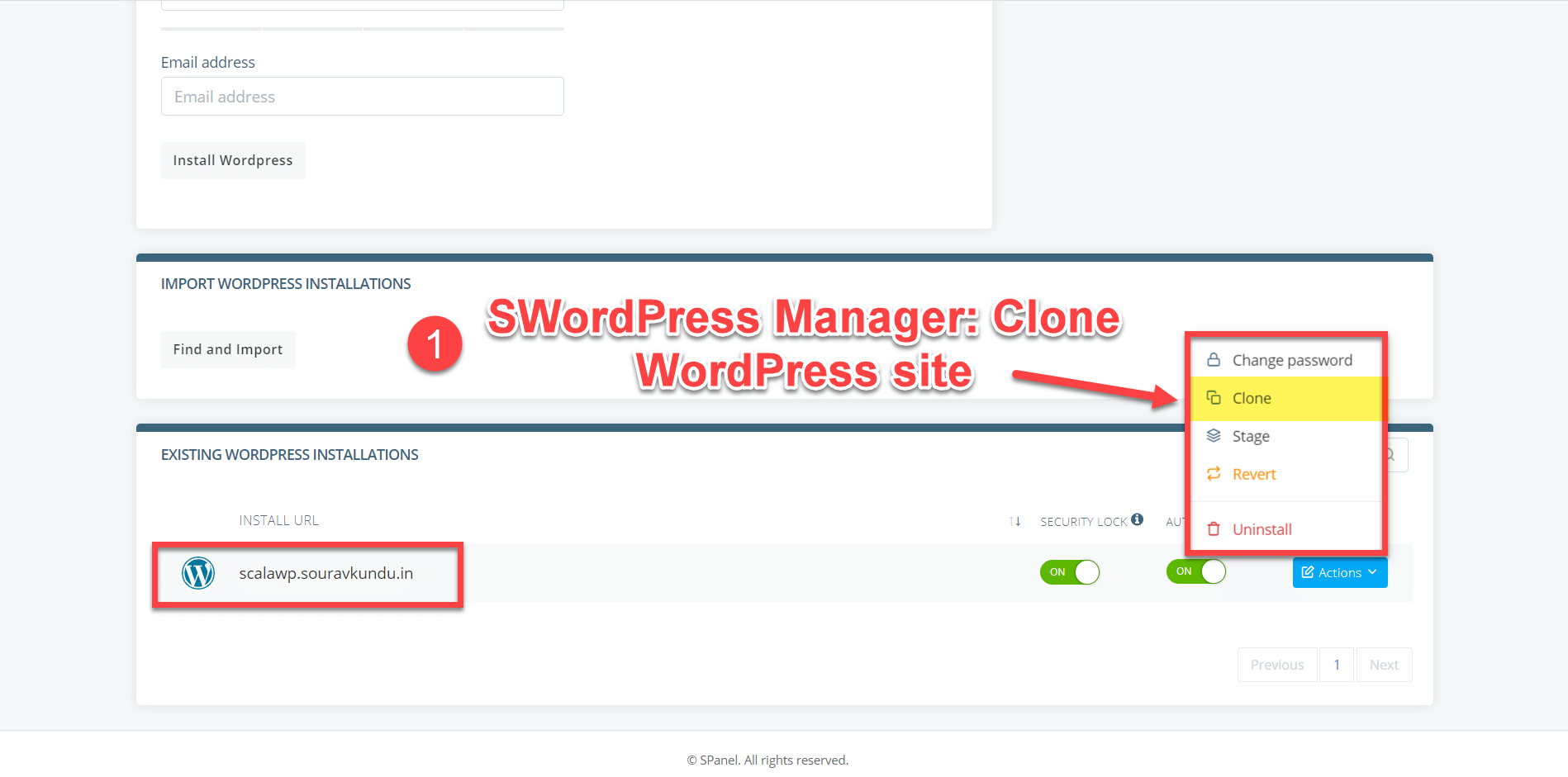
步骤1:转到您的SPanel SWordPress Manager,选择要克隆的站点,然后单击“操作”→“克隆”。
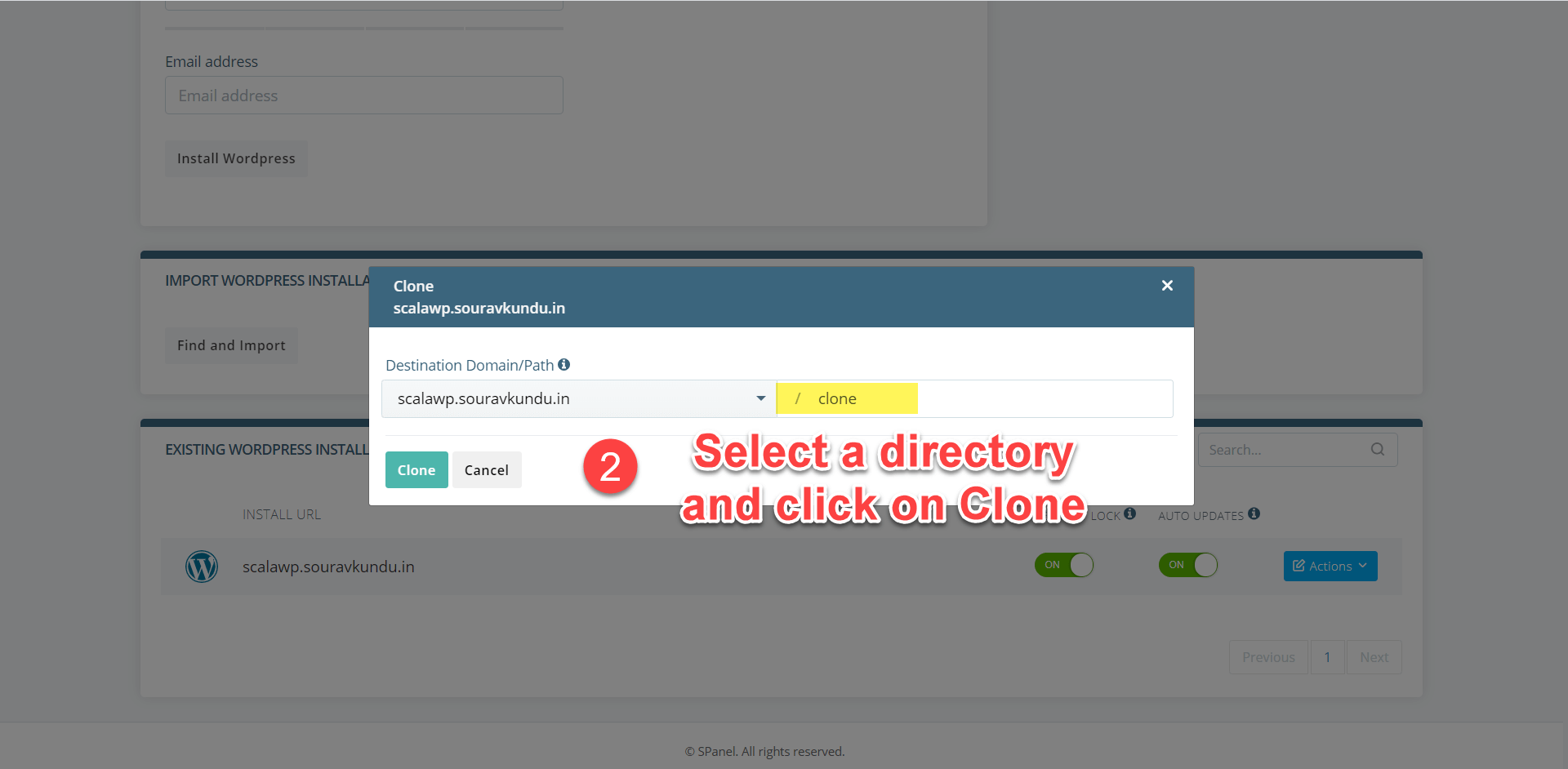
步骤2:输入要在其中保存克隆版本的目录。我已为本教程选择了子目录/ clone。准备好后,单击“克隆”。
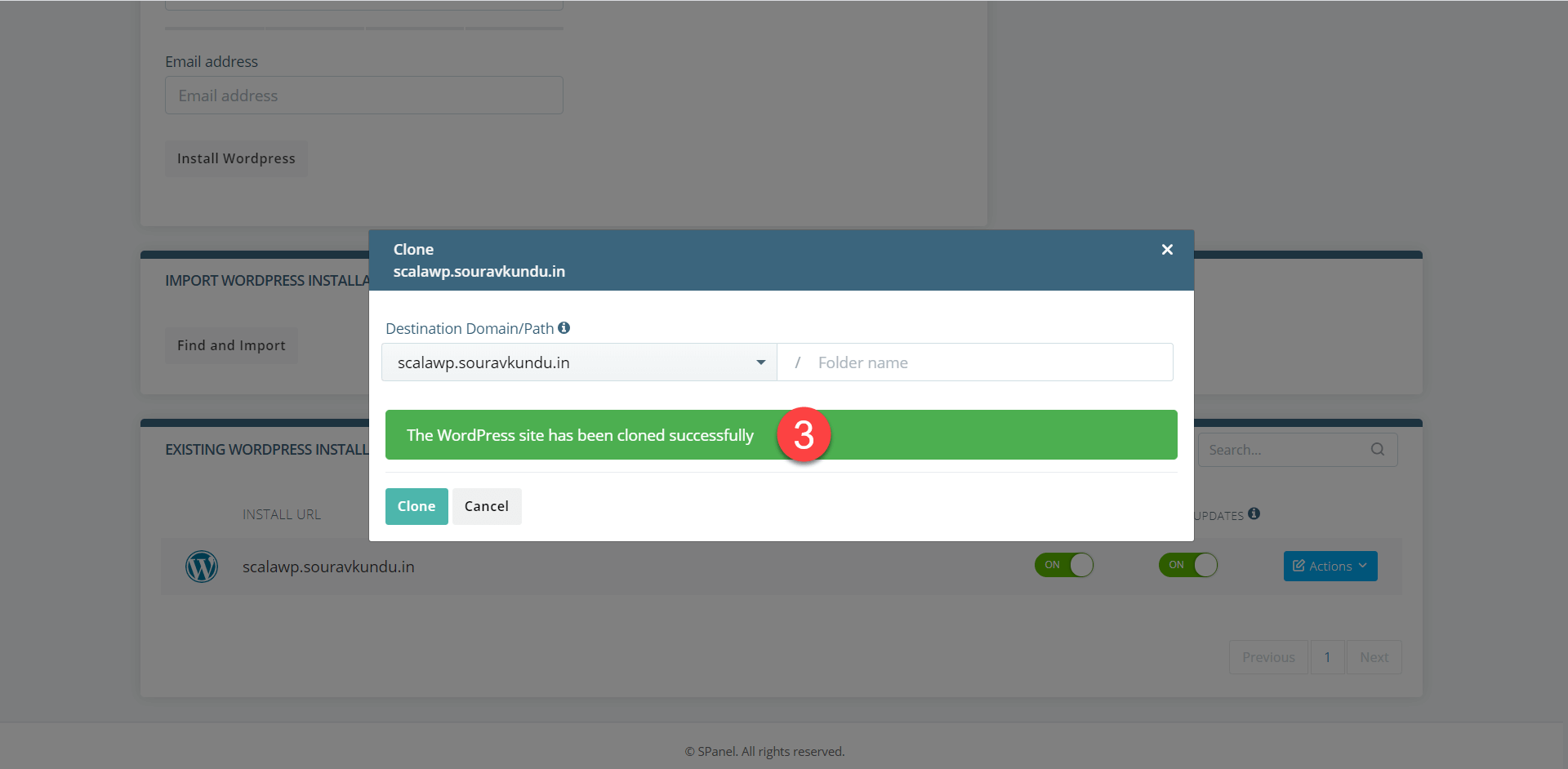
步骤3:大约30秒内,克隆过程完成,并且SWordPress Manager会向您显示成功消息,如上面的屏幕快照所示。
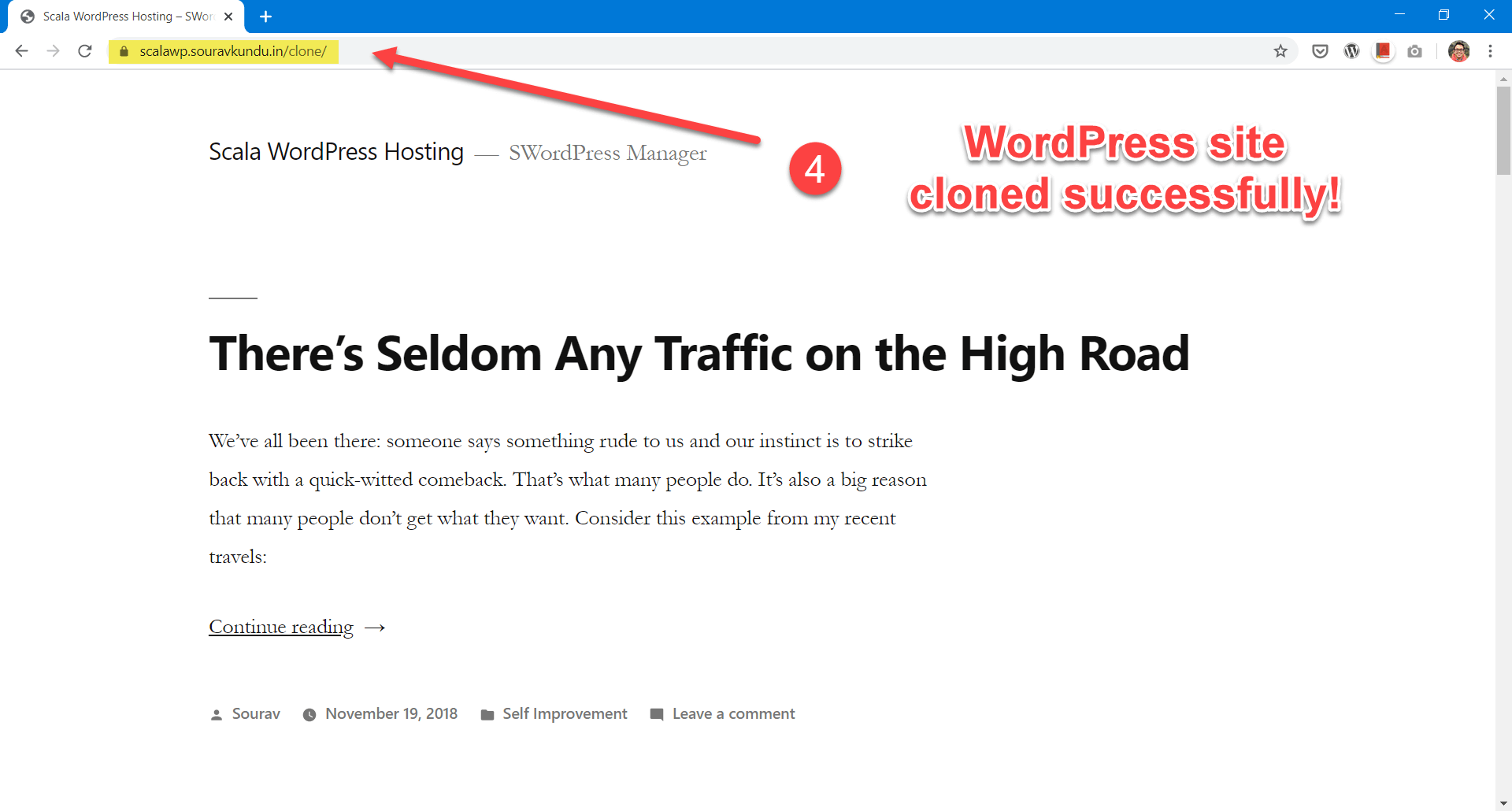
步骤4:这是克隆的WordPress网站的屏幕截图。
6.4使用SWordPress Manager备份和还原WordPress网站
Scala的SPanel随附了适用于您的WordPress网站的备份和还原工具。进行备份时,SPanel会备份整个WordPress VPS。您无法选择单个WordPress网站进行备份,也无法使用SPanel配置每日自动备份。但是,根据您的Scala托管计划,您可以配置每日自动备份。
这是您可以使用SPanel完整备份WordPress VPS的方法。
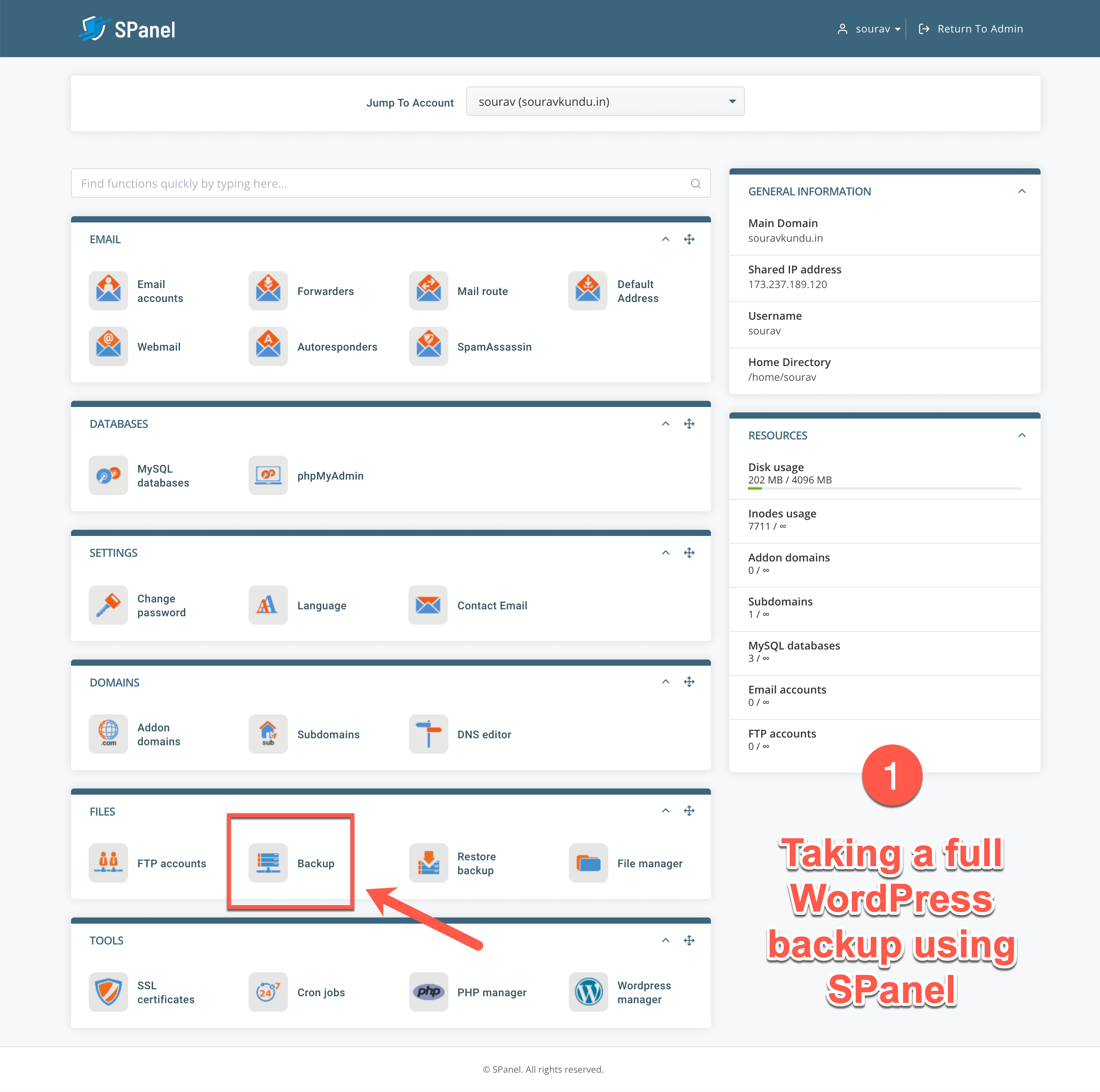
步骤1:转到您的SPanel用户帐户(非管理员帐户),然后选择“备份”,如上面的屏幕快照所示。
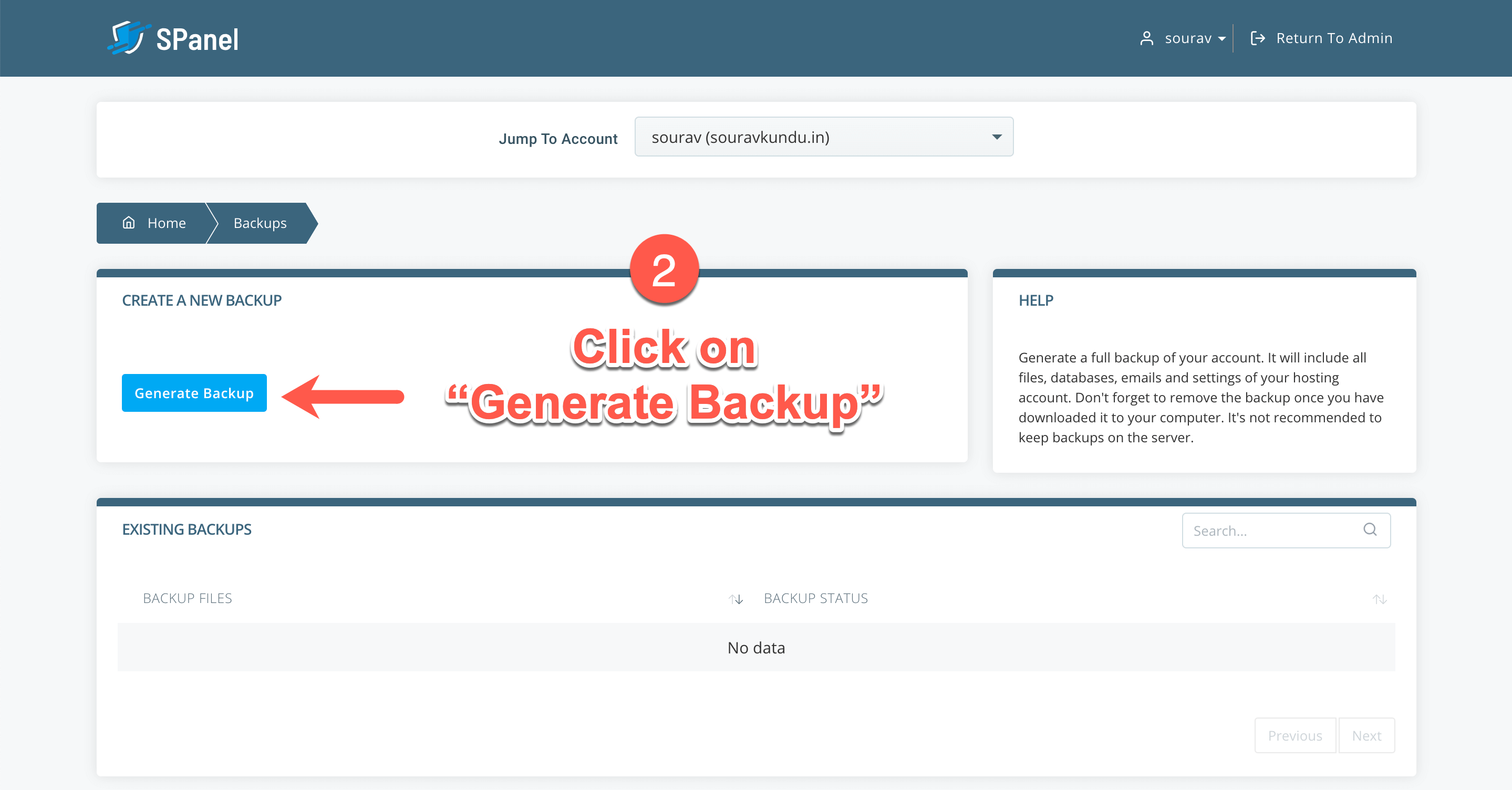
步骤2:点击“生成备份”
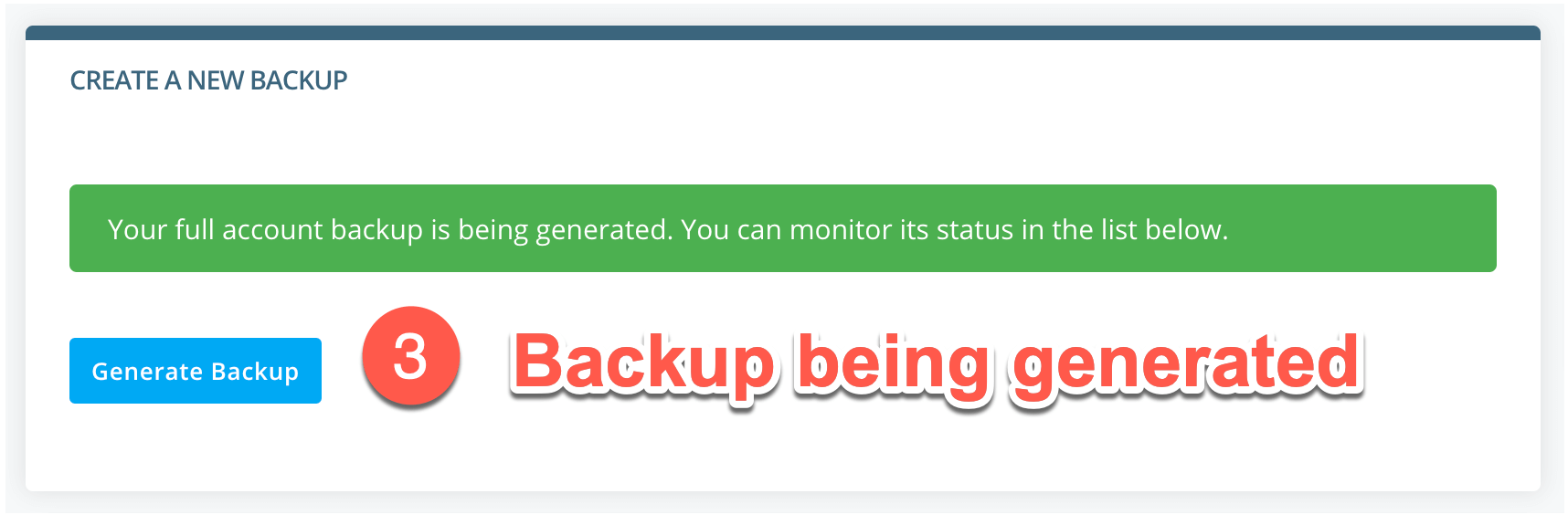
步骤3:SPanel现在将向您显示有关正在生成备份的通知。
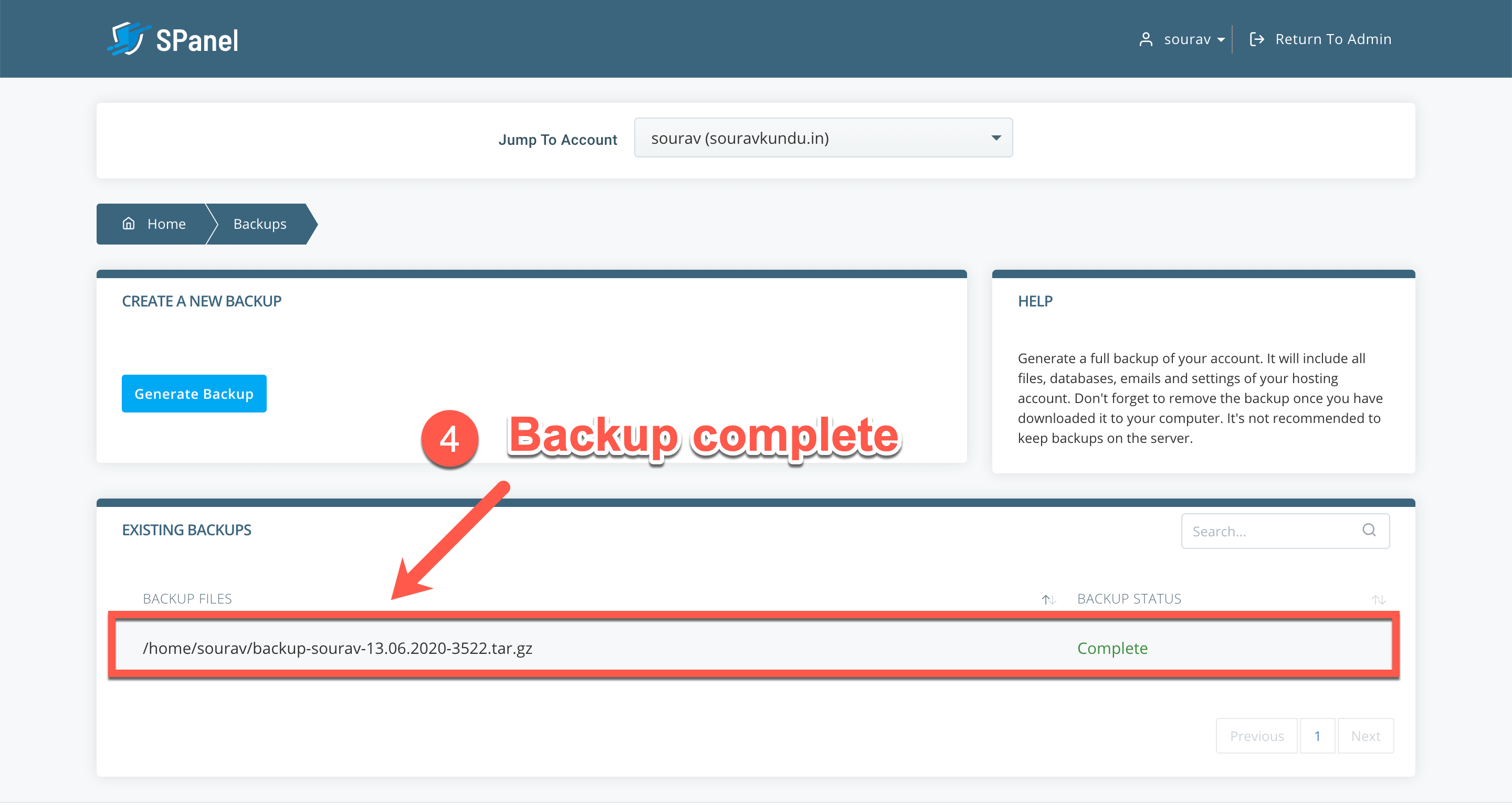
步骤4:您的WordPress VPS备份现已完成。
现在,我们将向您展示如何使用SPanel还原WordPress网站。值得庆幸的是,您可以还原单个数据库,文件或文件夹,这意味着您可以还原单个WordPress网站。入门方法如下:
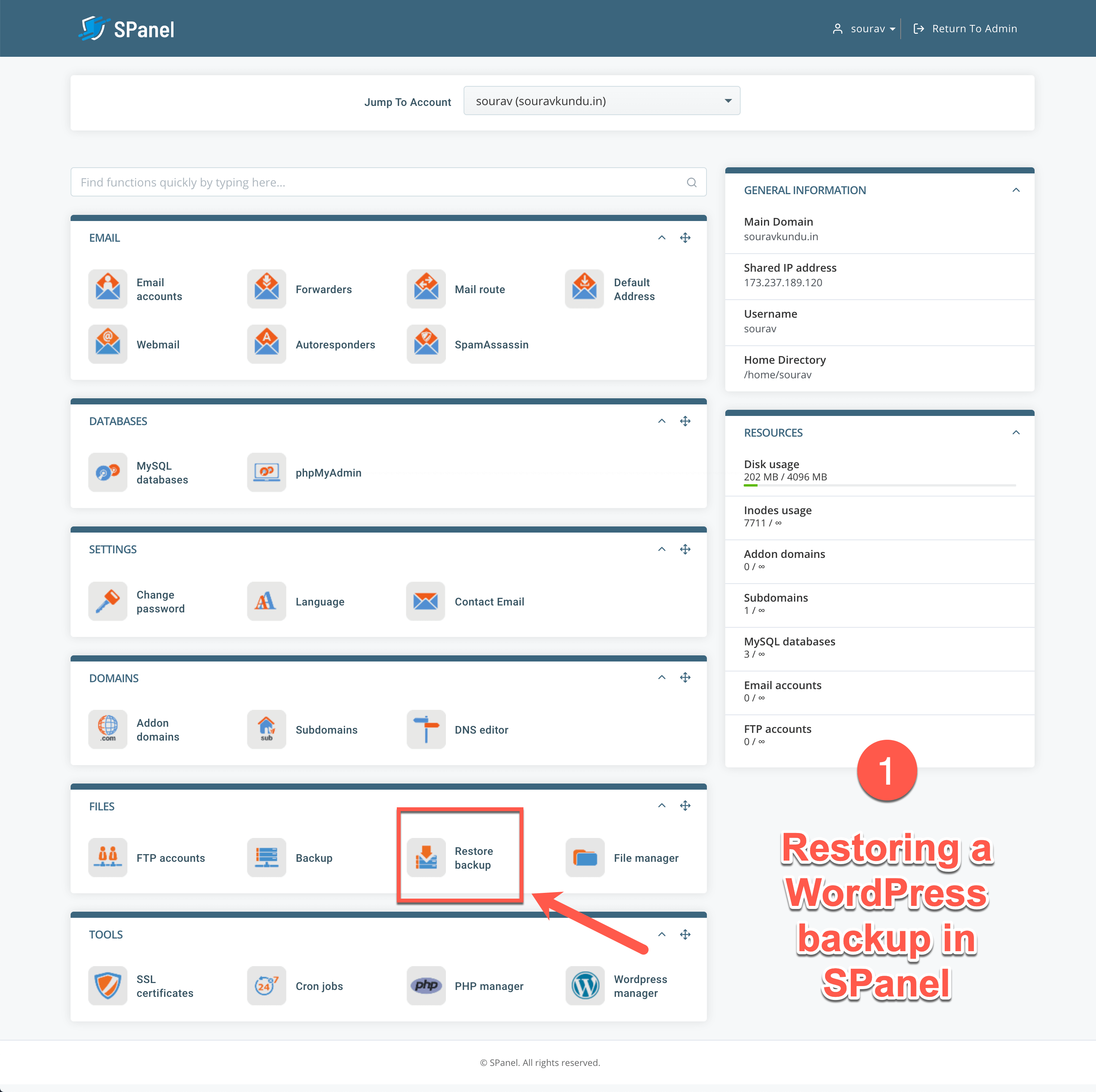
步骤1:转到您的SPanel用户帐户(非管理员帐户),然后选择Restore Backup,如上面的屏幕快照所示。
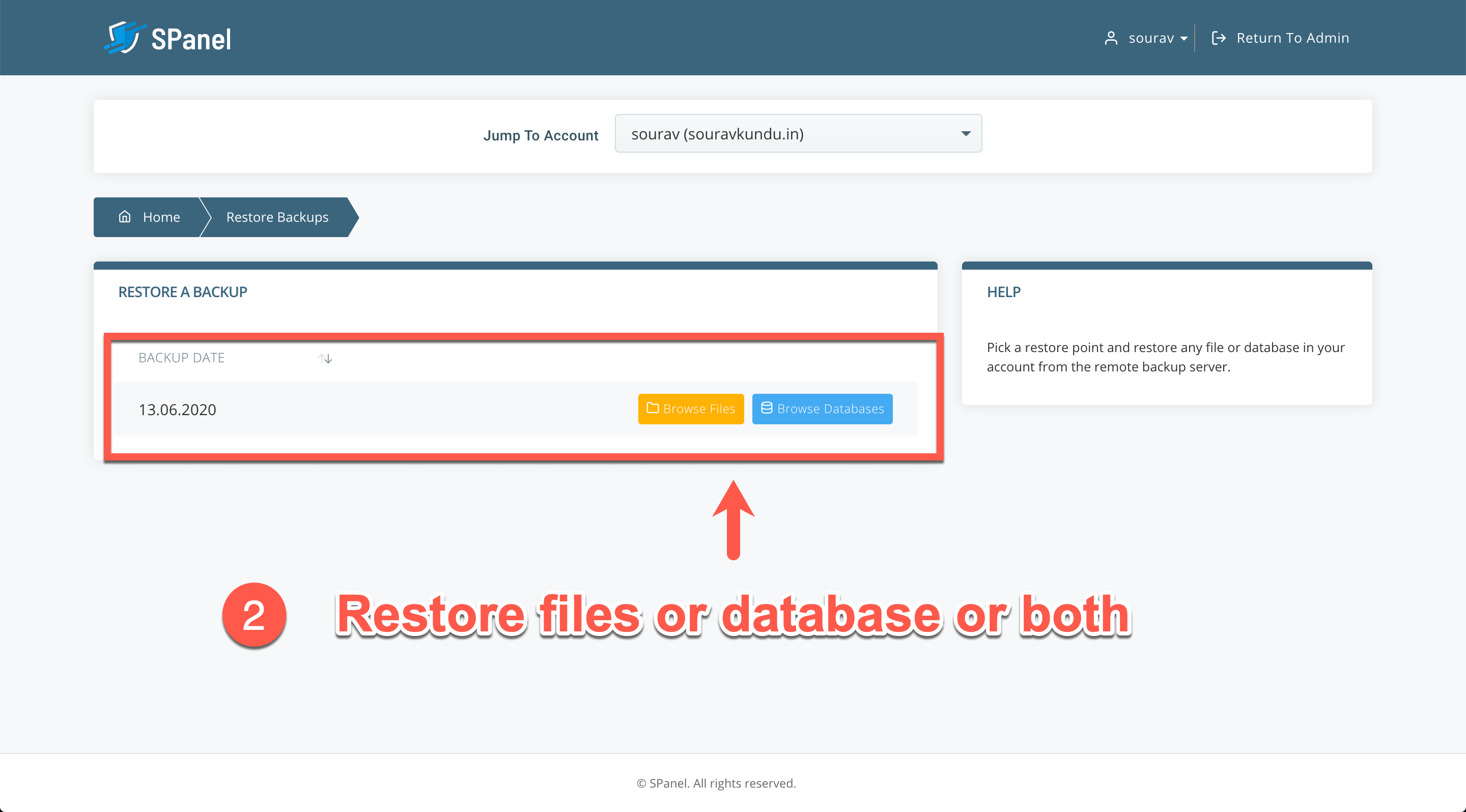
步骤2:SPanel现在将显示您的备份列表。在本教程中,我进行了一个WordPress备份,该备份显示在此列表中。
- “浏览文件”页面可让您还原文件和文件夹,而“浏览数据库”页面可让您还原WordPress数据库。
- 为了还原WordPress网站,您必须同时还原WordPress安装文件夹和WordPress数据库。我们将向您展示如何还原我们之前制作的scalawp.souravkundu.in的WordPress备份。
- 单击浏览文件继续。
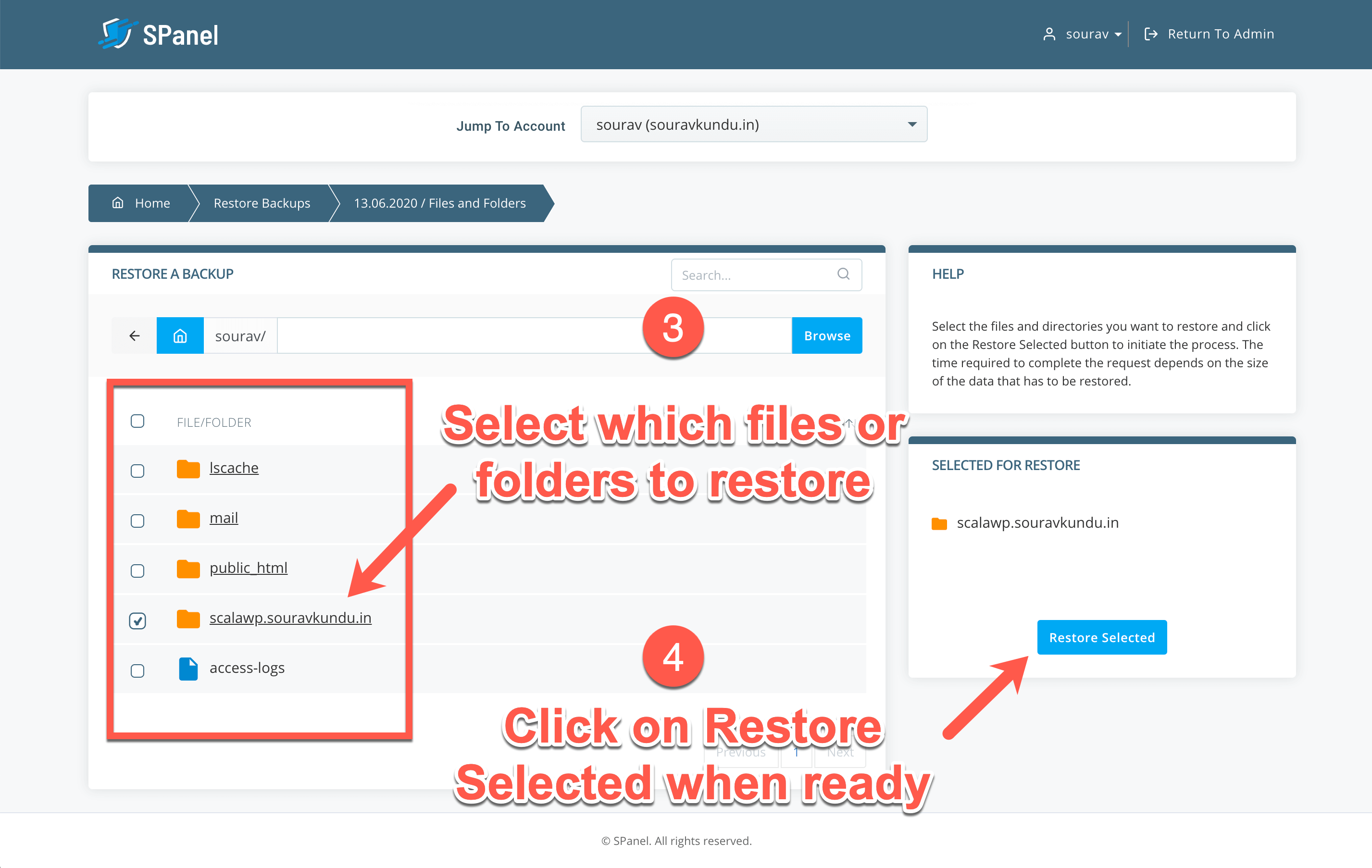
步骤3:点击“浏览文件”后,您将进入此页面。您可以选择还原单个文件或整个文件夹。
- 由于我想在WordPress网站备份中还原scalawp.souravkundu.in,因此我选择了整个文件夹。
- 准备就绪后,单击“还原所选的”按钮以还原WordPress备份。
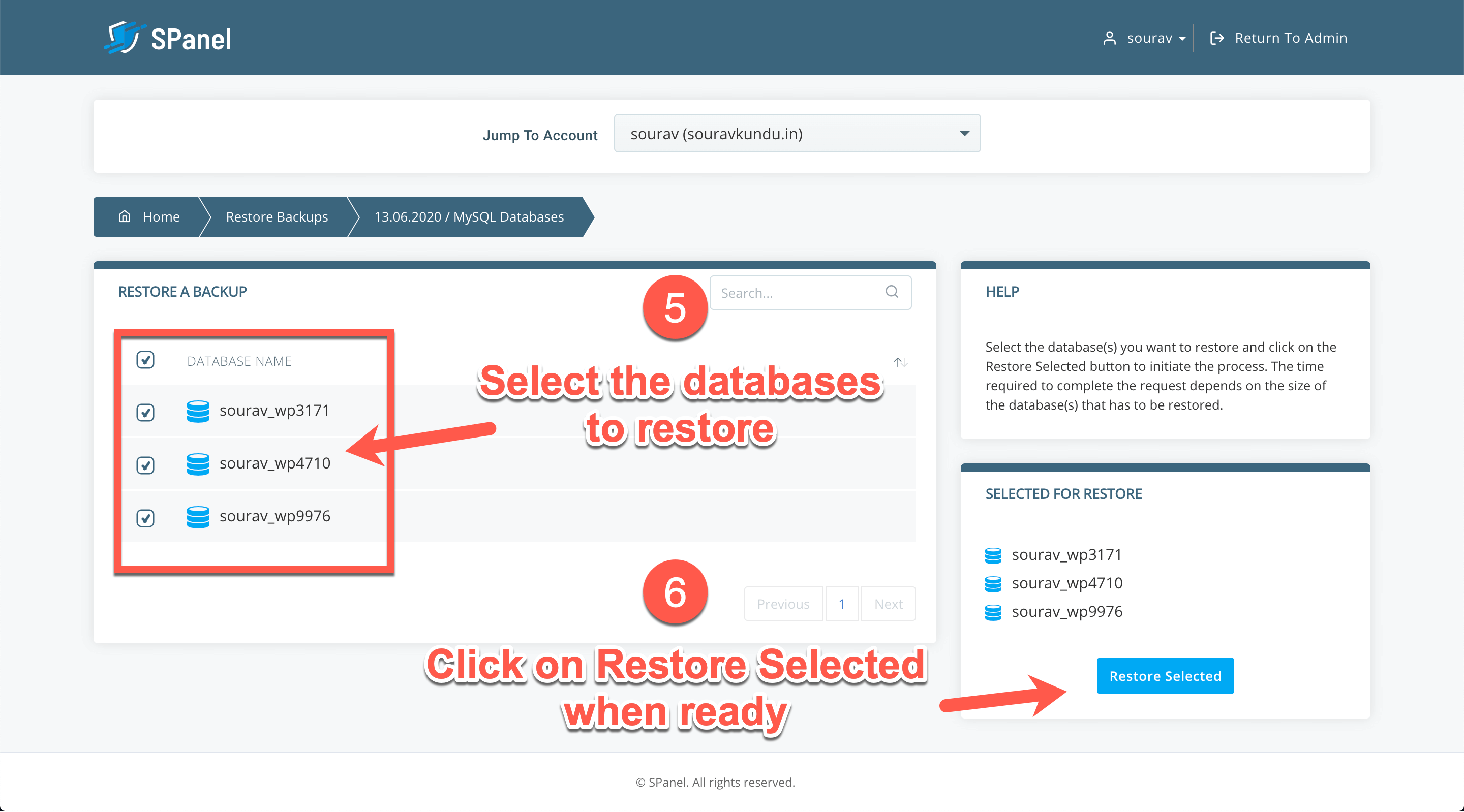
步骤4:在步骤2中单击“浏览数据库”时,将进入此页面。您可以选择WordPress网站的数据库,然后单击“还原所选内容”。要找出您的WordPress网站的数据库名称,请浏览至WordPress安装目录并检查wp-config.php文件。
恢复后,您将收到一条成功消息,备份过程将完成。
Scala WordPress托管计划和定价
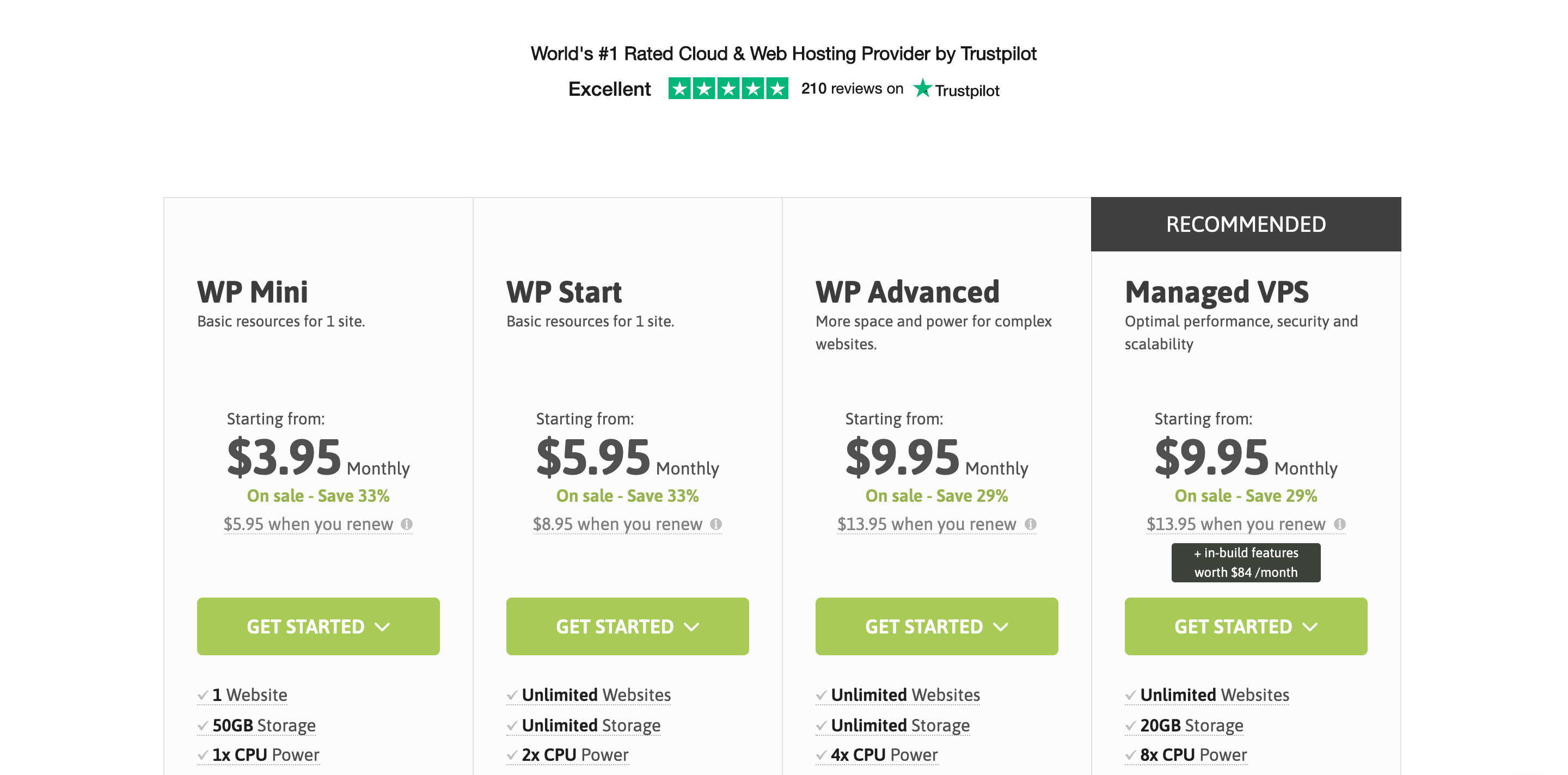
由于这是我们指南中使用的内容,因此我们希望快速了解一下Scala的计划。他们的托管VPS WordPress托管计划每月收费9.95美元,并提供无限的WordPress网站托管。由于它是托管VPS,因此您可以在专用环境(而不是共享托管环境)中运行站点。您还可以获得其他简洁功能,例如:
- 完全托管的WordPress托管
- 优先客户支持
- 专用IP(因此,您发送的WordPress和/或市场营销电子邮件不会进入收件人的垃圾邮件文件夹中)
- 具有2天快照的每日自动备份
- 白标托管
所有Scala WordPress托管计划均随附SPanel和SWordPress Manager,并包括24×7客户支持和30天退款保证。
结论
本教程/复习的目的是为您提供Scala的SPanel控制面板和SWordPress Manager的概述,SWordPress Manager是用于管理WordPress网站的便捷工具。
我特别喜欢SWordPress Manager的两个功能:(i)重置WordPress管理员密码和(ii)安全锁。过去,我写过有关如何使用phpMyAdmin或MySQL重置WordPress网站的管理员密码的文章。对于新的WordPress用户,该过程可能很容易花费10-20分钟。但是,使用Scala的管理员密码重置功能,只需不到2分钟的时间。
网站克隆功能特别有用,因为它使我能够快速创建WordPress网站的副本以测试新主题或插件。此外,暂存环境功能非常适合在将新主题和插件带到实时WordPress网站之前实施新主题和插件。
在WordPress备份方面,您无法使用SWordPress Manager备份单个WordPress网站。但是,您可以还原单个WordPress网站。我认为,您应该投资WordPress备份插件,例如BackupBuddy或UpdraftPlus,使您可以将WordPress站点备份到云中,而与托管提供商分开。
来到Scala托管时,我最喜欢的东西之一就是他们对24×7托管的支持。创建新用户帐户(第2部分)和安装新的WordPress网站(第5部分)时,我遇到了几个问题。Scala的实时聊天支持在帮助解决这些问题方面既迅速又有效。
但是,我觉得VPS设置过程有点繁琐。实际需要四个部分,在这一部分中,我向您展示了如何在Scala托管VPS中安装WordPress网站!
尽管如此,我相信我已经涵盖了您需要了解的所有内容,以便在Scala中创建一个新的WordPress网站,并使用SPanel和SWordPress Manager对其进行管理。如果您有任何疑问或反馈,请随时发表评论!
