有时在本地计算机上使用WordPress可能更方便。但是,如果您不熟悉如何在本地安装WordPress,您可能想知道它是否可以自己管理。
好消息是,可以通过几个简单的步骤在本地安装WordPress。无论您是要测试新功能,试验开发项目还是在正式上线之前构建WordPress网站,本地WordPress安装都可以帮助您实现这一目标。
在本文中,我们将分享如何使用DesktopServer,XAMPP,WAMP或MAMP在Windows和Mac上本地安装WordPress。
让我们开始吧!
在本地安装WordPress的简介
在Kinsta,我们拥有一个过渡环境,可以轻松进行开发和测试。但是,在本地安装WordPress也有一些优势。例如,也许您正在旅行并且无法访问Wi-Fi。在这种情况下,您可能需要本地安装才能继续工作。
此外,在处理文件和本地编辑时,本地安装有时会更快。通常只需较少的设置即可启动和运行它。
当您想在本地安装WordPress时,需要在计算机上设置本地AMP堆栈。对于WordPress,AMP代表Apache,MySQL,PHP。这些是模仿托管的WordPress主机将在其Web服务器上为您运行的软件所需的软件。
您可以使用多种方法来执行此操作。最常见的选项包括WAMP,XAMPP和MAMP。这些都是很棒的工具,我们将逐步指导您。
但是,它们被设计为可与多种其他软件和工具一起使用,并且可能会有一些学习曲线。因此,我们将首先向您介绍DesktopServer,它实际上是为WordPress作为本地AMP堆栈专门设计和优化的。
如何使用DesktopServer在本地安装WordPress
DesktopServer是ServerPress的一款出色的WordPress产品,可以使在本地安装WordPress变得轻而易举:
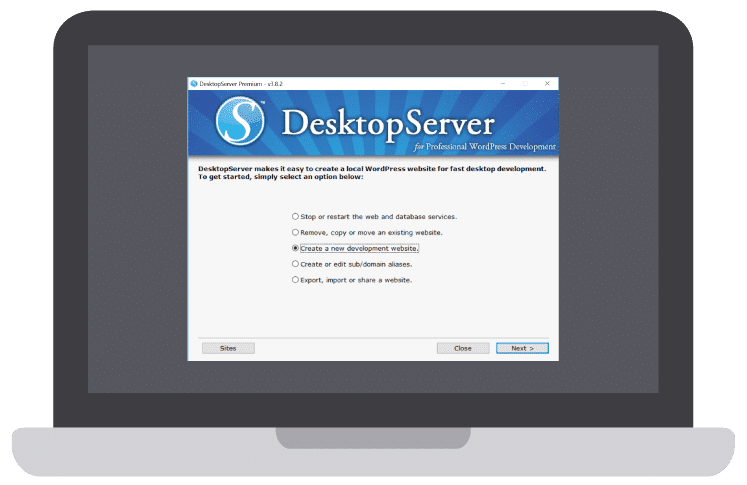
DesktopServer屏幕
您只需单击一下按钮,即可在几秒钟内启动新的开发安装。该工具还完全支持多站点和WP-CLI,并且可以在Windows和Mac上使用。
ServerPress有免费版和高级版,后者每年收费99.95美元。高级版本包括一些高级功能,例如:
- 多站点支持
- 导入和导出第三方备份
- 直接部署到您的实时站点
- 绕过任何登录插件
您可以根据需要选择最适合的版本。如果您只需要进行一些快速测试,则免费版本效果很好。
步骤1:将DesktopServer下载到您的计算机
要在本地安装WordPress,您首先需要从其网站下载DesktopServer。有Windows版本和Mac版本。对于此示例,我们将使用Windows版本。
在网站上,单击右上角的“免费下载”按钮(如果需要,请单击“购买高级版”):
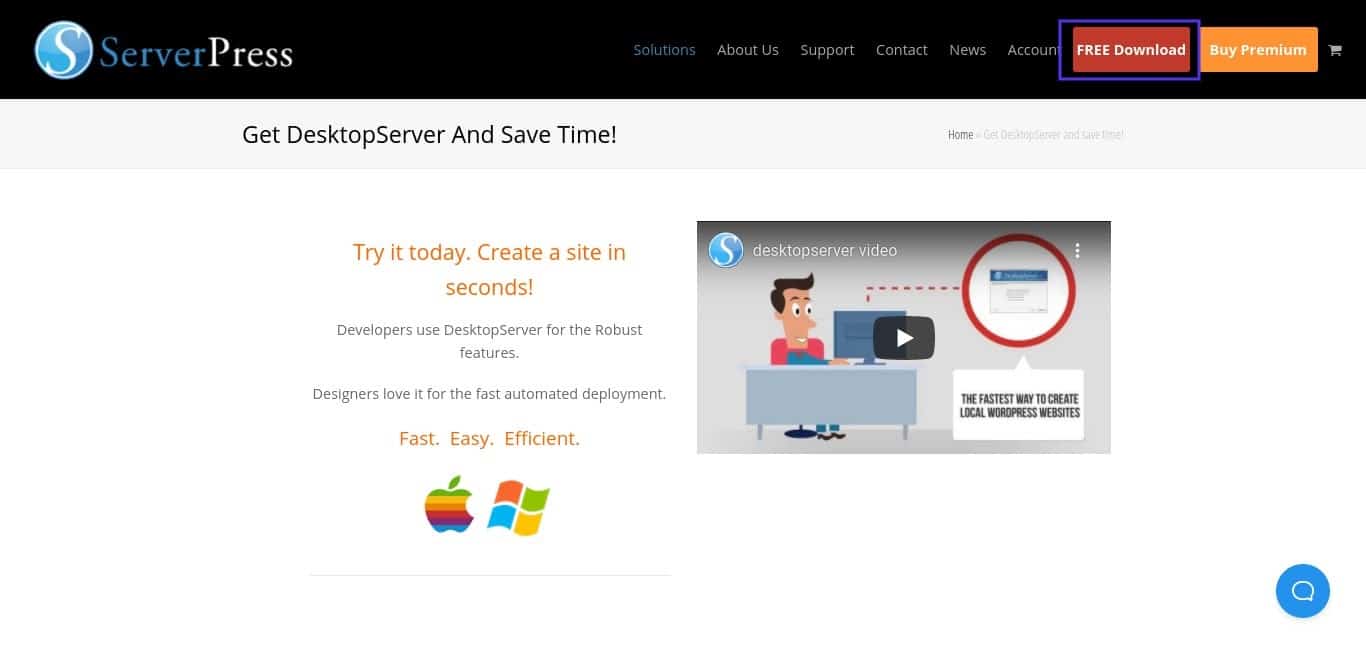
ServerPress网站
这将自动开始将.zip文件下载到您的计算机。
步骤2:启动DesktopServer安装程序
文件下载完成后,下一步是启动DesktopServer安装程序。在执行此操作之前,请解压缩刚刚下载的文件。这可能需要几分钟才能完成。
完成后,单击“安装DSL”:
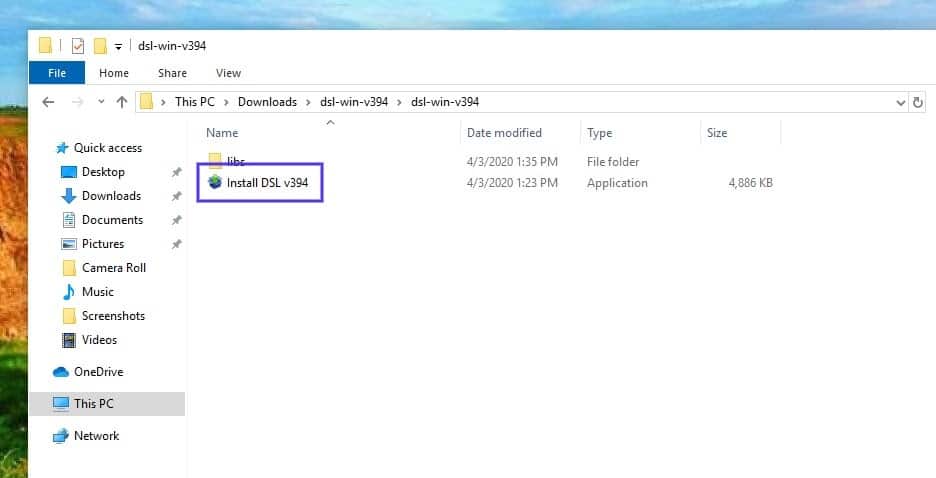
DesktopServer安装程序应用程序
首次启动该程序时,系统将提示您以管理员权限重新启动。选择继续。然后将提示您接受服务条款,并选择安装选项:
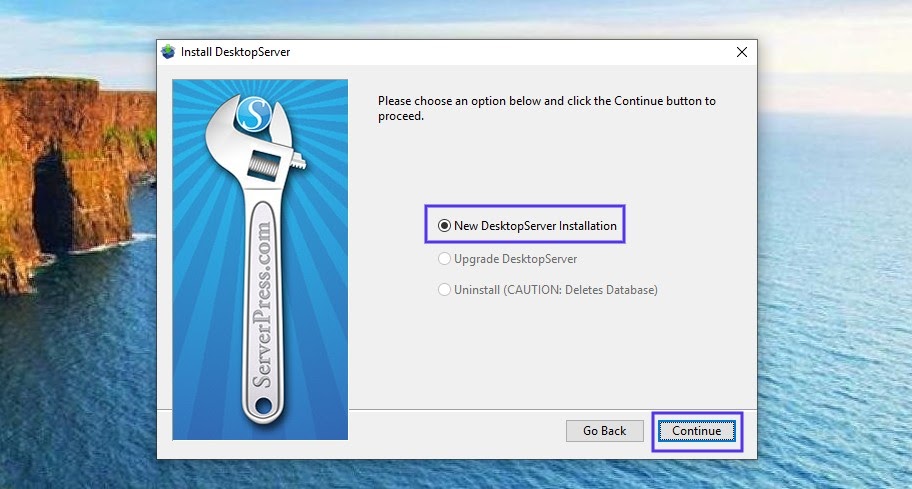
DesktopServer安装窗口
保持选中“新桌面安装”,然后单击“继续”。安装过程将开始,这可能需要一些时间。
完成后,它将显示一个弹出窗口,让您知道它已完成。它还会告诉您在计算机目录中的哪里可以找到该应用程序。完成后,单击“完成”。
步骤3:启用插件并启动Apache和MySQL服务
安装完成后,您可以启用多种不同的开发人员插件:
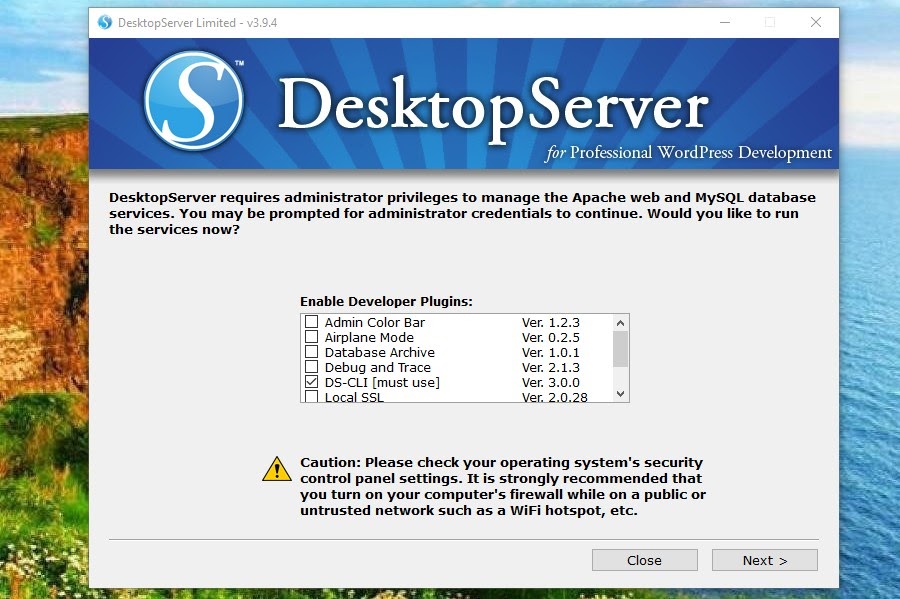
DesktopServer开发人员插件屏幕
这是在本地安装WordPress时可以使用的开发人员插件的简要概述。我们强烈建议旁路登录和DS-CLI插件。
- 飞行模式:本地开发时,控制外部文件的加载。
- 绕过登录:通过快速选择组合框中的前100个用户名,允许开发人员绕过登录凭据。
- 清除导入:重置.htaccess,清除第三方主机的缓存
- 调试和跟踪:强制WP_DEBUG = true,并在PHP和JavaScript中启用跨平台/语言的跟踪语句。
- Dreamweaver支持:在处理模板文件和style.css时,启用自动Dreamweaver项目文件创建和WYSIWYG模式。
- DS-CLI:这是专业开发人员的增强型跨平台命令行界面。它使您可以轻松使用CLI,Composer,Git和PHPUnit。包含NodeJS和NPM以允许安装GRUNT,Gulp和其他Node依赖项。
- DS-Deploy:用于将站点从本地DesktopServer安装移动到实时服务器。
- InnoDB自动转换:在创建,复制,移动和导入操作中,将站点的表转换为InnoDB。
- 本地管理颜色栏:更改管理栏颜色。
- 邮箱查看器:为开发人员提供脱机快速查看邮件传递服务的功能。
请记住,其中某些选项仅在高级版本中可用。完成后,选择“下一步”。然后将询问您是否要启动Web和数据库服务,因此再次单击“下一步”。
步骤4:创建一个新的开发站点
完成启用插件并启动Web和数据库服务后,下一个提示将是选择Create a new development website:
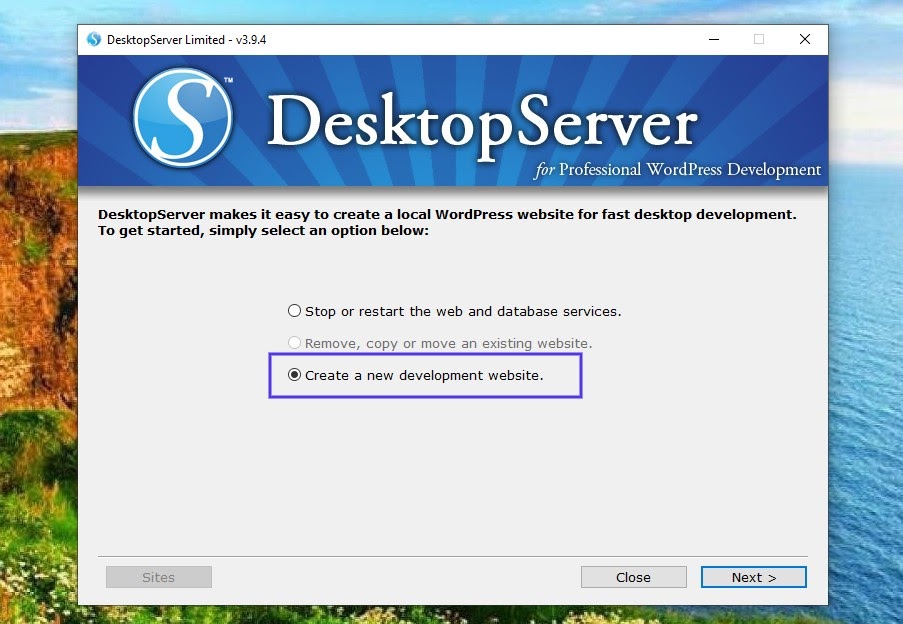
在DesktopServer中创建新开发网站的选项
该程序将在此处为您安装WordPress。您必须选择站点的名称,这也是它的本地地址。我们将其称为“ testsite”,因此我们的开发URL在本地计算机上将为“ testsite.dev”:
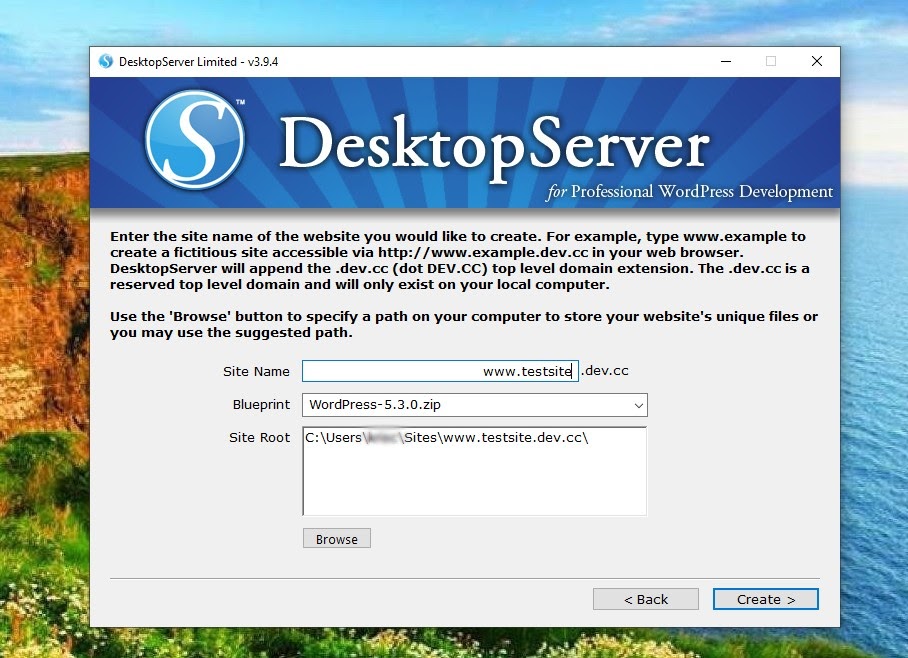
在DesktopServer中创建站点名称的屏幕
DesktopServer使您可以实际创建不同的蓝图,使其几乎像一个预先构建的模板。但是,就我们而言,我们只需要全新安装。
DesktopServer始终将最新版本的WordPress作为默认蓝图。这意味着您不必担心从存储库手动下载它并解压缩它。
默认情况下,站点的根目录位于“我的文档”文件夹中。如果对此感到满意,则可以保留原样。但是,为了便于组织,我们将其更改为在C:驱动器根目录中创建的名为“ wordpress”的文件夹。
准备好后,单击创建。然后,您将看到本地WordPress安装的URL。单击该按钮完成安装。
步骤5:安装和配置WordPress网站
当您单击我们刚刚提到的链接时,您的本地WordPress网站将在浏览器选项卡中打开:
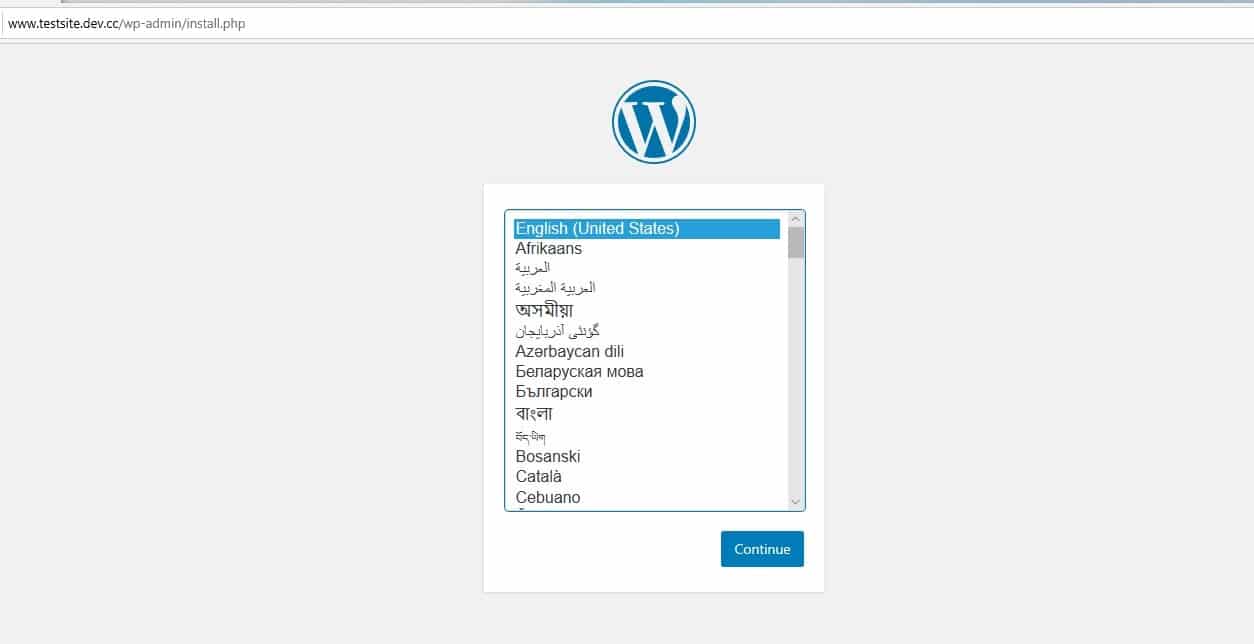
一个新的WordPress安装设置页面
选择语言后,下一步是为您的网站命名并选择一个用户名(如果您打算稍后使该网站上线,请不要使用“ admin”作为用户名,您可以在我们的网站上了解更多信息WordPress安全指南),强密码和您的电子邮件地址:
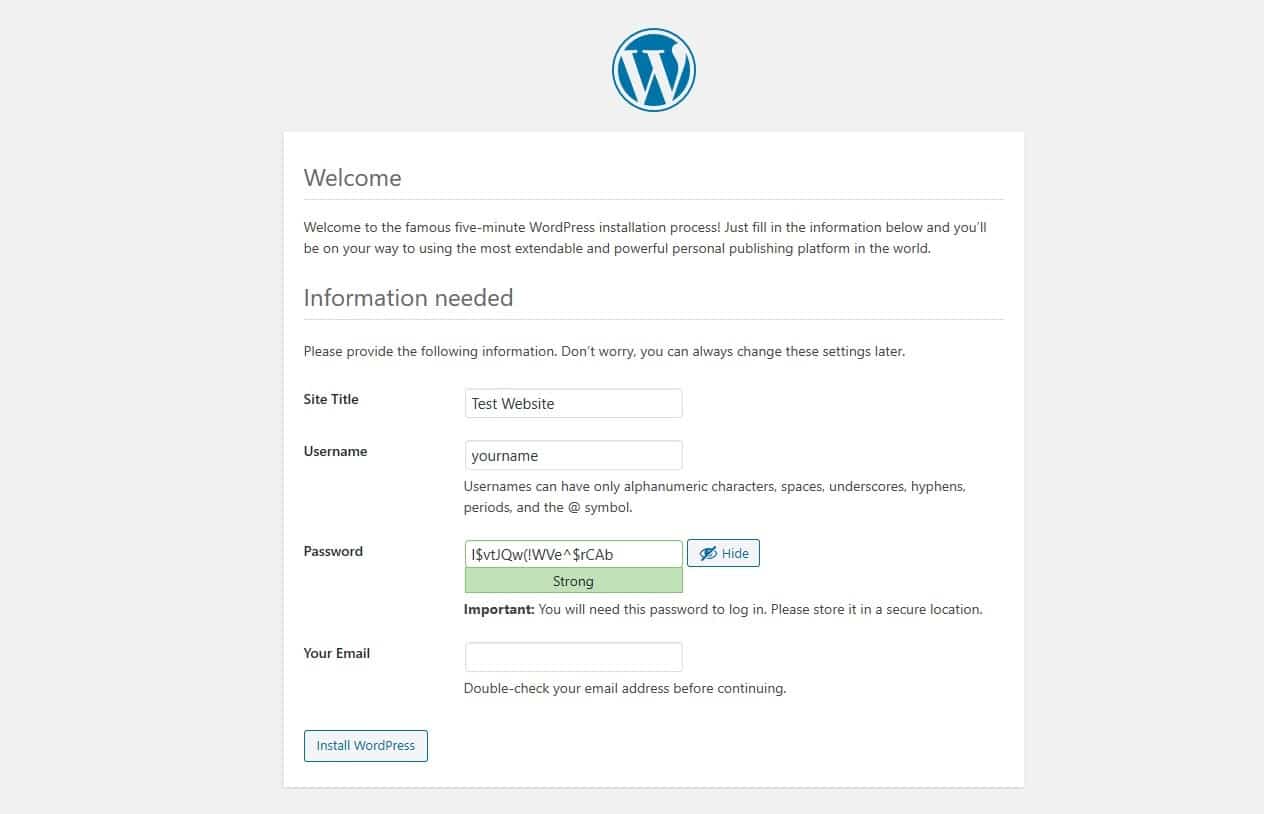
新WordPress网站的欢迎页面
完成后,选择“安装WordPress”。而已!您刚刚在本地安装了WordPress,并且您的网站已启动并正在运行。现在,您可以浏览到本地安装并进行测试。
在本例中,我们将转到浏览器地址栏中的“ testsite.dev”。由于我们在安装过程中选择了旁路登录插件功能,因此存在一个下拉菜单,我们可以在其中选择管理员并自动登录。显然,您不会在生产站点上使用此功能,但是对于开发环境而言,它非常方便。
使用DesktopServer在本地安装WordPress的其他提示
由于Windows处理文件权限的方式,登录WordPress可能会或不会显示有关更新失败的消息:
使用WordPress,我们的流量增长了1,187%。
我们将向您展示如何。
加入20,000多个其他人,他们每周都会收到有关WordPress内部技巧的新闻!
现在订阅
成功!感谢您的订阅
您将在一周内收到下一期的Kinsta新闻通讯。
订阅Kinsta新闻通讯
订阅
我同意条款和条件以及隐私政策

WordPress更新失败消息
要解决此问题,只需以管理员身份打开命令提示符,然后在WordPress目录文件夹中运行以下命令:
attrib -s *。*
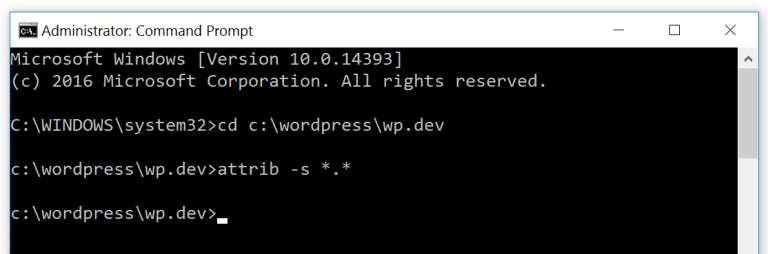
WordPress的LAMP权限
如果需要有关如何执行操作的更多指导或说明,可以在ServerPress上了解更多详细信息。
要创建其他WordPress网站或进行编辑,只需再次启动DesktopServer.exe文件。您可以停止并重新启动服务,创建新站点,对其进行编辑,导出和导入等。要访问phpMyAdmin,可以单击左下方的“站点”按钮:
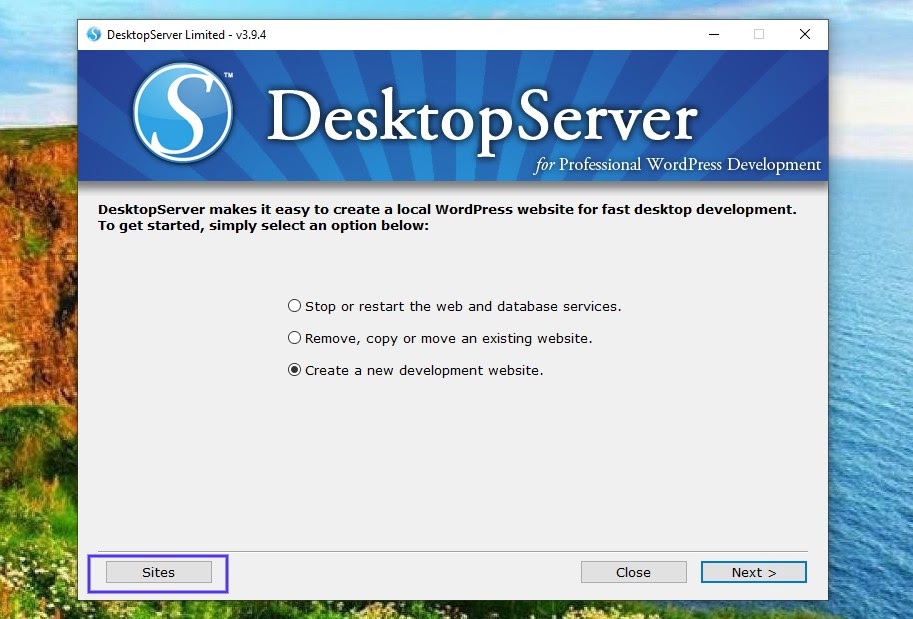
DesktopServer应用程序中的“站点”按钮
或者,您可以在浏览器的地址栏中输入“ localhost”。这将在本地主机上打开管理员界面:
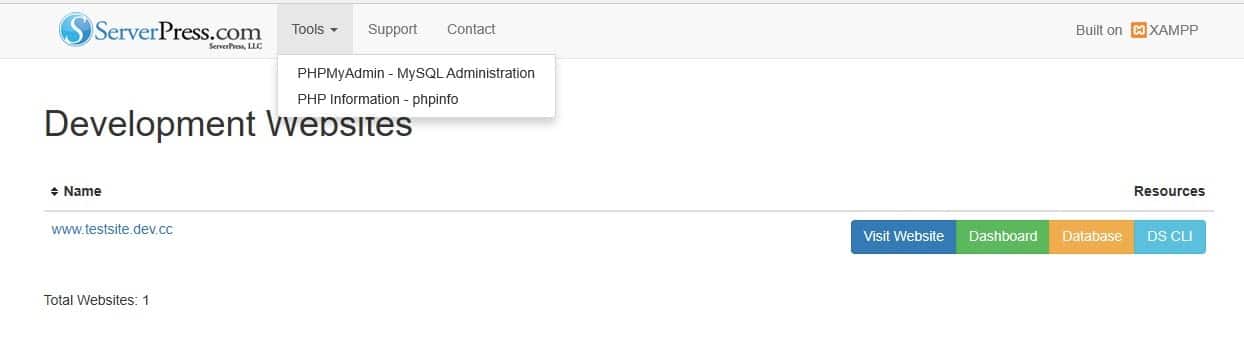
DesktopServer本地主机的管理员界面
在这里,您可以获得所有WordPress网站的链接,以及仪表板链接和phpMyAdmin链接。
另一个很棒的功能是单击即可启动WP-CLI(或DS-CLI)的功能。如果您在上面的设置过程中选择了DS-CLI选项,则您的信息中心内将提供一个链接。只需单击它,就可以启动WP-CLI命令。
DesktopServer还包括导出功能,该功能使您可以将WordPress网站直接导出到实时网站或.zip文件。请注意,您将为此需要高级版本。
如何使用WAMP在Windows上本地安装WordPress
如果要在Windows计算机上本地安装WordPress,也可以使用WampServer(也称为WAMP)进行安装。WAMP是一种捆绑了专门用于Windows设备的Apache Web服务器,PHP和MySQL的软件。让我们看一下如何使用它在本地安装WordPress。
步骤1:在计算机上下载并安装WAMP
第一步是将WAMP软件下载并安装到您的计算机上。您可以通过访问WampServer网站并选择“开始使用WampServer”来执行此操作:
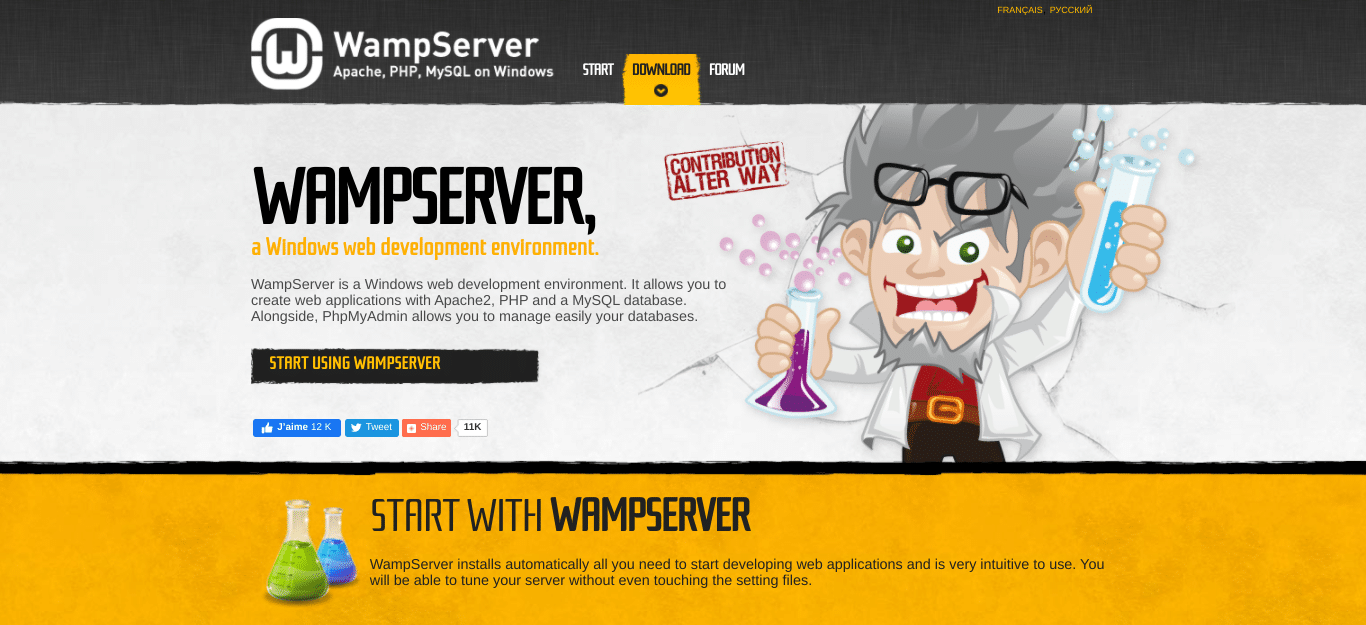
WampServer网站
这将自动将您带到该站点的下载部分,在那里您将有两个版本可供选择:WampServer 32位和WampServer 64位。选择一个为您的操作系统推荐的。
如果不确定操作系统是32位还是64位,则可以通过导航到“设置”>“关于”来发现此信息。
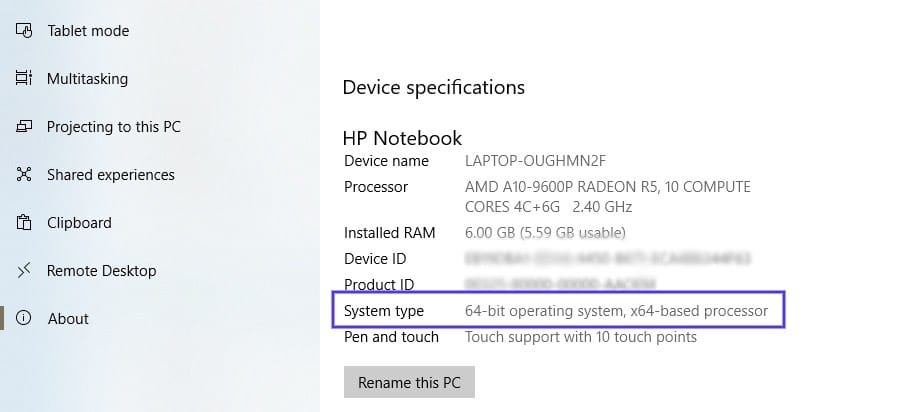
Windows上的设备规格页面
在“设备规格”部分下,您将能够找到您的操作系统类型。
步骤2:运行Wampserver.exe文件开始安装
下载软件后,单击wampserver.exe文件以运行安装程序。这可能需要一两分钟。
另外,记下该文件的下载位置,因为稍后需要重新访问该文件:
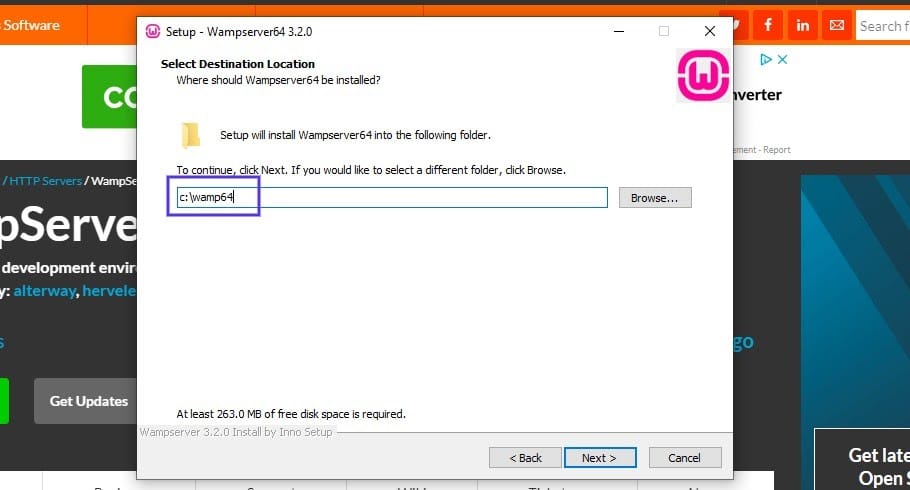
Wamp设置窗口
屏幕上会提示您一系列说明,以完成安装过程。
在此过程中,系统将要求您定义网络浏览器。您始终可以通过导航到计算机的“程序文件”来将此选项更改为您喜欢的浏览器。
步骤3:建立新的MySQL资料库
下一步是建立一个空白的MySQL数据库。启动WAMP之后,屏幕右下角将出现一个绿色图标。
单击图标,然后单击phpMyAdmin。这将自动将您带到浏览器的登录屏幕:
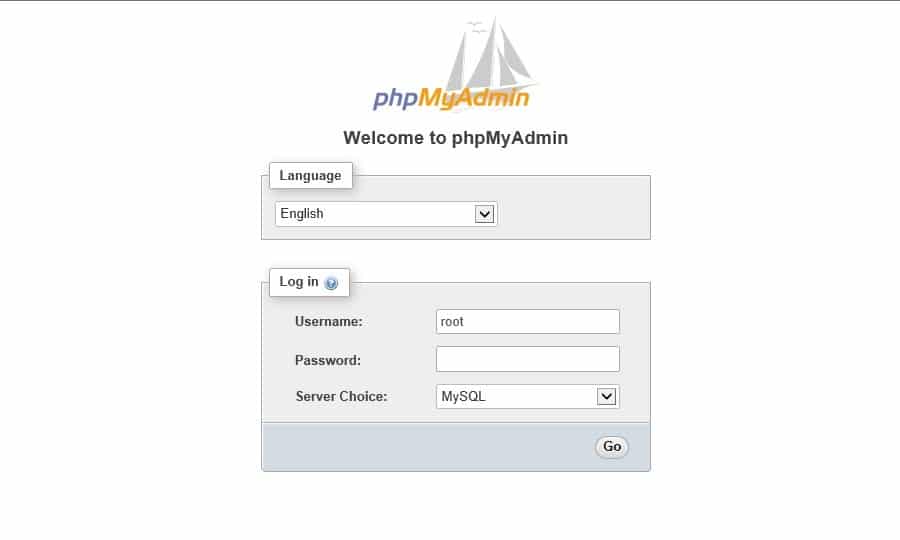
phpMyAdmin登录页面
在用户名字段中,输入“ root”,将密码字段保留为空,然后选择“执行”按钮。接下来,单击数据库:
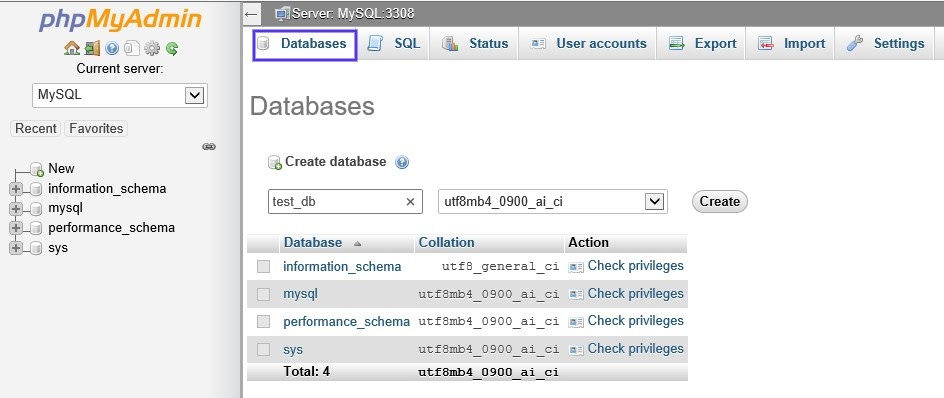
phpMyAdmin的数据库页面
在“创建数据库”部分下,您将需要命名新数据库。接下来,单击创建。而已。现在,您已经建立了数据库。
步骤4:安装WordPress并解压缩文件
创建完数据库后,下一步就是在本地安装WordPress。为此,请访问WordPress.org并单击“获取WordPress”,然后单击“下载WordPress”:
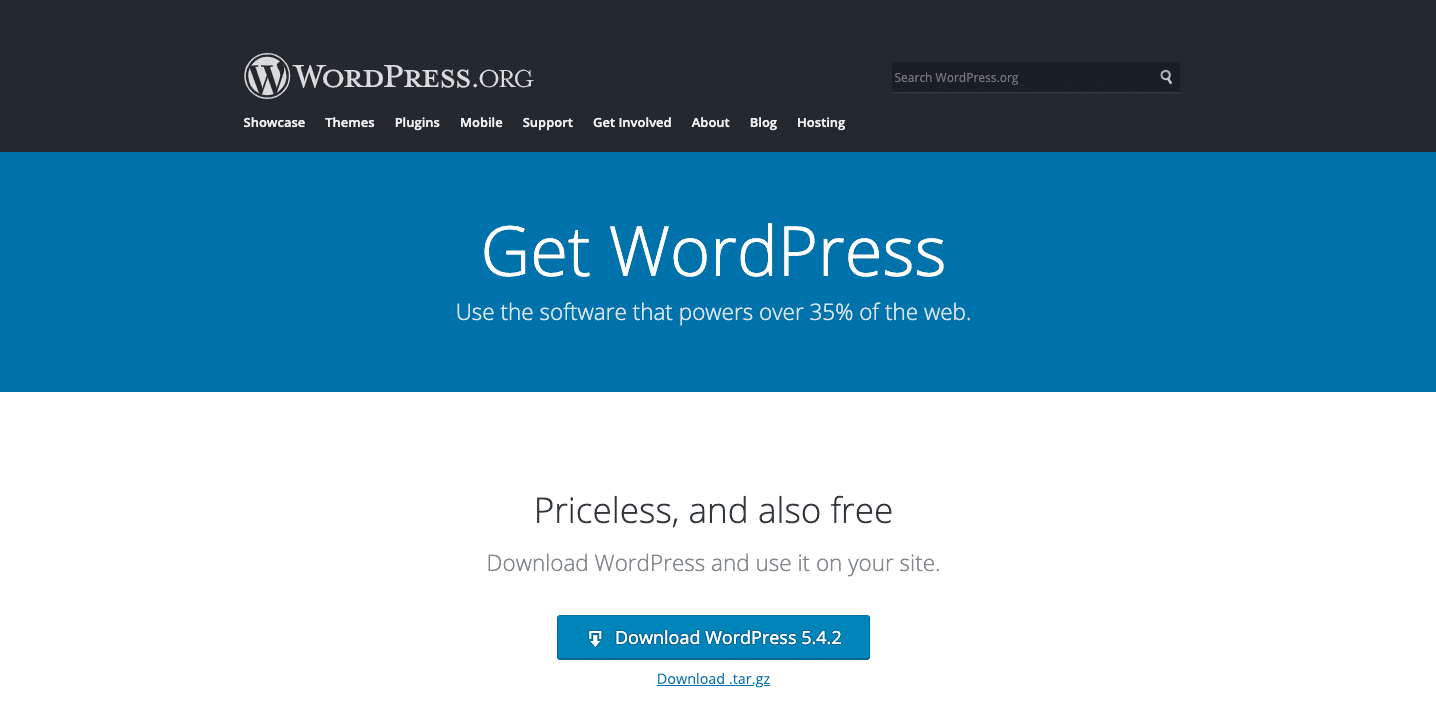
WordPress.org上的下载页面
这会将.zip文件下载到您的计算机。下一步是提取文件。单击文件夹,然后选择全部提取。
完成后,右键单击该文件夹,然后选择“复制”。浏览回到下载WAMP的计算机上的文件夹,然后将“ wordpress”文件夹粘贴到该目录中。
此时,您还可以根据需要重命名“ wordpress”文件夹。该文件夹的名称将是本地WordPress安装的URL。对于本教程,我们将其重命名为“ mytestsite”。
步骤5:在网络浏览器中访问本地WordPress网站
打开您的Web浏览器,然后在搜索栏中输入“ http:// localhost / mytestsite /”。当然,用您命名为“ wordpress”文件夹的名称替换“ mytestsite”。
然后,该软件将显示一系列提示,提示您设置WordPress安装。您将选择一种语言并查看数据库信息(我们在上一节中讨论的一系列步骤)。完成后,单击“开始吧!”:
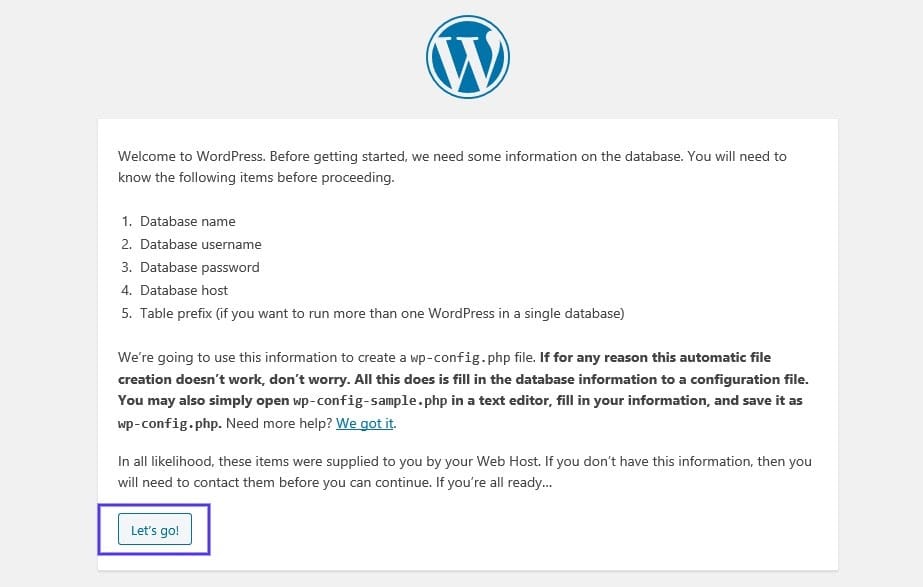
新的WordPress安装的数据库详细信息页面
在下一个屏幕上,您将输入数据库信息。名称将是您所说的数据库,用户名是“ root”,您可以将密码字段保留为空。
接下来,单击“运行安装”按钮。然后,您可以命名您的站点并创建用户名和密码。完成后,选择“安装WordPress”。软件安装完成后,将显示成功!信息。
之后,您可以单击登录。这将带您进入WordPress网站的管理员登录页面。
而已!现在,您已经安装了本地测试环境。
如何使用MAMP在Mac上本地安装WordPress
如果您正在寻找要用于Mac计算机的本地服务器软件,则可以考虑使用MAMP。MAMP是Macintosh,Apache,MySQL和PHP的缩写。它非常易于使用且易于使用。
步骤1:在计算机上下载并安装MAMP
与前两个部分一样,第一步是在计算机上下载并安装MAMP。您可以从MAMP官方网站上进行此操作:
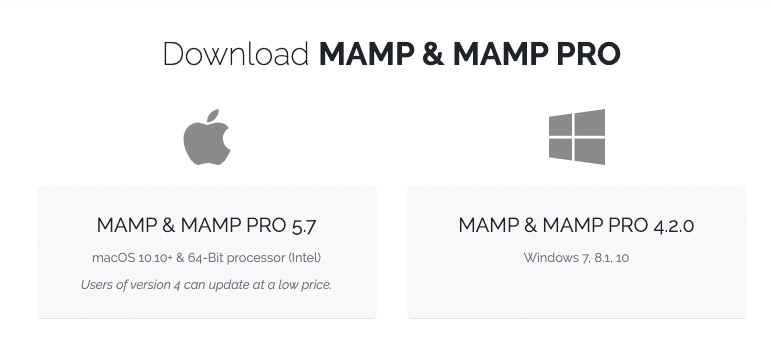
MAMP下载画面
请注意,虽然您可以免费下载和使用MAMP,但也可以使用高级计划。
步骤2:启动MAMP并启动服务器
下载完成后,单击mamp.pkg文件。将会弹出一个安装窗口。选择继续按钮以遵循一系列提示:
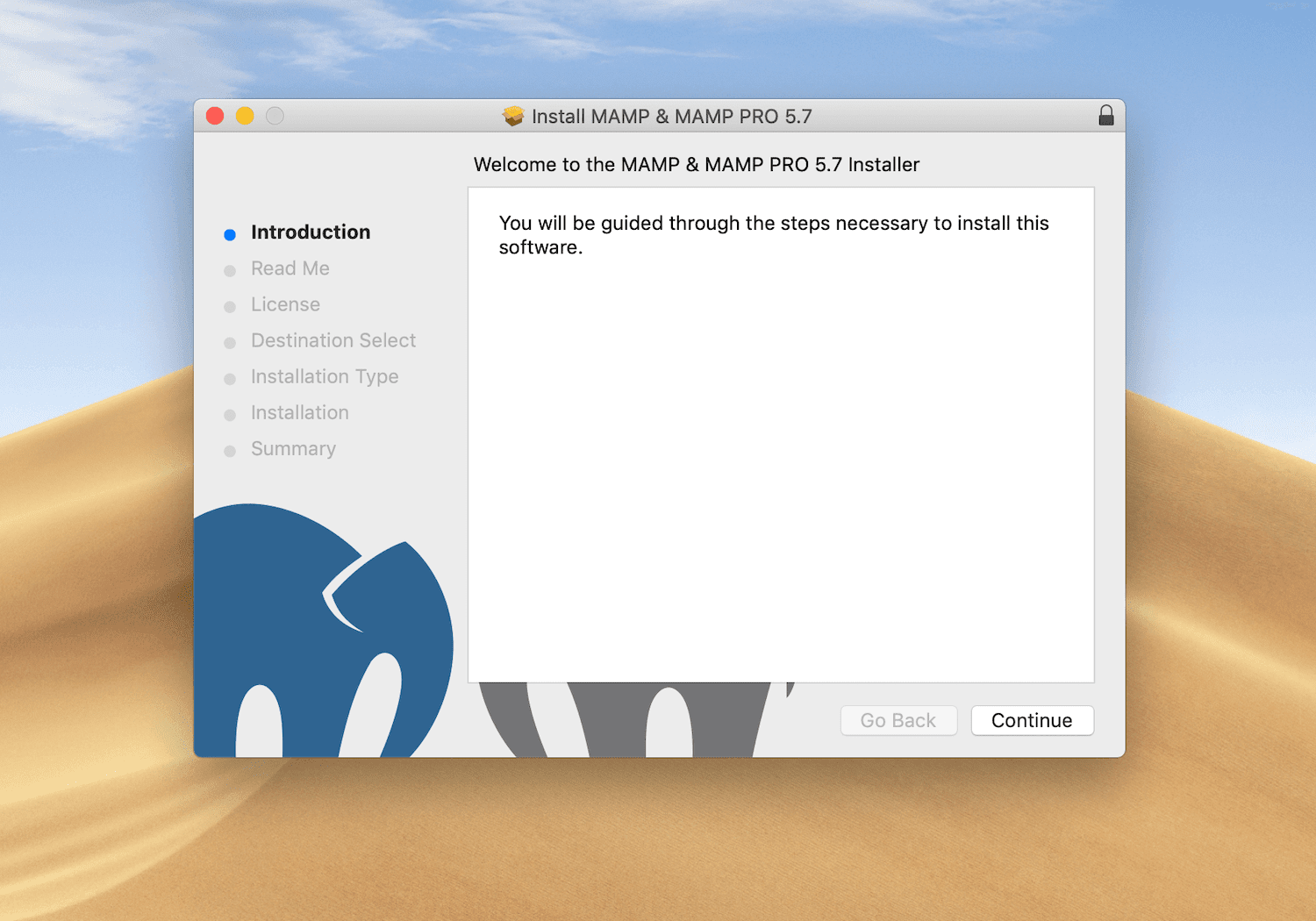
MAMP安装窗口
接下来,导航到计算机上的转到>应用程序,然后单击MAMP文件夹:
是否需要为您的客户站点提供快速,安全且对开发人员友好的托管?Kinsta在构建时就考虑了WordPress开发人员,并提供了许多工具和功能强大的仪表板。查看我们的计划
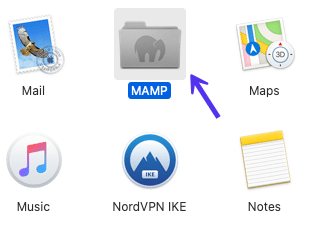
MAMP应用程序文件夹
在该文件夹中,单击MAMP Elephant图标:
![]()
MAMP应用程序图标
这将打开一个新窗口。点击启动服务器:
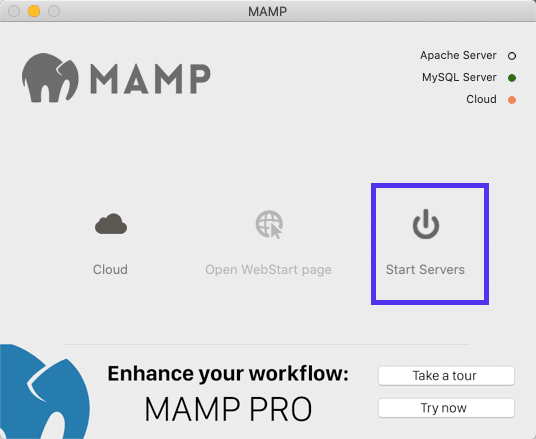
MAMP启动服务器选项
Apache和MySQL服务器启动后,MAMP将自动在浏览器中打开WebStart页面。
步骤3:创建数据库并更新用户信息
现在是时候创建一个新的数据库了。在WebStart页面上,选择Tools> phpMyAdmin:
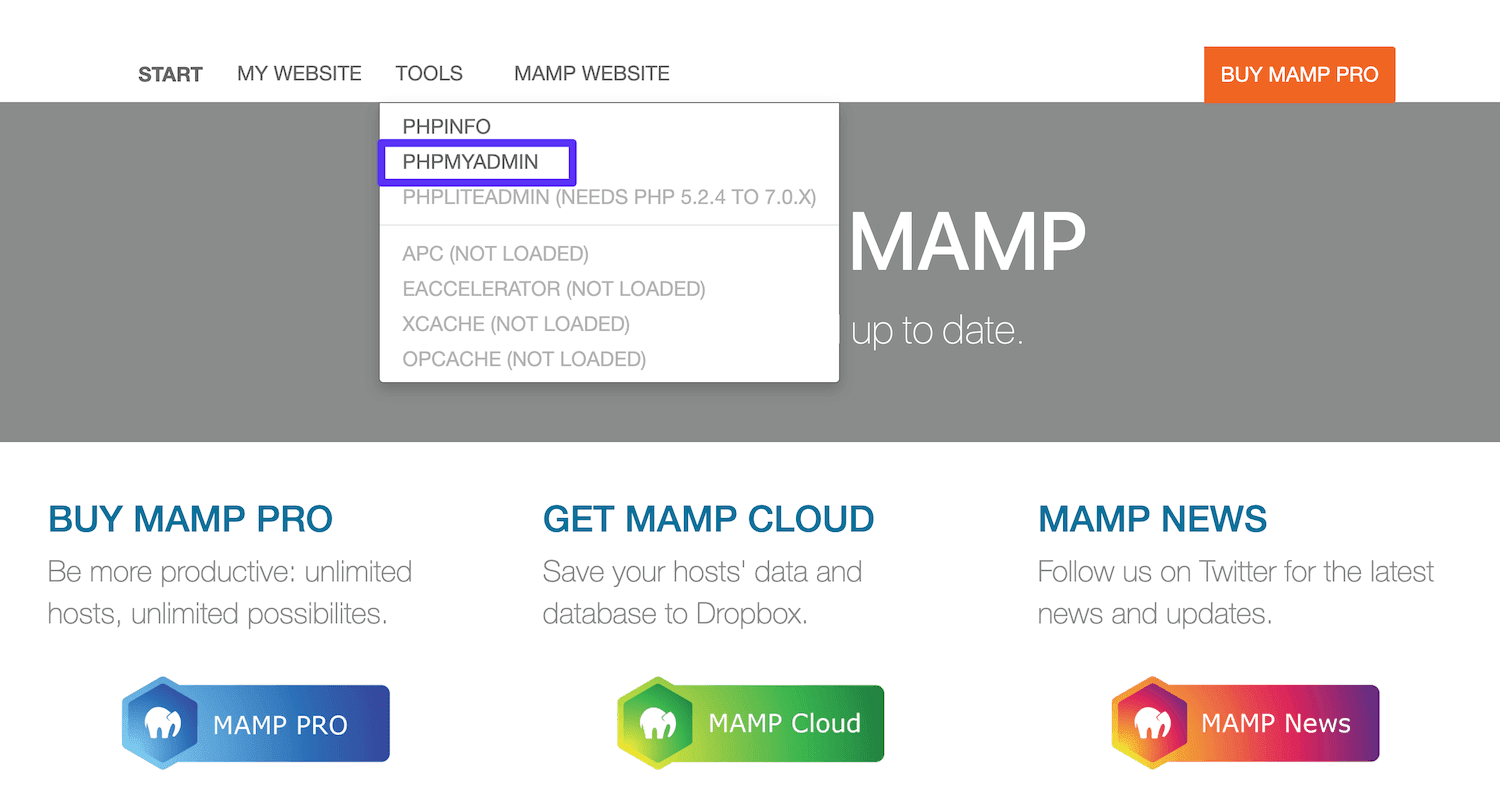
通过MAMP WebStart页面打开phpMyAdmin
phpMyAdmin打开后,单击“数据库”选项卡。命名您的数据库,然后选择创建:
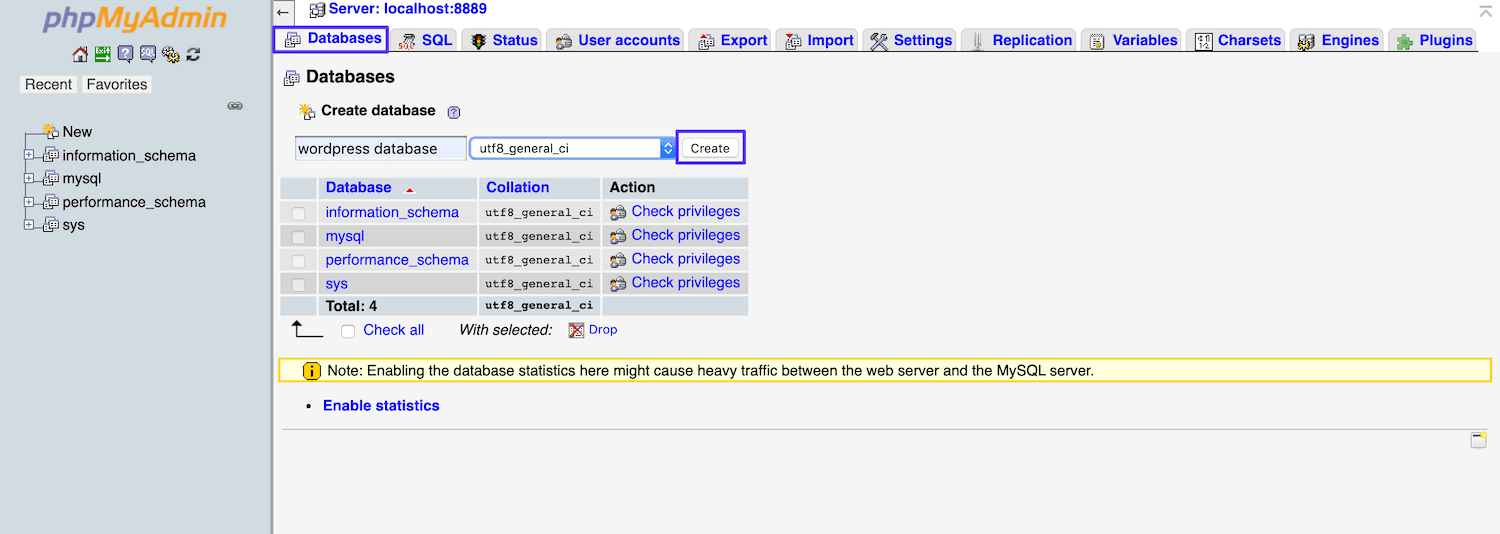
为您的本地MAMP站点创建一个新数据库
接下来,您将需要更新MAMP为您创建的默认帐户的MySQL数据库用户凭据,因为它们将需要它们来完成WordPress安装过程。导航回到phpMyAdmin主屏幕,然后单击“用户帐户”选项卡。
然后,单击用户名为mamp的帐户的“编辑权限”:
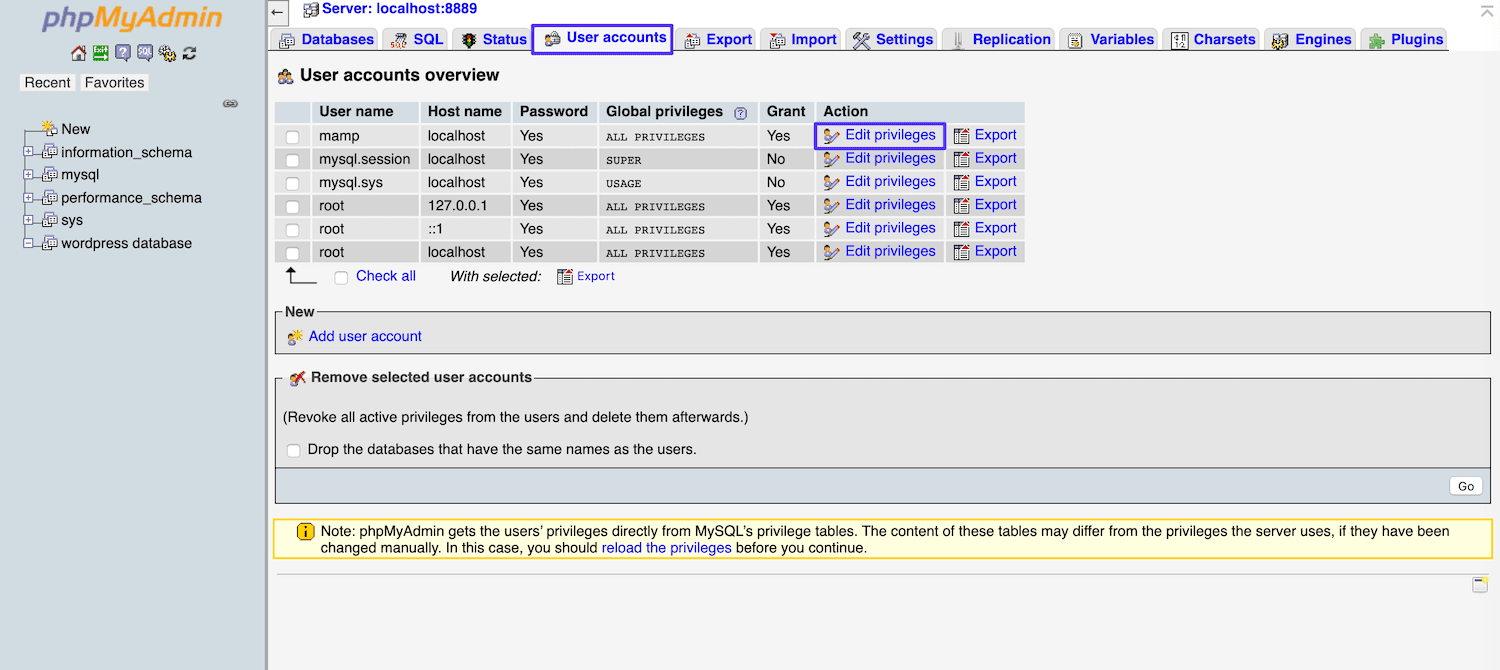
编辑默认的MAMP phpMyAdmin用户帐户
选择更改密码选项卡,输入您的首选密码,然后点击执行:
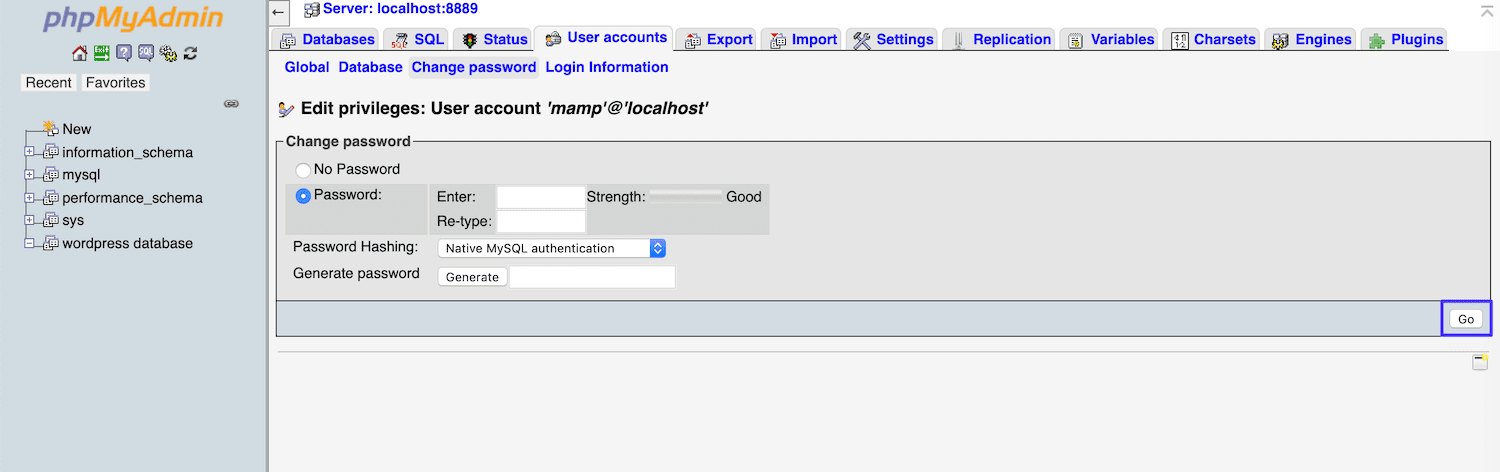
更改默认的MAMP phpMyAdmin帐户密码
然后,您可以关闭phpMyAdmin。
步骤4:安装WordPress并从Localhost访问您的网站
现在,访问WordPress.org网站并下载最新版本的WordPress。完成下载后,解压缩“ wordpress”文件夹。右键单击该文件夹,然后选择“复制”。
导航回计算机上的“转到”>“应用程序”>“ MAMP”,然后打开htdocs文件夹:
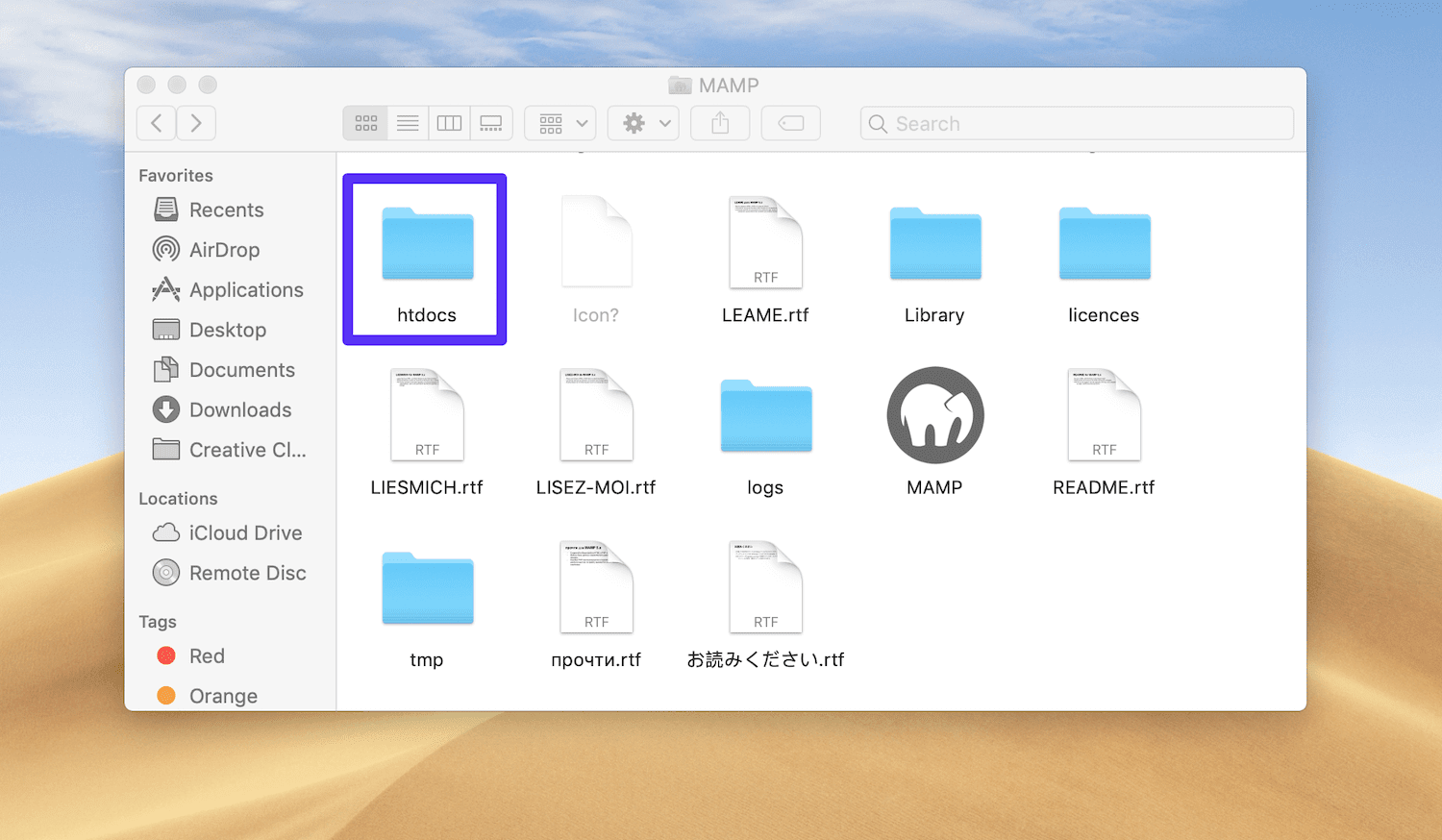
MAMP应用程序中的htdocs文件夹
在该文件夹内,粘贴刚复制的WordPress文件夹。我们建议将其重命名为“ mytestsite”或类似的名称:
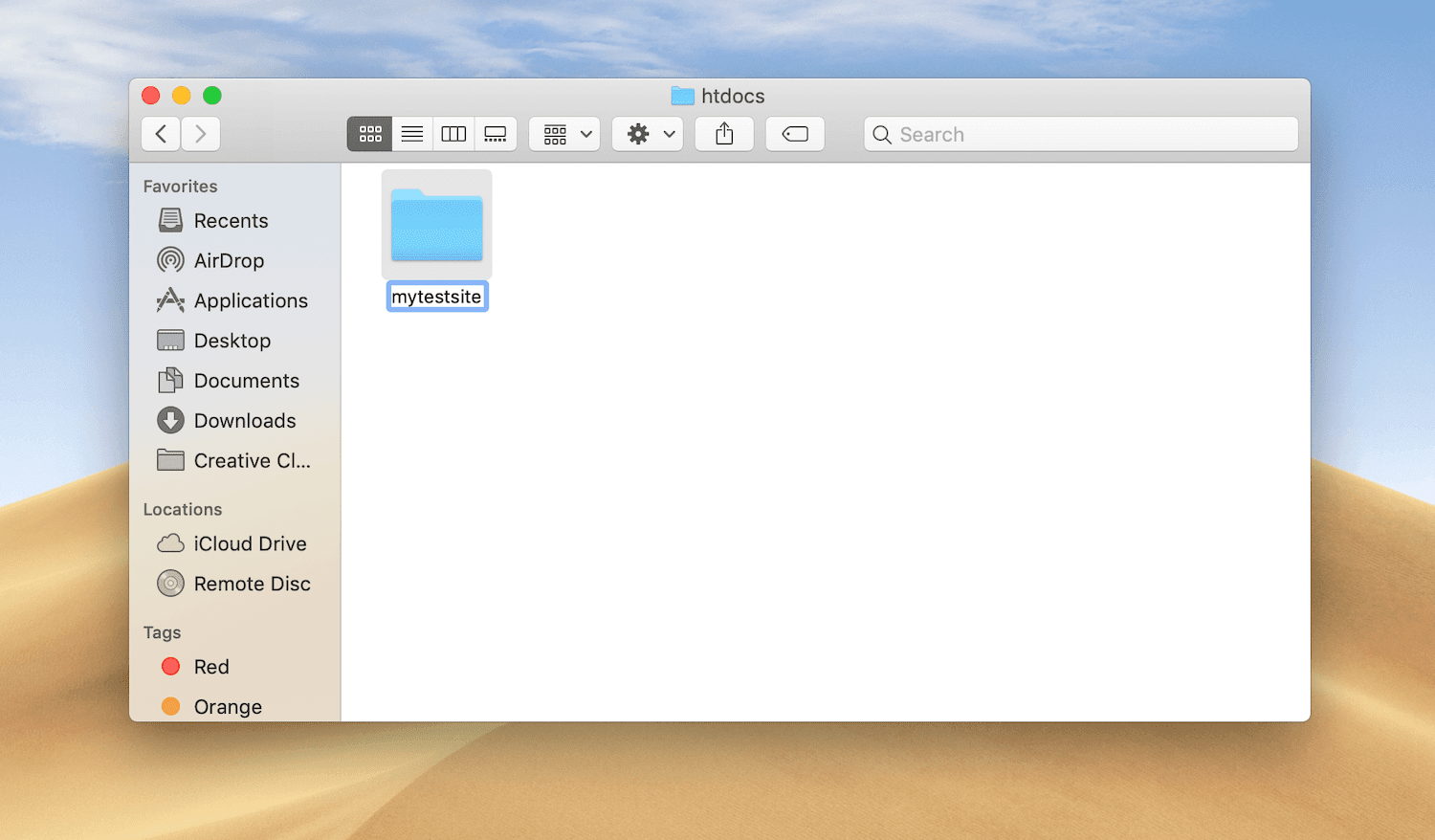
重命名MAMP本地WordPress安装
然后,在新选项卡中浏览到“ http:// localhost / 8888 / mytestsite”。它将提示您输入数据库凭据,并命名您的站点:
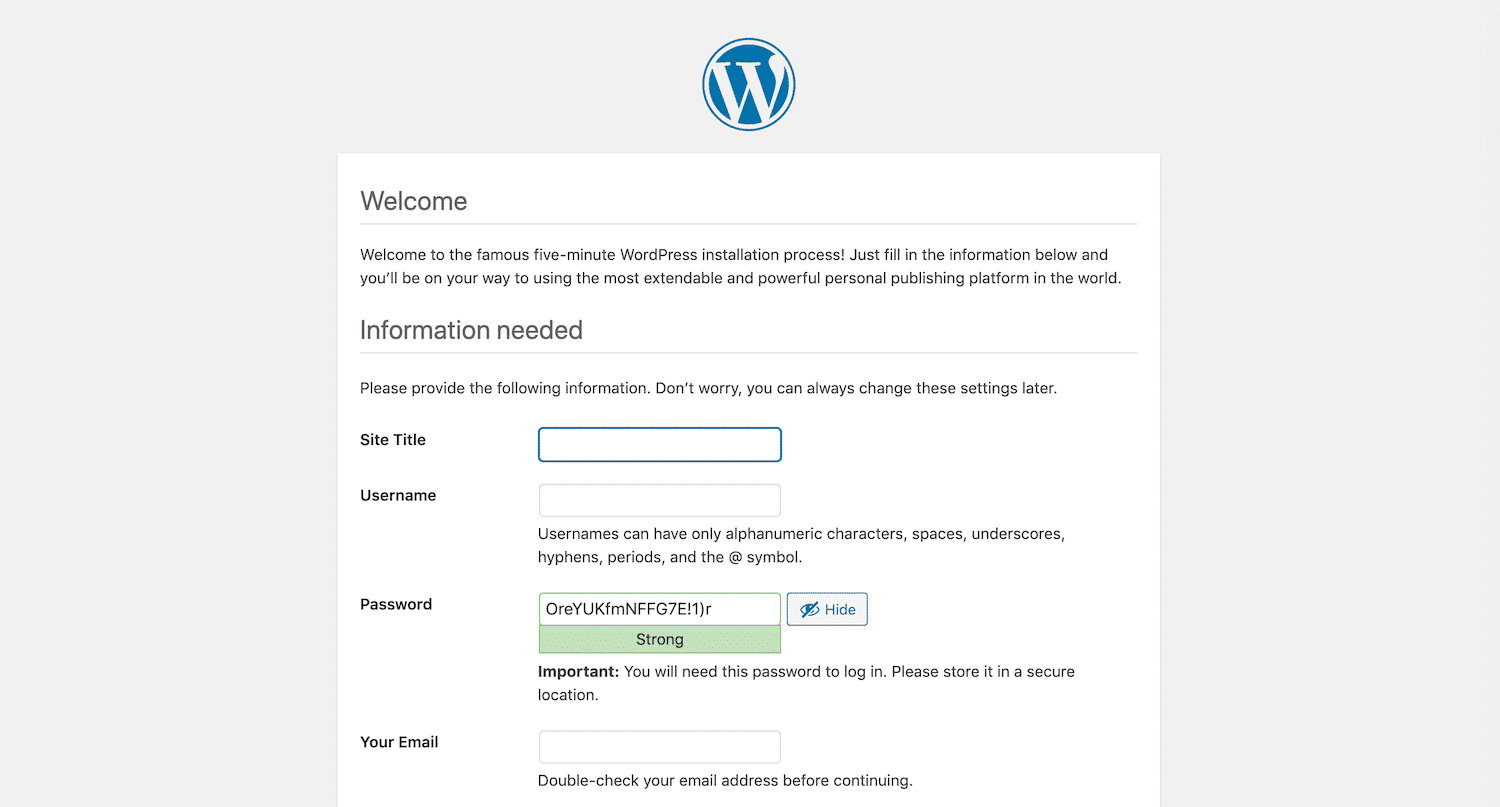
完成WordPress安装向导
完成WordPress安装提示后,一切就完成了!如果您需要有关此步骤的更多说明,可以参考本文的上一节。
如何使用XAMPP在本地安装WordPress
XAMPP是另一个流行的PHP开发环境,可用于在本地安装WordPress。您可以将其用于Windows,macOS或Linux。在这里,我们将指导您完成Windows的操作步骤,尽管Mac用户的操作过程大致相同。
步骤1:在计算机上下载并安装XAMPP
访问Apache Friends网站,并在绿色的下载按钮旁边,选择XAMPP for Windows(或您使用的任何操作系统):
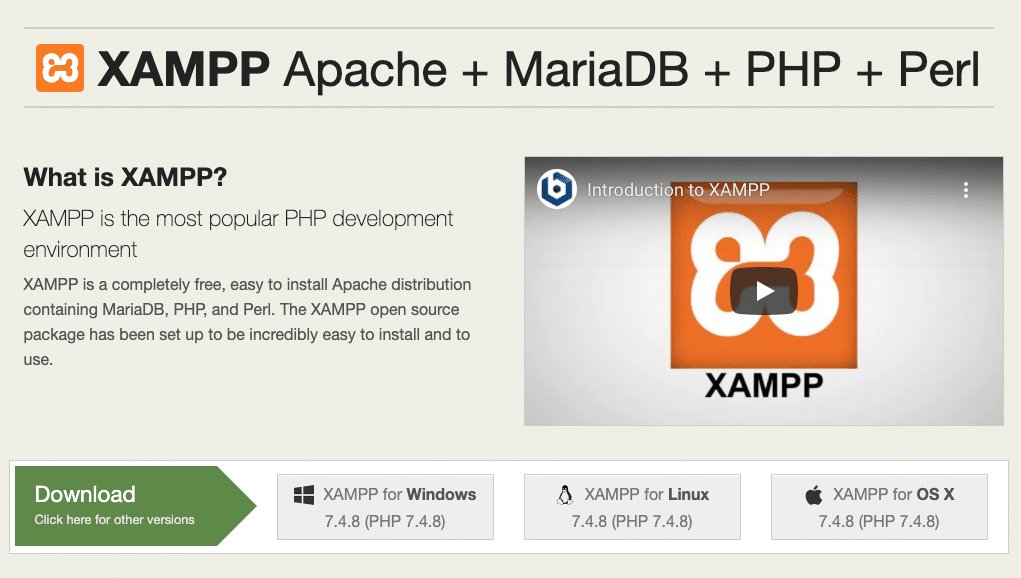
Apache Friends网站
该软件将自动下载到您的计算机。完成后,单击.exe文件以启动安装程序。
请注意,对于macOS,这将是一个.dmg文件。打开它后,单击XAMPP图标并将其拖到“应用程序”文件夹中。
步骤2:选择要安装的组件
运行安装程序后,将要求您选择要安装的组件。选择的最重要的是Apache,MySQL,PHP和phpMyAdmin:
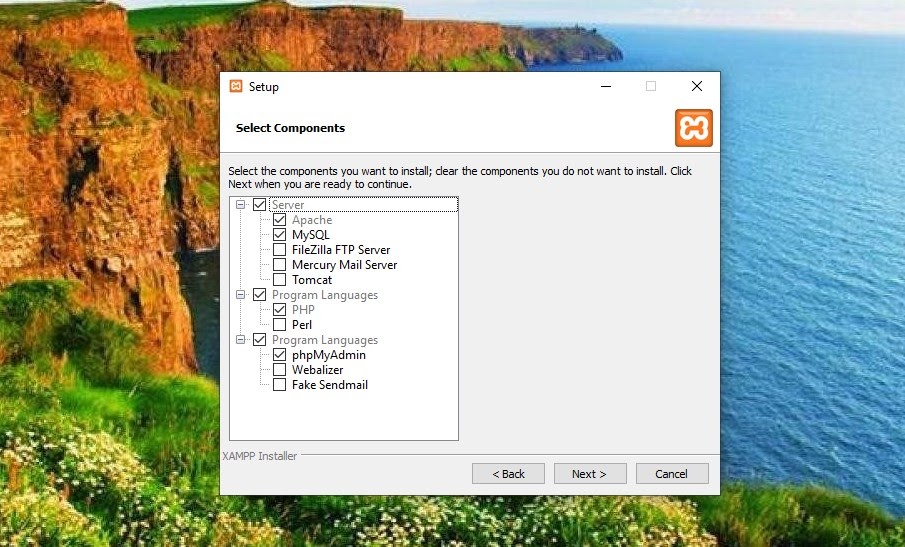
XAMPP设置组件屏幕
您可以取消选中其他组件,因为它们不是必需的。完成后,单击“下一步”按钮,然后选择要在其上安装XAMPP的文件夹。
再次单击下一步按钮,忽略Bitnami提示,然后再次选择下一步。
步骤3:启动XAMPP控制面板并测试您的服务器
在最后一个屏幕上,选择启动XAMPP控制面板。在打开的XAMPP控制面板中,您可以单击Apache和MySQL旁边的开始按钮:
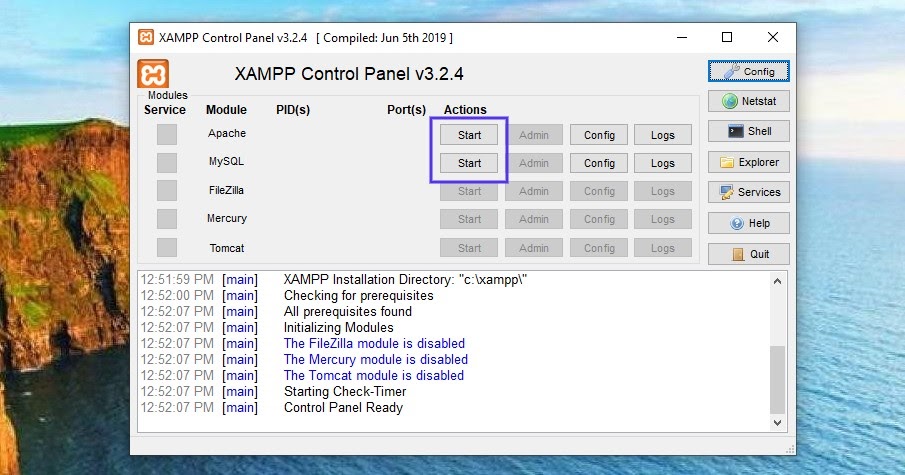
XAMPP控制面板
启动它们后,状态应变为绿色。现在是时候测试您的服务器了。您可以通过在网络浏览器中输入“ http:// localhost /”来实现。如果可行,则您已成功将XAMPP添加到计算机。
步骤4:下载WordPress并创建数据库
下一步是在计算机上安装WordPress。您可以通过访问WordPress.org并单击“获取WordPress”来完成此操作。
软件包下载完成后,解压缩文件,然后复制文件夹。接下来,导航到计算机上的XAMPP文件夹,找到并打开htdocs文件夹。
接下来,在htdocs文件夹中创建一个新文件夹。您可以按照“ mytestsite”的名称命名。在该文件夹中,粘贴WordPress文件。
现在该创建数据库了。
导航回到XAMPP控制面板,然后选择MySQL旁边的Admin。这将启动phpMyAdmin。
单击数据库,然后命名数据库并选择创建(如果需要更多指导,可以参考前面的部分)。
您可以根据需要命名数据库。但是,我们建议保持它简单易记,例如“ test_db”。
步骤5:通过在浏览器中访问站点在本地安装WordPress
要完成此过程,您可以在浏览器中访问“ http:// localhost / mytestsite”。请记住用您命名的WordPress文件夹替换“ mytestsite”。
系统将提示您选择一种语言,命名您的站点,并填写数据库详细信息。然后,您可以登录WordPress网站并开始使用您的本地环境!
无论您是要访问Wi-Fi受限的位置还是想快速编辑和操作文件,本地WordPress安装都可以使您的生活更轻松。看看该怎么做!?点击以发布
摘要
通过设置WordPress本地环境,您可以在启用新功能之前测试新功能并完全开发WordPress网站。实际上,您可以使用多种方法在计算机上本地安装WordPress。
在本文中,我们说明了如何通过本地服务器环境软件DesktopServer,WAMP,MAMP或XAMPP在Mac和Windows上执行此操作。尽管具体说明根据所使用的工具而有所不同,但该过程可以归纳为五个主要步骤:
- 将本地环境软件下载并安装到您的计算机。
- 打开.exe / .dmg文件并运行安装程序。
- 创建一个空白的MySQL数据库。
- 下载最新版本的WordPress。
- 在浏览器中访问测试站点以完成localhost设置过程。
如果您喜欢这篇文章,那么您会喜欢Kinsta的WordPress托管平台。加速您的网站并获得我们经验丰富的WordPress团队的24/7支持。我们基于Google Cloud的基础架构专注于自动扩展,性能和安全性。让我们向您展示Kinsta的与众不同!查看我们的计划
