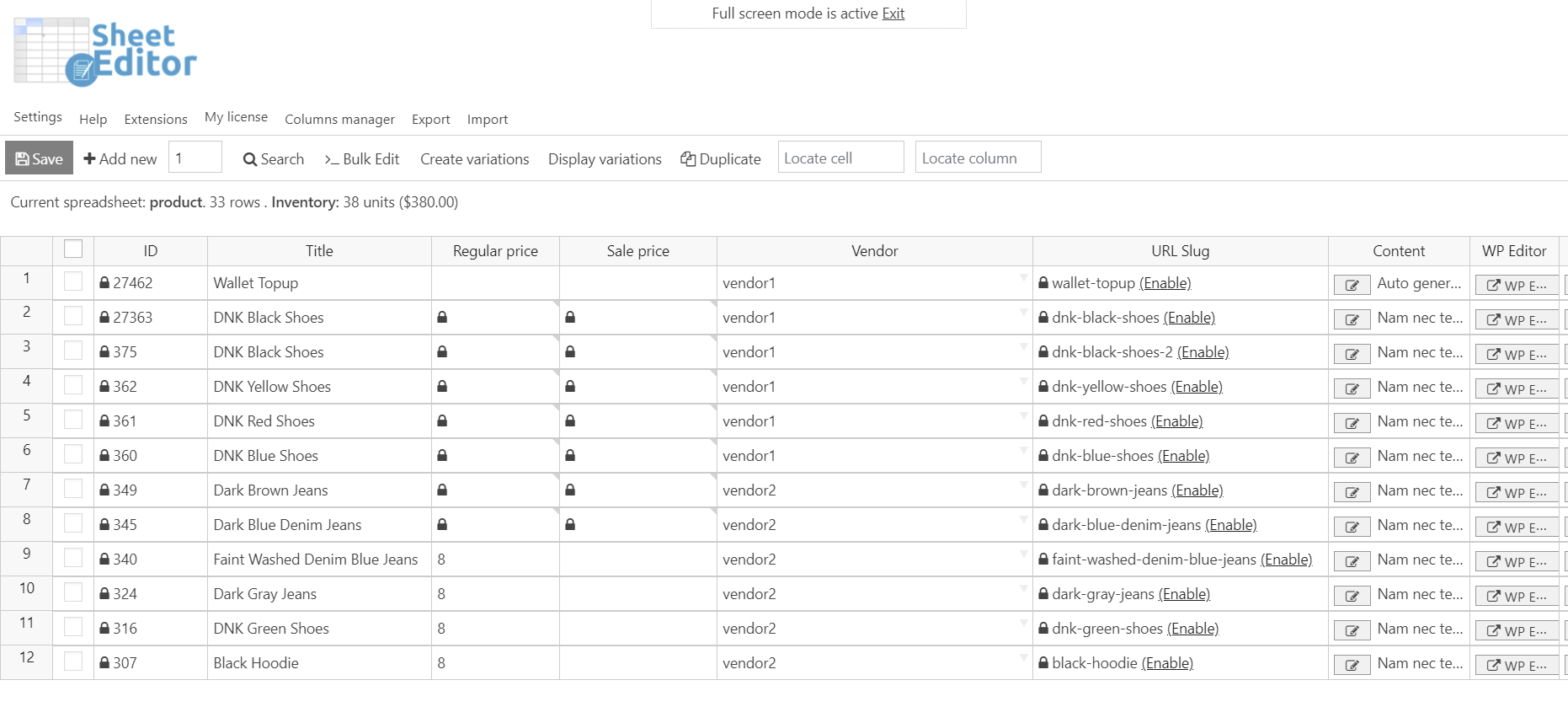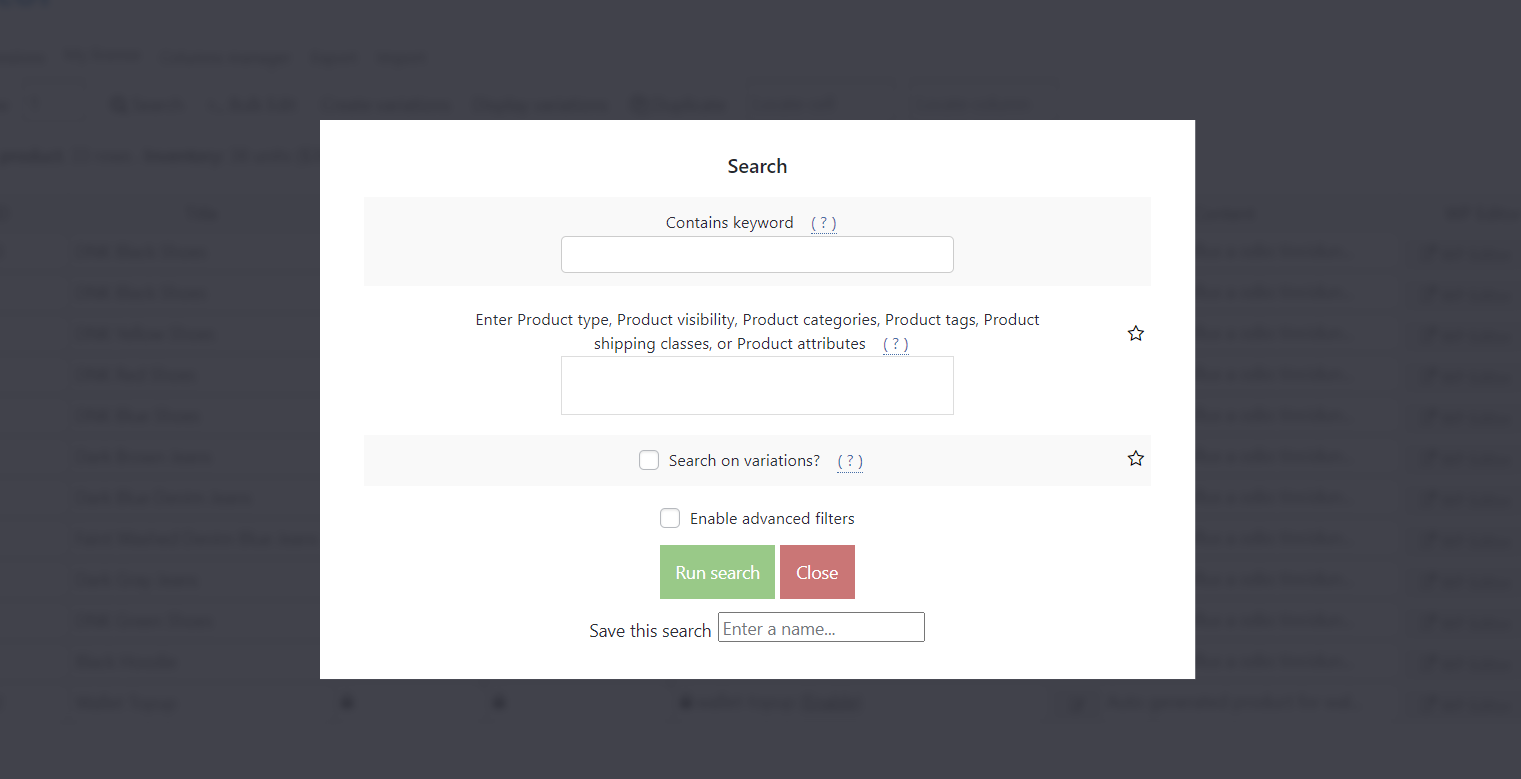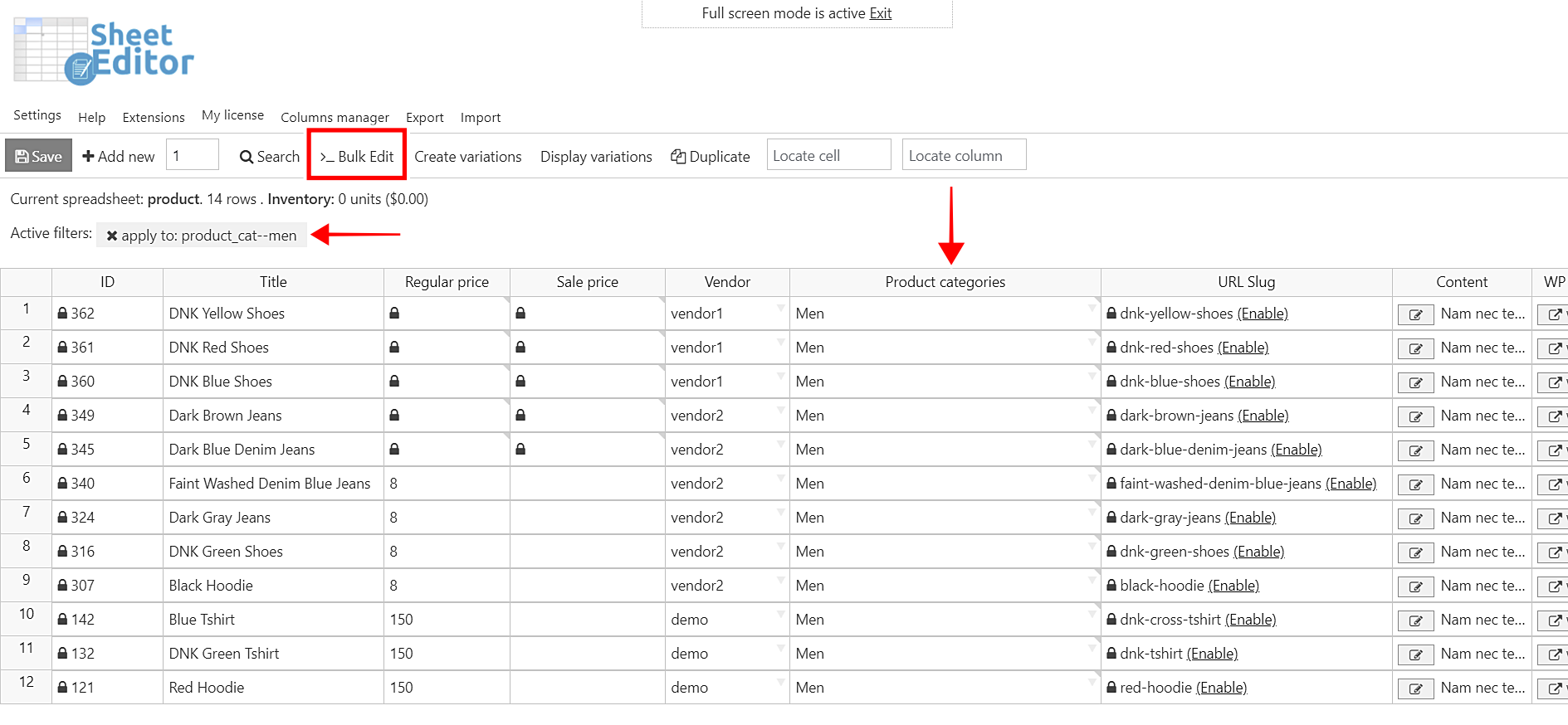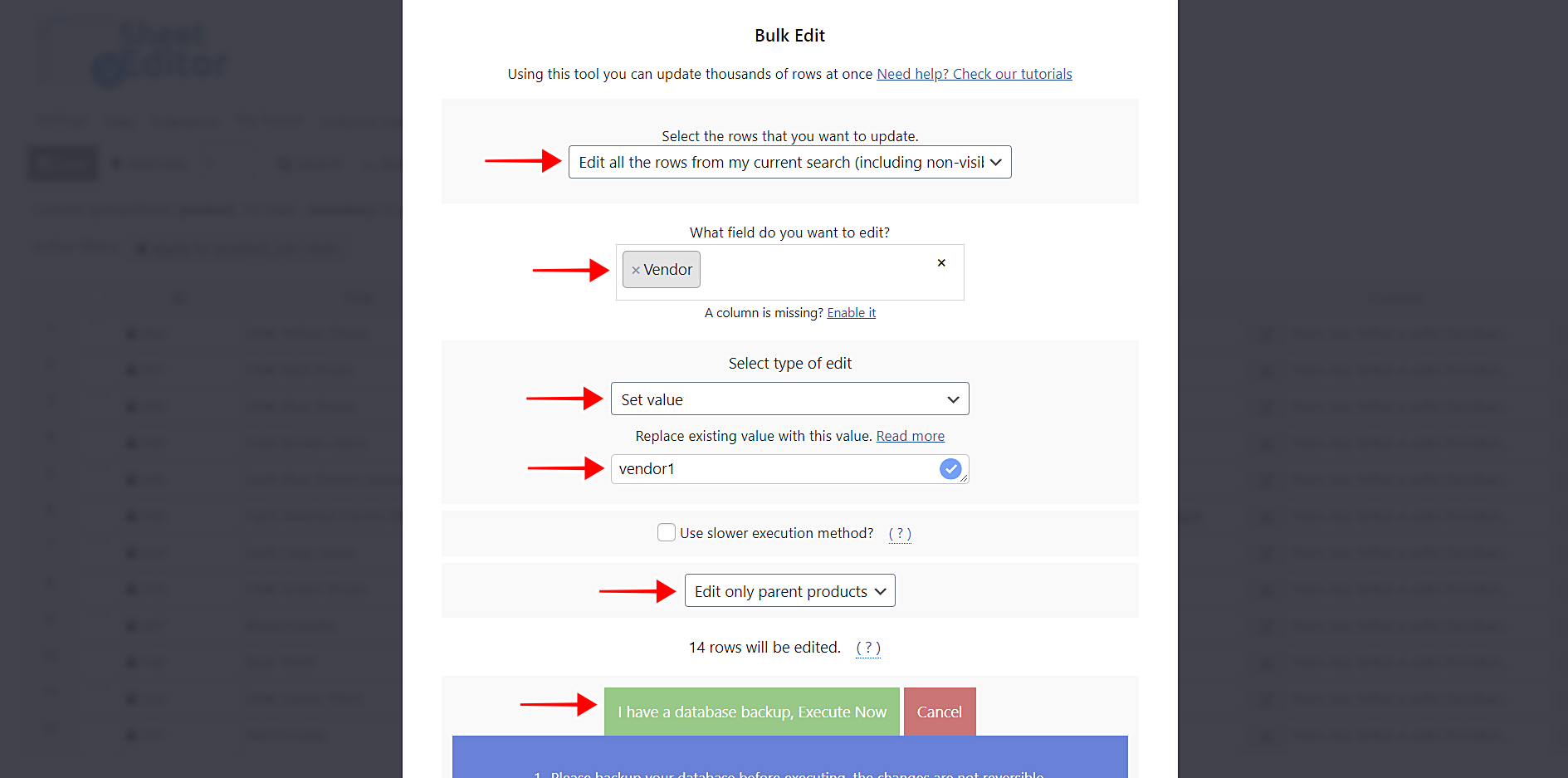在本教程中,我们向您展示如何在WooCommerce中将产品批量分配给特定的供应商。 您将学习如何按关键字,类别,属性或标签过滤产品,以及如何将所有产品分配给特定的供应商。
也许您已经创建了“标签”属性,并且想要将所有耐克球衣分配给特定的供应商。 无论如何,使用WP Sheet Editor – WooCommerce产品插件将特定产品分配给供应商确实非常简单。
它在电子表格中显示所有产品,您可以在其中轻松查看和编辑产品。 您可以使用任何字段和值搜索产品,并轻松编辑所有搜索结果。
您可以在此处下载插件:
下载WooCommerce产品电子表格插件 – 要么 – 阅读更多
.vg-buy-now-wrapper {margin:1.5em auto; 最大宽度:700像素; 边框:1px实线#ddd; 左边框:0; 右边界:0; color:#000} .vg-buy-now-wrapper .vg-buy-now-shortcode {color:#fff!important; 填充:10px; 字体家族:“ Roboto”,Sans-serif; 文本转换:大写; 背景颜色:#2185f5; border-radius:8px; 清楚的显示:内联块} .vg-购买-现在-包装器.vg-购买-现在-简码:悬停{opacity:.9}
安装并激活插件后,您可以按照以下简单步骤操作:
1-打开产品电子表格
要在电子表格中查看和管理您的WooCommerce产品,请转到WP工作表编辑器>编辑产品。 您会在直观的电子表格中看到商店中的所有产品。 每行都是一个产品,每列都是一个字段。
注意。 您可以使用顶部工具栏上的“列”管理器对列进行排序。
2-可选:将特定产品分配给电子表格中的供应商
就像您编辑Excel或Google表格文档一样,您可以通过编辑“供应商”列中的内容将产品分配给供应商。
在这里,您需要输入供应商的用户名。 并且,一旦您开始键入供应商的用户名,该插件就会在您的用户数据库中建议名称。
输入所有供应商后,单击“保存”以应用更改。
提示:
- 您可以像在Excel或Google表格中一样自动填充下面的单元格。
- 您可以在单元格之间复制和粘贴内容。
2-通过关键字,属性,类别等将产品分配给供应商
除了可以轻松地在电子表格中手动编辑产品之外,您还可以将WooCommerce产品批量分配给供应商。
WP Sheet Editor – WooCommerce产品允许您按关键字,属性,类别,标签等过滤产品。过滤产品后,您可以编辑所有搜索结果。
如果要将所有产品从特定类别分配给特定供应商,这将非常有用。
您首先需要打开搜索工具来过滤产品。
打开搜索工具后,您将看到以下搜索字段,可用于按关键字,类别,属性,标签等过滤产品。
- 包含关键字:输入任何单词,插件将过滤标题中包含该单词的所有产品。
- 输入产品类型,产品可见性,产品类别,产品标签,产品运输类别或产品属性:此字段适用于所有这些参数。 您可以输入任何术语或组合术语。
- 输入搜索词后,单击“运行搜索”。
例如,我们从“男性”类别中过滤了产品,因此所有产品均已显示在电子表格中,您可以在电子表格上方看到突出显示的已应用过滤器。
过滤后,您需要打开批量编辑工具,将它们全部分配给特定的供应商。
现在,您只需要选择以下值即可将所有过滤的WooCommerce产品分配给特定供应商:
- 选择要更新的行:编辑当前搜索中的所有行(包括不可见的行)
- 您要编辑什么字段:供应商
- 选择编辑类型:设置值
- 用该值替换现有值:在此处输入供应商的用户名。
- 选择仅编辑父产品。
- 单击立即执行。
那真的很快!
WP工作表编辑器– WooCommerce产品允许您将产品批量分配给特定供应商。 您可以使用电子表格轻松分配单个产品,或过滤产品并编辑所有搜索结果。
您可以在此处下载插件:
下载WooCommerce产品电子表格插件 – 要么 – 阅读更多