[ad_1]
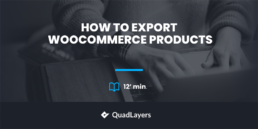
您要更改托管服务提供商还是迁移商店? 如果是这样,那么您来对地方了。 在本指南中,我们将向您展示如何轻松导出带有和不带有插件的WooCommerce产品。
为什么要出口WooCommerce产品?
有多种原因可以方便地导出WooCommerce产品。 例如,当您更改托管服务或要迁移网站时,必须先备份或更新产品,然后才能移动它们。 因此,该过程的第一步是出口产品。
即使您可以避免导出产品并手动输入产品,我们也不建议这样做。 如果您拥有许多产品,不仅会花费很多时间,而且还会冒途中丢失数据的风险。 因此,在对在线商店进行任何重大更改之前,您应该将产品导出为CSV文件。 然后,您可以简单地使用CSV文件将产品导入您的商店,并立即将所有信息存储在新商店中。
现在,不用多说,让我们看看如何在WooCommerce中导出产品。
如何导出WooCommerce产品
主要有两种导出WooCommerce产品的方式:
- 使用WooCommerce内置浏览器
- 带有产品导出插件
在本指南中,我们将向您展示这两种方法,以便您选择最适合您的需求的一种。
注意; 在开始之前,请确保已正确设置WooCommerce并添加了所有产品。 由于您要导出产品,因此我们假设您已经完成了此操作。 但是,如果您有疑问,请查看我们的WooCommerce指南。
1.使用内置资源管理器导出产品
要使用WooCommerce内置资源管理器导出WooCommerce产品,请在WordPress仪表板中转到WooCommerce>产品>所有产品,然后单击导出。
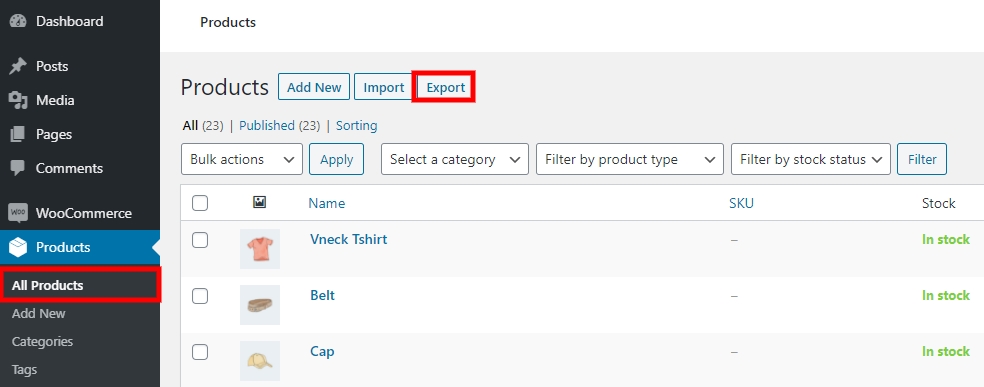
在这里,您可以根据以下内容导出产品:
- 列
- 产品种类
- 分类目录
默认选项允许您从所有列,产品类型和类别中导出产品。
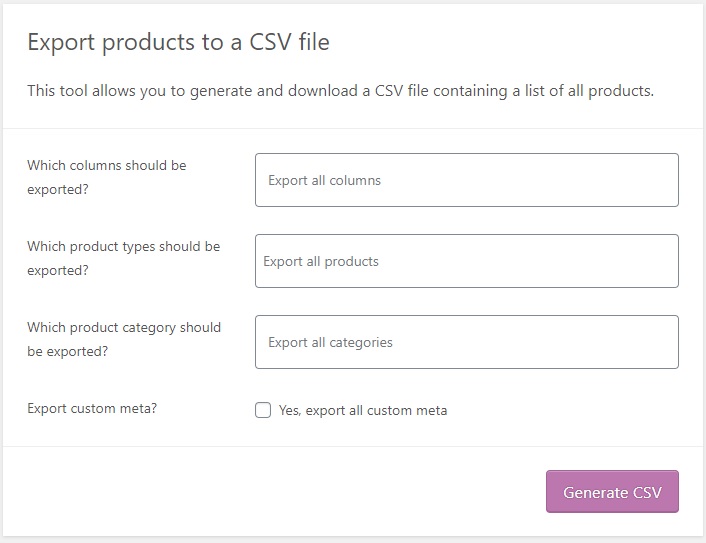
但是,您也可以选择特定的列,产品类型和类别来导出产品。 只需单击它们各自的字段,您将看到一个下拉菜单,您可以在其中选择要导出的产品的列,产品类型和类别。
例如,您可以为产品类型选择“简单产品”,并选择要导出的产品的所有列和所有类别。
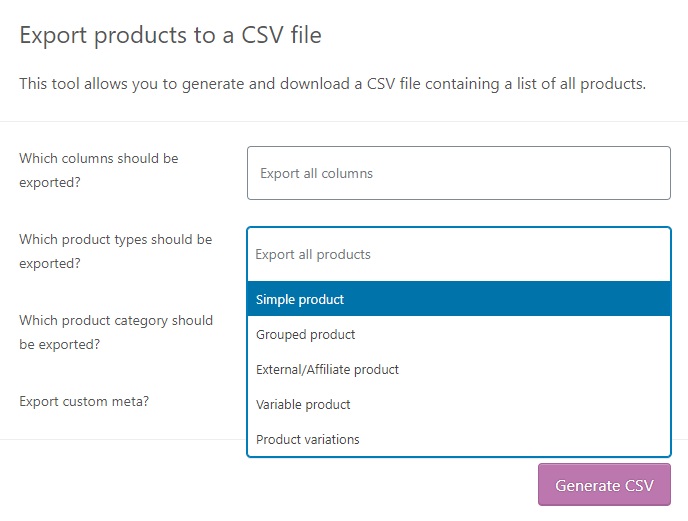 选择相应的选项后,单击“生成CSV”。
选择相应的选项后,单击“生成CSV”。
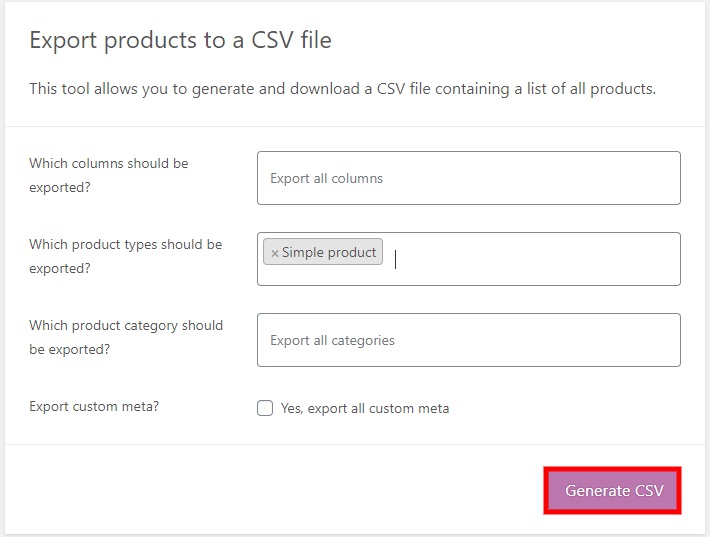
现在,您需要等待产品被导出。 之后,您的CSV文件将被下载。 然后,您可以使用此文件并将所有产品立即导入到新商店中。
2.使用插件导出WooCommerce产品
如果不是使用默认的WooCommerce Explorer,而您想要更多功能,则可以使用插件。 这里有几种工具,让我们看一些导出产品的最佳插件。
1.产品CSV导入套件
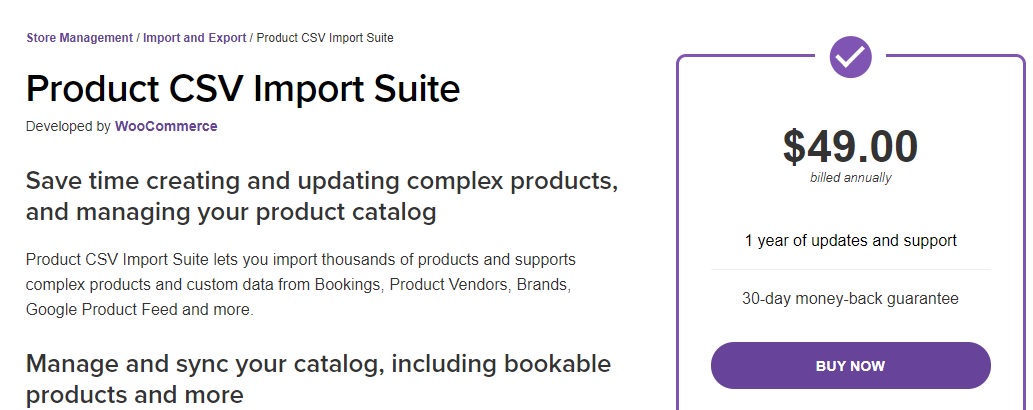
即使名称表明该产品是为了导入产品而创建的, 产品CSV导入套件 还是仍然是导出WooCommerce产品的最佳插件之一。 这个由WooCommerce开发的高级插件在导出产品时提供了许多功能和灵活性,因此它是默认WooCommerce产品浏览器的理想替代品。
该工具的主要功能之一是捕获自定义字段信息。 因此,您可以添加有关要导出和导入的产品的其他信息。
主要特征
- 导出已发布,私有甚至草稿的产品
- 设置出口数量的限制
- 选择跳过基于产品行的导出
- 导出合并产品和变体的CSV文件
价钱
产品CSV导入套件是一个高级插件,每年将为您带来49美元的回报,并提供30天的退款保证。
2. WooCommerce的产品导入导出
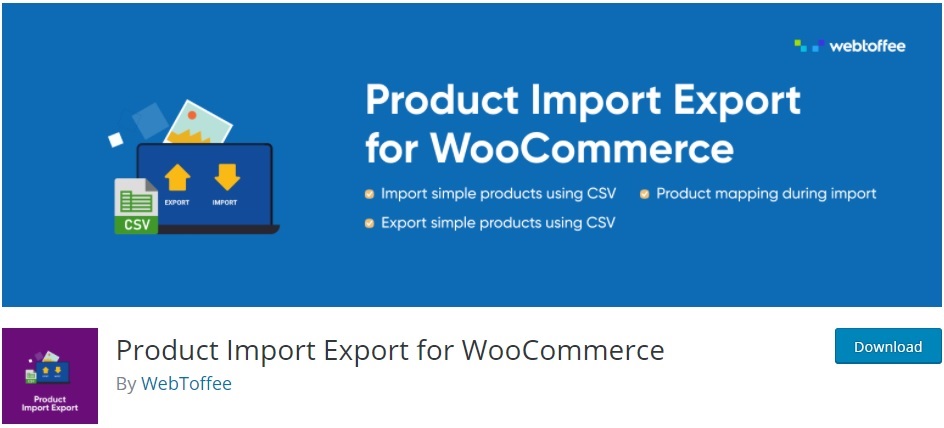
WooCommerce的产品导入导出 是另一个在WooCommerce中导出产品的流行插件。 此免费增值工具具有许多特性和功能,这些特性和功能使导出产品的过程变得简单而可靠。
免费版本效果很好,但仅允许您导出简单产品。 因此,如果您要导出产品的更多功能和更多变化,则必须购买其中一项付费计划。 此外,顾名思义,使用此插件,您还可以通过CSV文件导入产品。
主要特征
- 导出简单,分组,外部或可变产品
- 使用各种过滤器选项按类别导出产品
- 选择使用FTP / sFTP导出产品
- 自动计划的导出和导入
价钱
WooCommerce的产品导入导出是免费的工具。 它有一个具有基本功能的免费版本和3个高级计划,起价为每年69 USD。
现在,让我们看一下如何使用WooCommerce的“产品导入导出”来导出产品。
如何使用插件导出WooCommerce产品
在本节中,我们将向您展示如何使用免费版本的WooCommerce的产品导入导出轻松导出产品。
首先,您需要安装并激活插件,因此,在WordPress仪表板中,转到“插件”>“添加新项”,然后在搜索框中键入“ export WooCommerce products”。 然后,单击“产品导入导出为WooCommerce”卡上的“立即安装”按钮。
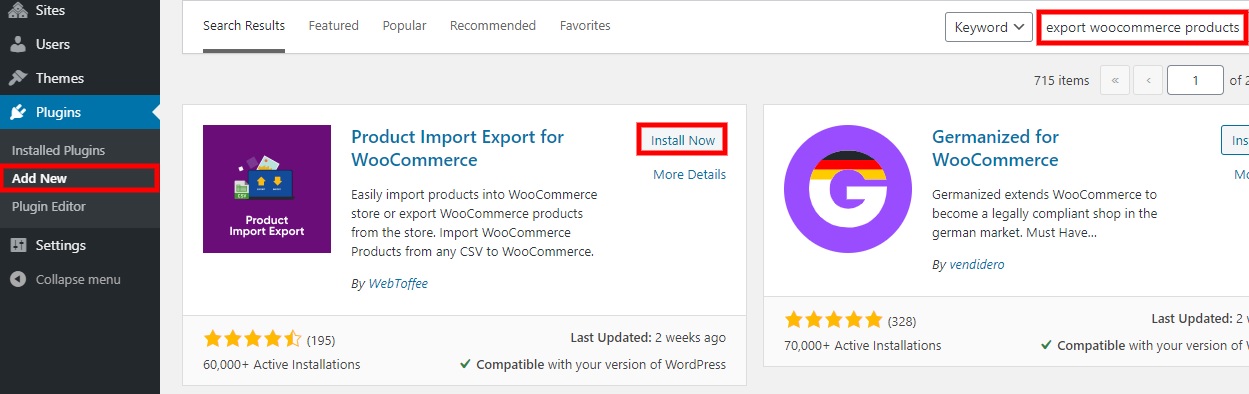
安装后,单击“激活”。
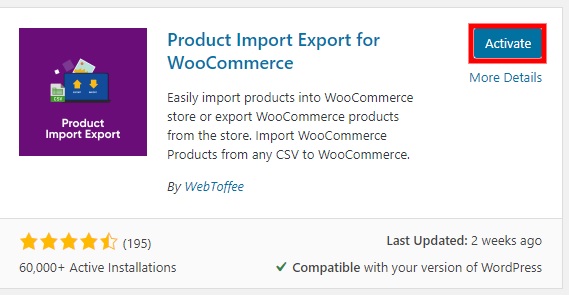
之后,转到产品>产品Im-Ex。 然后,在“产品导出”选项卡下,为每个字段填写必要的详细信息。 选项包括:
- 偏移量:表示导出前要跳过的产品数。 例如,如果偏移量为50,则您将导出ID为51以上的产品
- 限制:限制要出口的产品数量。 例如,如果选择10,则仅导出10个产品。 如果您要批量导出产品,这会很有用
- 产品,产品类别,产品标签和产品状态:过滤要导出的产品
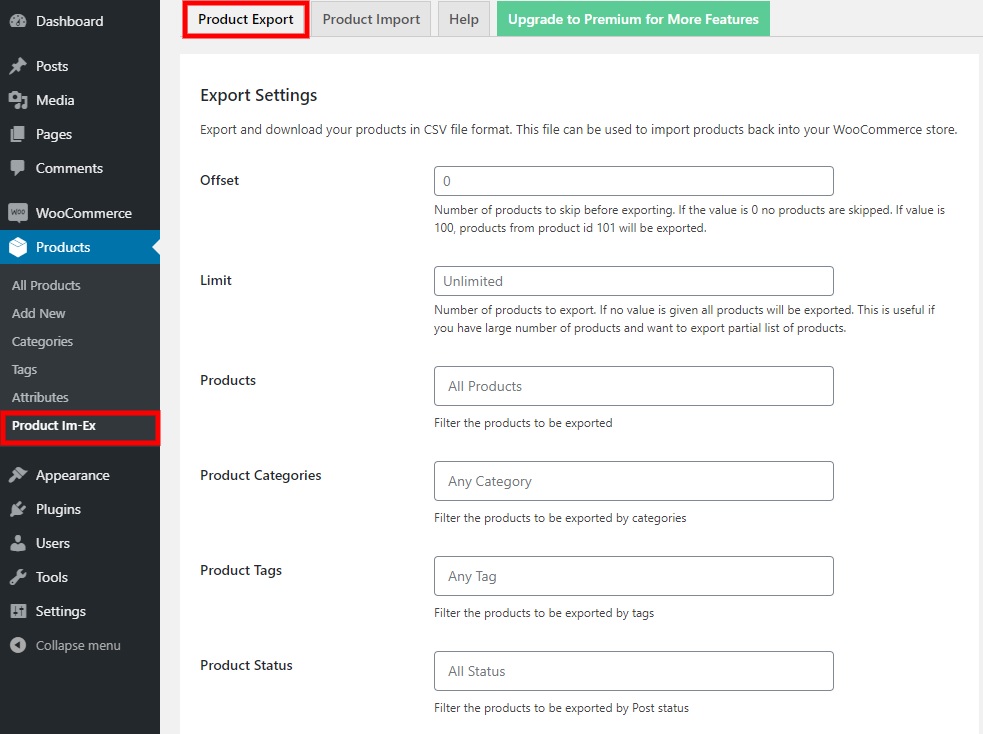
在上述字段中选择了信息后,您可以选择或取消选择要导出的字段,并更改列的名称。 最后,单击页面末尾的“导出产品”以下载包含您产品的CSV文件。
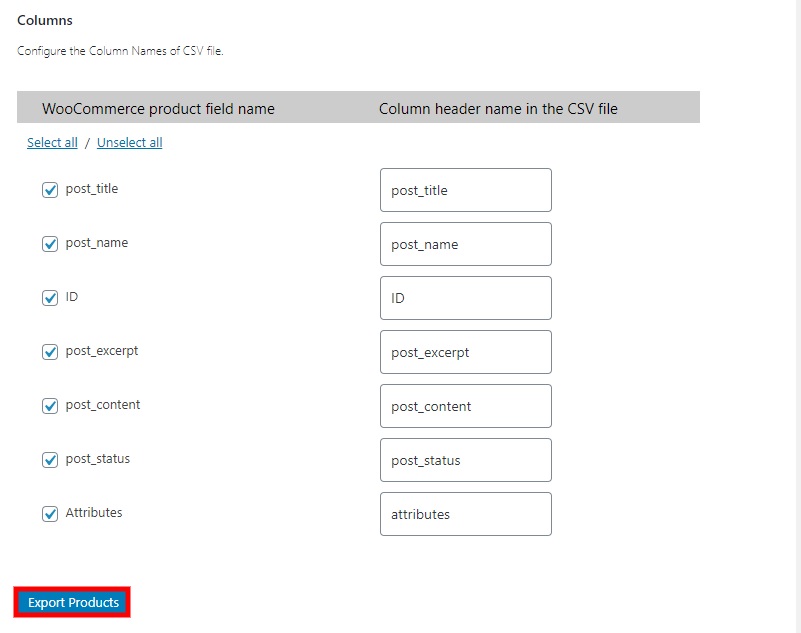
而已! 您刚刚将产品下载到CSV文件中,可用于导入到新商店。
现在,让我们看看如何快速导入您的产品。
如何导入WooCommerce产品
导出WooCommerce产品后,您需要将其导入到新商店。 在本节中,我们将展示如何使用内置资源管理器和插件导入WooCommerce产品。
使用内置资源管理器导入WooCommerce产品
使用默认资源管理器导入产品非常容易。 只需转到WooCommerce>产品>所有产品,然后单击导入。
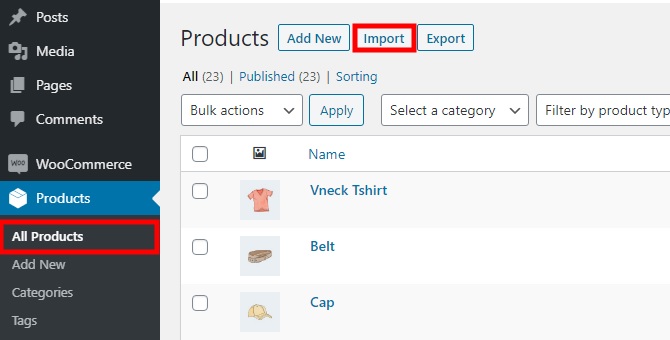
然后,点击“选择文件”按钮并上传上一步中刚刚导出的文件。 您还可以选中更新现有产品的选项,并根据需要编辑一些更高级的选项。 高级选项包括服务器上CSV文件的路径,CSV分隔符以及“使用以前的列映射首选项”复选框。
添加必要的详细信息后,单击继续。
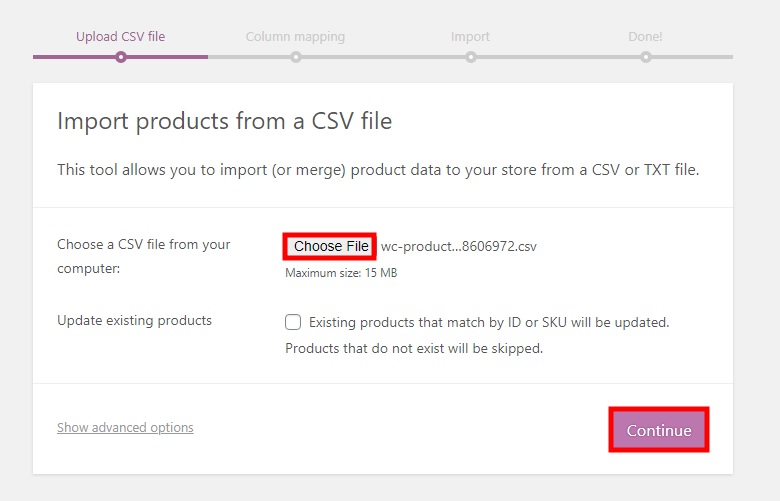
之后,映射列并单击导入。 而已! 您刚刚导入了WooCommerce产品。
使用插件导入产品
您也可以使用专用插件导入WooCommerce产品。 WooCommerce的产品导入导出 易于使用且运行顺畅,因此我们将向您展示如何使用此工具导入产品。
首先,您必须像之前显示的那样安装并激活它。 之后,转到产品>产品Im-Ex,然后单击产品导入选项卡。
在这里,您需要通过单击选择文件来上载要导入的CSV文件。 然后,您还可以选择更新产品(如果存在)或合并空单元格的选项,以及选择分隔符以分隔字段值。
进行必要的更改后,单击“继续导入映射”。
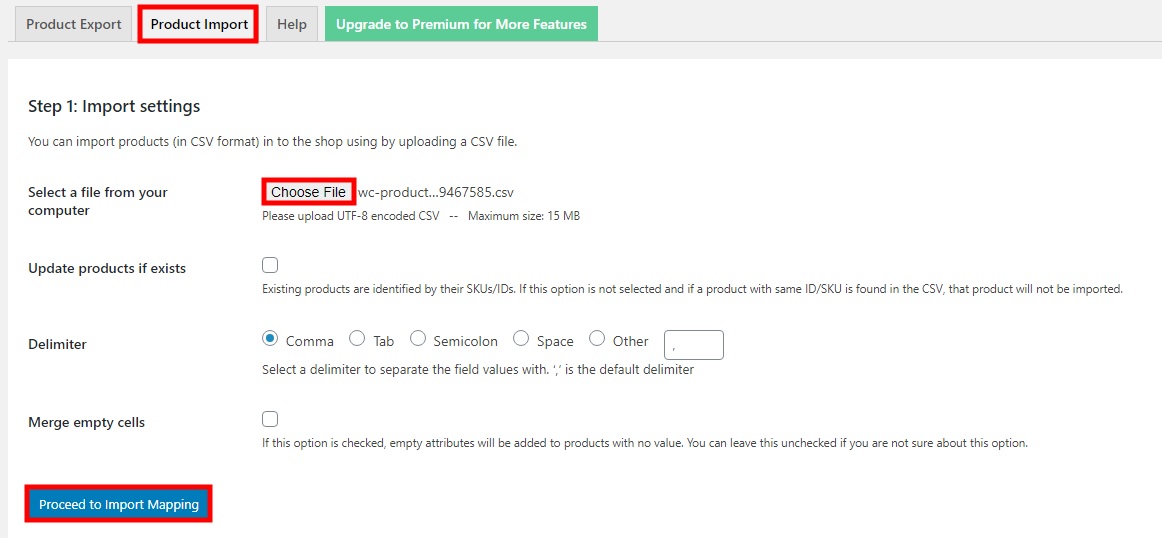
现在,您需要将导入的列映射到产品数据字段。 只需选择要导入的WooCommerce产品字段的相应CSV列标题即可。 填写了要导入的所有字段后,单击“开始导入”。
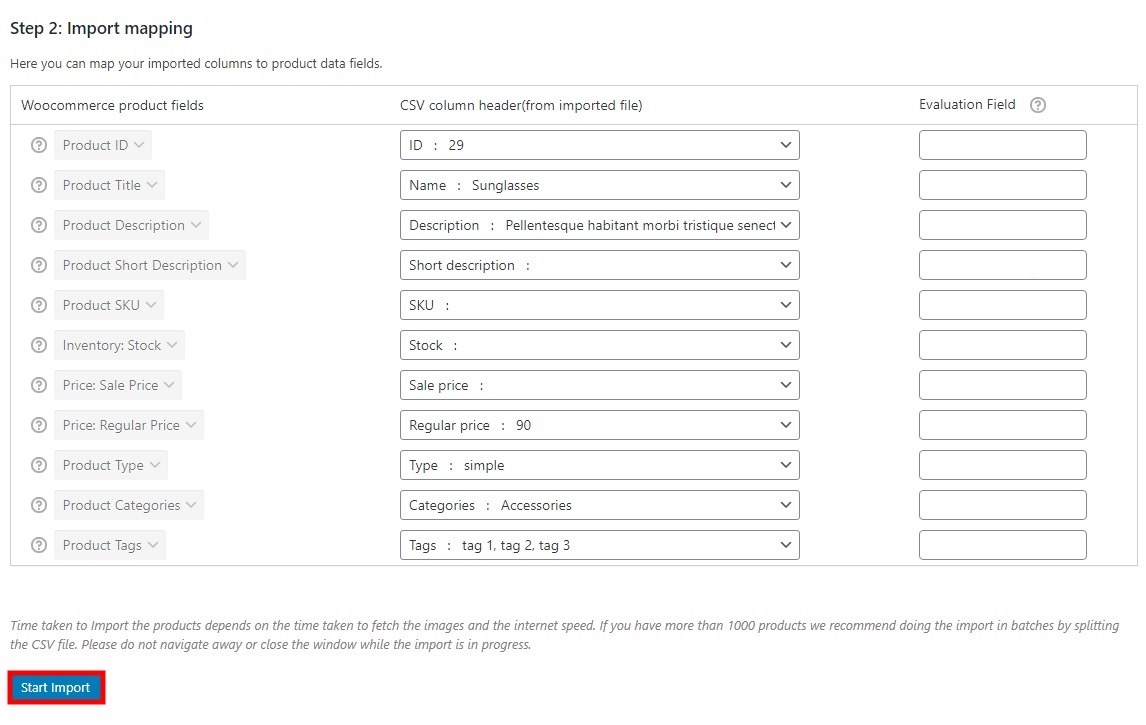 您的产品将很快导入,您将可以在WordPress仪表板上的“产品”>“所有产品”下看到它们。
您的产品将很快导入,您将可以在WordPress仪表板上的“产品”>“所有产品”下看到它们。
结论
总之,在WooCommerce中导出产品是节省时间并确保您在更改托管服务或迁移商店时不会丢失任何数据的好方法。 在本指南中,我们向您展示了两种不同的方法来执行此操作:
- 使用内置的资源管理器
- 带插件
两种方法都可以完成工作,因此请选择最适合您需求的一种。 内置的资源管理器非常易于使用,不需要任何额外的设置,因此对于那些想要快速简便的解决方案的人来说是一个不错的选择。 但是,如果您需要更多选项和高级功能,则使用插件是您的最佳选择。
我们希望您对现在如何导出WooCommerce产品有一个清晰的了解。 有关充分利用商店的更多指南,请查看我们的一些指南:
