任何熟悉浏览网页的人都曾遇到过 403 Forbidden 错误或其他 HTTP 状态错误。这些错误令人非常沮丧,尤其是当它们出现在您拥有和运行的 WordPress 网站上时。当您不遗余力地设置自己的主机并且知道管理自己的网站的来龙去脉时,突然被锁定在特定页面(或网站本身)之外是令人困惑的。
幸运的是,可以修复 403 Forbidden 错误。本文将解释 403 错误是什么,以及如果您在 WordPress 网站上看到错误该怎么办。
让我们跳进去!
什么是 403 禁止错误?
当服务器基本上将您锁定在您尝试访问的页面或网站之外时,就会发生 403 Forbidden 错误。通常,当出现有关站点访问权限的问题时会出现此错误。当问题来自您的网站时,这意味着您需要检查您的权限并修复可能导致错误的任何未决问题。
值得庆幸的是,403 错误并不表示服务器出问题了。当您没有适当的权限查看您尝试加载的页面时,它会显示。一般来说,这意味着您需要更正 WordPress 安装中的一个小错误。而且,您更有可能花费最多的时间来查明导致它的原因。修复通常快速而简单。
出现403禁止错误是什么原因?
您的网站上出现 403 错误的潜在原因有多种。以下是几种最常见的:
- 您的 WordPress 网站后端的权限已更改
- 您的 .htaccess 文件已损坏
- 您的网站上安装了错误的插件
- 您的盗链保护配置不正确
- 你的 CDN 有问题
在尝试修复 WordPress 网站上的 403 Forbidden 错误之前,请先尝试重新加载页面。有时,您的网站可能会出现临时 403 错误,您可以通过重新加载轻松修复。或者,请确保您输入了正确的 URL,因为拼写错误会导致显示 403 Forbidden 错误。如果重新加载站点或重新输入 URL 没有帮助,请继续执行后续步骤。
如何修复“403 Forbidden”错误(5 种方法)
准备好学习如何修复 WordPress 网站上显示的 403 Forbidden 错误了吗?有几种简单的方法可以解决这个问题。
在开始之前,请务必备份您的站点。如果您最近没有备份您的网站,现在是时候了。在进行此修复时,您不想冒失去宝贵时间和数据的风险。幸运的是,修复 403 Forbidden 错误相当简单,不太可能引起严重的头痛。不过,最好做好准备。如果您需要帮助来备份您的 WordPress 网站,可以使用备份插件来帮助您轻松完成。
让我们来看看您的选择。
1. 检查您的文件权限
因为 403 Forbidden 错误意味着您站点的服务器拒绝您访问,这意味着您可能缺乏适当的文件权限。出于这个原因,明智的做法是通过 FTP 查看您的文件权限来解决问题。要访问您的文件,您需要一个 FTP 文件管理器、您主机的 cPanel 文件管理器或一个WordPress 文件管理器插件。我们将在本指南中使用FileZilla。
登录到您的 FTP 服务器,然后导航到您的 WordPress 安装文件夹。您可以通过双击相应的文件夹(此处显示的文件夹名为 public_html)来访问该文件夹。
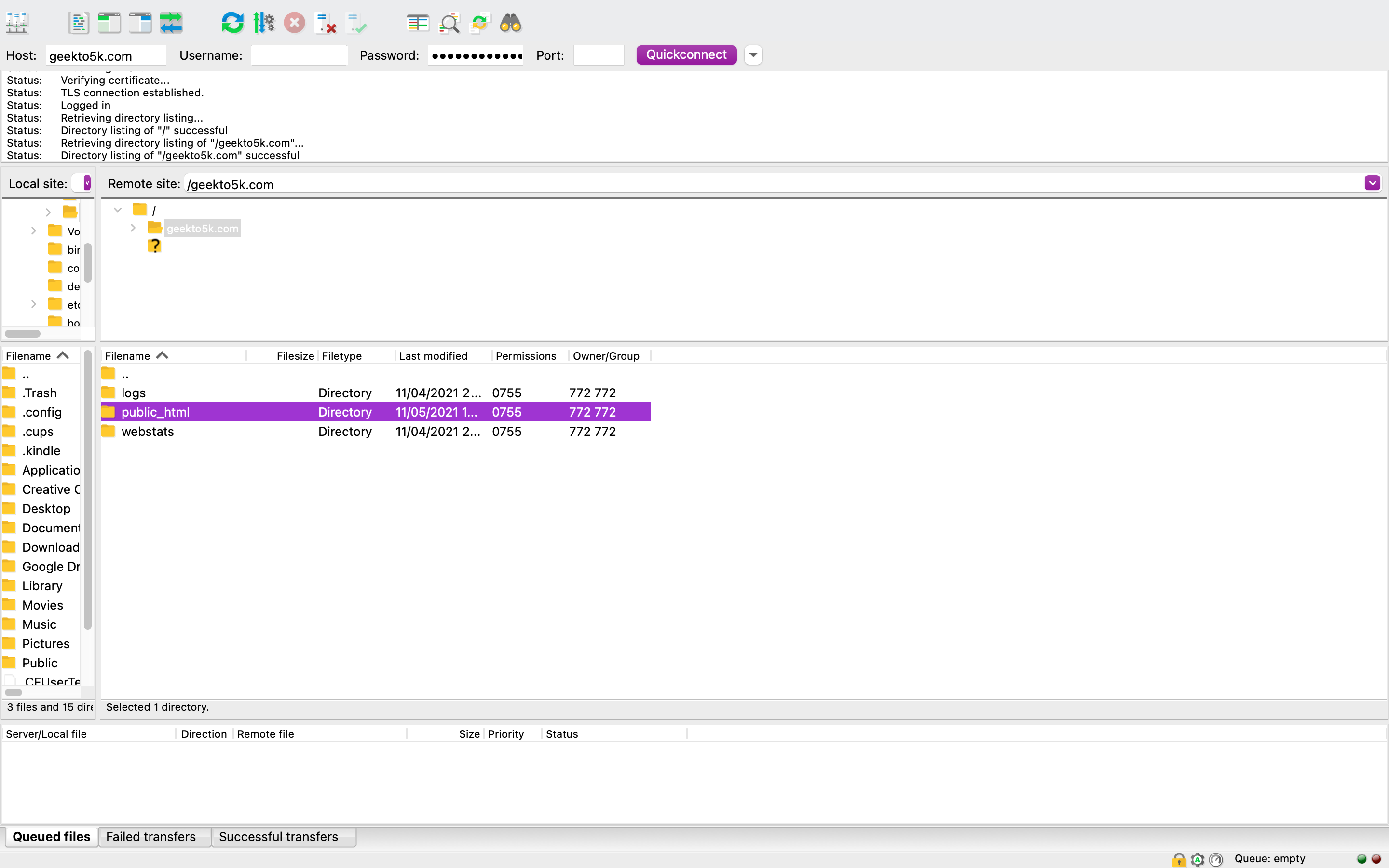
public_html 文件夹包含构成站点主干的文件和文件夹。这些文件中的每一个都有自己的权限设置,有一个特定的数值,指示谁可以与每个文件交互,以及以何种方式交互。例如,每个 WordPress 目录都应该有一个默认设置 755 或 750。您的单个文件的权限应该是 644 或 640,除了 wp-config.php,它需要设置为 440 或 400。
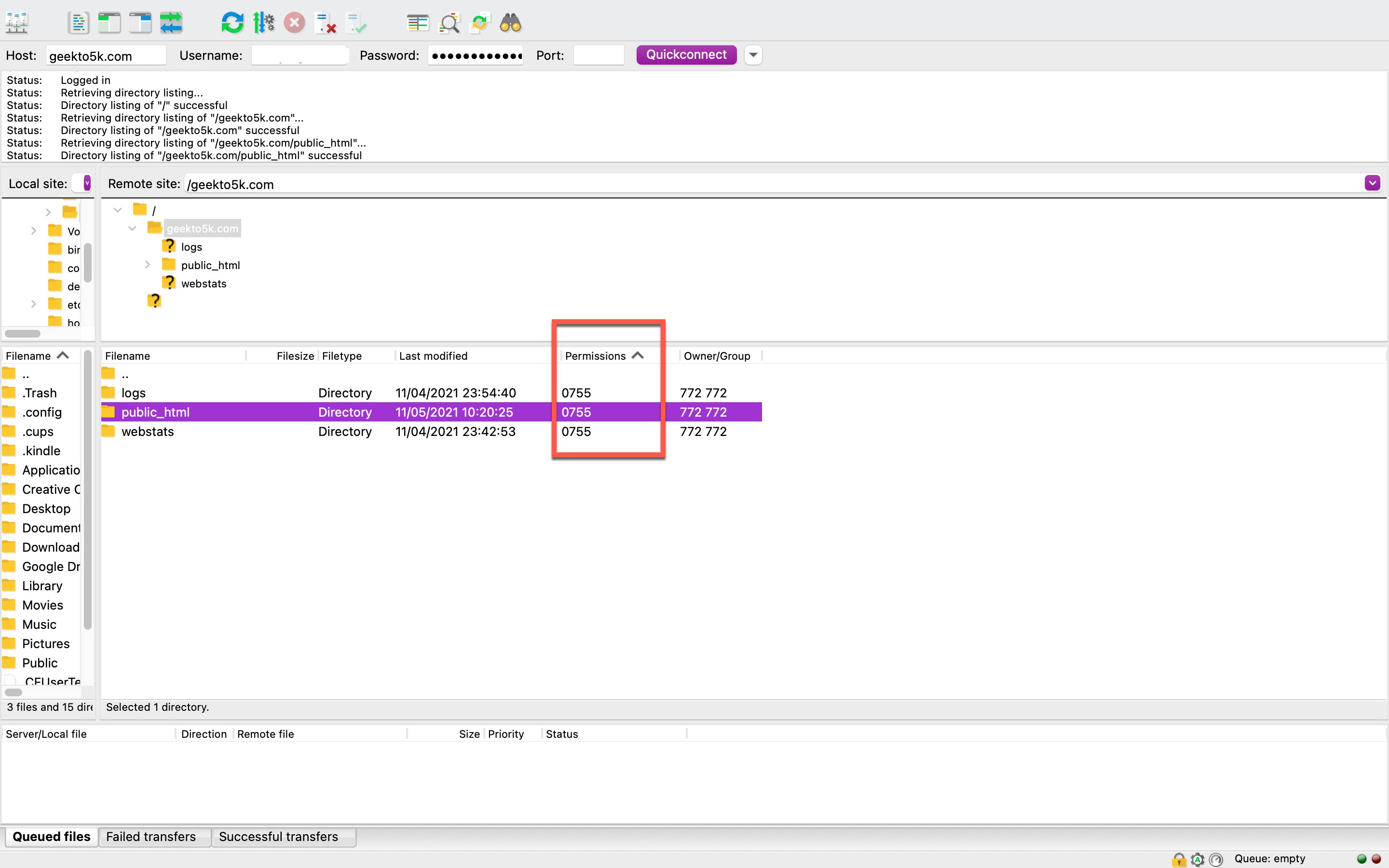
请记住,更改权限是一件很严重的事情,错误地调整它们可能会导致您的网站瘫痪。您正在尝试减轻并避免进一步的 403 Forbidden 错误,因此请格外小心。
数值是什么意思?
您分配给 WordPress 网站文件和目录的数值代码具有特定含义,您可能想知道为什么 755 和 644 是您的默认值。每个代码代表用户和组在访问您的网站时拥有的特定权限。
例如,755 意味着每个用户都可以执行(访问和打开)和读取您站点上的文件,但所有者是唯一可以写入文件的个人。644 数值意味着所有用户都可以读取您的文件,但只有所有者可以修改或写入文件。使用不正确的数值可能会使您的网站容易受到恶意攻击,因为您可能会无意中打开对第三方的访问。这就是为什么坚持此处列出的确切代码如此重要的原因。
如何重置目录、子目录和文件的权限
如果您发现您的文件权限已从 755(或 750)更改为另一个值,您将需要手动恢复该原始值。如果这是您的 403 Forbidden 错误的根源,那么它应该可以解决问题。
让我们修复您的权限,以便您可以重新访问您的网站。要重置您的目录和子目录的权限,请右键单击您网站的主目录文件夹并选择文件权限。
以下窗口将显示在您的屏幕上:
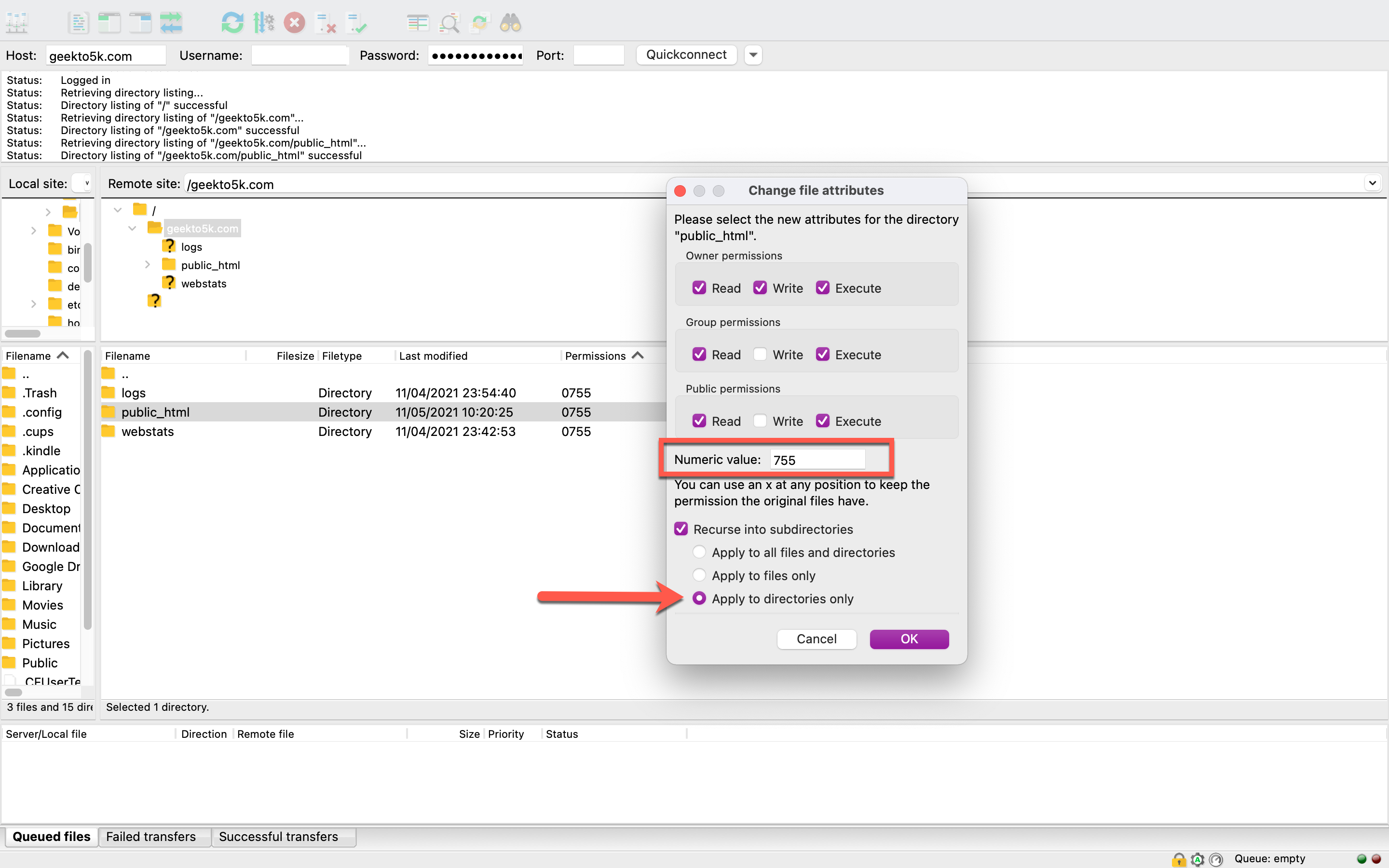
从那里,在标有数字值的框中输入 755。选中“递归到子目录”框,然后选择“仅应用于目录”选项。单击确定进行更改。
现在您已经重置了目录和子目录的权限,是时候对文件执行此操作了。再次右键单击您的文件夹并选择文件权限。在标有数值的框中,输入 644 或 640。选择“递归到子目录”和“仅应用于文件”。然后,单击确定。
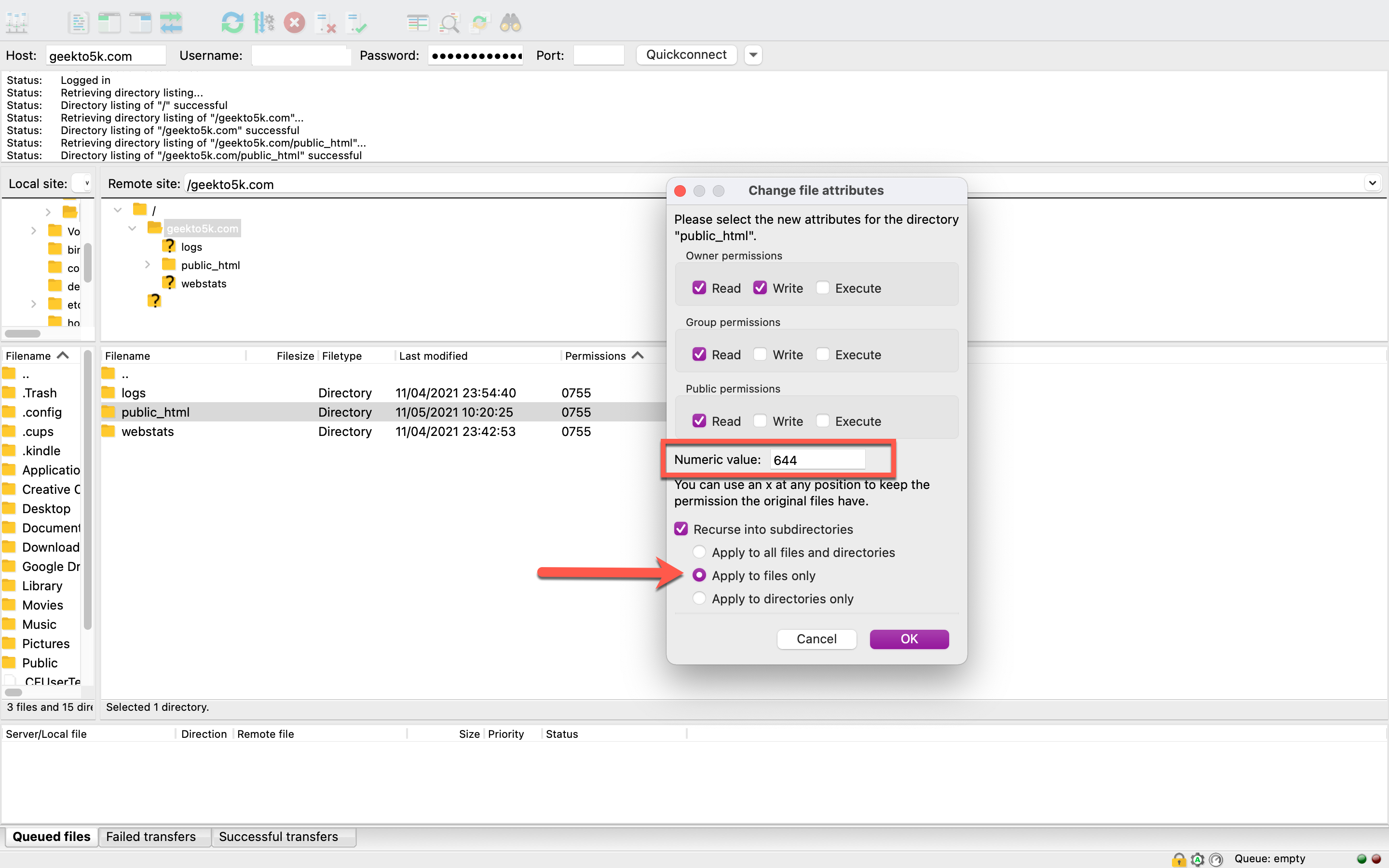
最后,您需要打开 WordPress 安装文件夹并找到 wp-config.php 文件。右键单击“文件权限”,然后在“数值”框中输入 440 或 400。单击确定继续。在您的文件夹内进行快速抽查,以确保所有更改都有效。
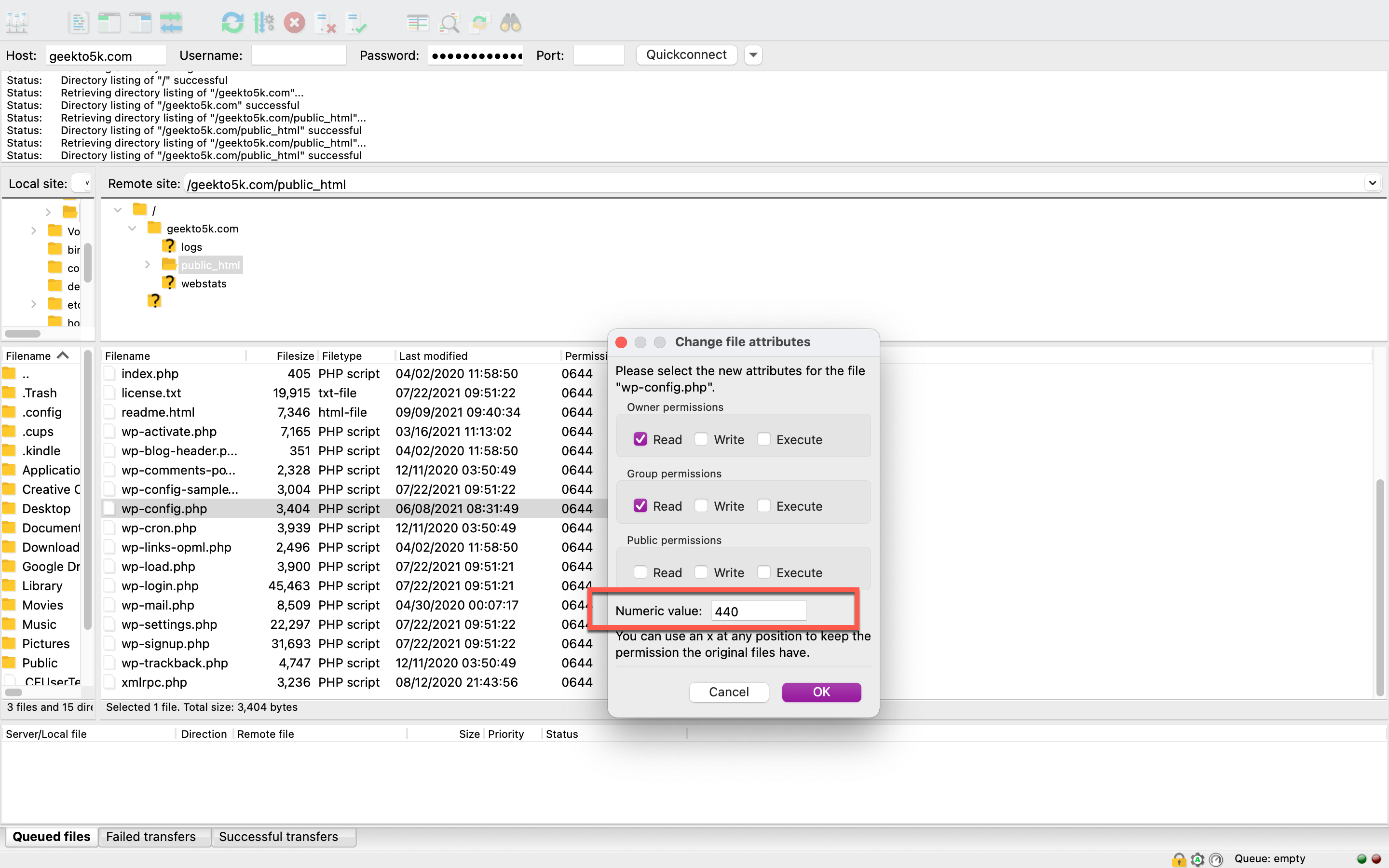
现在是时候再次测试您网站的功能了。尝试访问出现 403 Forbidden 错误的页面。如果您的网站加载正确,则问题已解决!但是,如果您仍然收到 403 错误,则可能存在另一个潜在问题。让我们继续下一个选项。
2. 检查您的 .htaccess 文件
损坏的 .htaccess 文件可能会导致您的站点显示 403 Forbidden 错误。如果那是您问题的根源,那么这是一个快速而简单的解决方法。
在您的 FTP 客户端中,导航回您的 WordPress 根目录。这就是 .htaccess 文件的存储位置,它可能是您在列表中看到的第一个单独文件。在你做任何事情之前,先备份你的文件。右键单击它,选择下载,您的文件将显示在您的本地文件目录中。
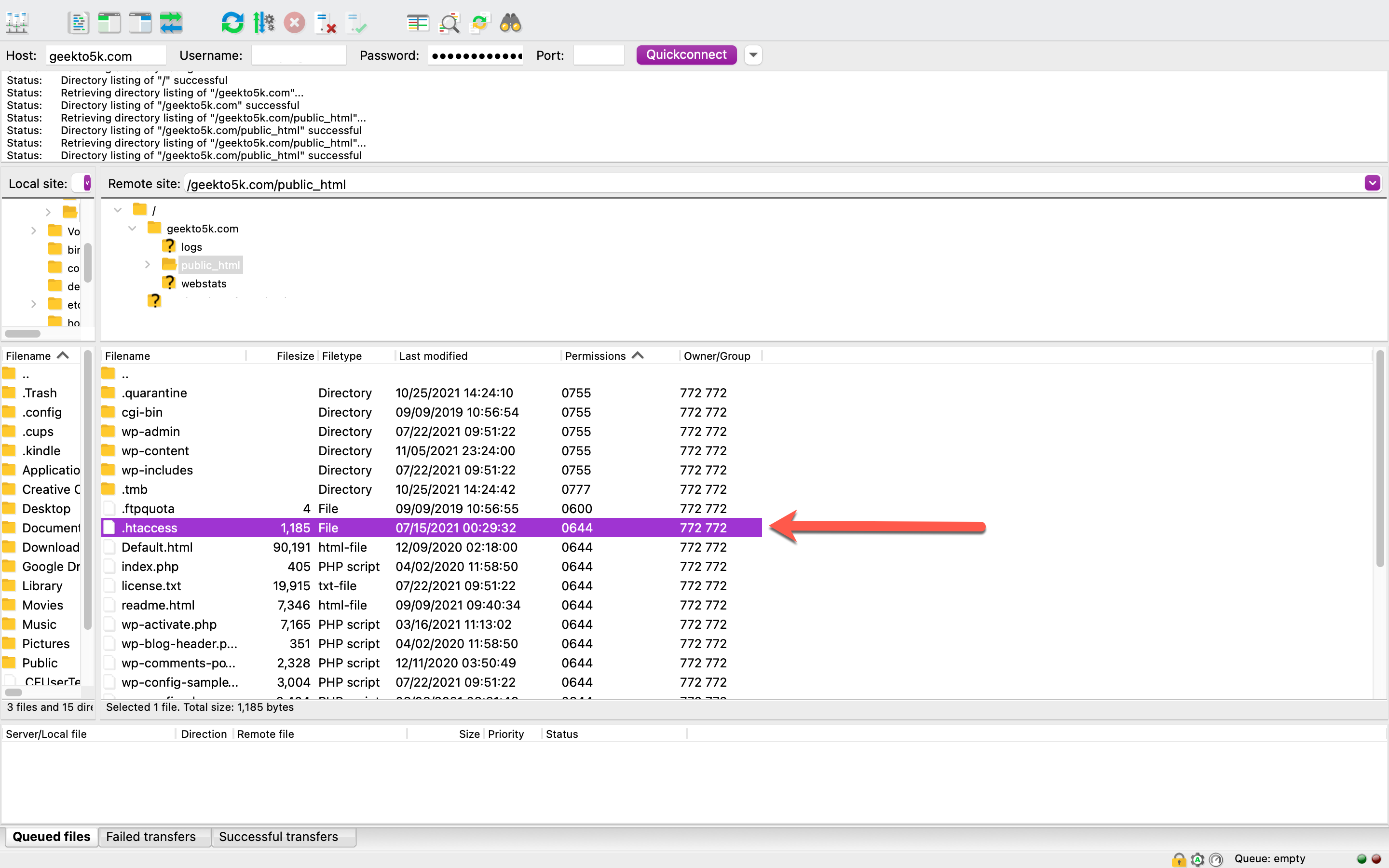
验证您的 .htaccess 副本是否已成功存储在您的计算机上。完成后,您可以返回到 FTP 客户端并删除那里的 .htaccess。
删除文件后,尝试访问您网站上看到 403 Forbidden 错误的页面。如果错误仍然存在,则意味着您的 .htaccess 文件不是问题所在。如果是这种情况,只需通过 FTP 将您保存的备份重新上传到您的计算机。确保选择 WordPress 根目录,以便它位于正确的位置。
如果您不再看到 403 Forbidden 错误,则意味着您的 .htaccess 文件已损坏。在这种情况下,您会想要生成一个新的,这很容易做到。只需登录您的 WordPress 仪表板,单击设置,然后选择固定链接。
请注意,最近对永久链接设置的更改可能导致您开始出现 403 错误。这是因为单击“保存”可以将更改写入 .htaccess 文件。当您删除 .htaccess 后,就像您测试 403 错误时所做的那样,单击“保存”会自动为您生成一个新的 .htaccess 文件。
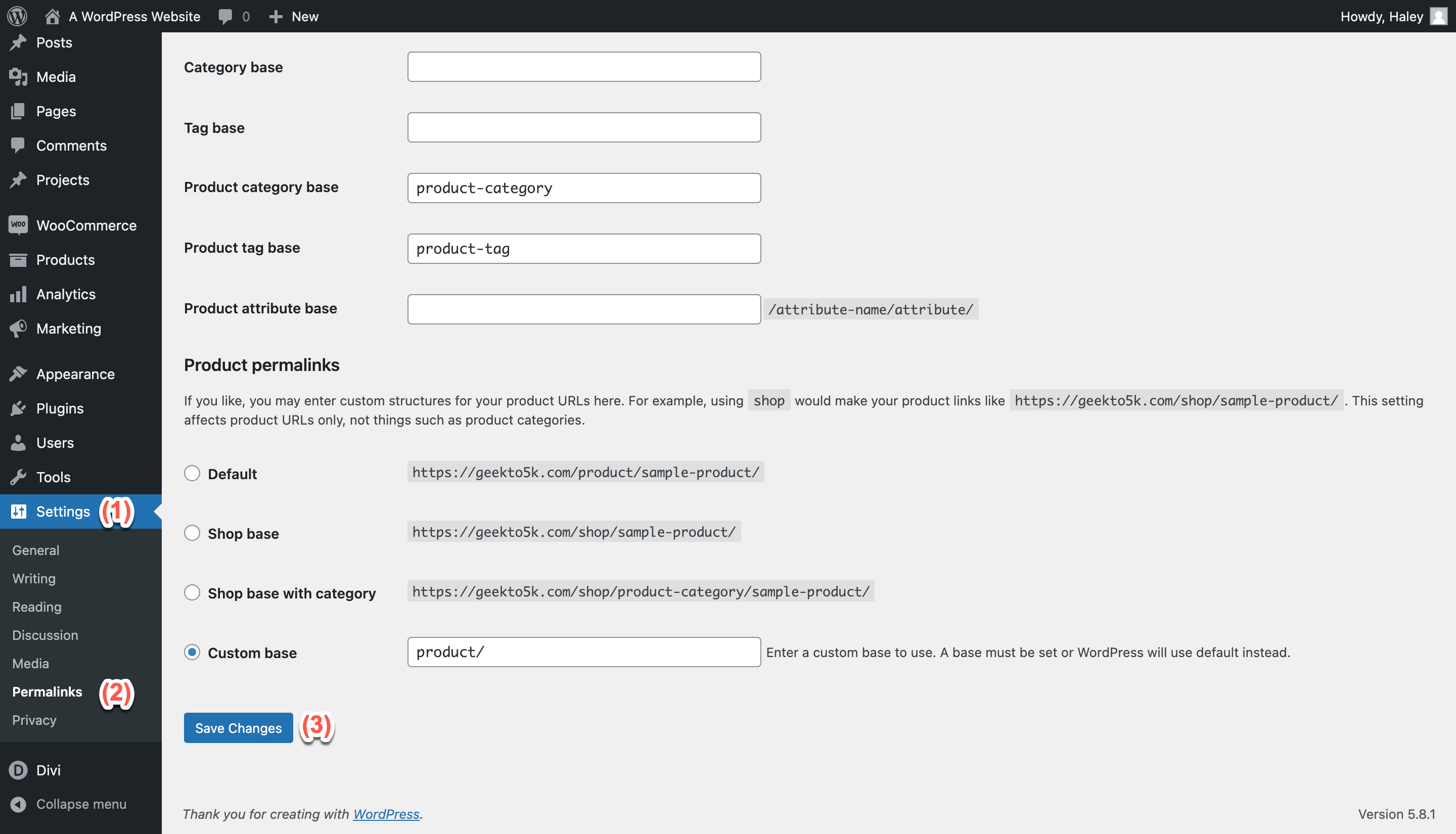
该方法是否解决了问题?惊人的!如果没有,让我们尝试另一种选择。
3. 停用/重新激活您的插件
检查文件权限或检查 .htaccess 文件没有运气?没关系。您的插件可能遇到问题。如果插件存在兼容性问题或已损坏,则可能导致您的站点抛出 403 Forbidden 错误。
确定您的插件是否有问题很简单,幸运的是,您不必一次停用它们。相反,您可以一次停用所有这些。我们建议通过 FTP 停用插件,而不是使用 WordPress 中的插件菜单,因为这样的过程要快得多。
返回到您的 FTP 客户端并在您的主 WordPress 目录中找到您的插件文件夹。要一次停用所有插件,只需重命名文件夹即可。我们建议将其重命名为 plugins.old 或 plugins.deactivated 之类的名称。
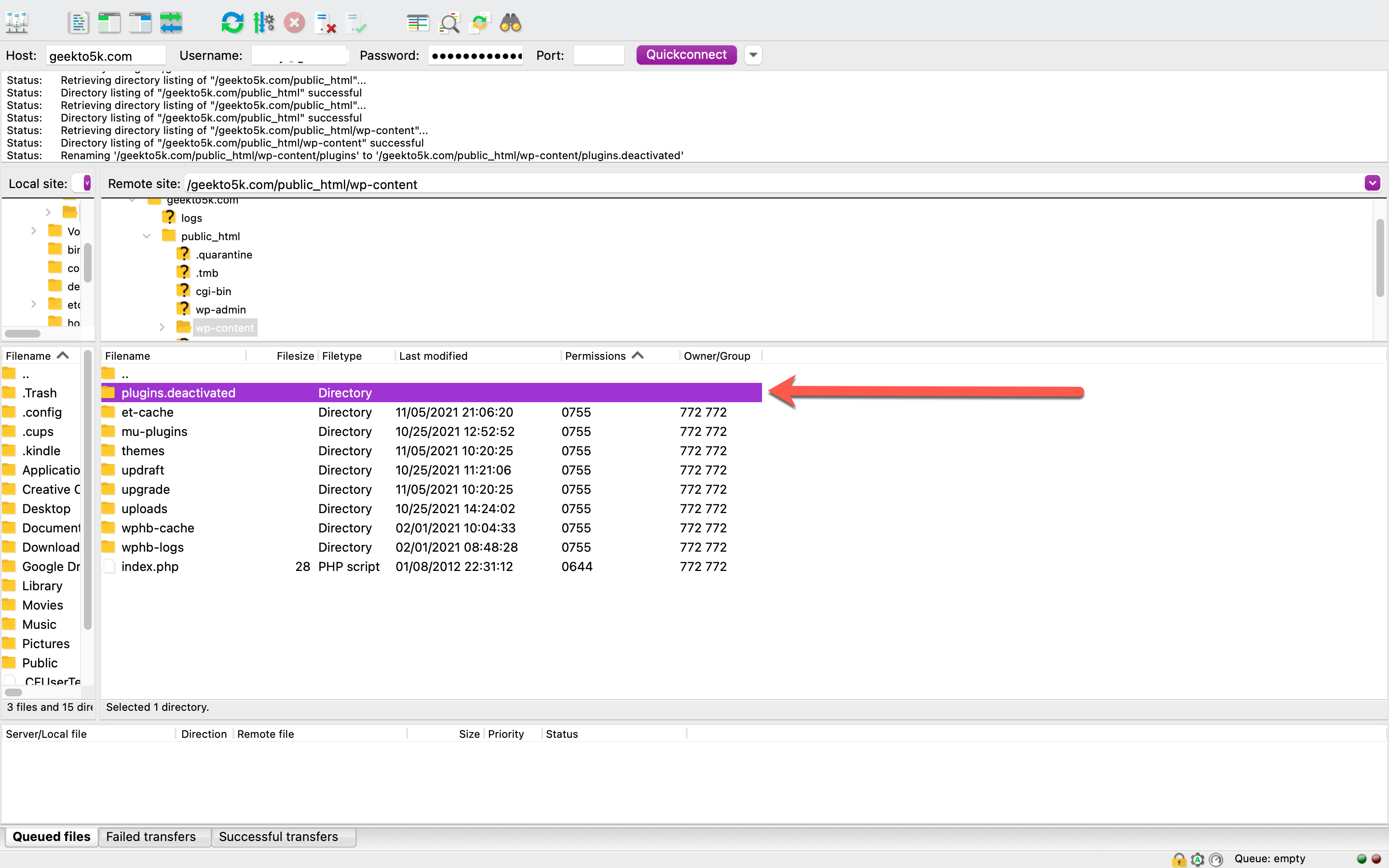
当您重命名插件文件夹时,WordPress 将无法找到插件。重命名文件夹后,请返回您的网站检查错误是否仍然出现。如果它不见了,那意味着您有一个错误的插件,它对您的网站造成了严重破坏。然后,您可以继续对导致问题的插件进行确切的故障排除。
要对您的插件进行故障排除,请进入您的插件目录并重命名每个文件夹,一次一个,就像您对主目录所做的一样。每次更改文件夹名称以停用单个插件时,请重新加载您的站点。重复该过程,直到找到导致 403 错误的违规插件。
如果停用您的插件没有帮助您解决 403 错误,让我们转到另一个选项。
4. 查看您站点的防盗链配置
您的内容交付网络 (CDN)提供商或网站主机是否提供热链接保护?这种保护形式可防止他人盗链到您的文件。这意味着他们链接到您的媒体文件以在他们的网站上显示它们,同时直接从您的托管空间中提取该媒体,因此他们不必使用自己的带宽。
如果您的热链接修正配置不正确,可能会导致您的站点显示 403 Forbidden 错误,而该错误不应出现。请与您的站点托管商联系以解决此问题,因为这是一个更具技术性的修复程序。
5. 考虑暂时停用 CDN
如果您已尝试上述所有解决方案并继续在您的网站上看到 403 错误,则可能是您的CDN存在问题。这些服务器网络是您网站副本的所在地,这有助于它为全球用户提供更好的性能。可以暂时禁用 CDN 以查看 403 Forbidden 错误是否解决,但与上面的第四个选项一样,向您的虚拟主机寻求帮助可能会有所帮助。虽然可以自己禁用 CDN,但并非每个站点所有者都可以使用该选项。
结论
虽然 403 Forbidden 错误一开始可能是一个令人生畏的问题,但通常很容易处理。最有可能的是,如果您在自己的 WordPress 网站上遇到此问题,您将能够参考这些步骤并自行解决。
快速回顾一下,您可以查看以下选项来修复 403 错误:
- 检查您的文件权限(我们建议使用 FTP 客户端)
- 看看你的 .htaccess 文件
- 停用您的插件,然后重新激活它们
- 检查您网站的防盗链配置
- 考虑在短时间内停用您的 CDN
您是否曾因 403 Forbidden 错误而被 WordPress 网站拒之门外?如果有,你是如何解决这个问题的?我们很乐意收到您的来信,因此请务必给我们留言并告诉我们。
Oleg 和 Polly 的文章缩略图/shutterstock.com
