Webflow 是一个用户友好的平台,可帮助用户使用直观的可视化编辑器创建专业网站。但是,如果您的网站已经有一段时间了,您可能正在寻找更灵活、更高级的解决方案,例如 WordPress。
使用 Kinsta 的高级 WordPress 托管,晚上睡得更好
查看计划
从 Webflow 迁移到 WordPress 感觉像是一项艰巨的任务,尤其是在您的网站包含大量内容的情况下。但是,该过程比您想象的要简单,您可以立即启动并运行新的 WordPress 网站。
在这篇文章中,我们将首先简要讨论您可能希望从 Webflow 迁移到 WordPress 的原因。然后,我们将引导您完成整个迁移过程。
让我们开始吧!
为什么你应该考虑从 Webflow 迁移到 WordPress
与大多数一体化网站解决方案一样,Webflow 使您能够轻松构建和启动网站。它既是网站建设者又是托管服务提供商。虽然这听起来很方便,但也可能感觉有点局限。由于您网站的各个方面都由同一服务管理,因此您在添加新功能或优化内容时可能会感到受限。
WordPress 等开源内容管理系统 (CMS) 为您提供了更多的定制自由。虽然 Webflow 拥有广泛的应用程序和小部件,但它无法与 WordPress 提供的丰富插件相提并论。
使用 WordPress,您还可以控制您的网络托管和预算。您可以货比三家,为您的网站选择合适的解决方案。此外,WordPress 软件是免费的,它的大多数可用插件也是免费的。因此,从 Webflow 迁移到 WordPress 也可以帮助您减少网站费用。
可能是时候切换到 WordPress 了。👀这是如何开始👇点击推文
从 Webflow 迁移到 WordPress 之前要考虑的事项
无论您是经营博客还是电子商务商店,迁移网站似乎都是一项艰巨且耗时的任务。然而,这个过程并不需要那么长时间。此外,如果您可以使用正确的工具,则可以自行执行迁移。
但是,在开始之前,您需要做一些事情。让我们看看您的 Webflow 到 WordPress 迁移的一些基本准备工作。
寻找 WordPress 虚拟主机
正如我们之前提到的,使用 WordPress 最好的事情之一就是选择您想要的任何网络主机。因此,您可以选择满足您的需求和预算的服务。
虽然选择便宜的托管服务可能很诱人,但您可能需要考虑为您的网站获取托管 WordPress 托管。此服务通常比其他选项更昂贵。但是,它可以帮助您提高网站性能并确保内容安全。
在 Kinsta,我们提供了一系列适合不同预算的托管计划。我们托管的 WordPress 托管服务具有丰富的功能,包括:
- 快速简便的 WordPress 安装
- 每日自动备份
- 黑客和恶意软件清除
- 24/7 支持
- 免费 SSL 证书
我们还提供来自所有网络主机的无限制免费迁移,以帮助您轻松迁移。此外,您可以使用我们用户友好的开发工具 DevKinsta 来设计您的第一个 WordPress 网站。
理想情况下,您将在开始迁移之前设置好新的托管帐户。这种准备将有助于使过程更快一点。
备份您的数据
请务必注意,在迁移过程中,您实际上不会将内容从 Webflow 移动到 WordPress。您只需将副本下载到您的计算机,然后将其上传到 WordPress。因此,您的 Webflow 站点将保持原样,因此无需备份您的内容。
但是,您仍然可以选择执行备份以防万一出现问题。要在 Webflow 上保存备份,您只需按住 Command + Shift + S(在 Mac 上)或 Control + Shift + S(在 Windows 上):
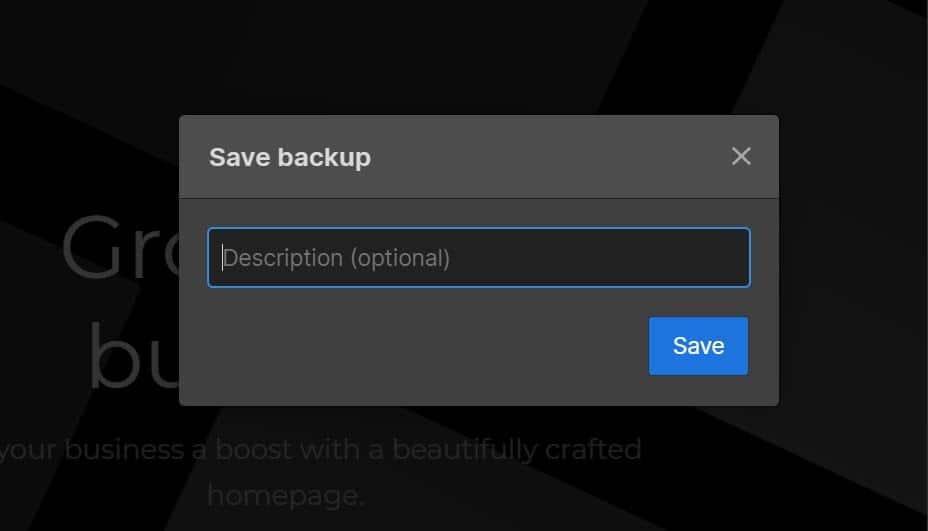 在 Webflow 上保存备份
在 Webflow 上保存备份
然后,Webflow 将要求您输入备份描述。准备好后,单击保存。然后,您可以转到“设置”>“备份”以确保您的最新副本已保存。
如何从 Webflow 迁移到 WordPress(分 6 步)
现在您已经设置了托管帐户并备份了数据,是时候将您的内容从 Webflow 移动到 WordPress。在本教程中,我们将引导您完成整个迁移过程,以帮助您成功启动新站点。
第 1 步:设置 WordPress
第一步是设置WordPress。大多数网络主机提供一键式 WordPress 安装及其计划,您可以从您的主机帐户访问。此功能通常附带设置指南,可帮助您在几分钟内完成该过程。
或者,您可以从 WordPress.org 手动下载该软件:
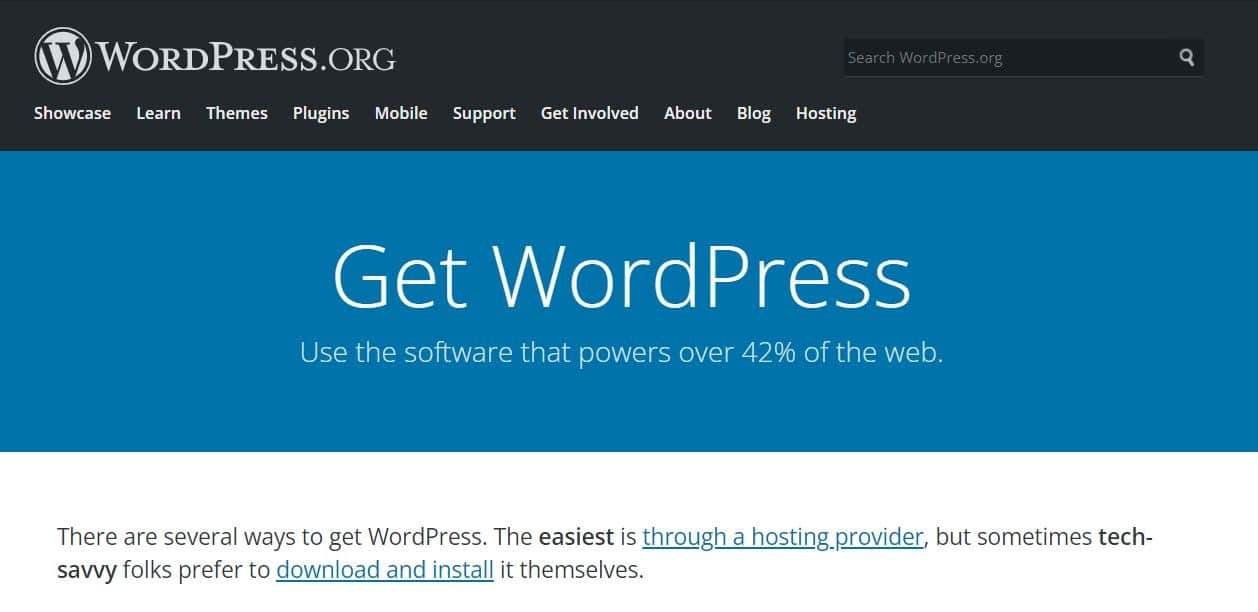 WordPress.org 主页
WordPress.org 主页
然后,您需要将 WordPress 文件上传到您的服务器。该过程可能需要几分钟。准备就绪后,您可以继续将 Webflow 导出到 WordPress。
第 2 步:从 Webflow 导出您的内容
现在您已经设置了 WordPress,您可以为新站点准备内容。幸运的是,Webflow 使导出数据变得非常容易。
但是,您不能全部导出。可从 Webflow 下载的内容包括网页、博客文章、文本、嵌入块、图库页面和图像。
要导出您的内容,请转到您的 Webflow 设计器并单击 CMS 集合面板。在这里,您可以看到 Webflow 服务器上的所有文件和数据:
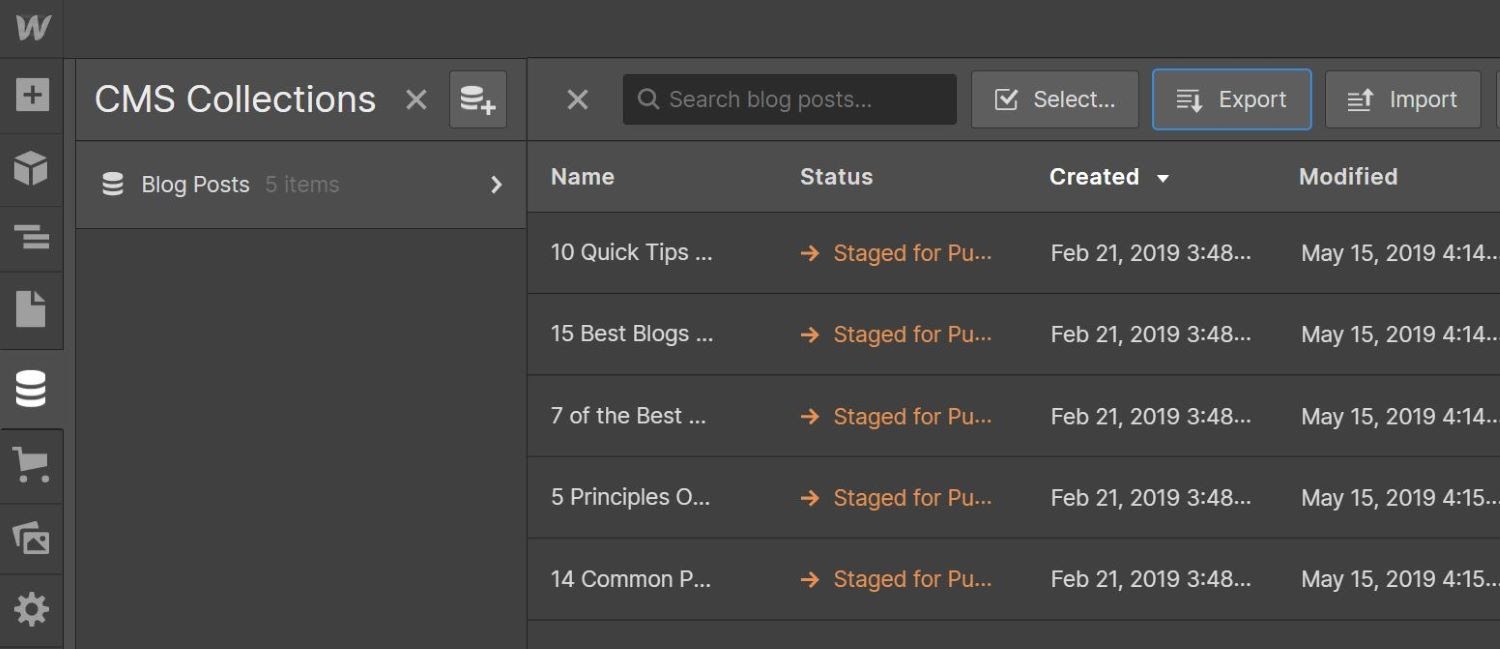 Webflow 中的集合面板
Webflow 中的集合面板
选择您要下载的集合(例如博客文章),然后单击屏幕顶部附近的导出按钮。内容将作为 .csv 文件下载到您的计算机。您可以对要导出的任何其他集合重复此过程。
第 3 步:将您的内容导入 WordPress
下一步是将您的 Webflow 内容上传到 WordPress。CMS 附带一个导入工具,可让您上传 XML 格式的文件。不幸的是,Webflow 只允许您将内容下载为 CSV 文件。
因此,您需要使用迁移插件将 CSV 文件导入 WordPress。我们推荐 WP All Import:
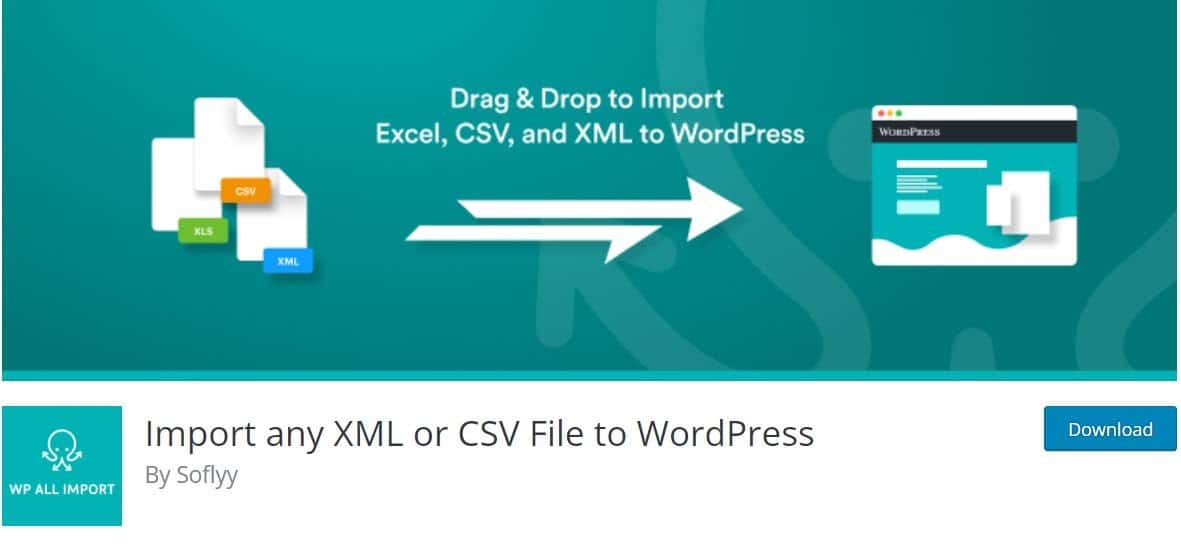 WP全部导入
WP全部导入
要将插件添加到您的网站,请转到 WordPress 仪表板中的插件 > 添加新插件,然后在搜索栏中查找该工具。
订阅时事通讯
想知道我们是如何将流量提高到 1000% 以上的吗?
加入 20,000 多人的行列,他们会通过 WordPress 内幕技巧获得我们的每周时事通讯!
现在订阅
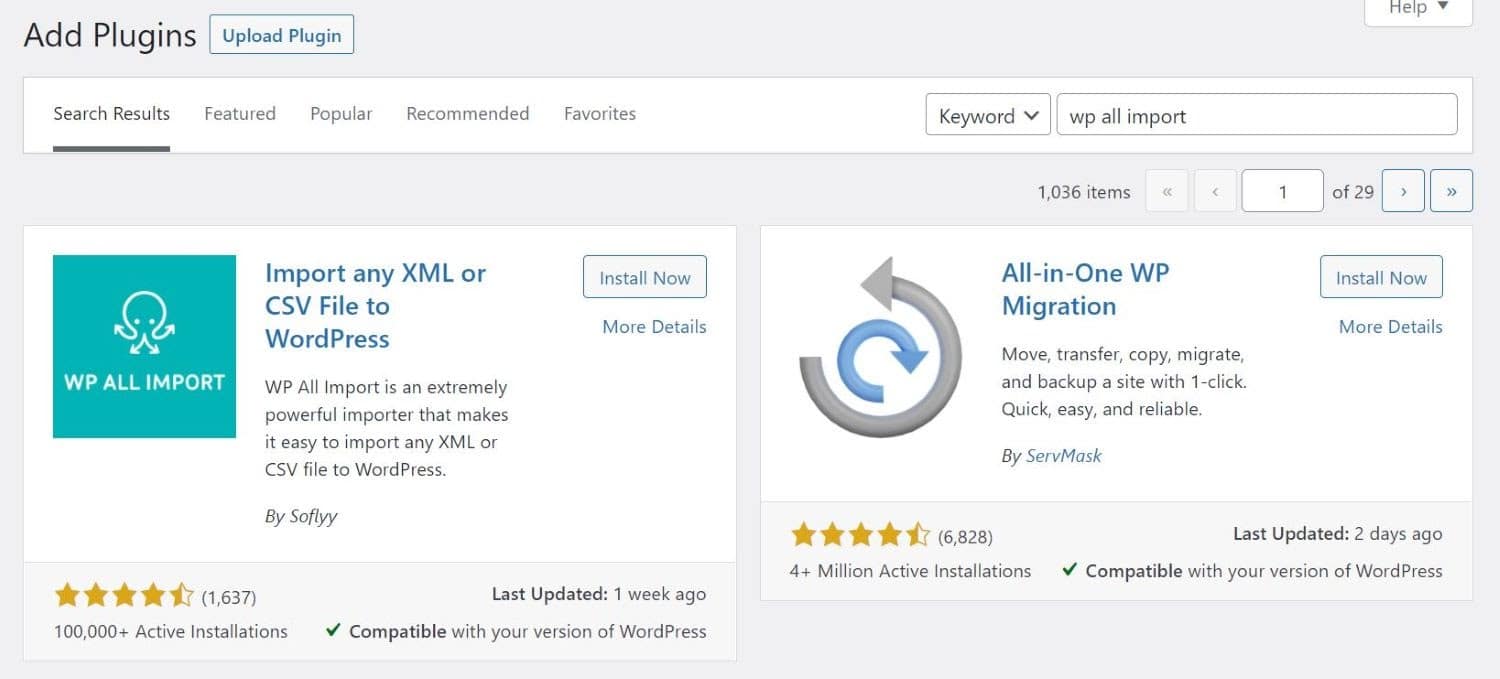 搜索 WP All Import
搜索 WP All Import
然后,单击立即安装按钮,然后单击激活。激活插件后,导航到所有导入 > 新导入:
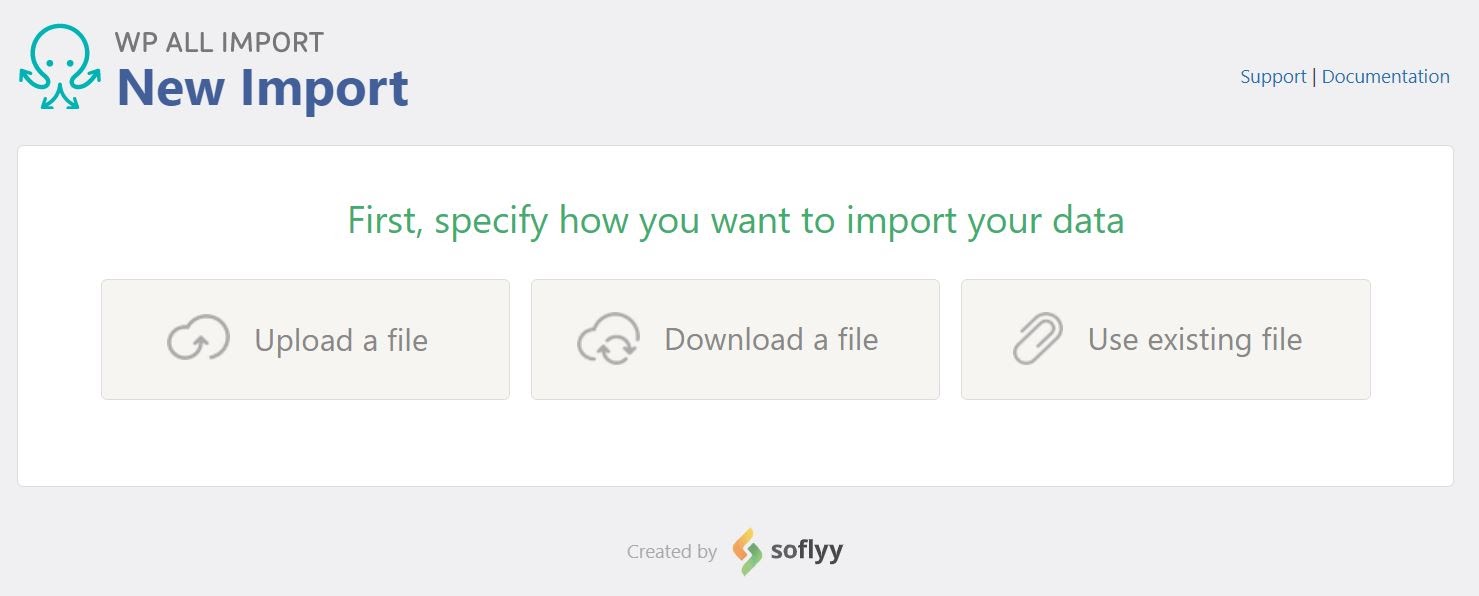 安装并激活 WP All Import
安装并激活 WP All Import
单击上传文件选项,然后选择您之前下载的 CSV 文件。然后,该插件将引导您完成导入过程。
对于本教程,我们将从 Webflow 导入博客文章:
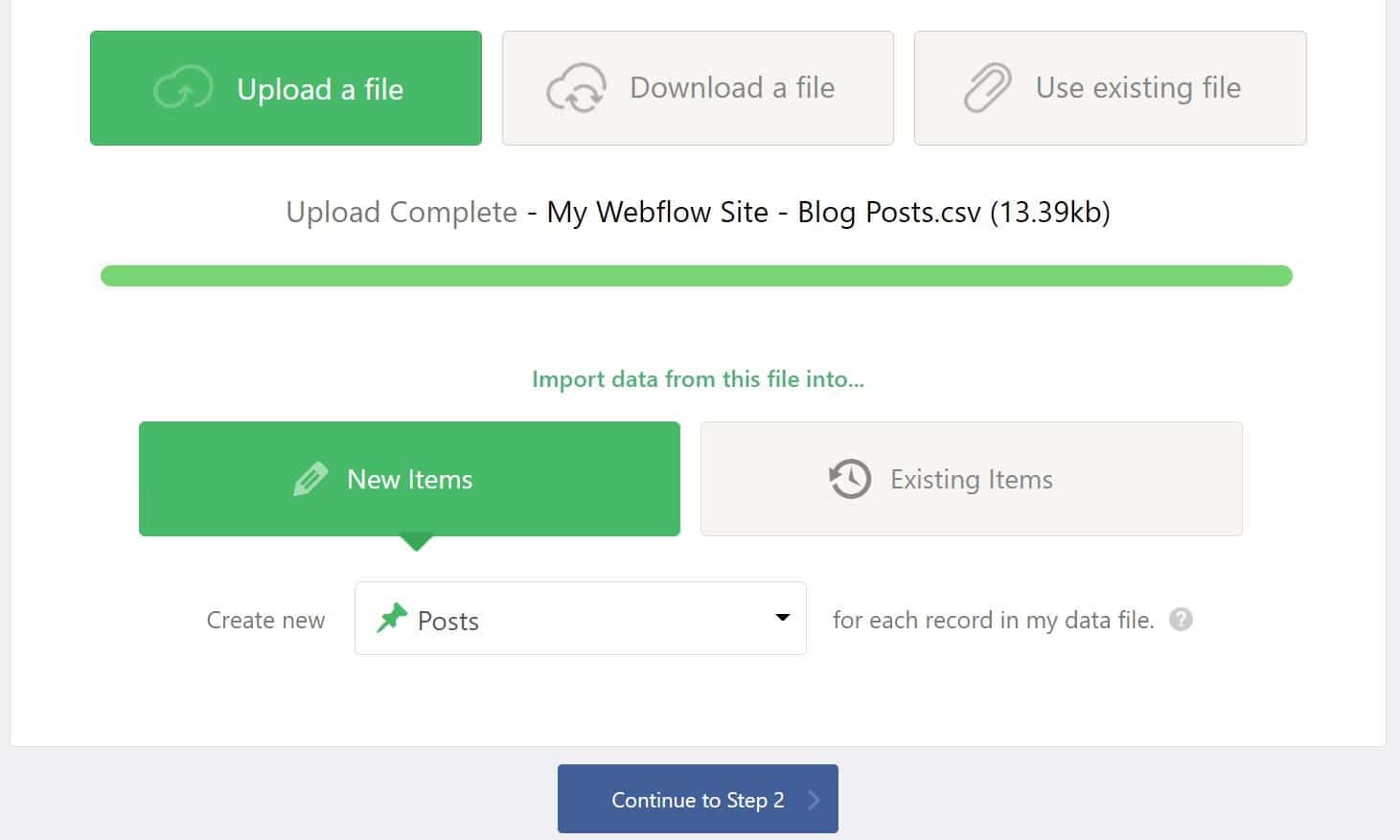 导入 Webflow 博客文章
导入 Webflow 博客文章
该插件将要求您使用拖放界面将元素拖放到正确的字段中:
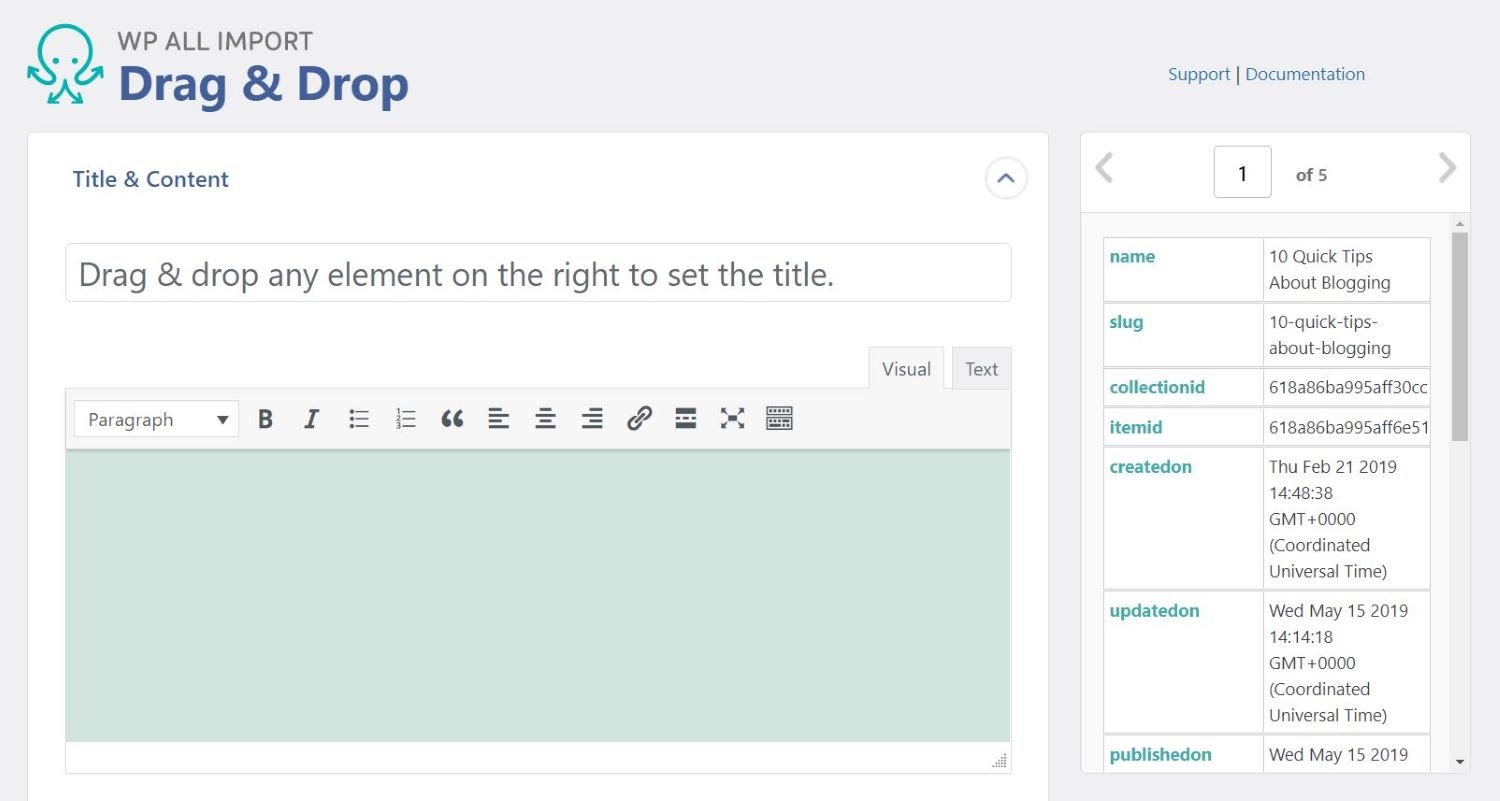 WP All Import 中的拖放界面
WP All Import 中的拖放界面
例如,您需要将帖子的名称(从右侧)拖到标题字段并将帖子正文拖到相关区域。您还将看到用于添加分类法(例如类别和标签)以及配置其他设置(例如帖子状态)的选项:
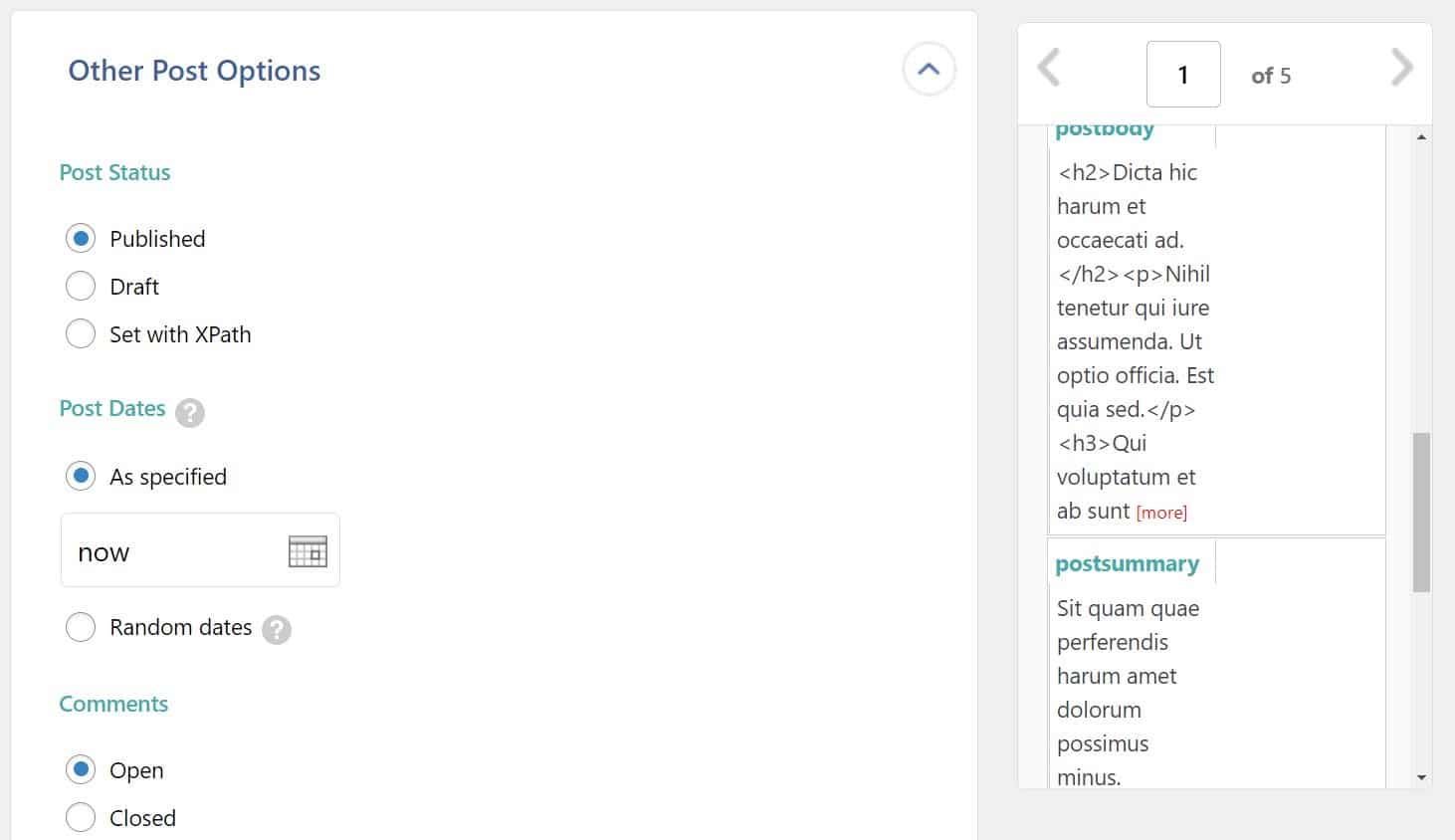 配置帖子设置
配置帖子设置
请注意,这些设置将应用于您文件中的每个帖子。因此,您不必为导入的每个帖子重复该过程。
接下来,系统会要求您为文件中的帖子定义一个唯一标识符。您可以单击“自动检测”按钮生成 ID:
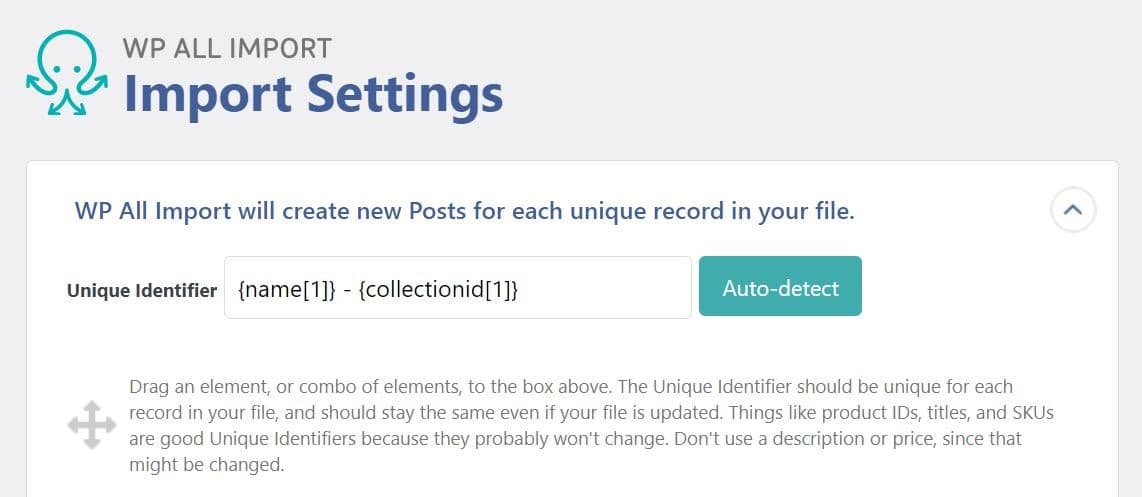 生成您的唯一标识符
生成您的唯一标识符
最后,您需要单击 Confirm & Run Import 按钮以完成该过程:
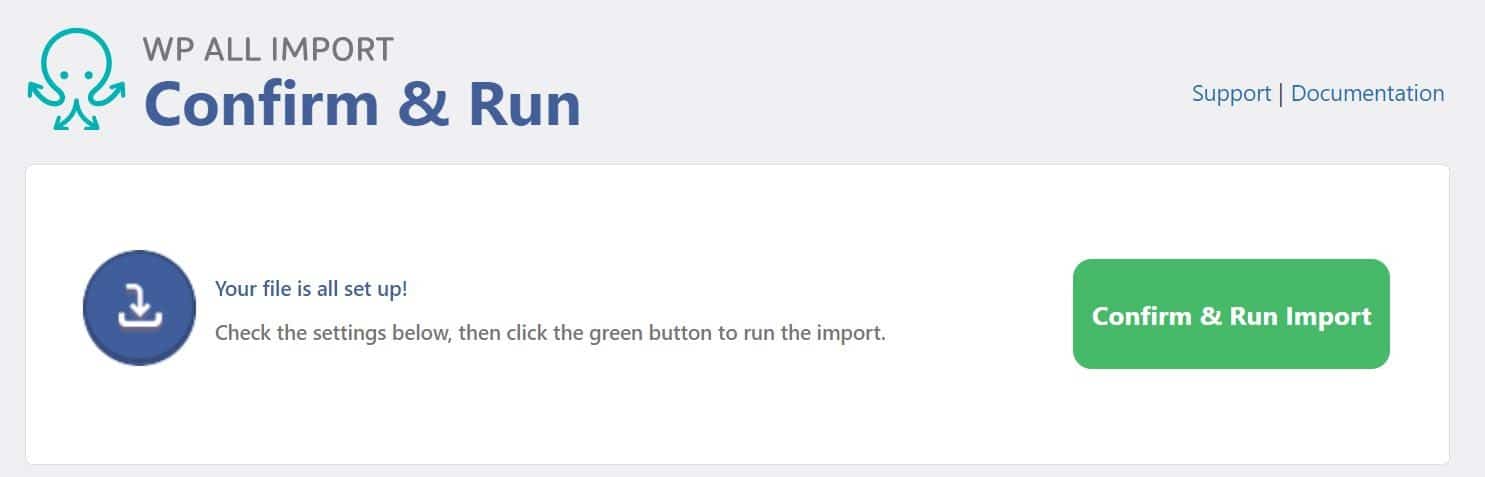 确认并运行
确认并运行
该插件将在导入过程完成时通知您:
与我们世界一流的支持团队一起体验卓越的 WordPress 托管支持!与支持我们财富 500 强客户的同一团队聊天。查看我们的计划
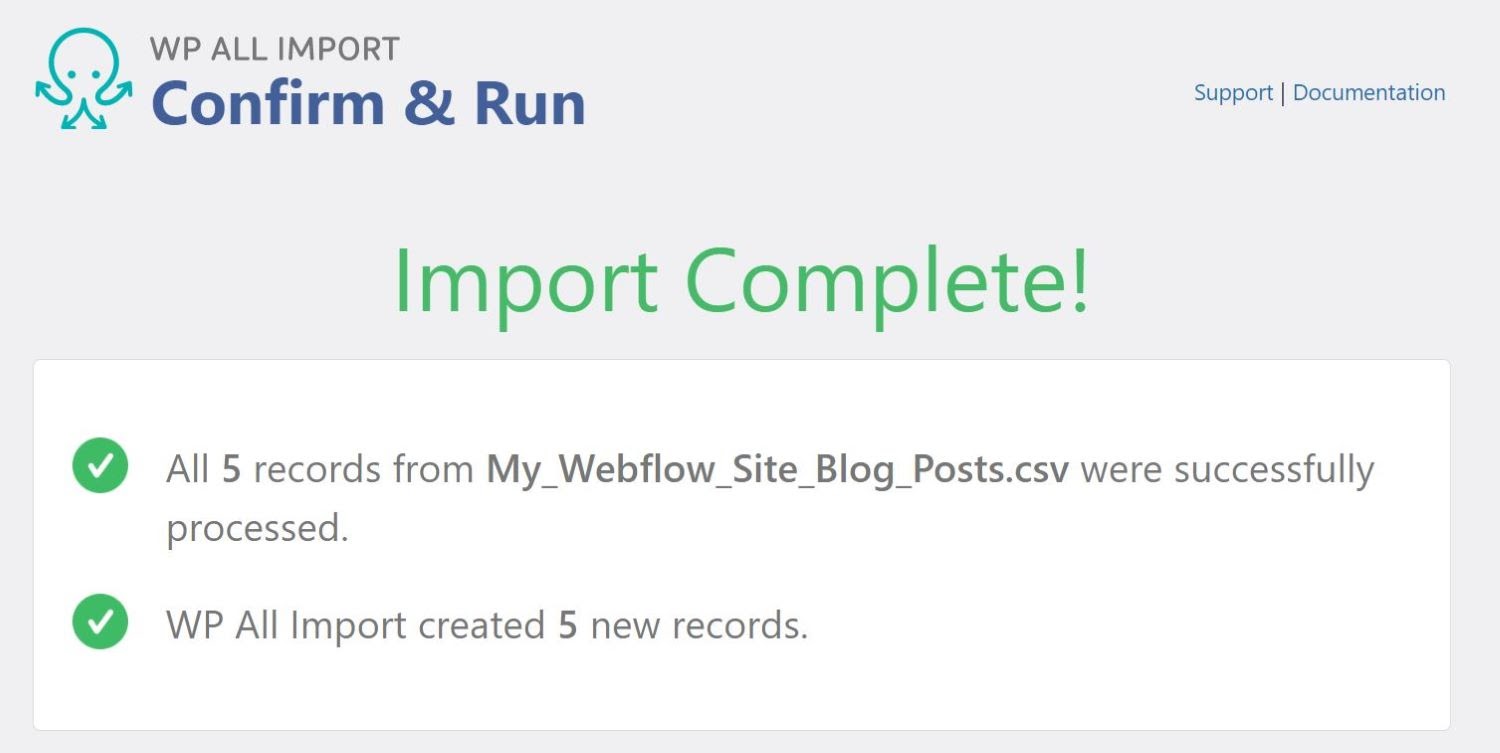 在 WP All Import 中导入完整消息
在 WP All Import 中导入完整消息
准备就绪后,您可以通过导航到仪表板中的帖子或页面来检查您的内容。您还需要对您下载的任何其他 Webflow 文件重复导入过程。
请注意,WordPress 不支持从其他平台(例如 Webflow)自动导入图像。因此,您需要手动添加图形或使用自动上传图像等插件。
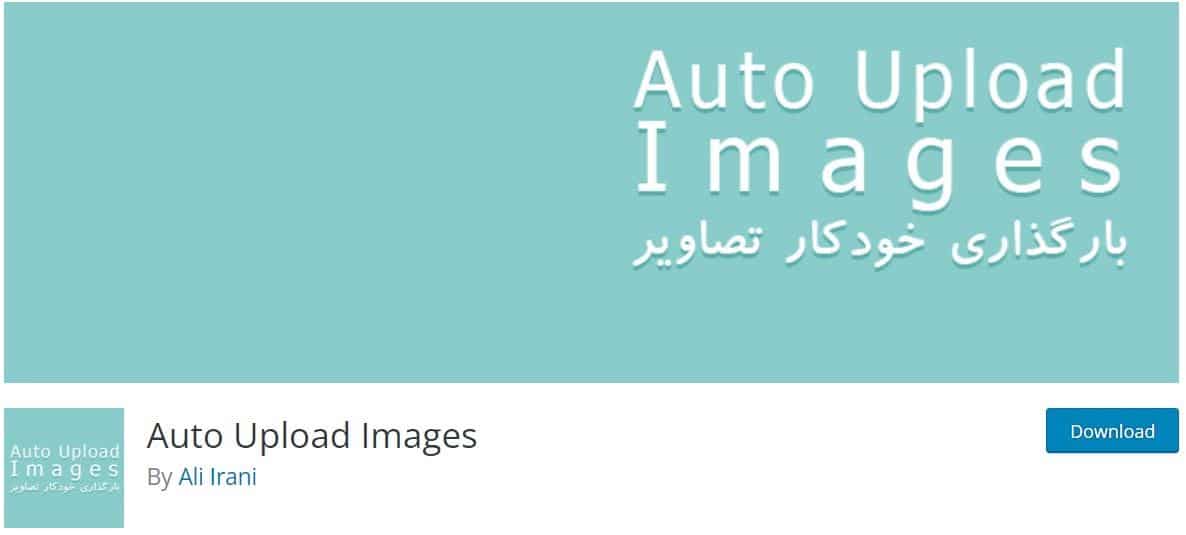 自动上传图片
自动上传图片
此插件将在您的帖子和页面中查找图像 URL。然后它将下载这些图形并将它们上传到 WordPress,替换 URL。
第 4 步:选择一个 WordPress 主题
不幸的是,您无法将 Webflow 网站的设计转移到 WordPress。然而,流行的 CMS 提供了数以千计的精美主题可供选择。
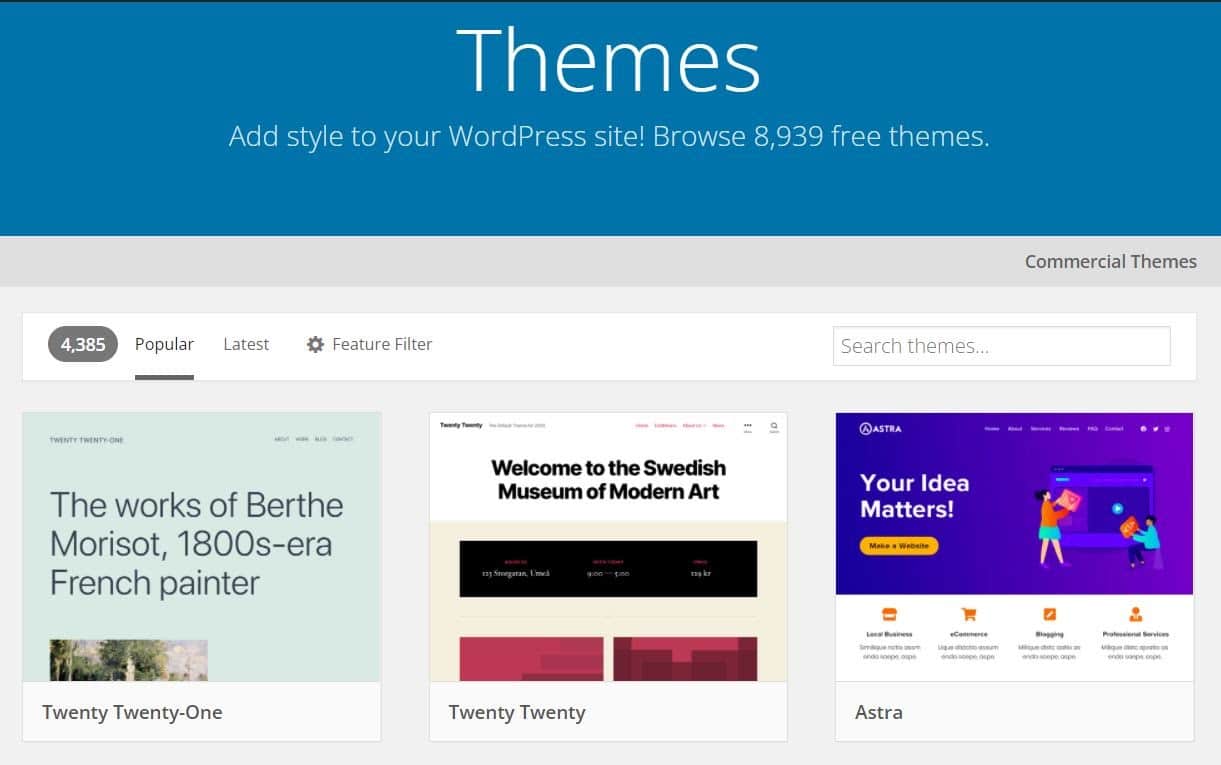 选择一个 WordPress 主题
选择一个 WordPress 主题
WordPress 主题是可定制的,因此您可以修改它们以满足您的需求。此外,它们中的大多数都是免费的,尽管一些付费主题也可以负担得起。
我们建议您花一些时间自定义您的 WordPress 主题并尝试不同的选项。但是,您需要选择响应式设计,因为这将帮助您确保您的内容在所有设备上看起来都很棒。
第 5 步:配置您的 WordPress 永久链接
接下来,您需要配置 WordPress 永久链接。它们定义了您网站 URL 的结构。
要访问您的永久链接,请转到 WordPress 仪表板中的设置 > 永久链接:
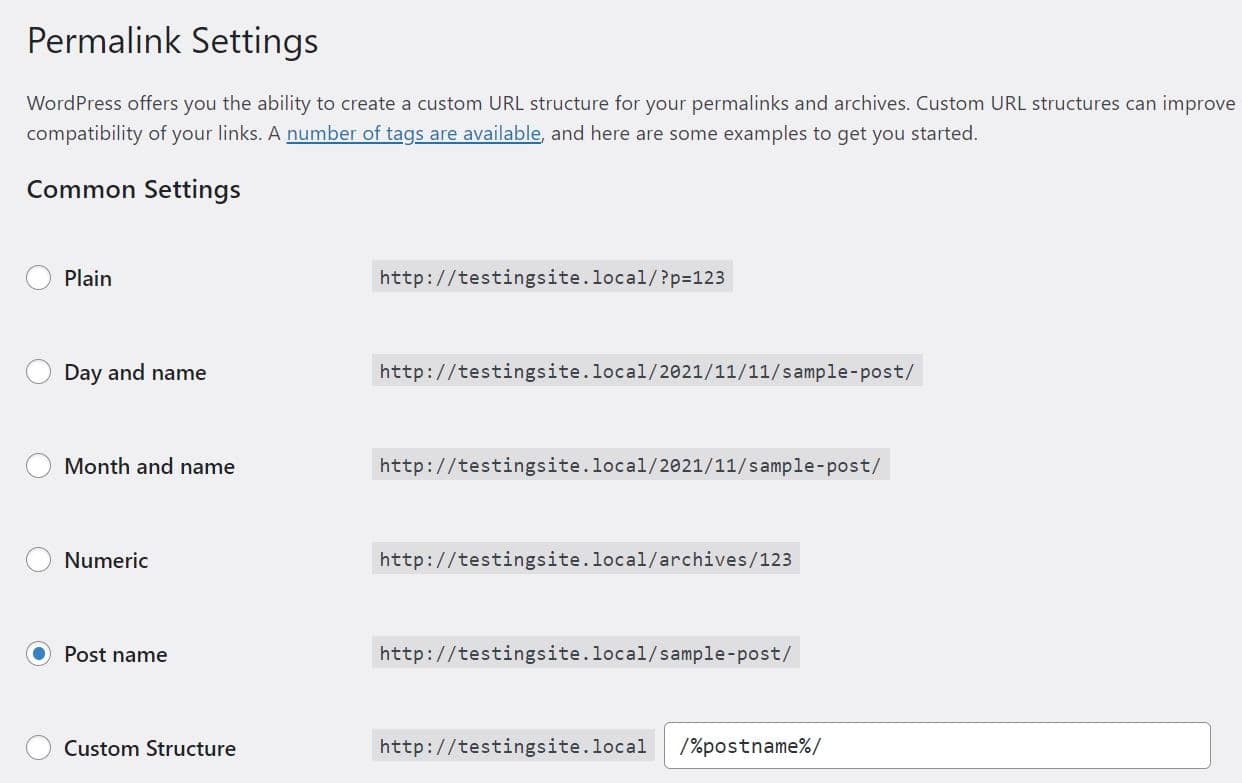 WordPress中的永久链接设置
WordPress中的永久链接设置
如您所见,您有多种选择。我们建议您选择帖子名称。这样,您的 URL 将由您的域名和您为该特定页面或帖子设置的 slug 组成。拥有简短而干净的 URL 可以使您的网站的搜索引擎优化 (SEO) 受益。
准备好后,单击保存更改。您现在可以继续进行最后一步。
第 6 步:将您的域指向 WordPress
虽然您可能已将站点导入 WordPress,但您的域(例如 mysite.com)仍然指向 Webflow 的名称服务器。如果您想保留相同的域,您需要更新您的 DNS 设置,以便您的域指向您的新 Web 主机的服务器。
您可以在您的主机帐户中找到主机的名称服务器。它们通常看起来像这样:
- ns1.yourwebhost.com
- ns2.yourwebhost.com
- ns3.yourwebhost.com
如果您在创建 Webflow 站点时使用了域注册商,则需要登录您的帐户来管理 DNS 设置。您的新虚拟主机甚至可以让您通过其控制面板管理您的域。如果您是 Kinsta 客户,您可以使用 MyKinsta 将您的域指向您的新网站。
现在,当访问者在 Google 中输入您的网址时,他们将被定向到您的新网站。我们建议您在 WordPress 网站准备好上线后完成此步骤。
从 Webflow ➡️ WordPress,只需几个简单的步骤。点击推文
概括
Webflow 是一个多合一的网站构建器,可让您轻松启动和管理您的网站。但是,随着您网站的增长,您可能需要切换到更灵活、更强大的平台,例如 WordPress。
正如我们所见,从 Webflow 迁移到 WordPress 可以是一个顺利的过程。但是,为您的新网站选择合适的托管服务提供商至关重要。您还需要选择一个响应式 WordPress 主题、优化您的永久链接并更新您的域设置,以便将用户定向到您的新站点。
您对从 Webflow 迁移到 WordPress 有任何疑问吗?在下面的评论部分让我们知道!
通过以下方式节省时间、成本并最大限度地提高站点性能:
- 来自 WordPress 托管专家的即时帮助,24/7。
- Cloudflare 企业集成。
- 全球受众覆盖全球 29 个数据中心。
- 通过我们内置的应用程序性能监控进行优化。
所有这些以及更多,在一个没有长期合同、协助迁移和 30 天退款保证的计划中。查看我们的计划或与销售人员交谈以找到适合您的计划。
