[ad_1]
还在为如何重置 WordPress 密码而苦恼?
每个人都会时不时地被锁定在一个或另一个帐户之外 – 这甚至可能发生在您自己的网站上。 使用可以从登录页面访问的内置 WordPress 密码重置工具执行重置通常很简单。
但是,如果由于某种原因您无法使用此工具,事情就会变得棘手。 因此,学习如何手动重置 WordPress 密码会派上用场。
幸运的是,有几种方法可以解决这种情况。 例如,您可以通过调整数据库来重置密码,或者简单地使用专用工具来更快地完成工作。 无论哪种方式,都可以避免再次被锁定在您的 WordPress 帐户之外。
为什么您可能需要手动重置 WordPress 密码
WordPress 使您可以随时通过登录屏幕重置密码。 您需要做的就是单击丢失密码? 默认 WordPress 登录表单下方的链接。
但是,有时您可能无法访问此功能。 例如,您的网站目前可能已关闭,或者您可能无法访问您的管理员电子邮件地址。 甚至可能有人破坏了您网站的安全并更改了您的电子邮件信息,因此您无法重新进入您的网站。
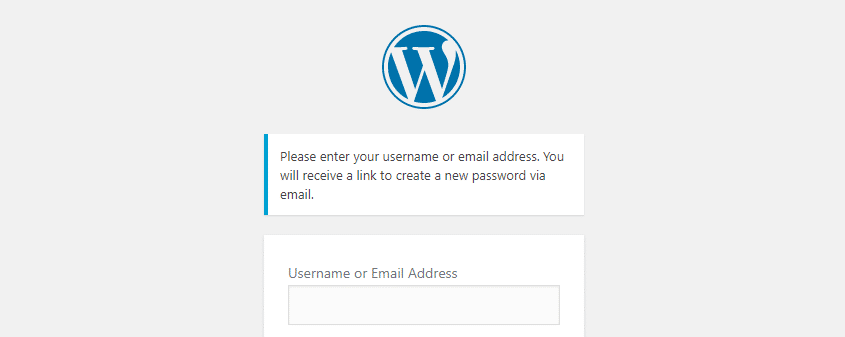
WordPress 使您能够重置密码,但知道如何手动重置密码很有用。
这些情况并不常见,但它们可能发生在任何人身上。 如果您最终遇到其中一种情况,您会很高兴知道还有其他方法可以重置您的 WordPress 密码。 现在让我们谈谈其中的三个。
手动重置 WordPress 密码的三种方法
即使您无权访问 WordPress 仪表板,这三种方法都可以使用。 您可以自由选择您想要的任何一个; 选择很大程度上取决于个人喜好。
注意 – 这里的方法确实涉及编辑您网站的一些敏感区域。 因此,如果可能,我们强烈建议您先备份您的网站,以防万一。 如果您的主机提供此功能,即使您被 WordPress 锁定,您也应该能够从主机仪表板执行此操作。
虽然遵循这些方法不会发生任何不好的事情,但安全总是更好。
1.通过phpMyAdmin(cPanel)重置您的密码
构成您网站的所有信息都存储在 WordPress 数据库中。 每条数据在数据库中都有自己的位置,访问您的数据的最简单方法是通过 phpMyAdmin 之类的工具。 大多数主机都提供 phpMyAdmin,特别是如果您的主机使用 cPanel。
我们将假设您的主机使用 cPanel 来编写本教程。 但是,如果您的主机使用不同的托管仪表板解决方案,您可能需要通过不同的方法访问 phpMyAdmin。 我们建议您查阅房东的支持文档以获取帮助。
现在,通过您的主机帐户打开 cPanel。 然后,在 Databases 部分下查找 phpMyAdmin 选项:
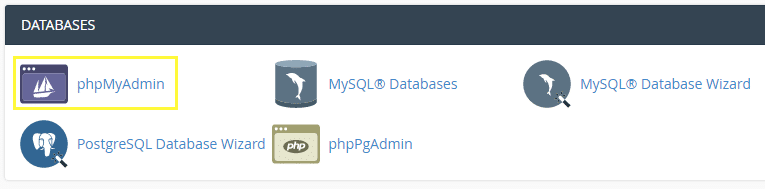
进入 phpMyAdmin 后,查找您的 WordPress 数据库。 在大多数情况下,您可以通过 wp_ 前缀识别它,尽管有些主机不使用它作为默认值。 如果有多个数据库并且您不确定要查找哪个数据库,请逐个单击它们。 在某个时候,您会发现一个包含以下表格的数据库:
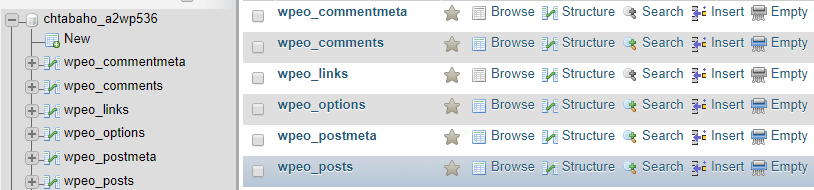
此列表显示了存储 WordPress 数据的所有表。 查找名为 wp_users 的那个——或其变体——然后单击它旁边的 Browse 按钮:

在里面,您会找到一个列表,其中包括您网站的所有用户。 找到您自己的帐户应该不难——只需查找您的用户名或电子邮件。 找到后,单击用户名的编辑按钮:

在下一页上,查找显示 user_pass 的部分。 您应该会在右侧看到一长串字符和数字。 那是你的密码,虽然它是加密的,所以没有人可以复制它(以防有人入侵你的数据库):

但是,作为管理员,您可以直接从此窗口更改该密码。 您所要做的就是删除上述字符串并将其替换为您想要的纯文本密码。
除了输入新密码外,您还需要从左侧的下拉菜单中选择 MD5 选项,如下所示:

这样做是强制您的数据库使用 WordPress 可以识别的格式加密您的新密码。 现在,单击页面底部的“开始”按钮。
返回 WordPress 登录屏幕并尝试您的新密码——它应该可以顺利运行!
相关:如果需要,您还可以通过 phpMyAdmin 创建一个全新的管理员用户。
2. 使用 FTP 和 functions.php 文件重置您的密码
如果您不愿意深入研究 WordPress 站点的数据库,您还可以使用 FTP 和站点的 functions.php 文件重置密码。
首先,通过 FTP 连接到您的 WordPress 站点的服务器。 如果您不确定如何操作,请查看我们的 FTP 教程。
连接到服务器后,找到主题的 functions.php 文件:
- 转到包含站点所有文件和文件夹的根文件夹。
- 导航到 wp-content 文件夹。
- 转到主题文件夹(wp-content/themes)。
- 为您的活动主题选择文件夹。 例如,如果您使用的是 Neve 主题,它将是 wp-content/themes/neve。
- 在主题文件夹中找到 functions.php 文件。
首先,将此文件的副本下载到您的本地计算机,以便您拥有原始文件的备份(以防万一!)。
然后,编辑functions.php 文件。 大多数 FTP 程序允许您通过右键单击文件来编辑文件:
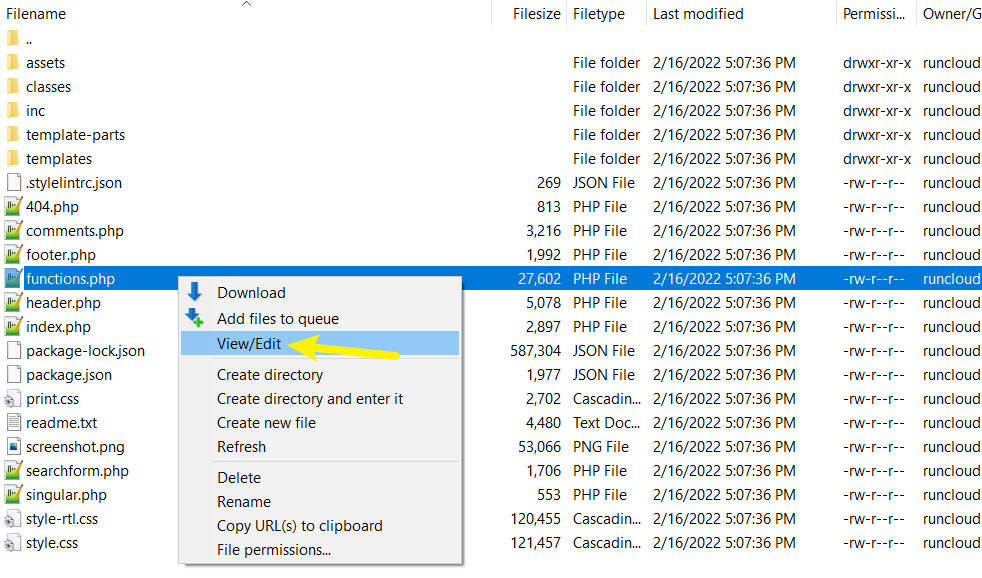
在开始
wp_set_password(‘密码’,1);
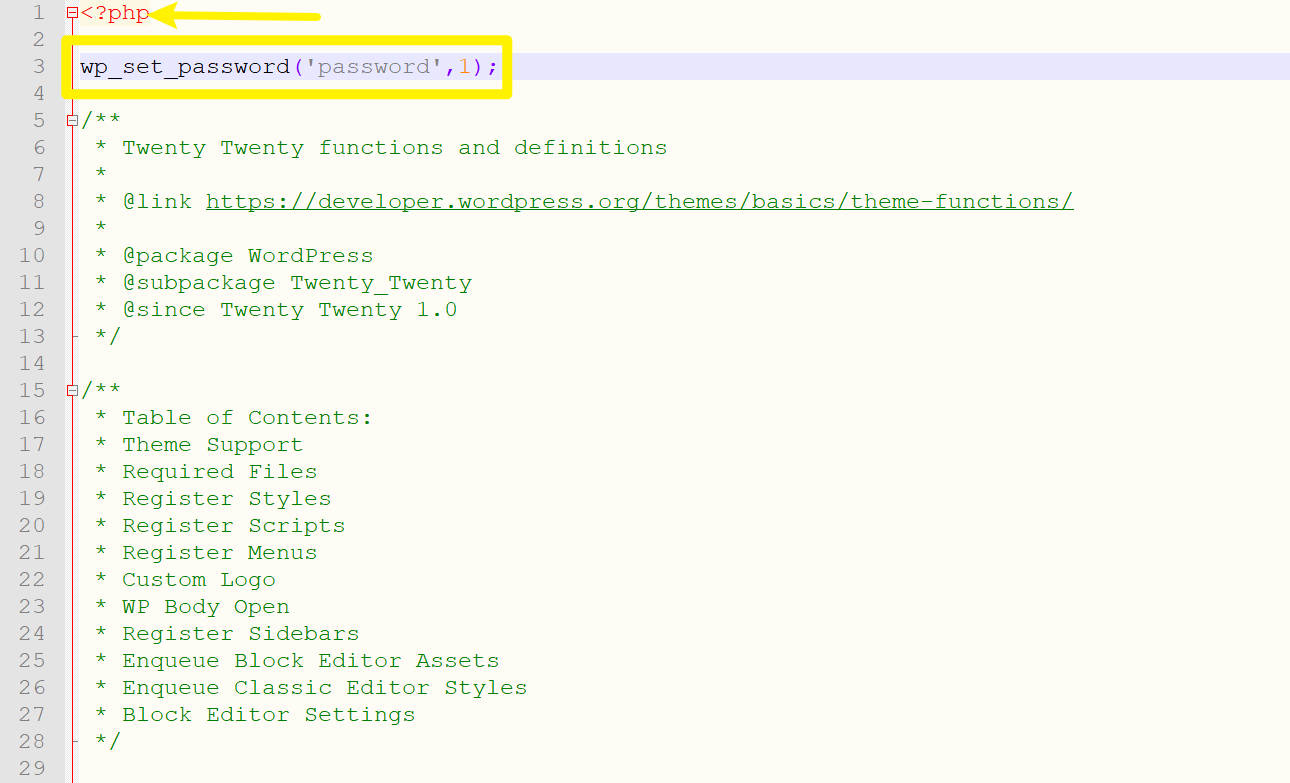
保存对文件的更改并将其重新上传到您的服务器。
现在,转到您的登录页面并尝试使用这些凭据登录:
- 用户名——您的实际用户名或电子邮件地址。
- 密码——密码
是的——只需输入“密码”作为密码。
当您尝试登录时,登录页面应该只是刷新并显示一个空表单(但您不应该看到有关密码错误的通知)。 这很正常。 事实上,这就是你想看到的! 您刚刚将帐户的密码重置为密码。
但是,在您真正登录之前,您需要返回到 functions.php 文件并删除您添加的代码行。 删除代码后,保存文件并将其重新上传到您的服务器。
现在,您可以返回登录页面,您应该能够使用这些凭据实际登录:
- 用户名——您的实际用户名或电子邮件地址。
- 密码——密码
登录后,请确保将密码更改为更安全的密码。
注意 – 此方法仅在您尝试登录您在设置 WordPress 时创建的管理员帐户时才有效。 如果您尝试登录其他帐户,则需要更改用户 ID,即代码段中显示的数字“1”。 如果您不确定如何执行此操作,则最好使用以前的方法。
3. 使用 WordPress 命令行 (WP-CLI) 重置您的密码
对于这第三种方法,您需要使用能够开箱即用的 WP-CLI 的托管计划,例如 SiteGround 或 WP Engine——这样,您就可以开始运行了。
您需要做的第一件事是使用您的网络主机的控制面板启用安全外壳 (SSH) 访问。 例如,以下是有关如何使用 SiteGround 执行此操作的说明:
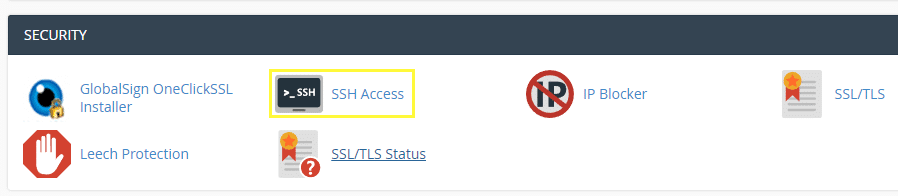
简而言之,该过程涉及生成“密钥”,当您从计算机通过 SSH 访问服务器时识别您的身份。 获得 RSA 私钥后,您可以使用命令行(如果您是 macOS 或 Linux 用户)或 SSH 客户端,例如 Putty(如果您在 Windows 上):
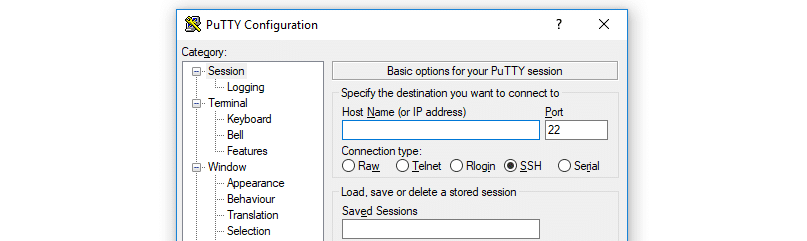
一旦您通过 SSH 成功连接到您的服务器,您应该能够立即开始使用 WP-CLI,因为您的主机已经为您进行了设置。 WP-CLI 使您能够使用简单的命令来管理 WordPress 网站的各个方面,这对于开发人员来说是完美的。
您可以在线找到可与 WP-CLI 一起使用的命令的完整列表,但现在,让我们关注如何使用它来重置密码。 要完成该任务,您需要将此行粘贴到您的 SSH 客户端中:
wp 用户更新用户名 –user_pass=”PASSWORD”
自然,要使命令正常工作,您需要将 USERNAME 和 PASSWORD 值替换为您自己的新凭据。 与以前的方法不同,WP-CLI 处理数据加密,因此无需配置任何其他设置。 输入命令后,您可以继续并重新登录您的 WordPress 帐户。
另一方面,如果您使用的主机不包括默认为您的帐户设置的 WP-CLI,请不要担心 – 如果您对服务器具有完全访问权限,则可以自行安装它。 只需按照安装部分中 WP-CLI 主页上的说明进行操作,您就可以开始使用了。
结论
如果您被锁定在您的网站之外,并且您无权访问您的电子邮件帐户,知道如何手动重置您的 WordPress 密码可以为您节省开支。 这不是经常发生的事情,但做好准备以防万一也无妨。 另外,这个过程比你想象的要简单。
以下是手动重置密码的三种替代方法:
- 使用您的 cPanel 访问和编辑您的 WordPress 数据库。
- 通过 FTP 连接并编辑主题的 functions.php 文件。
- 使用 WP-CLI 的内置命令之一来重置您的密码。
