虽然像 Gmail 这样的海量电子邮件服务很受欢迎、可识别且用户友好,但它缺少一件非常重要的事情:您的品牌。通过使用SiteGround电子邮件和您的域名,您可以拥有一个看起来很专业并展示权威的电子邮件地址。此外,借助巧妙的集成工具,您仍然可以使用 Gmail(或其他电子邮件客户端)来管理您的电子邮件。或者,您可以选择使用 SiteGround 的集成网络邮件门户将您的品牌网络邮件与电子邮件的其余部分分开。
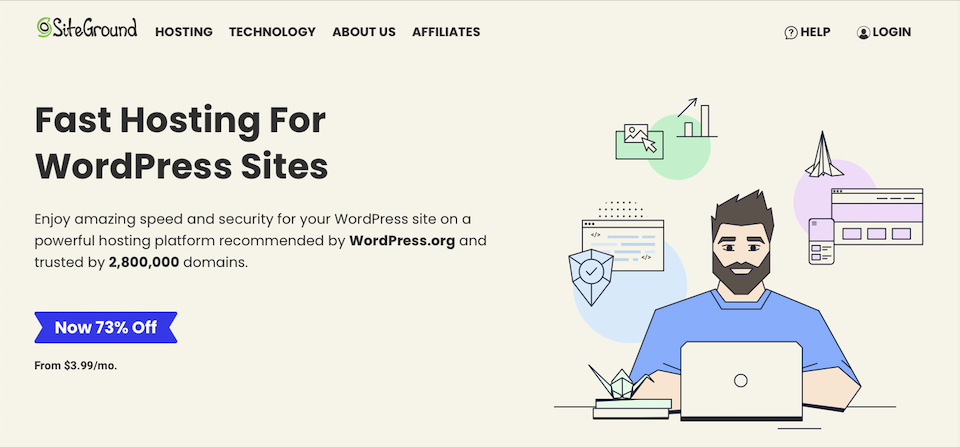
在本文中,我们将向您介绍如何在 SiteGround 上设置电子邮件地址、如何找到您的网络邮件,以及如果您想将其连接到另一个电子邮件客户端该怎么做。剧透警报:这一切都非常简单。
SiteGround 电子邮件和网站工具
让我们从进入 SiteGround 并访问站点工具开始。转到SiteGround.com后,登录链接位于主页的右上角。登录后,您将看到一个类似于此的页面:
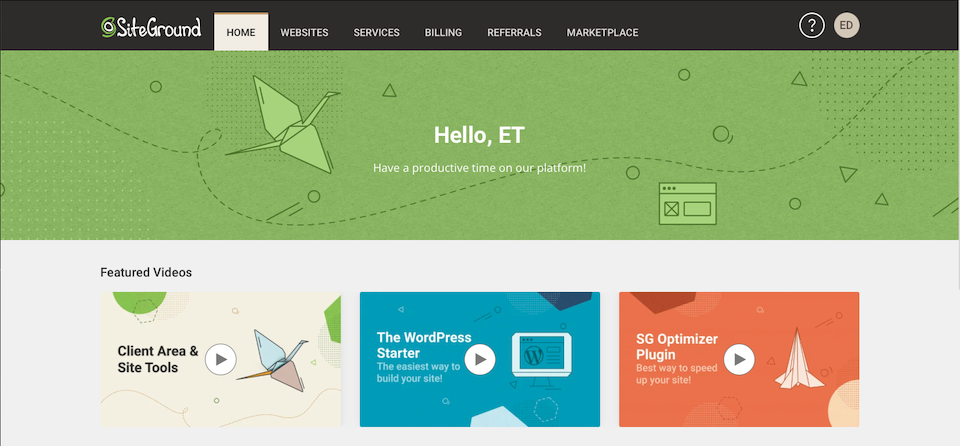
导航到网站,然后单击您将使用的站点右侧的站点工具。
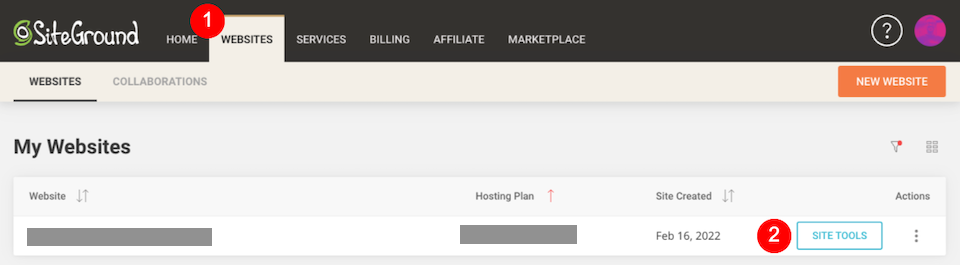
然后,您将被带到一个如下所示的页面:
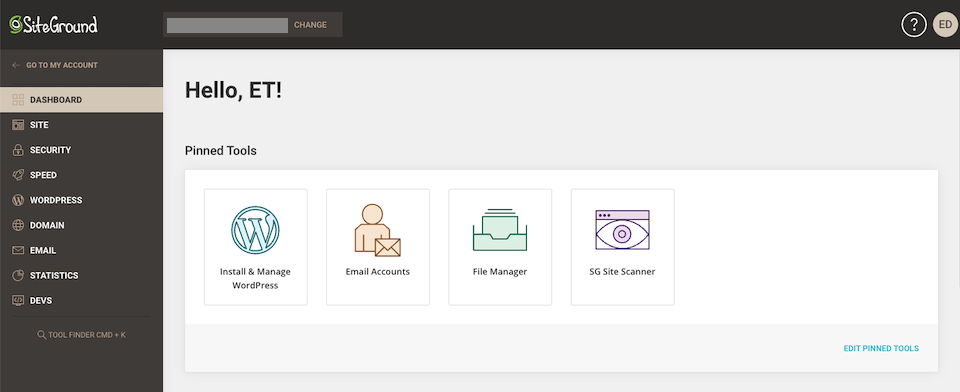
沿着左侧边栏,您会看到可以访问的不同站点工具:
- 仪表板:将常用工具固定在顶部,例如 WordPress 安装或文件管理器。一目了然地查看站点信息和统计数据。
- 站点:访问站点的文件管理器和其他管理系统,如 FTP 和 MySQL。
- 安全性:访问安全工具,例如您的备份和站点扫描仪。
- 速度:访问您的缓存服务和 Cloudflare。
- WordPress:安装和管理 WordPress 站点、创建临时站点、迁移站点等。
- 域:访问和编辑您的域。
- 电子邮件:设置和管理帐户,或将您的域连接到专业的 Gmail 帐户。
- 统计信息:查看流量、错误和访问日志。
- 开发人员:访问开发人员工具,例如 PHP 管理器和应用程序安装程序。
就本文而言,我们将在电子邮件部分工作。
如何在 SiteGround 上设置电子邮件
无论您使用哪种 SiteGround 托管计划,您都可以创建无限数量的免费电子邮件帐户附加到您的域名。在 SiteGround 主页上,转到网站并选择要为其创建电子邮件地址的站点旁边的站点工具(如果您还没有)。
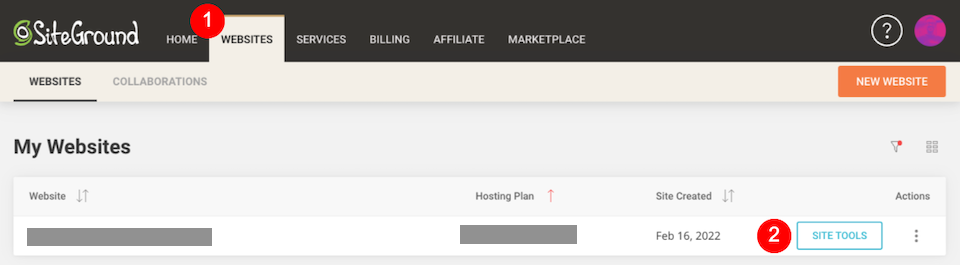
然后,在左侧边栏中,选择电子邮件并导航到帐户。
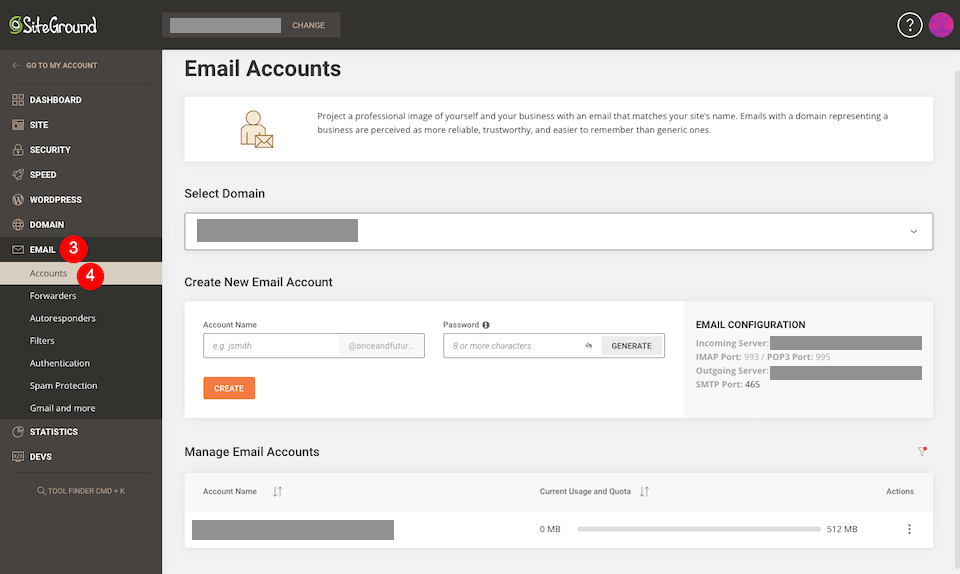
创建一个电子邮件帐户
在“创建新电子邮件帐户”部分的“帐户名称”下,键入您要使用的电子邮件地址。请注意,它将自动以您正在使用的网站的域结束。您可以执行[email protected]或[email protected]之类的操作。
接下来,您将创建一个密码或让系统为您生成一个密码。完成后,单击创建。
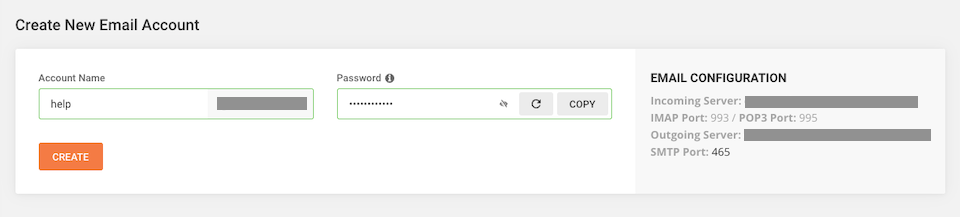
您应该会收到一条通知,说明您的电子邮件地址已创建。
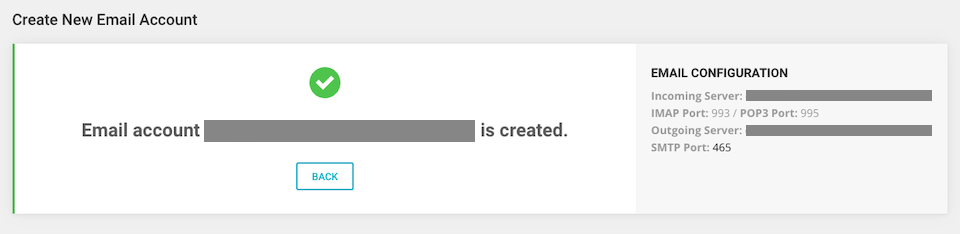
管理电子邮件帐户
每个 SiteGround 电子邮件帐户都有自己的设置。通过转到管理电子邮件帐户并单击右侧的三点图标来访问您的电子邮件帐户的设置。这将打开设置菜单。
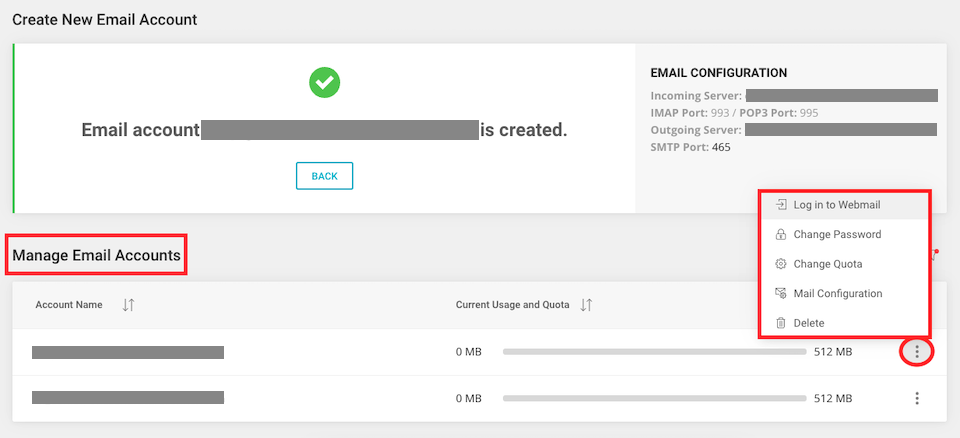
您可以在此处登录 webmail 并更改密码、更新配额、调整邮件配置或删除不再需要的电子邮件地址。
如何使用 SiteGround 电子邮件
在本节中,我们将向您展示如何登录到 webmail 门户,如何通过另一个电子邮件客户端设置访问权限,以及如何将您的电子邮件转发到更方便的地址。
如何登录到 SiteGround Webmail
返回到管理电子邮件帐户部分,然后单击电子邮件地址右侧的三点操作按钮。选择登录到 Webmail。
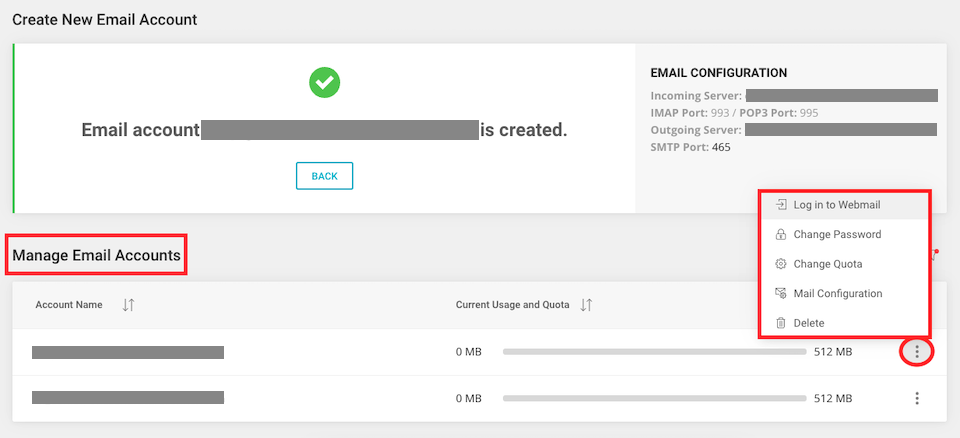
这是可以访问 SiteGround webmail 界面的地方。正如您在下面看到的,它具有您期望从电子邮件客户端获得的所有功能:
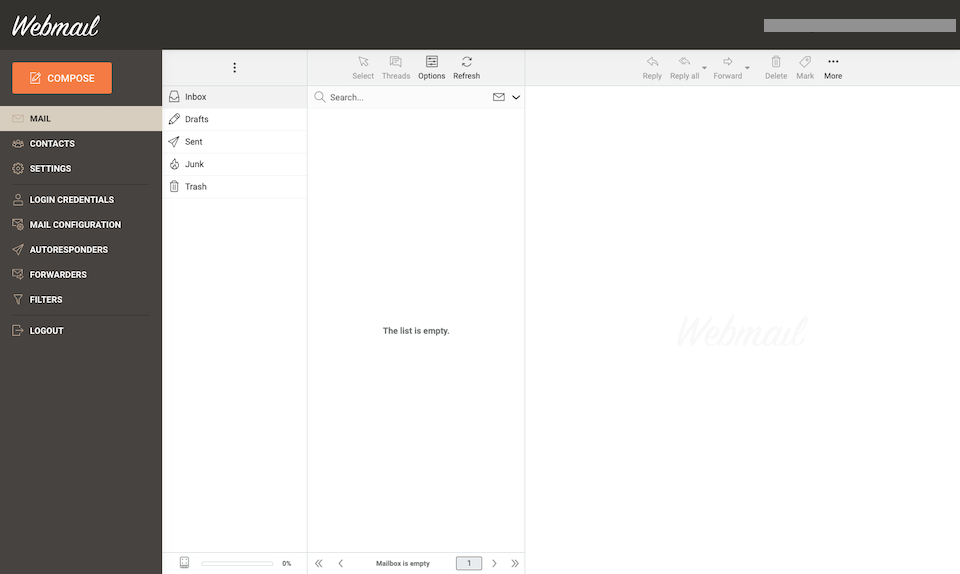
或者,您可以通过转到您的域并将 /webmail 添加到它的末尾 (yourdomain.com/webmail) 来登录到 webmail。然后,您只需输入您的电子邮件地址和密码即可登录。请记住,这是您为此特定电子邮件地址设置的密码,而不是您的主要 SiteGround 密码。
如何配置非 Gmail 电子邮件客户端
SiteGround 允许您自动或手动配置您的电子邮件。只需转到管理电子邮件帐户 > 操作 > 邮件配置。
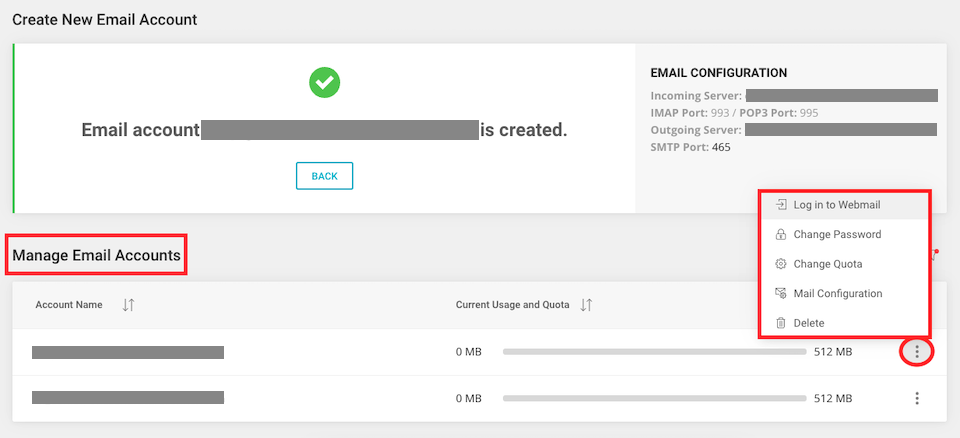
您将看到一个弹出窗口,让您选择要配置的邮件客户端,一旦您做出选择,单击创建。
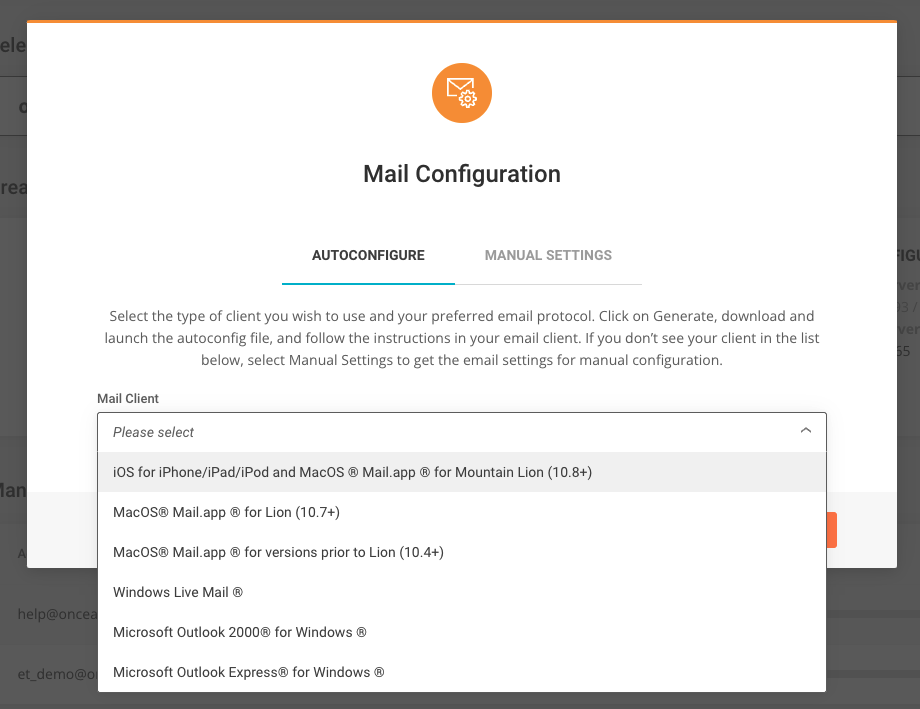
如果您选择了与您的系统配合使用的邮件客户端,那么设置它应该很容易。例如,当我选择 Windows Live Mail 时,我什至无法打开下载的文件。但是当我选择 iOS/MacOS 选项时,我能够打开下载的文件,这提示我在系统偏好设置中找到并批准配置文件,然后我可以选择安装并预先填写。
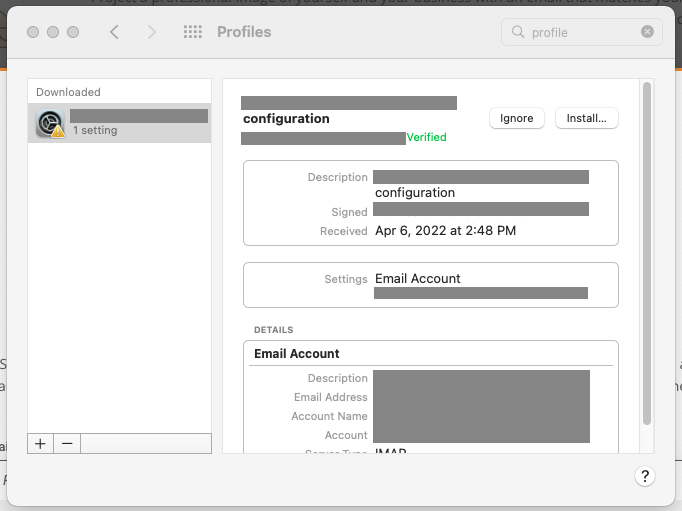
如何使用 Gmail 配置 SiteGround 电子邮件
还有一种方法可以使用您的 Gmail 帐户来检查您的 SiteGround 电子邮件,这有助于简化您的日常管理。登录您的 Gmail 帐户后,点击右上角的齿轮图标,然后选择查看所有设置。
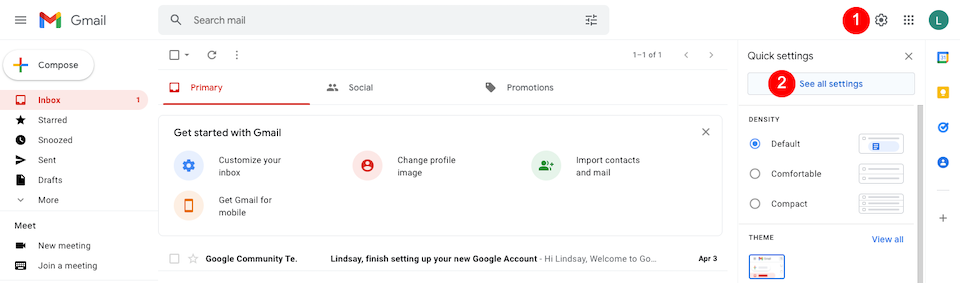
选择顶部的帐户和导入选项卡。在检查来自其他帐户的邮件部分下,单击添加邮件帐户。
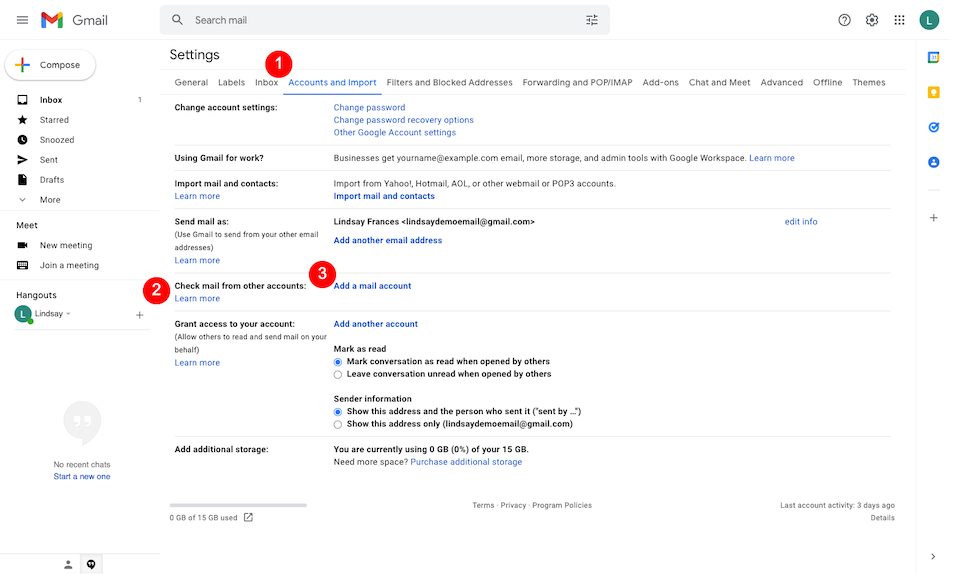
在黄色弹出框中,输入您的 SiteGround 电子邮件地址,然后单击下一步。
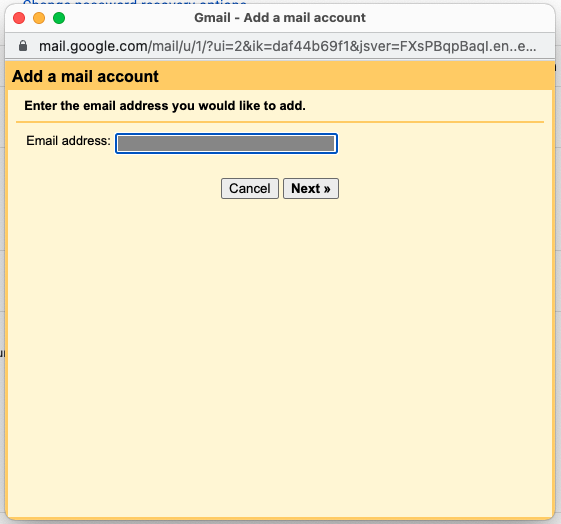
在下一个屏幕上,SiteGround 用户唯一可用的选项是从我的其他帐户 (POP3) 导入电子邮件,它应该已经被选中。点击下一步。
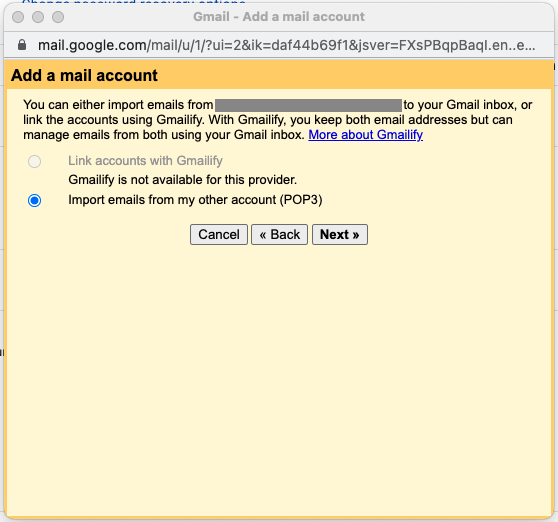
在下一个屏幕上,输入以下信息:
- 用户名:这是您的完整电子邮件地址。
- 密码:这是您的 SiteGround 电子邮件帐户密码,而不是您登录 SiteGround 的主要密码。如果您不记得了,您必须通过转到网站 > 站点工具 > 电子邮件 > 帐户 > 管理电子邮件帐户 > 操作 > 更改密码来更新它。保存这个!您可能在下一节中再次需要它。
- POP 服务器:通过转到网站 > 站点工具 > 电子邮件 > 帐户 > 管理电子邮件帐户 > 操作 > 邮件配置 > 手动设置来找到您的。传入服务器和传出服务器应该是相同的——使用那个。
- 端口:将其更改为 995。
- Leave a Copy… 是可选的,具体取决于您的偏好。
- 选中始终使用安全连接左侧的框…
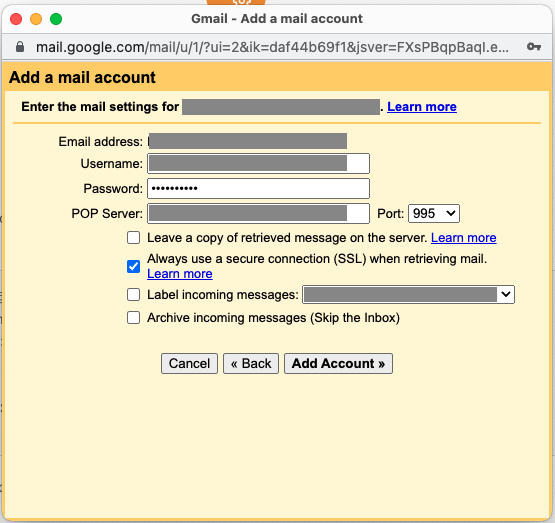
完成后,单击添加帐户。如果成功,您应该看到:
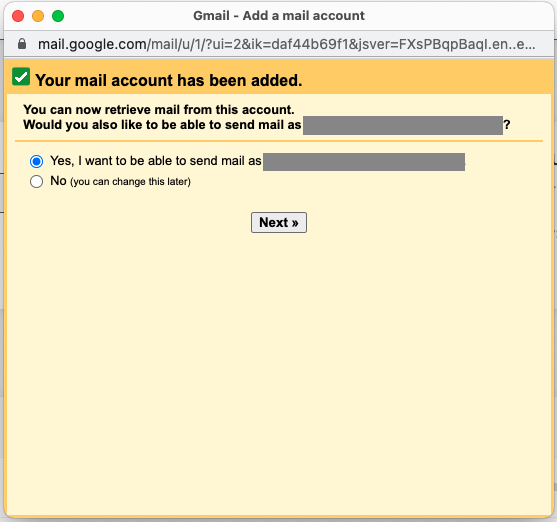
从 Gmail 发送邮件作为您的 SiteGround 地址
使用 Gmail 配置 SiteGround 电子邮件后,您可以选择从您的 Gmail 帐户作为您的域电子邮件地址发送邮件。如果您对此感兴趣,请选择是选项,然后单击下一步。
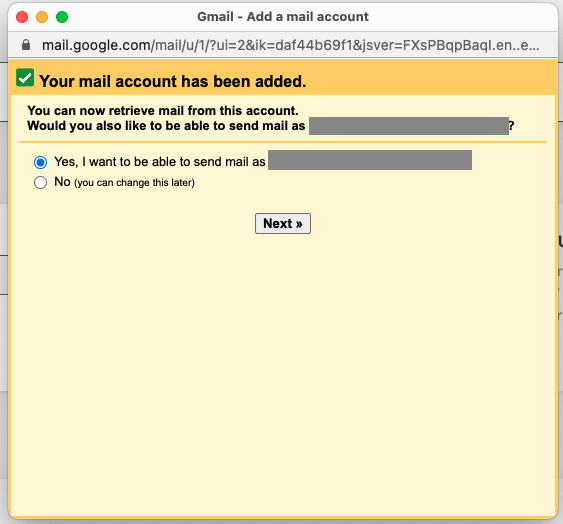
决定是否要将 SiteGround 地址视为别名 – Google 在此处提供了更多信息。准备好后单击下一步。
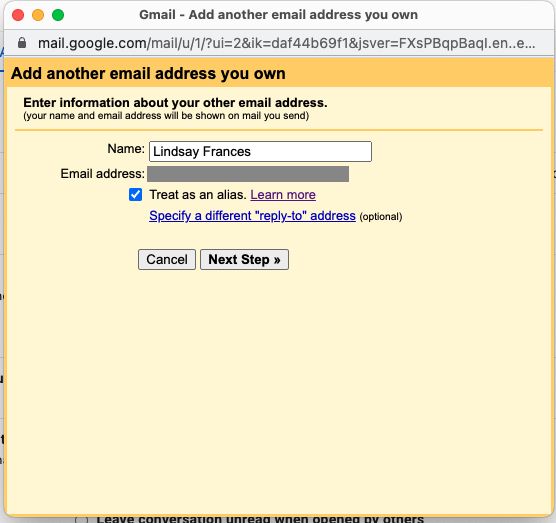
在下一页上,输入以下信息:
- SMTP 服务器:这与您在配置 Gmail 时使用的服务器相同。提醒一下,通过转到网站 > 站点工具 > 电子邮件 > 帐户 > 管理电子邮件帐户 > 操作 > 邮件配置 > 手动设置来找到它。您需要传入服务器和传出服务器中列出的内容。
- 端口:将其更改为 465。
- 用户名:这是您的完整电子邮件地址。
- 密码:使用您(希望)保存的电子邮件地址密码。
- 使用 SSL 的安全连接:确保选中此项。
完成后,单击添加帐户。如果您的设置正确,您会收到一封来自 Gmail 的验证电子邮件,供您批准。
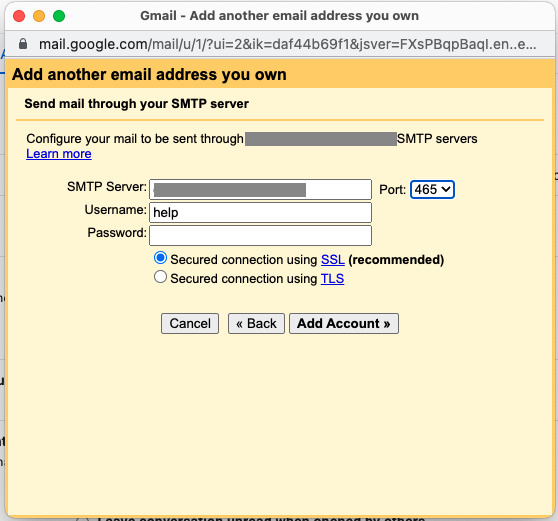
如何设置电子邮件转发
如果您想从 SiteGround 地址发送电子邮件到另一个电子邮件地址,您可以通过转发器菜单进行设置。进入站点工具(主页 > 网站 > 站点工具)后,从左侧边栏中选择电子邮件 > 转发器。
然后,在创建新规则下,将电子邮件地址的用户名(第一部分,@ 之前)添加到转发所有已发送邮件到框中。
最后,在“收件人电子邮件地址”框中,输入您希望邮件发送到的完整电子邮件地址,然后在完成后单击“创建”。
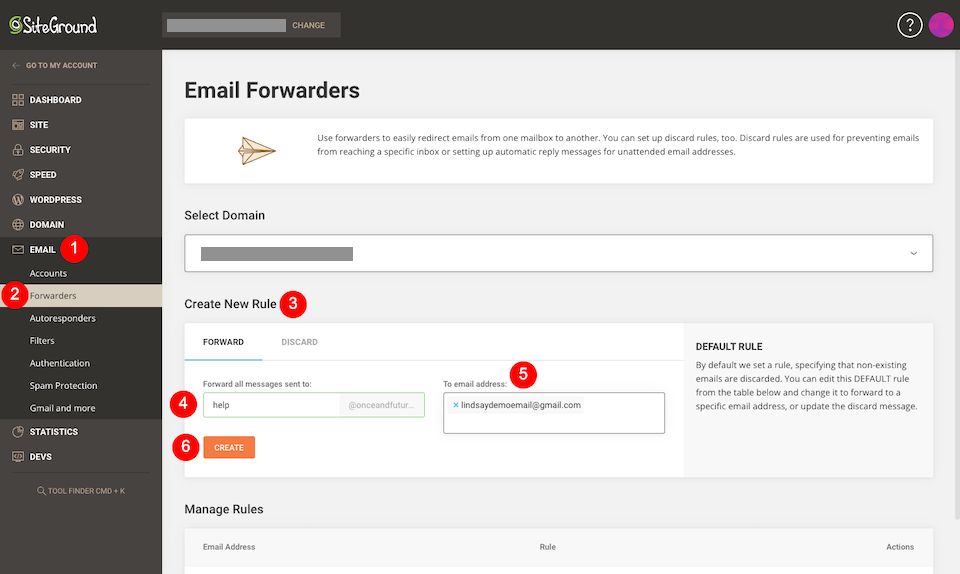
如果设置正确,您将看到如下内容:
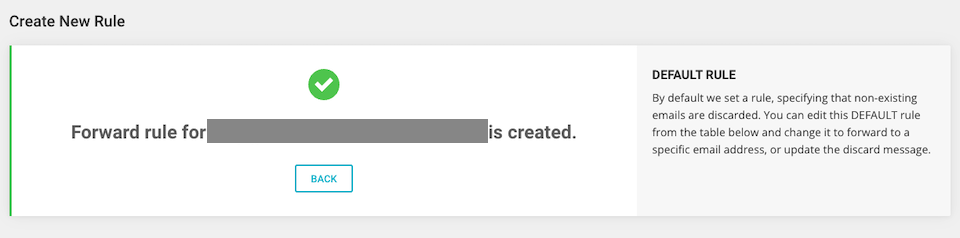
使用 SiteGround 电子邮件结束
我过去曾与几个网络邮件门户合作过。他们中的许多人都让设置另一个电子邮件客户端感到头疼。SiteGround 超越了那些具有非常用户友好的站点工具部分。您可以根据需要设置任意数量的电子邮件地址并指定它们的行为方式。然后,您可以在不再需要它们时简单地删除它们。即使您过去从未使用过网络邮件和品牌电子邮件,您也会发现如何在 SiteGround 上轻松设置电子邮件。
