[ad_1]
您是否遇到过可怕的“抱歉,出于安全原因,不允许使用此文件类型”。 您的 WordPress 网站出现错误? 🤔
不用担心,这是您上传 WordPress 不支持的文件类型时发生的常见错误。 幸运的是,有一种方法可以绕过这个限制。
👨🎓 在本文中,我们将向您展示如何通过安装插件或在您的网站上进行手动修改来上传受限文件类型。
我们还将分享一个专门针对 WordPress 多站点网络的修复程序,尽管我们的大多数修复程序都集中在常规 WordPress 安装上。
无论您选择哪种方法,设置只需要几分钟,并且您将能够永久修复“抱歉,出于安全原因不允许此文件类型”错误。
是什么导致“抱歉,出于安全原因,不允许使用此文件类型。” 错误?
默认情况下,WordPress 仅允许您上传有限的文件类型选择:
- 文件:.pdf、.doc、.docx、.ppt、.pptx、.pps、.ppsx、.odt、.xls、.xlsx、.psd
- 图片:.jpg、.jpeg、.png、.gif、.webp、.ico
- 视频:.mp4、.m4v、.mov、.wmv、.avi、.mpg、.ogv、.3gp、.3g2
- 音频:.mp3、.m4a、.ogg、.wav
该限制的存在是为了防止黑客利用您网站上的文件。 🔒️
某些文件类型(如 SVG)很容易受到攻击并且很容易损坏,因为这些文件格式在创建时并未考虑到安全性。 因此,如果您将它们上传到您的网站,黑客将利用这些文件来访问您的网站。 这就是为什么 WordPress 只允许将少数文件类型上传到网站的原因。
如果您尝试上传受限制的文件类型,它会显示“抱歉,出于安全原因,不允许使用此文件类型”。 错误。
也就是说,尽管存在风险,您有时可能不得不上传受限制的文件类型。
在下一节中,我们将向您展示如何绕过限制并在您的 WordPress 网站上上传您想要的任何文件类型。 请务必查看最后一部分,您将在其中学习如何在启用受限文件类型的上传后保护您的 WordPress 网站免受黑客攻击。 😎
如何在您的 WordPress 网站上上传受限制的文件类型?
您可以通过向核心 WordPress 文件添加代码片段或安装插件来在 WordPress 网站上上传受限文件类型。 如果您正在运行一个多站点,那么 WordPress 还提供了一个选项来删除对文件类型的限制。
但在我们着手解决问题之前,请备份您的整个网站。 有了备份,您就可以放心地对您的网站进行修改。 如果出现任何问题,您可以快速将您的网站恢复正常。
使用插件更改 WordPress 文件上传类型
使用插件是启用受限文件类型上传的最简单方法。
在您的 WordPress 网站上安装并激活免费的文件上传类型插件。
接下来,转到设置 → 文件上传类型。 文件类型列表将出现在屏幕上。 选择要启用的那些。
然后,点击保存设置按钮并尝试在您的网站上上传您的文件。
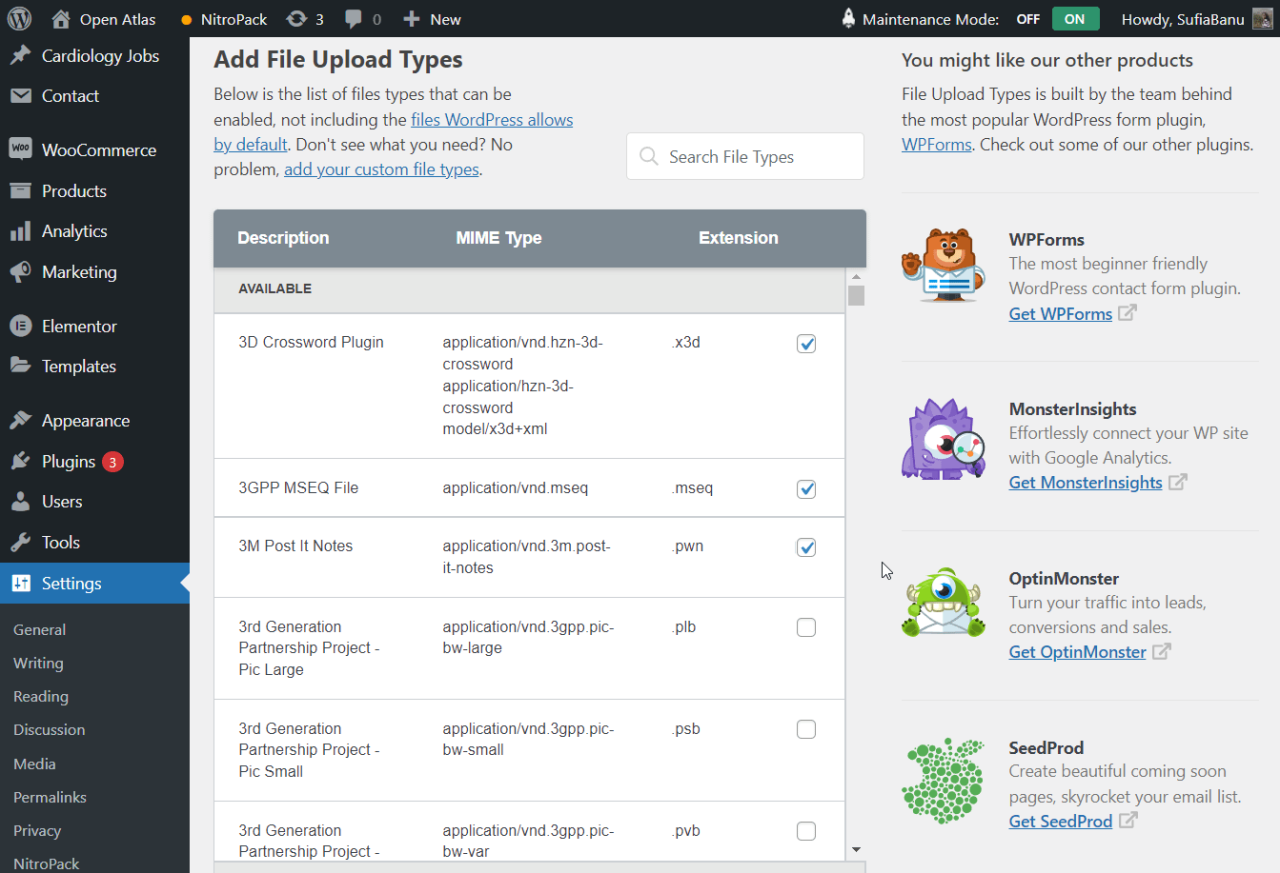 将文件类型添加到 WordPress 站点
将文件类型添加到 WordPress 站点
如果您在列表中没有看到所需的文件类型,该插件还允许您添加自己的自定义文件类型。
如果您不想在 WordPress 网站上安装其他插件,请使用手动方法。
编辑 wp-config.php 文件(允许所有文件类型)
在 WordPress 上启用受限文件类型的另一种方法是编辑站点的 wp-config.php 文件。
但是,这种方法有一个重要的警告:
如果您使用它,您将一次启用所有文件类型,这对您的情况可能不是一件好事。 如果您只需要启用单个文件类型,我们建议在下一节中使用手动方法,这样可以更有针对性的方法。
wp-config 文件位于您网站的根文件夹中,即public_html 文件夹。 如果您的主机提供 cPanel,您可以通过 FTP 或通过 cPanel 文件管理器连接到您的服务器来访问该文件。
这是使用 cPanel 的工作原理。 使用 FTP 的基本思想是相同的。
登录到您的主机帐户并转到 cPanel 并选择文件管理器。
当文件管理器打开时,转到 public_html → wp-config.php。 右键单击文件并选择编辑。
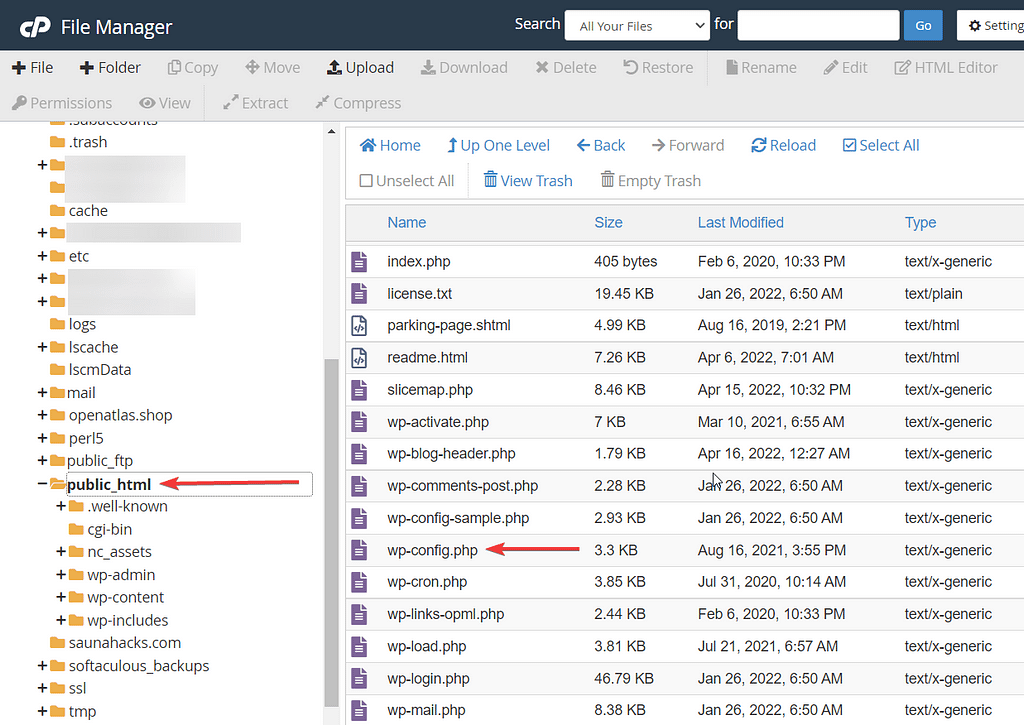 定位 wp-config 文件
定位 wp-config 文件
然后向下滚动到文件末尾,在“/* 就这样,停止编辑! 快乐的博客。 */“ 线:
定义(’ALLOW_UNFILTERED_UPLOADS’,真);
保存更改。
现在,打开您的网站并注销并重新登录。您现在应该能够将受限文件上传到您的 WordPress 网站。
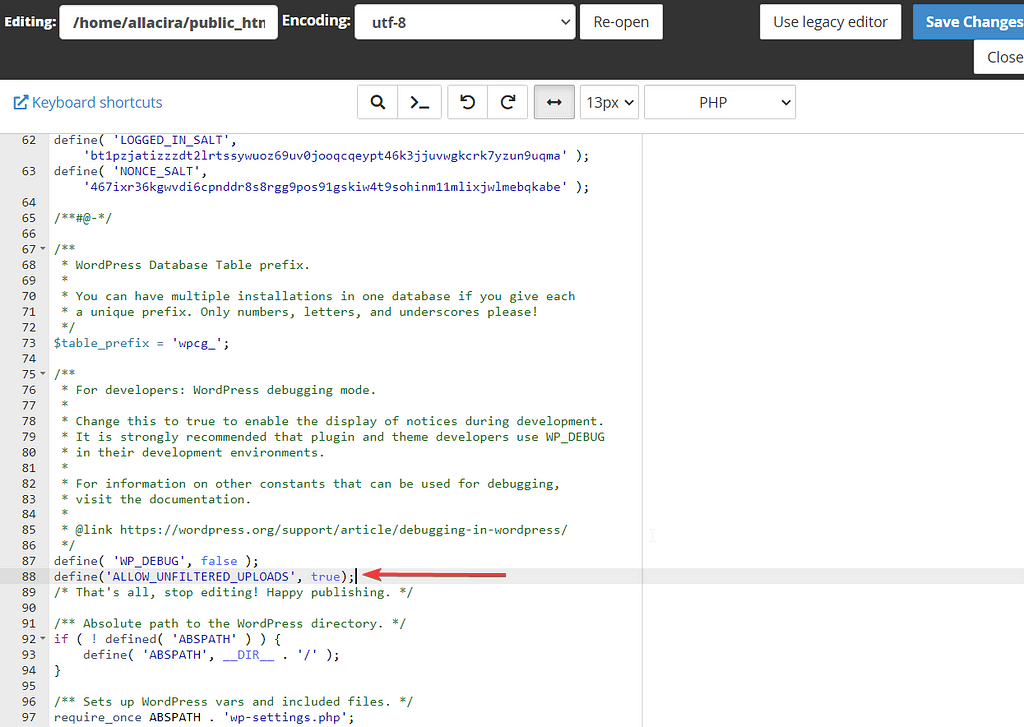 编辑 wp-config 文件
编辑 wp-config 文件
编辑主题的functions.php文件(允许特定的文件类型)
如果您更喜欢手动路线但使用更有针对性的方法,您还可以编辑主题的 functions.php 文件以指定您希望允许在您的网站上上传的文件类型。
或者,您也可以使用免费的 Code Snippets 插件之类的插件,它提供了一种更简单的方法来管理您添加到 functions.php 文件中的代码片段类型。
如果您想直接使用 functions.php 文件而不是使用代码片段,则必须先设置子主题。 否则,您的更改将在您下次更新主题时被覆盖。
以下是编辑 functions.php 文件的工作方式——但如果您使用的是代码片段,您需要做的就是通过插件的界面添加相同的代码片段。
functions.php 文件位于您的子主题文件夹内的 wp-content/themes 文件夹中。 您可以通过 FTP 或 cPanel 文件管理器访问该文件。
如果使用 cPanel,请登录您的主机帐户并转到 cPanel 并选择文件管理器。
文件管理器打开后,转到 public_html → wp-content → 主题。 然后打开在您的站点上处于活动状态的子主题并选择在主题文件夹中找到的 functions.php 文件。 右键单击文件并选择编辑。
滚动到 functions.php 文件的末尾并添加以下代码片段:
function my_custom_mime_types( $mimes ) { // 新允许的 mime 类型。 $哑剧[‘svg’] = ‘图像/svg+xml’; $哑剧[‘svgz’] = ‘图像/svg+xml’; $哑剧[‘doc’] = ‘应用程序/msword’; // 选修的。 删除 MIME 类型。 未设置($哑剧[‘exe’] ); 返回$mimes; } add_filter(‘upload_mimes’, ‘my_custom_mime_types’);
在退出文件之前保存这些更改。
在上面的代码中,我们通知 WordPress 允许上传 svg 和 doc 文件类型。 您可以修改代码并添加所需的文件类型。
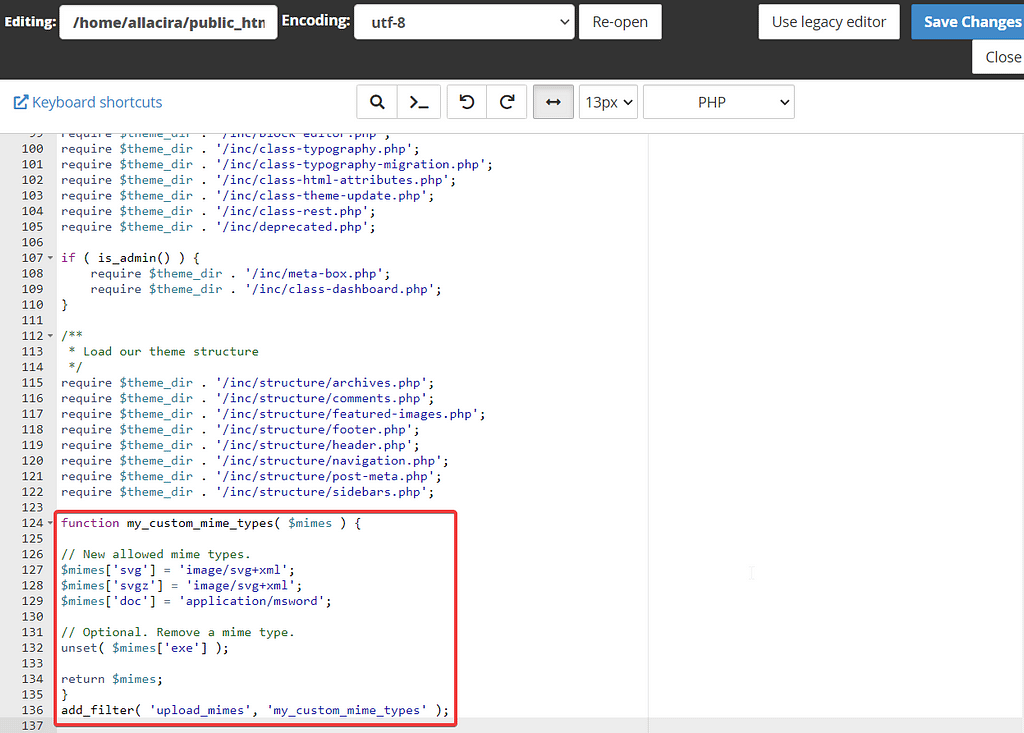 编辑function.php文件
编辑function.php文件
更改网络设置(仅限多站点)
要在 WordPress 多站点中启用受限文件类型的上传,您需要打开 WordPress 仪表板,转到设置 → 网络设置,然后向下滚动到上传文件类型选项。
在该选项的右侧,有一个输入字段。 您需要添加要上传到网站的文件的扩展名,然后保存设置。 就是这样。
转换受限文件
如果由于某种原因上述方法都不起作用,您可以尝试将未能上传到您网站的文件转换为不受 WordPress 限制的文件类型。
有几种免费的转换工具可以帮助您进行转换,例如 Convertio、Online-Convert、CoundConvert 等。
删除文件类型限制后如何保护您的 WordPress 网站
取消对文件类型的限制后,您需要确保黑客不会利用这些文件来访问您的网站。 您可以通过安装安全插件和限制文件上传大小来保护您的网站。
恶意文件很重。 如果您阻止将大文件上传到您的网站,则可以减少潜在的黑客攻击的机会。
要限制文件上传大小,请在您的网站上安装此插件:
然后去媒体→增加上传限制并选择最小的文件大小。
WordPress 安全插件将在防火墙的帮助下保护您的网站。 它会每天扫描您的网站,检查每个角落以检查恶意文件。 如果发现任何恶意软件迹象,该工具将立即清理您的网站。
⚠ 如果您的网站上没有安装安全插件,请查看我们对最佳 WordPress 安全插件的评论。
关于修复“抱歉,出于安全原因不允许使用此文件类型”错误的最终想法
出于安全原因,WordPress 限制了您可以上传到站点的文件类型。 当您尝试上传 WordPress 不允许的文件类型时,您会遇到“抱歉,出于安全原因不允许此文件类型”错误。
要解决此问题,您可以安装插件或修改 wp-config.php 或 functions.php 文件以允许上传受限制的文件类型。
您还需要确保黑客不会利用这些文件来访问您的站点。 使用安全插件并限制用户上传到您网站的文件大小将有助于保护您的网站。
就是这个人! 如果您在 WordPress 上遇到任何其他错误,请查看我们的博客以获取有关如何删除和防止这些错误的教程。
