解决 WordPress 错误似乎很困难,尤其是对于新用户而言,但实际上并非如此——大多数 WordPress 错误都可以快速轻松地解决。超出最大执行时间的错误很常见。它可以在您执行更新 WordPress、主题或插件等简单操作时出现。显示时,错误后会出现类似以下的消息:
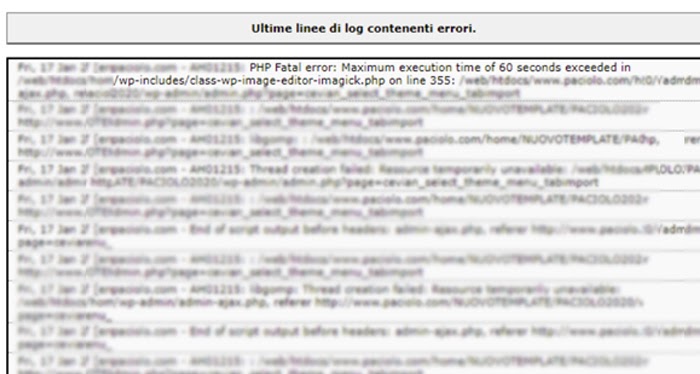
幸运的是,这个致命的 WordPress 错误有一个非常简单的解决方案。在本文中,我们将向您展示一些您可以尝试的不同解决方案,例如:
解决错误
最大执行时间 (max_execution_time) 是PHP 脚本执行时间的时间限制。这是主机限制服务器资源使用和滥用的一种方式,尤其是对于共享主机。实际默认值取决于主机,但通常设置为 30(即 30 秒)。如果脚本超过时间限制,您将收到X seconds maximum execution time exceeded 错误。解决此问题的最简单方法是增加超时时间。将其更改为 300 秒(5 分钟)通常绰绰有余。如果这没有帮助,您可以尝试设置更高的值以获得最大执行时间。
在继续之前,其中一些解决方案将涉及编辑本机 WordPress 文件,因此请务必先备份您的网站。
增加 max_execution_time 值
我们将通过调整原生 WordPress 文件中设置的值向您展示四种不同的方法来增加 max_execution_time。前两种方法适用于 cPanel 用户,后两种适用于 FTP 客户端用户。
使用您的凭据登录到 cPanel。导航到Software部分并单击multiPHP INI 编辑器。
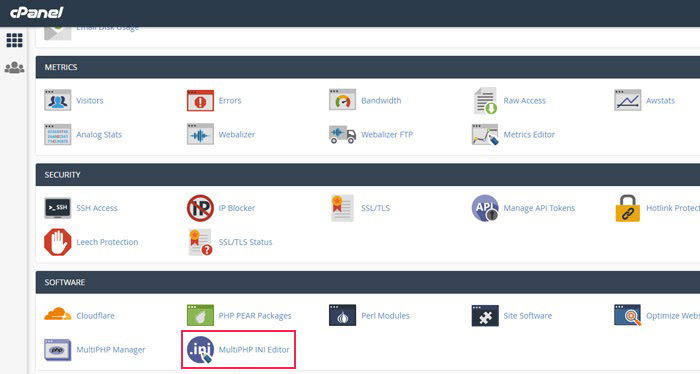
在新窗口中,从下拉菜单中选择您的域,找到max_execution_time PHP 指令,并将与其关联的值更改为 300。
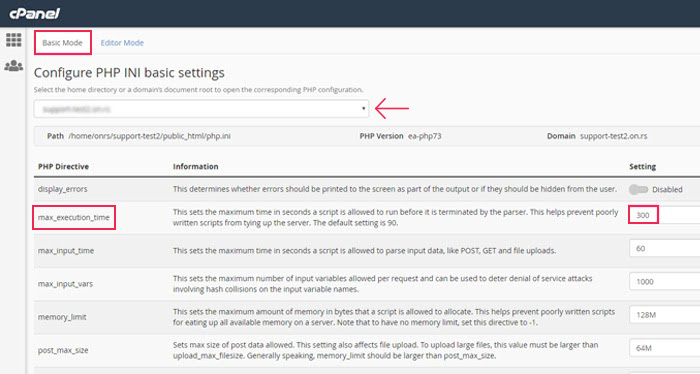
要完成,请按底部的应用按钮。
还有另一种方法可以更改 cPanel 中的相同值。如果您已经登录,请转到软件部分并单击multiPHP INI 编辑器。
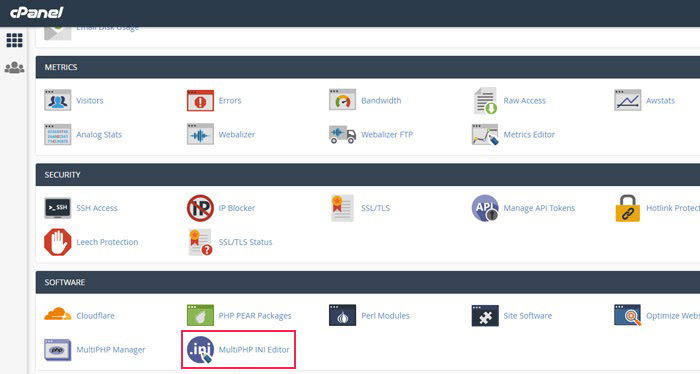
在新窗口中,找到并选择顶部的编辑器模式舌头,然后从下面的下拉列表中选择您的域。在下面的字段中,插入以下代码行:
max_execution_time = 300;
如果该字段已经包含 max_execution_time 的代码,只需将值更改为 300。
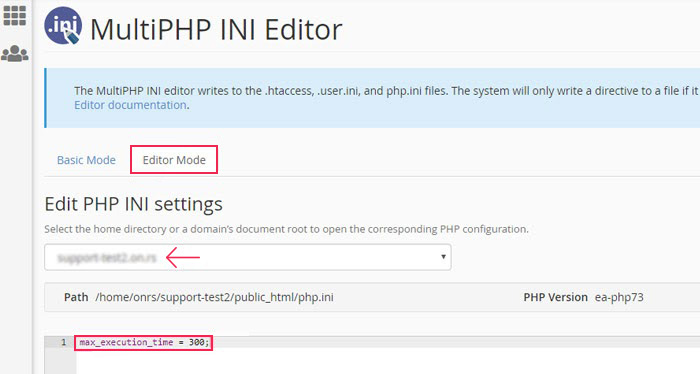
要完成,请单击保护按钮。
如果您无法访问主机控制面板,您可以通过 FTP 轻松增加 max_execution_time。使用您的 FTP 凭据连接到您的服务器并导航到 WordPress 根目录(通常称为public_html)。然后找到.htaccess 文件。如果你没有看到它,它可能是隐藏的,所以你需要在你的FTP客户端中启用显示隐藏文件。例如,在 FileZilla 中,该选项称为“强制显示隐藏文件”,您可以在“服务器舌头”下找到它。
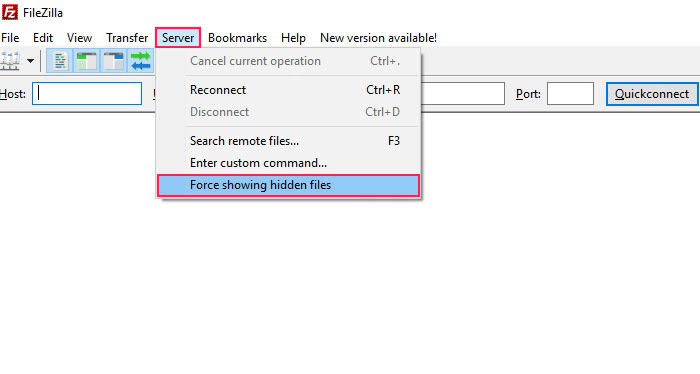
找到.htaccess 文件后,右键单击上方并在下拉菜单中选择查看编辑。
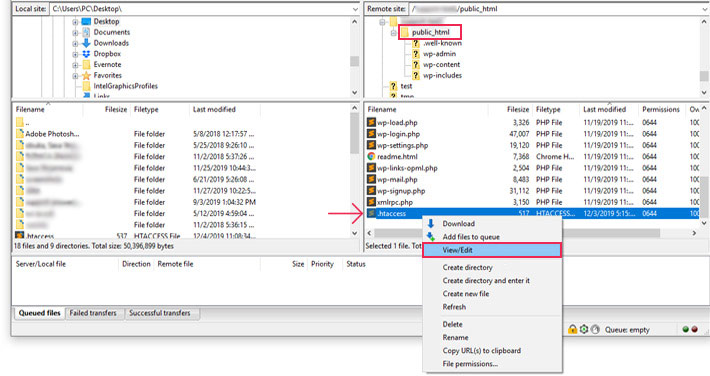
使用文本编辑器打开文件并在底部添加以下代码:
php_value max_execution_time 300
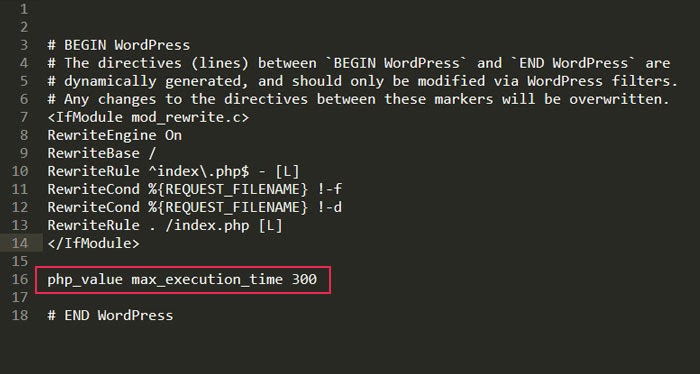
保存更改。将修改后的文件上传到您的服务器以覆盖旧文件。
如果您无法编辑 .htaccess 文件,则可能需要调整文件权限。您可以通过键入 644 将 .htaccess 文件的文件权限设置为读写。为此,请找到 .htaccess 文件,右键单击它并选择文件权限…选项。找到它数值字段,输入数字644,然后按Okay。
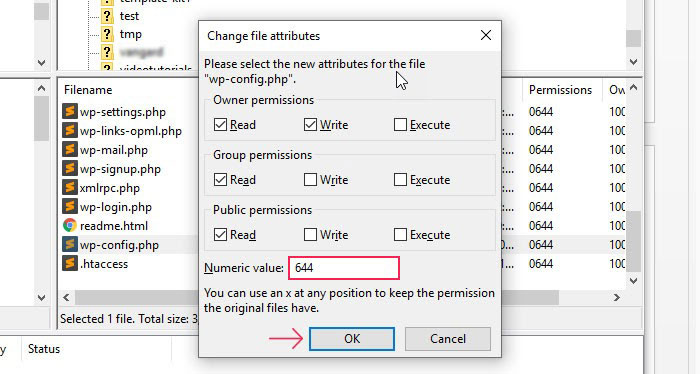
现在返回编辑 .htaccess 文件。通过添加代码 php_value max_execution_time 300 来更改执行时间– 如上所述。保存更改并将修改后的文件上传到您的服务器以覆盖旧文件。
您还可以通过编辑 wp-config.php 文件来增加 max_execution_time 值。通过 FTP 连接到您的服务器并导航到 WordPress 根目录(通常称为public_html)。找到它wp-config.php文件,右键单击它并在下拉菜单中选择查看编辑。
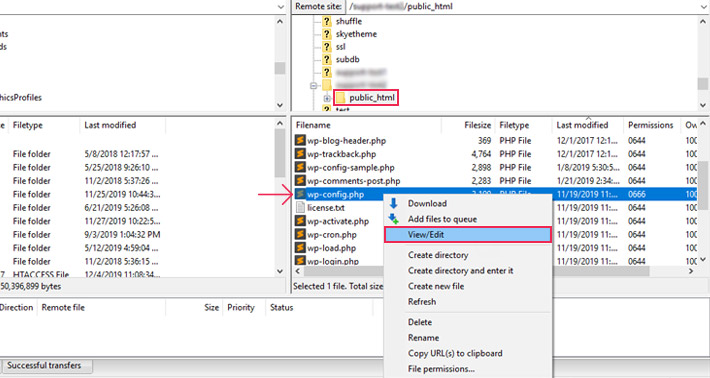
使用文本编辑器打开文件并找到/* 就是这样,停止编辑!好博客。*/ 行。在上面,插入以下代码:
设置时间限制(300);
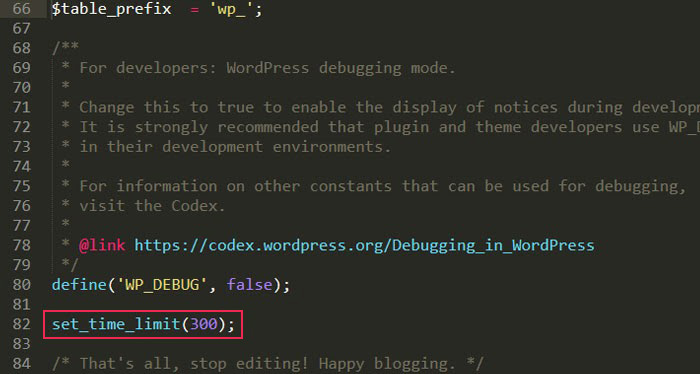
如果您无法编辑 wp-config.php 文件,则可能需要调整文件权限。此默认权限通常设置为 440 或 400。这些权限仅授予读取权限,因此您应暂时将它们设置为 644 或 666,以便您也可以写入。. 您可以通过右键单击 wp-config.php 文件并选择File permissions…选项来更改权限。
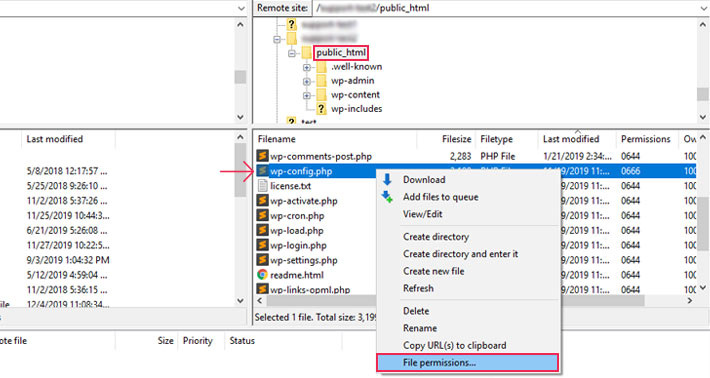
找到它的数值ground 并在那里输入 644 或 666。快点完成。
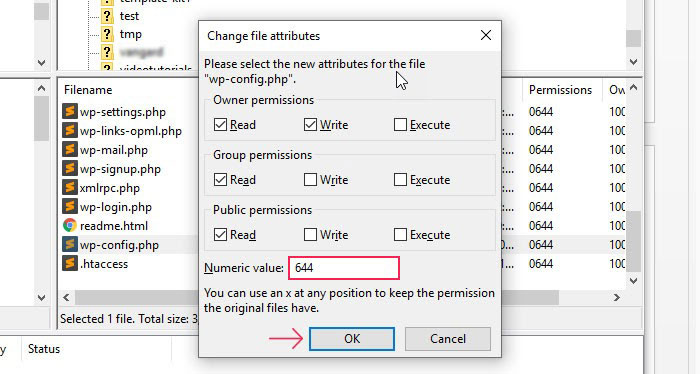
然后修改wp-config.php文件如上图。完成后,保存文件并将其上传到您的服务器以覆盖旧文件。之后(一旦您检查了错误是否消失),将wp-config.php文件的权限更改为 440 或 400。
禁用插件和主题
如果您尝试增加允许的执行时间但没有帮助,则错误可能是由错误的插件或主题引起的。要检查是否是这种情况,请登录您的 WordPress 管理仪表板并导航到Plugins > Installed Plugins。然后开始一次一个地停用您的插件。禁用一个,然后检查错误是否仍然存在;继续这样做,直到您检查完所有插件。错误停止显示后,您禁用的最后一个插件导致了问题。
如果您已经测试了所有插件,但仍然没有发现问题,您应该尝试将当前主题更改为另一个. 我们建议使用默认的 WordPress 主题之一,例如二十二十。如果在您切换主题后错误通知停止,则您的主题导致了问题。
如果您使用的是 WordPress 5.2 或更高版本,则可以更轻松地解决此问题。任何致命错误都会提示更新版本的 WordPress 向管理员的电子邮件地址发送消息。此消息将包含哪些插件/主题当前因致命错误而暂停的信息,以及这些错误究竟是什么。您将获得一个链接,以便您可以访问恢复模式并从那里进行故障排除。
因此,一旦您确定主题或插件是否导致错误,您应该联系其作者寻求帮助。
问你的主人
如果您已经尝试了我们的所有建议并且错误仍然存在,您应该联系您的房东。询问他们 max_execution_time 值是否可以增加以及增加多少。随时要求他们代表您更改值。
最后的想法
最大执行时间过时的错误比较常见,现在您已经看到它有一些简单的解决方案。我们希望我们在这里展示的步骤和方法能帮助您轻松解决它。随时将此页面添加或保存到您的收藏夹,以便您可以参考这些提示,以防您再次需要它们。
