WordPress登台站点并不像看起来那么棘手。这是一个测试站点,您可以轻松创建它来测试主题和插件更新。有时定期更新会使您的网站崩溃。
暂存站点总是有帮助的,因为它可以确保您的主要站点或活动站点的安全。它将允许您在将这些更新发布到实时站点之前对其进行测试。
在今天的文章中,我将带您逐步了解使用不同方法创建 WordPress 暂存站点的过程。您可以使用以下任何一种方法来制作暂存站点。
首先,让我们了解有关 WordPress 暂存站点的更多信息。
什么是 WordPress 暂存站点?
登台站点是您的实时网站的完全相同的克隆,对公众隐藏,用于测试更新或功能。这将帮助您保护您的实时站点免受任何错误的影响。
暂存站点使您可以自由测试任何插件、主题或更新,而没有任何风险。有时您在 youtube 上看到一些教程并尝试在您的网站上实施它们,这可能会破坏您的网站。
无需在实时站点上测试它们,您可以创建站点的副本作为暂存站点,并在那里尝试更新的这些功能,而不会有破坏站点的风险。
为什么需要创建 WordPress 暂存站点?
您应该创建 WordPress 暂存站点的原因可能有多种。即使您有本地开发环境,出于以下原因,我也强烈建议您使用暂存站点。
- 试验代码并为站点开发新功能。
- 将它用作服务器配置的测试场。
- 将其用于故障排除或作为备份以确保您的主要站点安全。
任何想在更新时避免实时站点停机的人都应该使用暂存站点。Web 开发人员、内容作者、大型企业网站、小企业主或希望运行其网站的博主可以创建暂存站点。
任何想要维护网站的人都需要一个暂存站点。现在让我们深入了解创建 WordPress 暂存站点的不同方法。
如何创建 WordPress 暂存站点?
创建暂存站点的主要方法有 3 种。我将详细解释每种方法。您可以使用任何您想要的方法。
1. 使用 Bluehost 虚拟主机创建一个 WordPress 登台站点
市场上有多种WordPress 托管,GoDaddy 和 Bluehost 等最流行的托管平台为您提供了一个一键式登台站点,其中包含他们选择的 plus 和 pro 计划。
根据您使用的主机,此方法可能会有所不同。
对于本教程,我将以 Bluehost 为例。如果您使用GoDaddy、SiteGround 或 Hostinger 等 不同的托管服务,您可以访问他们的文档来创建暂存站点。
1.1. 导航到 Bluehost 暂存
您可以从 WordPress 仪表板创建暂存站点。当您在 Bluehost 上创建网站时,它会在您的网站上安装其插件。
要创建暂存站点,请从您的WordPress 管理仪表板 导航到Bluehost » 暂存。
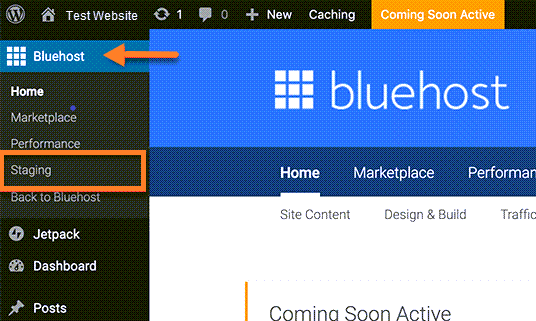
1.2. 创建一个 WordPress 暂存站点
单击暂存页面上的“创建暂存站点”按钮以创建 Bluehost 暂存站点。
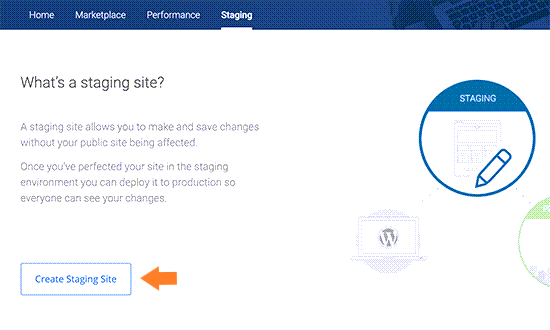
1.3. 切换到暂存站点
Bluehost 将设置您网站的暂存环境。完成后,您将收到一条成功消息以及在生产站点和登台站点之间切换的选项。
如果需要,您只需单击“克隆到暂存”按钮即可将活动站点的内容和设计复制到暂存站点。
只需选择登台站点旁边的单选按钮,Bluehost 就会将您重定向到您的登台网站。
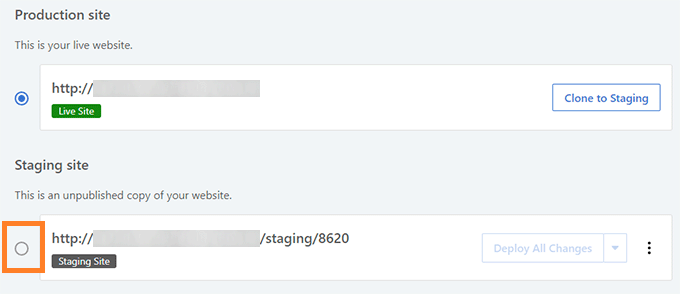
切换时,您会注意到页面顶部有一个按钮,表明您正在暂存网站上工作。
您现在可以在您的站点上工作而不必担心它会崩溃。您的实时站点现在是完全安全的,您可以在您想要的暂存站点上进行更改。
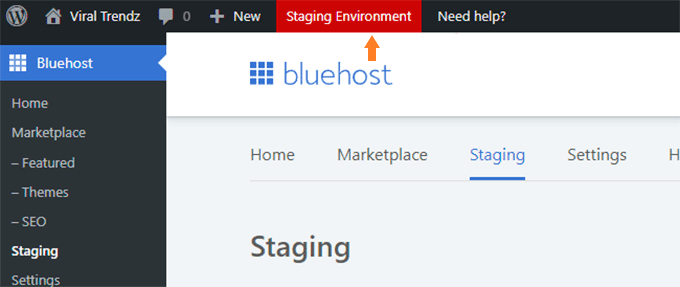
1.4. 将更改从暂存站点部署到实时站点
假设您已将活动站点克隆到暂存站点以测试或添加新功能和设计布局。如果您想将这些更改部署到实时站点,您可以按照此步骤操作。
为此,请从您的 WordPress 管理仪表板 导航至Bluehost » Staging 。
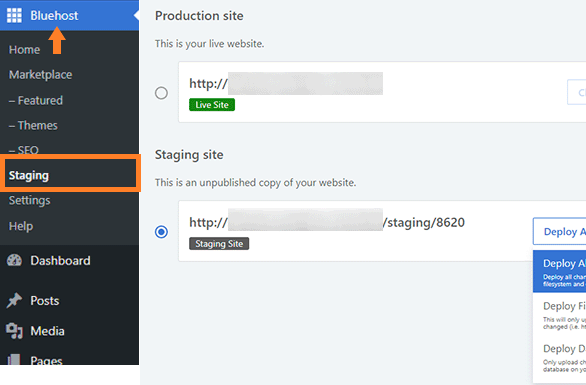
现在您会在暂存站点前面看到一个下拉菜单。请通过单击向下箭头按钮 (▾ ) 从下拉列表中选择“部署所有更改”,以将您所做的更改从暂存站点移动到实时站点。
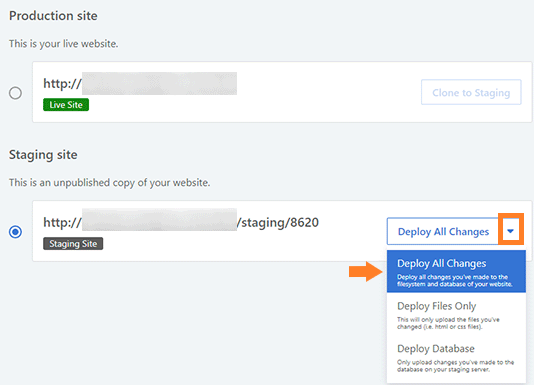
这将显示一个弹出窗口,要求您确认是否要将暂存站点部署到生产站点。要继续,请单击“部署”按钮。
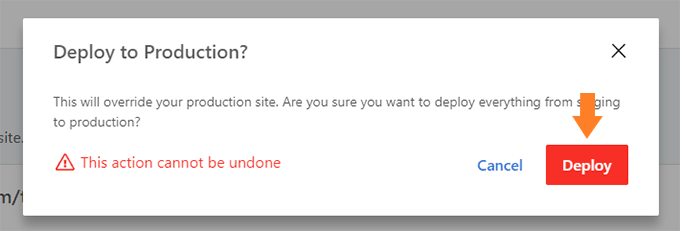
Bluehost 将立即部署您的暂存站点。这可能需要一些时间,具体取决于您网站的大小。
部署后,弹出窗口将关闭,并显示一条成功消息。您现在可以切换到您的实时站点以查看更改。
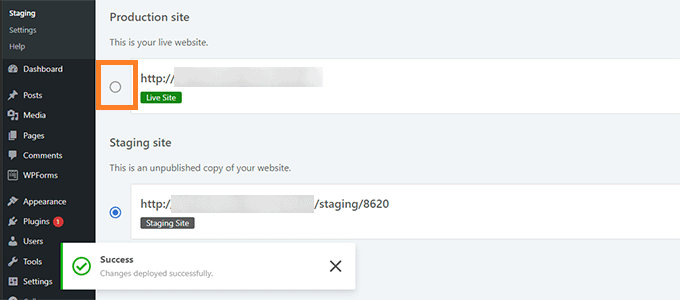
2. 使用插件创建 WordPress 登台站点
即使您的 Web 服务器不提供暂存站点,您也可以使用WordPress 插件轻松创建一个。
这种方法有缺点。
- 插件限制了托管服务器管理。因此,它可能不会产生最好的结果。
- 我将使用的插件也可能有服务器,您的暂存站点将保存在该服务器上。如果您重视您的隐私和个人信息的安全,这可能不是您的最佳方案。
话虽如此,让我们探讨如何使用 WordPress 插件创建 WordPress 暂存站点。
2.1. 安装并激活 WP Staging 插件
市场上有多种插件可以帮助您创建暂存环境。我将使用WP Staging插件。
要安装它,请从您的 WordPress 仪表板导航到插件 » 添加新插件,然后在搜索栏中搜索插件名称。
你会得到插件;请点击“立即安装”按钮进行安装。安装插件后,立即安装按钮将被“激活”按钮取代。
单击“激活”按钮以激活插件。
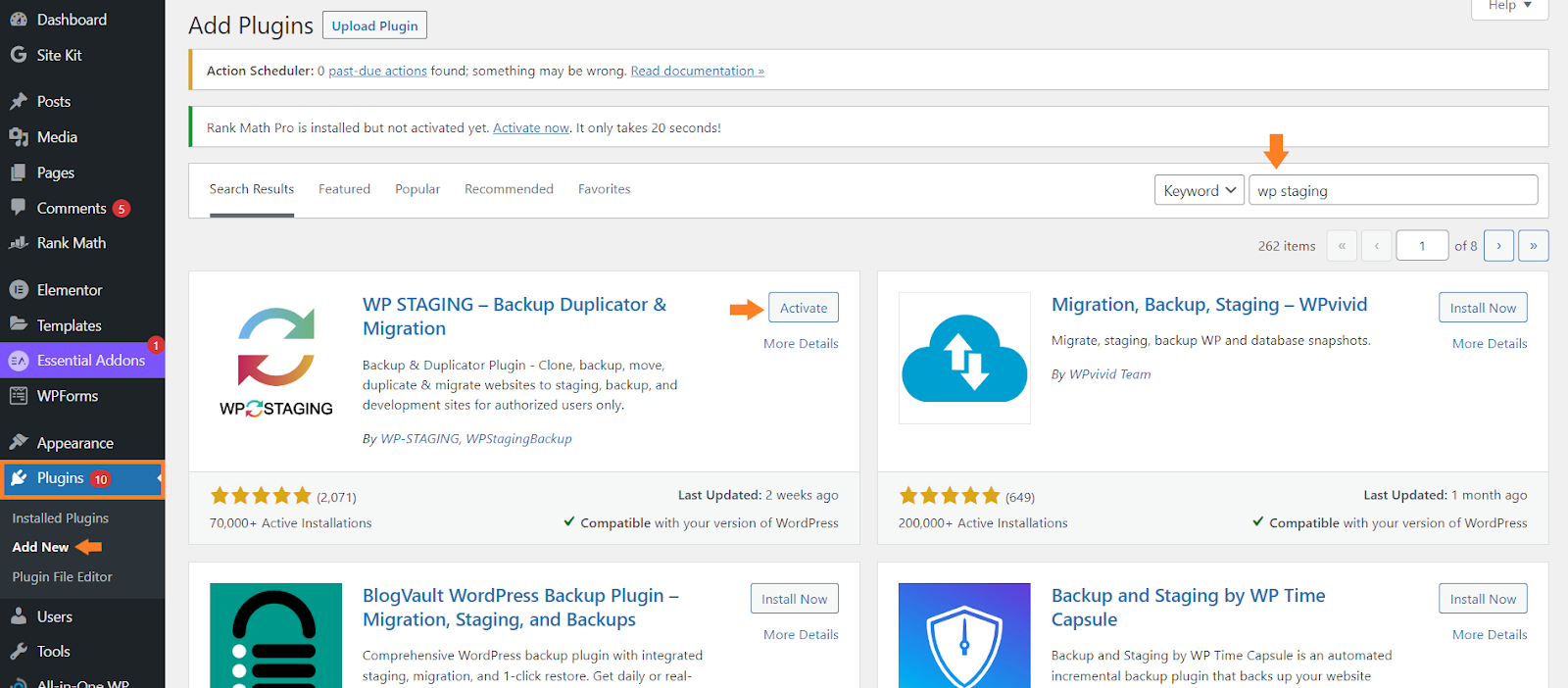
2.2. 导航到 WP 登台
安装并激活插件后,请从管理仪表板 导航到WP Staging » Staging Sites 。
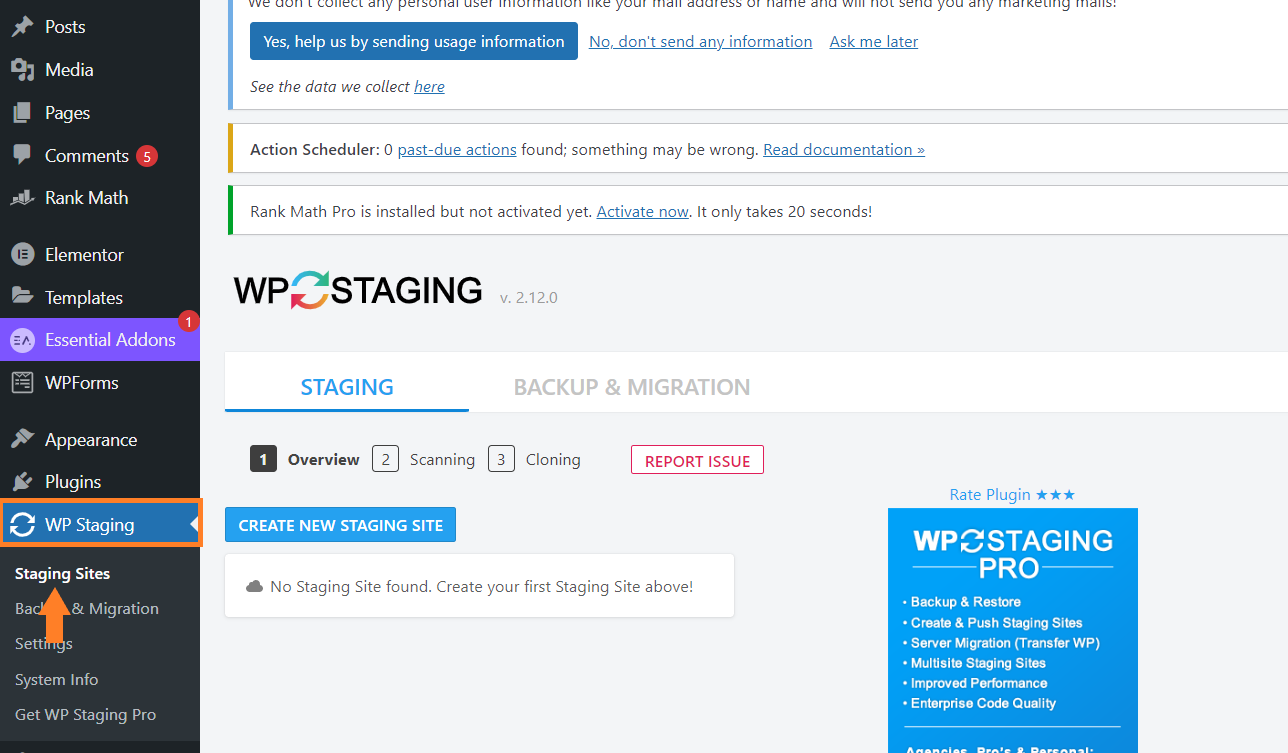
2.3. 创建一个 WordPress 暂存站点
进入暂存页面后,请单击“创建新暂存站点”按钮以创建暂存环境。
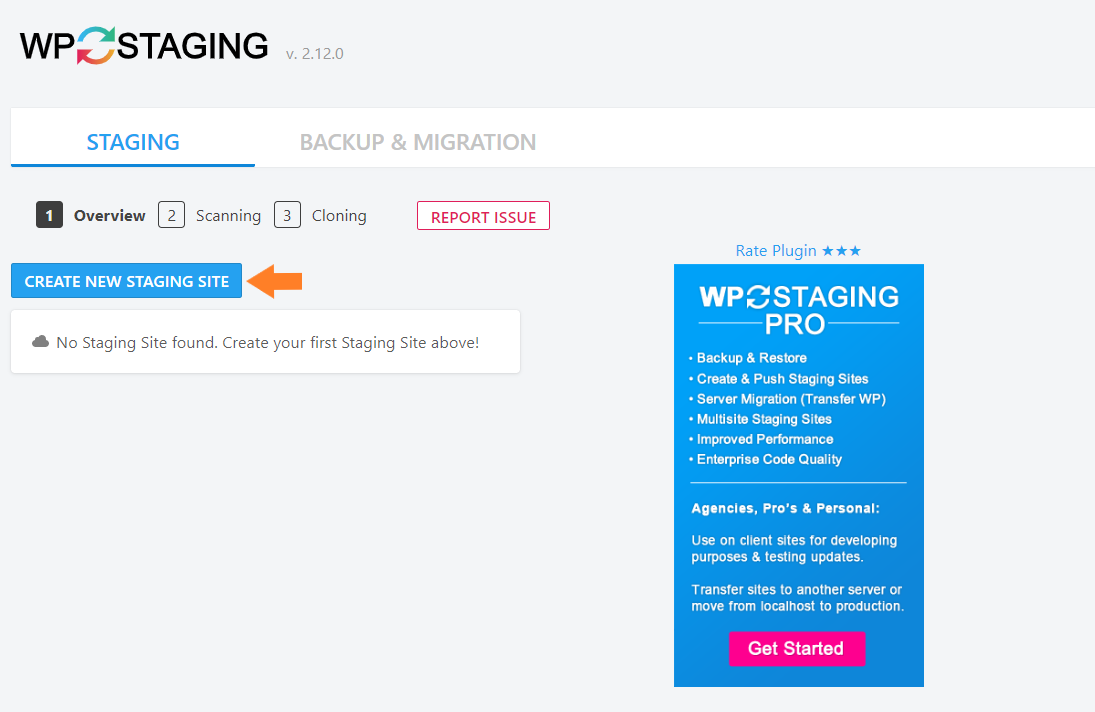
2.4. 克隆您的网站
之后,系统会要求您为暂存站点命名,但这是可选的。您还可以手动选择要克隆到暂存站点的文件。
对于高级设置,您需要专业版。
完成所有操作后,单击“开始克隆”按钮将站点克隆到暂存区。
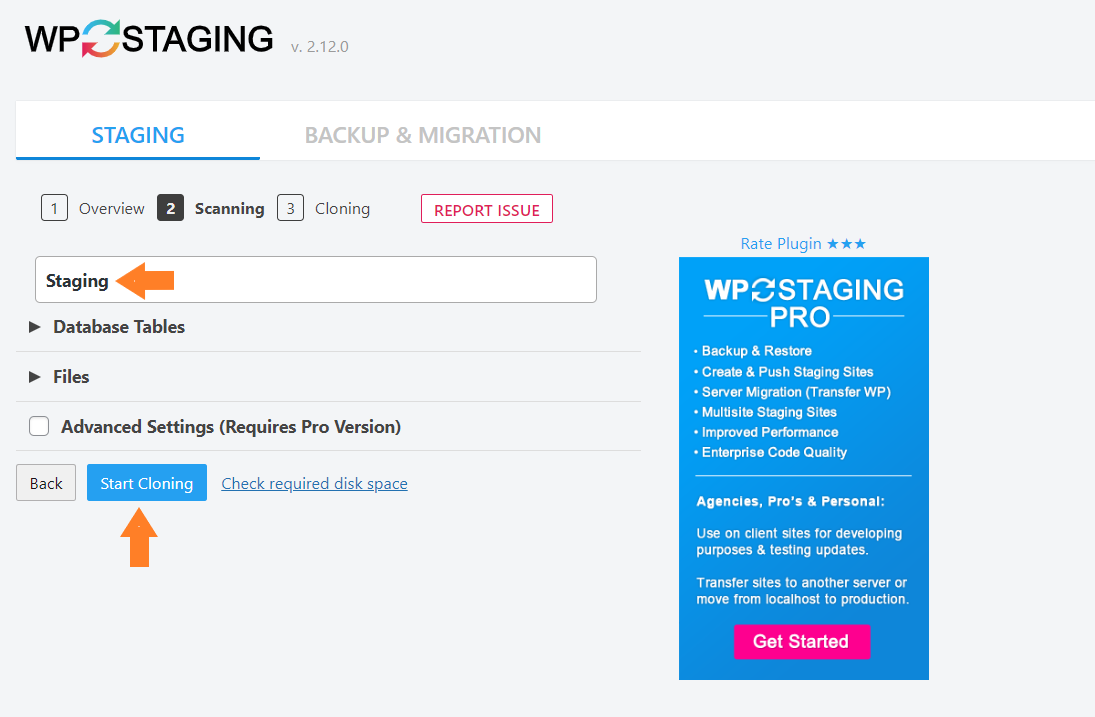
单击它后,克隆将开始。这将需要一些时间,具体取决于您网站的大小。
2.5. 访问您的暂存站点
克隆完成后,您将看到“打开暂存站点”按钮,该按钮会将您带到暂存站点。
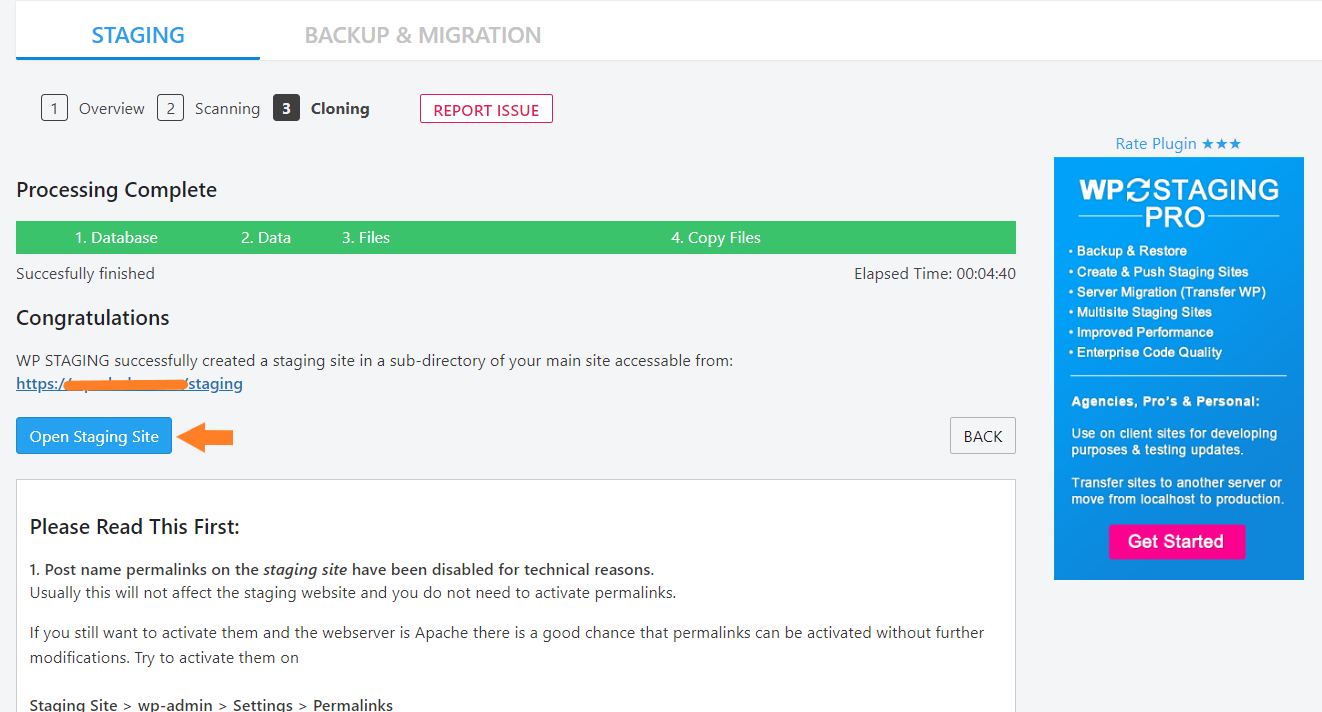
单击它后,您将被重定向到暂存站点,但系统会要求您填写管理员凭据以登录到暂存环境。这只会被问一次。
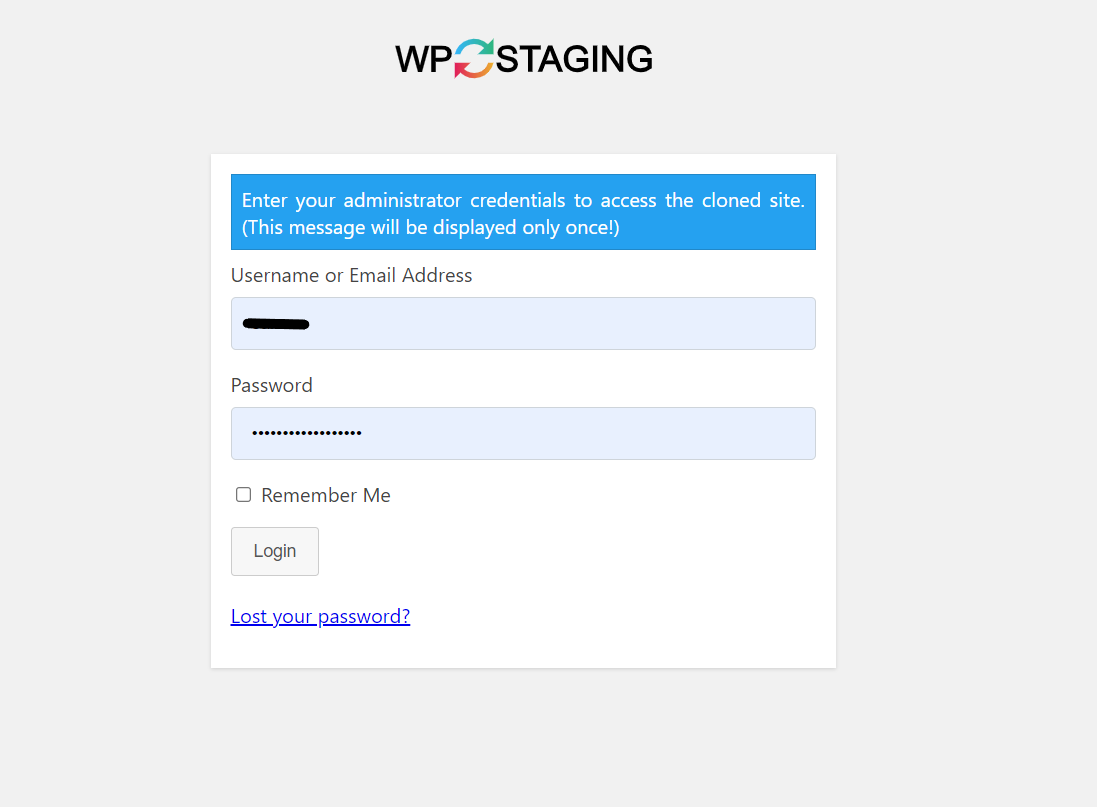
在您的暂存站点上,您会注意到橙色的管理栏告诉您这是暂存站点。此外,URL 还将包含暂存词。
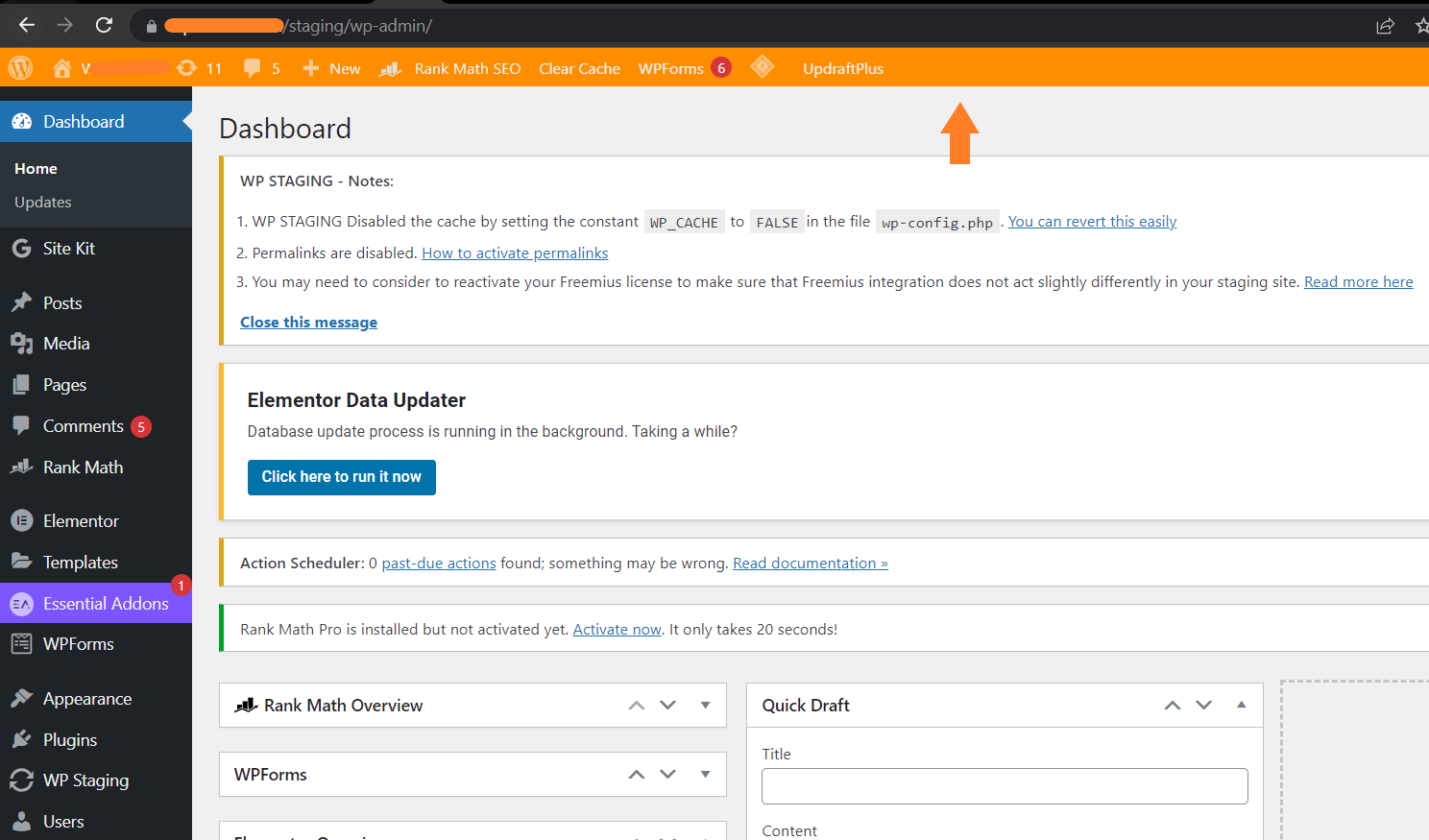
如果您想将登台站点克隆到实时站点,则需要购买专业版的WP Staging插件。
3. 手动创建一个 WordPress 暂存站点
创建暂存站点的第三种也是最后一种方法是手动。这是一个相当复杂的方法,但如果一切都正确完成,它可能是最安全的方法。
在部署从暂存到实时的更新时,此策略还会导致网站停机。此方法包括使用托管和数据库。
您可能正在使用不同的主机,但您仍然可以按照以下步骤创建临时环境。
要手动创建暂存站点,您必须登录到托管帐户的管理区域。此外,您还需要调整数据库和代码中的一些设置,复制所有站点文件,然后将它们粘贴到新的子域目录中。
也就是说,让我们开始手动创建一个 WordPress 登台站点。
3.1. 创建子域
要创建子域,请导航到您的托管仪表板并单击“子域”按钮,然后您将被重定向到创建子域的页面。
如果您找不到子域选项,也可以搜索它。
输入子域的名称,然后单击“创建子域”按钮来创建它。
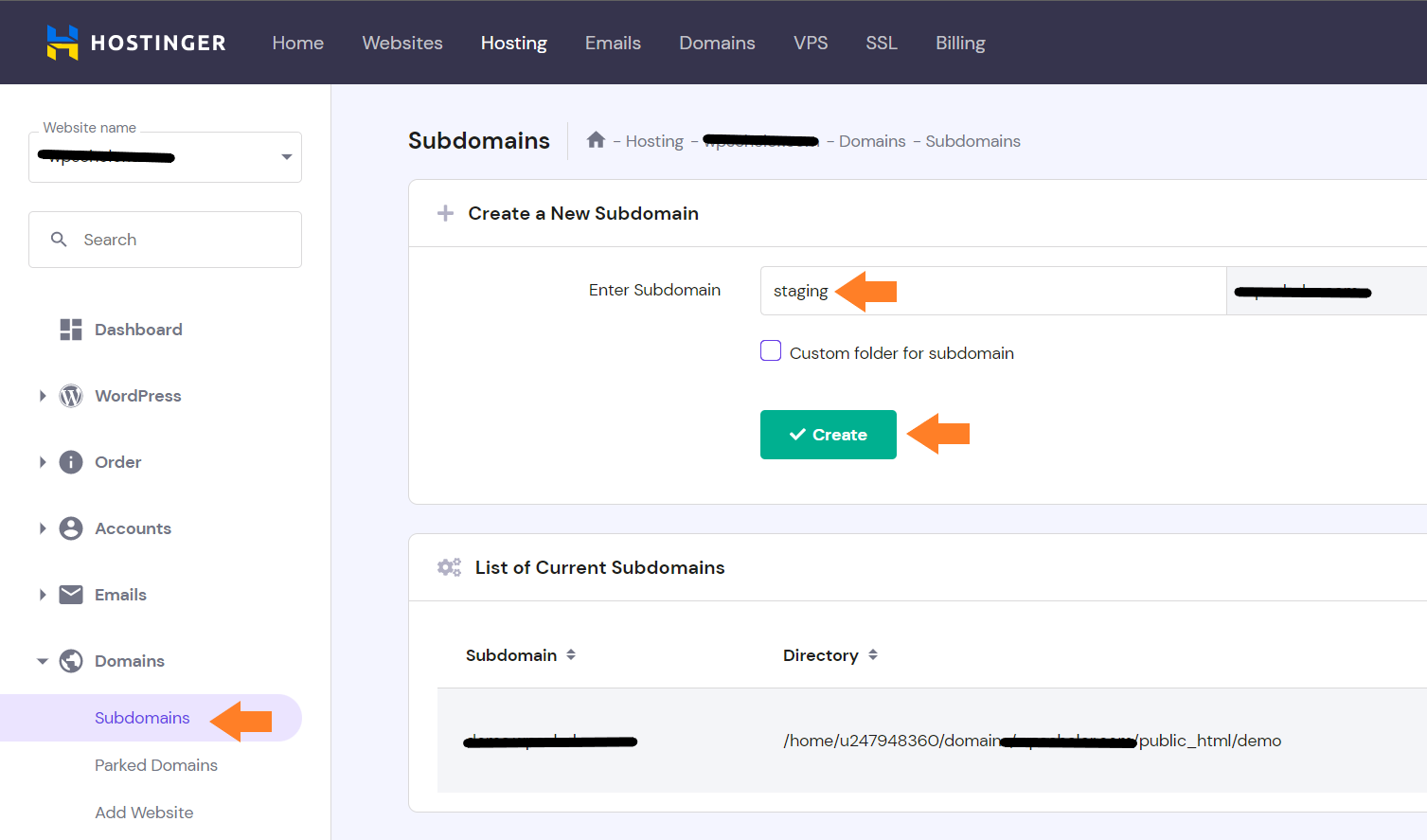
3.2. 为子域创建 FTP
接下来,您需要为您的子域创建一个 FTP。为此,请从托管仪表板中查找FTP 帐户选项。它会在文件部分。
现在,在“创建新的 FTP 帐户”部分,您需要选择创建子域的目录。选择目录,只需要在/public_html/后面写上目录名即可。
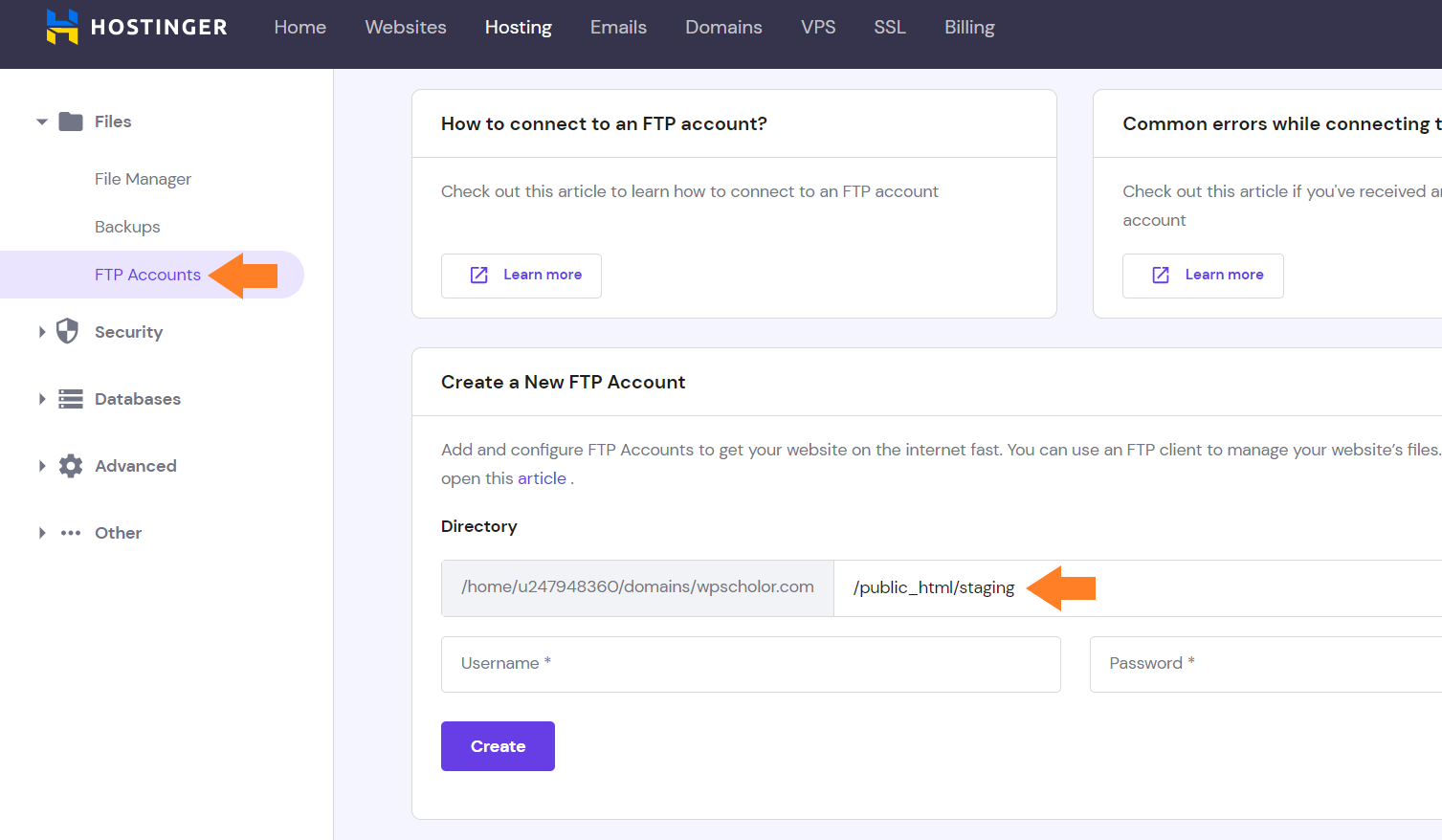
1.创建FTP凭证
现在,您需要输入 FTP 帐户的用户名和密码。这些将明确用于暂存站点。
输入凭据后,请单击“创建”按钮创建 FTP 凭据。
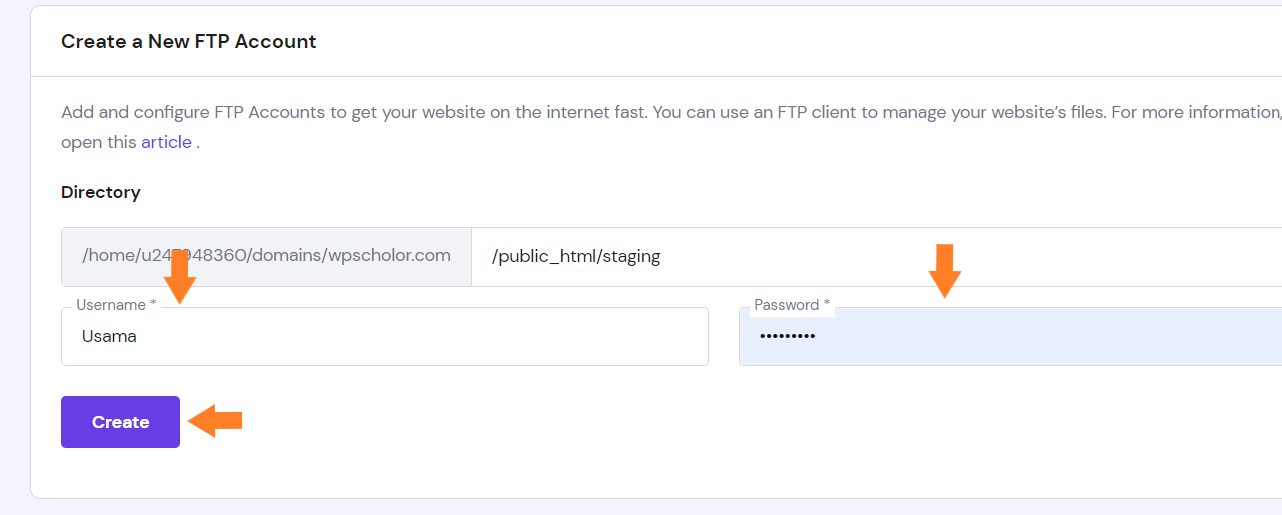
3.3. 将实时站点复制到暂存站点
创建 FTP 凭据后,您需要将实时站点复制到暂存站点。这取决于你,如果你想将你的实时站点克隆到临时环境,你可以按照以下步骤操作。
否则,您可以使用您的主机将新的 WordPress 安装到您的暂存站点。然后您可以使用它来测试功能等。
但对于本教程,我将为您提供完整的信息,包括将您的实时站点克隆到暂存站点。有两种方法可以这样做。我会提到他们两个。
3.3.1. 使用插件(多合一 WP 迁移)
您只需将All in One WP Migration插件安装到您的实时站点,创建备份,然后将其下载并上传到您的暂存站点。
请记住,您必须在两个站点上安装并激活 All in One WP Migration。
这是将活动站点克隆到暂存站点的最简单方法,但不是那么方便。
3.3.2. 手动(使用 FTP)
我将手动完成所有操作,因为我们正在手动创建暂存站点。要手动将活动站点复制到临时站点,您需要将最新的 WordPress 安装到临时站点,然后将核心文件从活动站点复制到临时站点。
您可以使用该站点的 FTP(不是我们在本教程中创建的 FTP。您可以在您主机上的 FTP 帐户中找到实时站点的 FTP 凭据。)
注意:如果您不想手动完成所有操作,您可以简单地将 WordPress 从您的 WordPress 主机安装到您的子域。
3.3.2.1. 下载最新版本的 WordPress
首先,您需要将 WordPress 下载到您的计算机上。您可以从官方 WordPress 网站下载它。下载 zip 文件后,您需要将其解压缩。
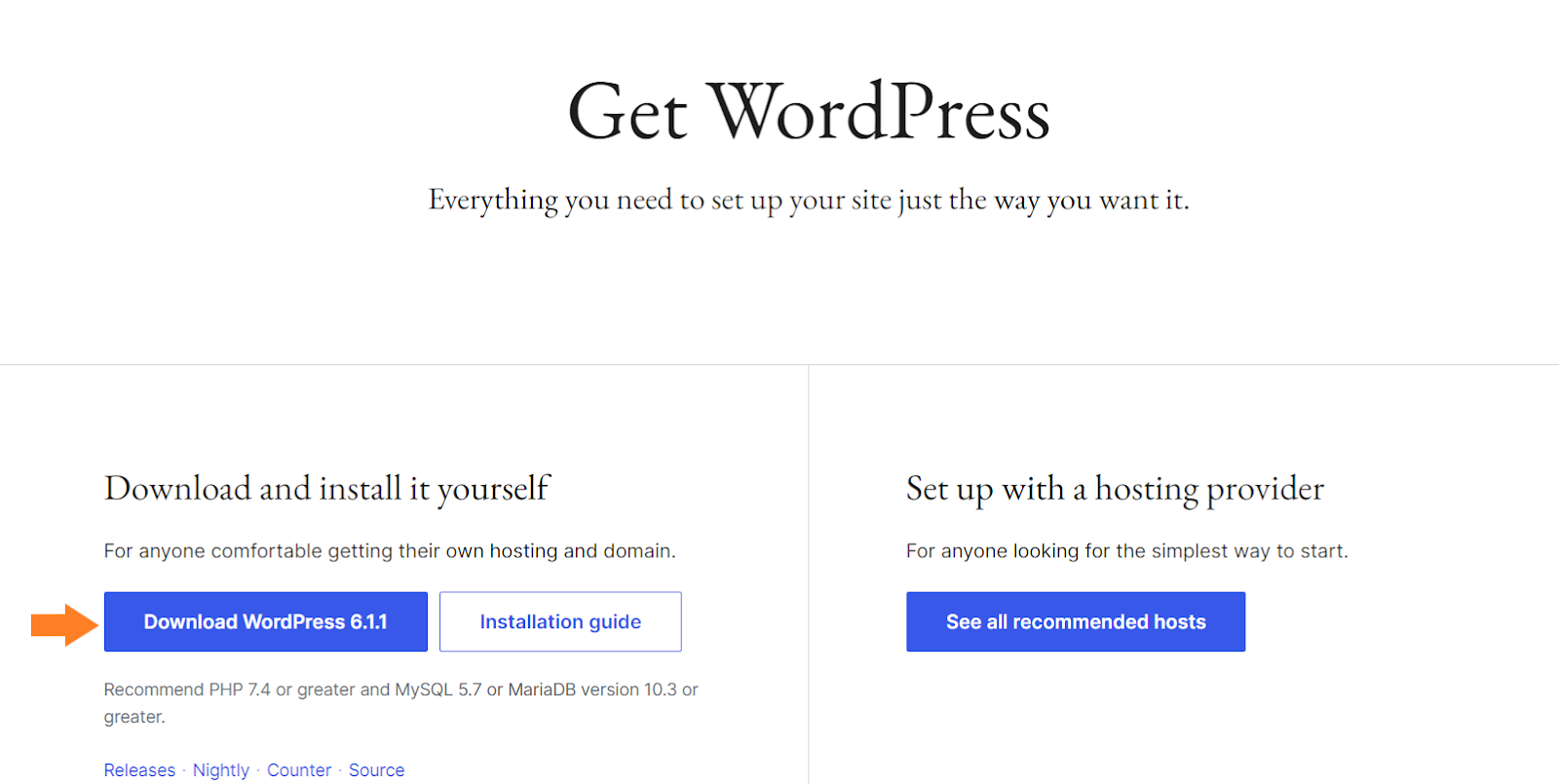
3.3.2.2. 下载 FileZilla
现在将 FileZilla 客户端软件下载到您的计算机上。您可以从官方FileZilla 站点下载它。下载后,请安装它。
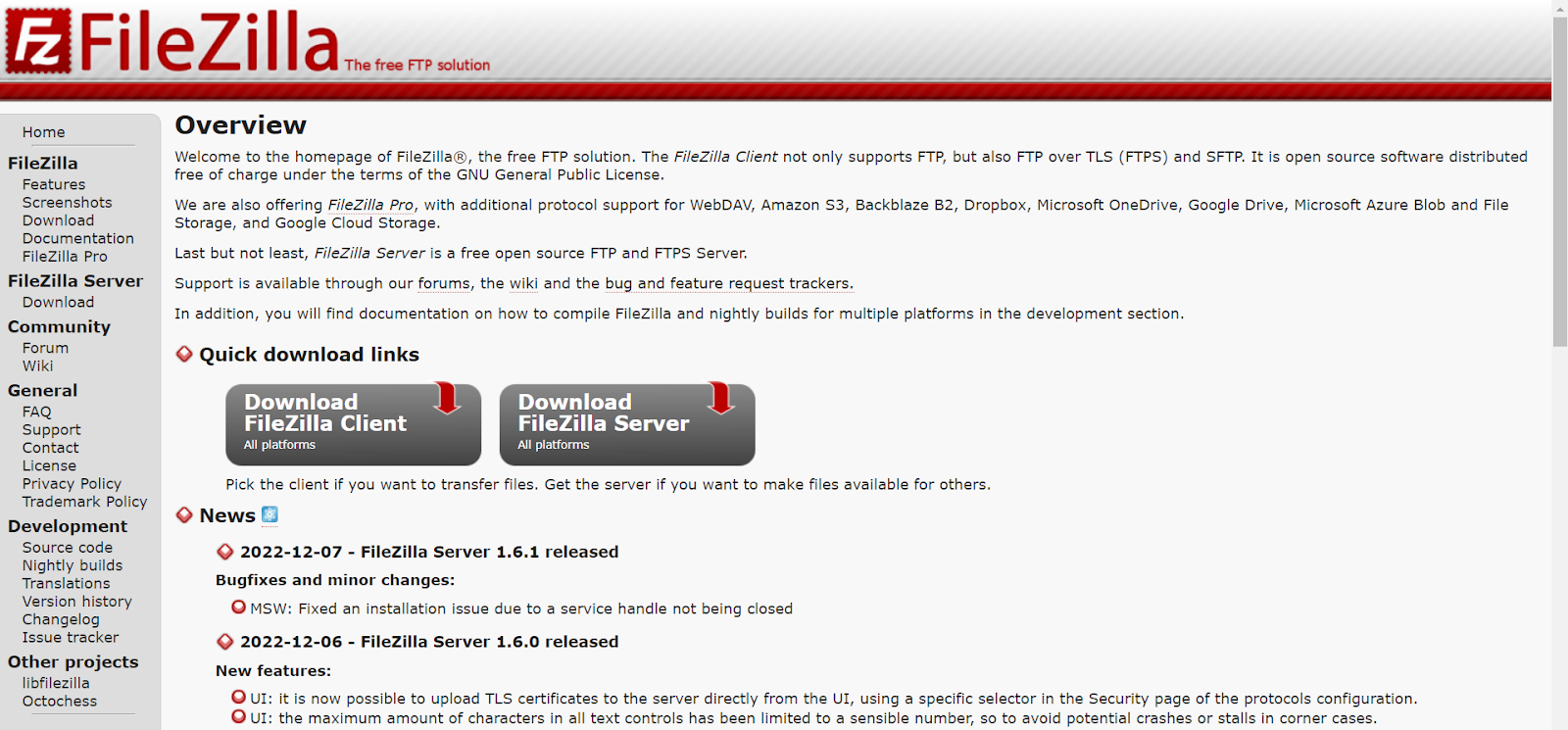
3.3.2.3. 通过 FTP 连接到您的站点/主机
打开 FileZilla 软件,您会看到一个空白屏幕。
您需要您的虚拟主机提供的 FTP 地址以及您的 FTP 用户名和密码才能通过文件传输协议 (FTP) 访问您的网站。
您的托管帐户信息将包括您的登录凭据。如果您请求,主机可能会提供有关 FTP 地址存储位置的信息。也可以直接与他们联系。
了解所有详细信息后,请在 FileZilla 中填写信息并与您的主机连接。连接成功后,您将看到与下图类似的消息。
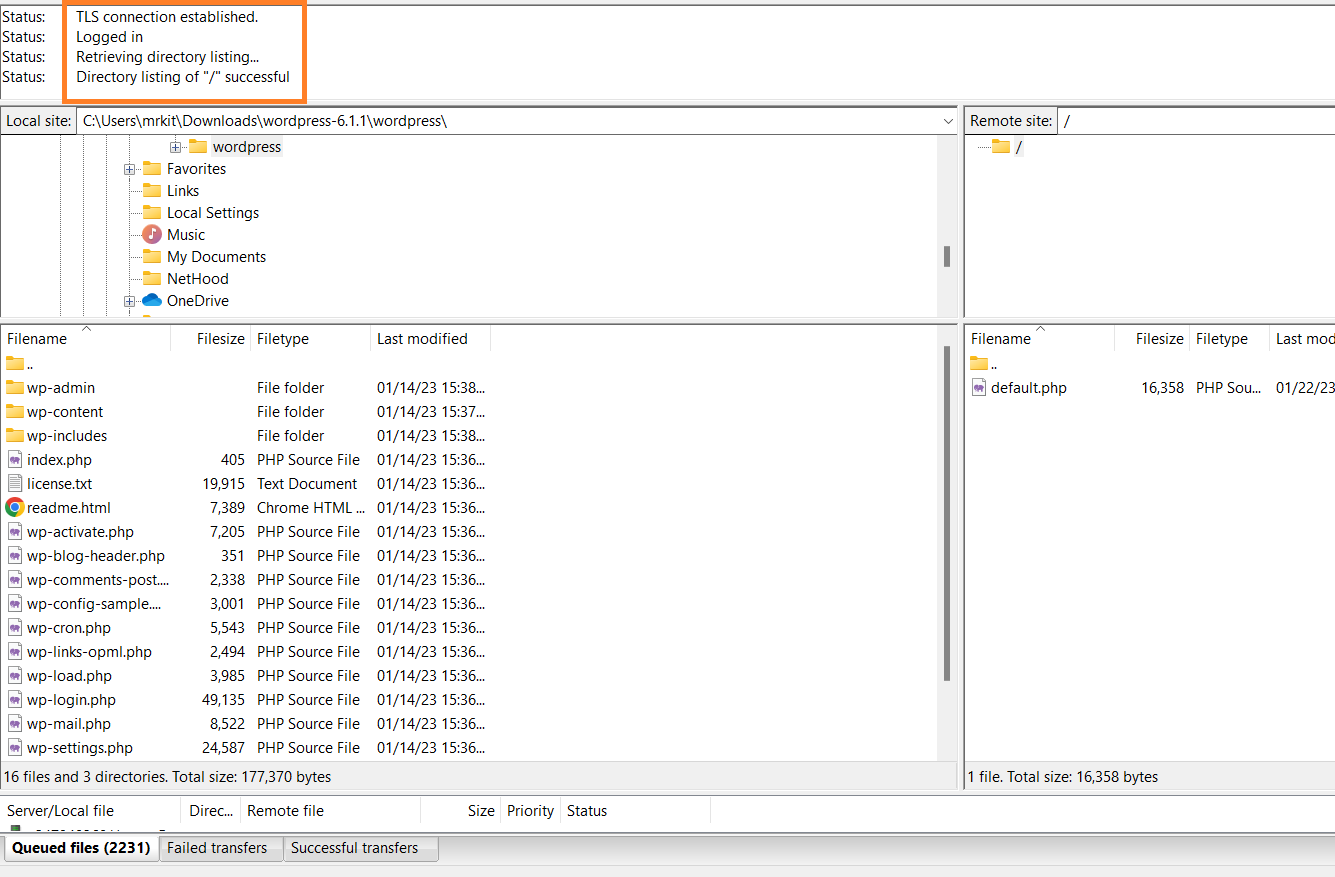
3.3.2.4. 将 WordPress 文件上传到子域
现在,我们需要上传我们在前面的步骤中下载和提取的 WordPress 文件。这会将 WordPress 安装到子域文件夹。
上传文件,请在FileZilla左侧窗口中选中所有文件,右击选择上传,将所有文件上传至子域目录。
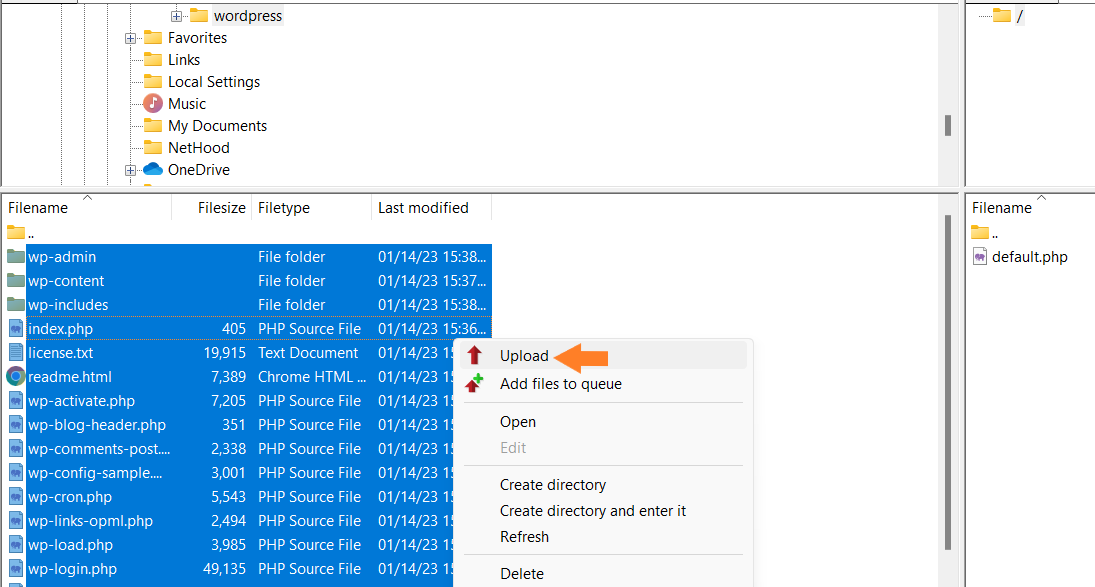
根据服务器连接速度和您的系统,上传所有文件需要一些时间。
3.3.2.5。将您的实时站点复制到暂存站点
在暂存站点上安装 WordPress 后,我们需要用实时站点的文件夹替换 wp-admin、wp-content 和 wp-includes 文件夹。
为此,首先,我们需要从实时站点下载这三个文件夹。请在新窗口中使用 FTP 连接到您的实时站点并下载这三个文件夹。
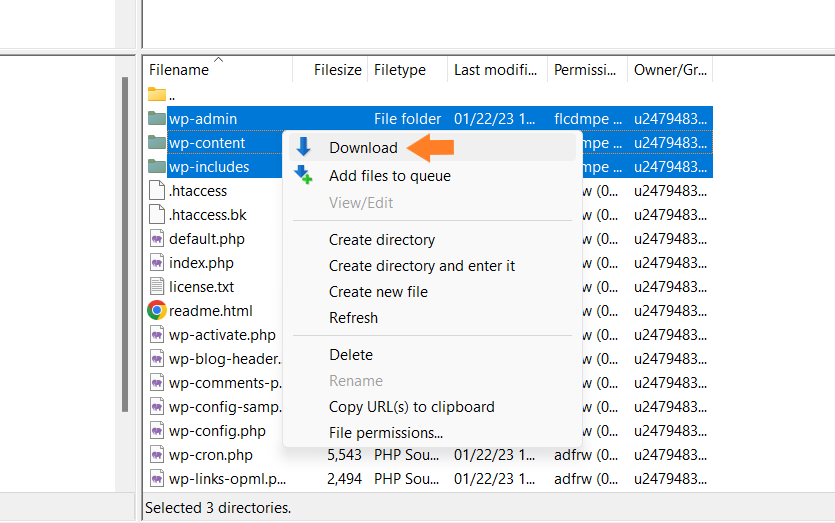
下载文件夹后,您需要将它们上传到暂存站点。
为此,您需要导航回暂存站点的 FileZilla 文件夹并从左侧窗口中选择文件夹,右键单击并选择上传文件。
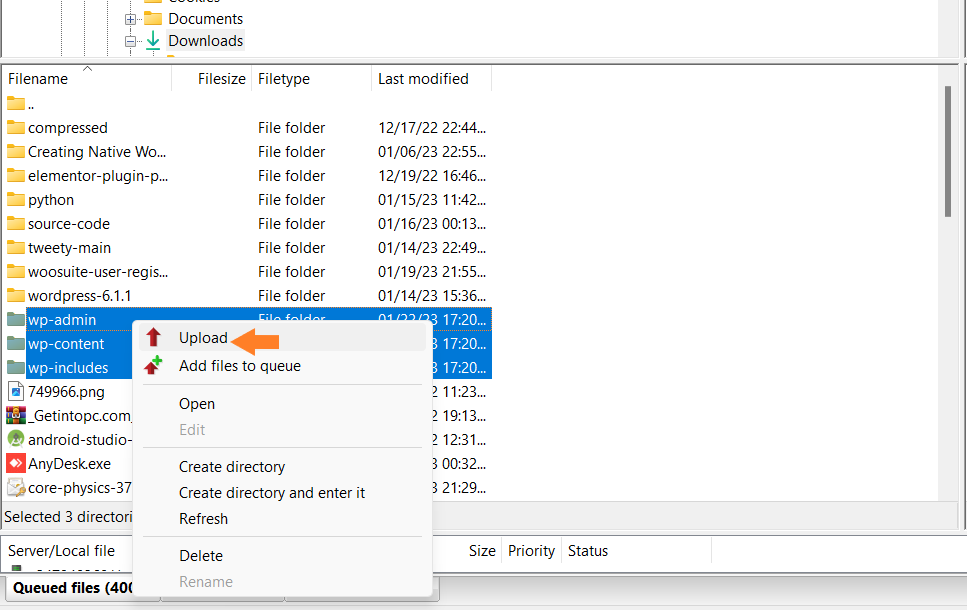
之后,您会看到一个弹出窗口,要求您确认是否要覆盖现有文件。请选择“覆盖”、“仅应用于队列”,然后单击“确定”以开始用实时站点替换暂存站点文件。
这会将您的实时站点复制到暂存站点。
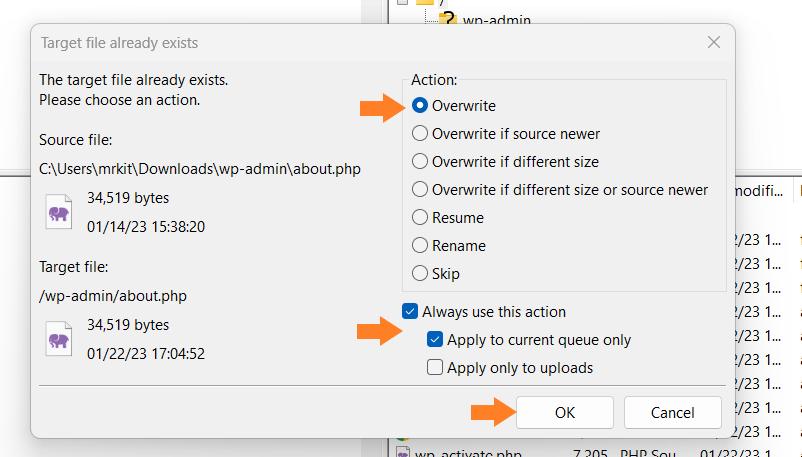
3.4. 导出您的数据库
将实时站点复制到暂存站点后,我们需要导出实时站点的数据库。要导出数据库,您还可以在实时站点上安装插件并导出数据库文件。
导出数据库的另一种方法是使用 phpMyAdmin。您只需从 WordPress 托管仪表板访问phpMyAdmin ,单击“导出”选项卡,然后单击“开始”以导出数据库。
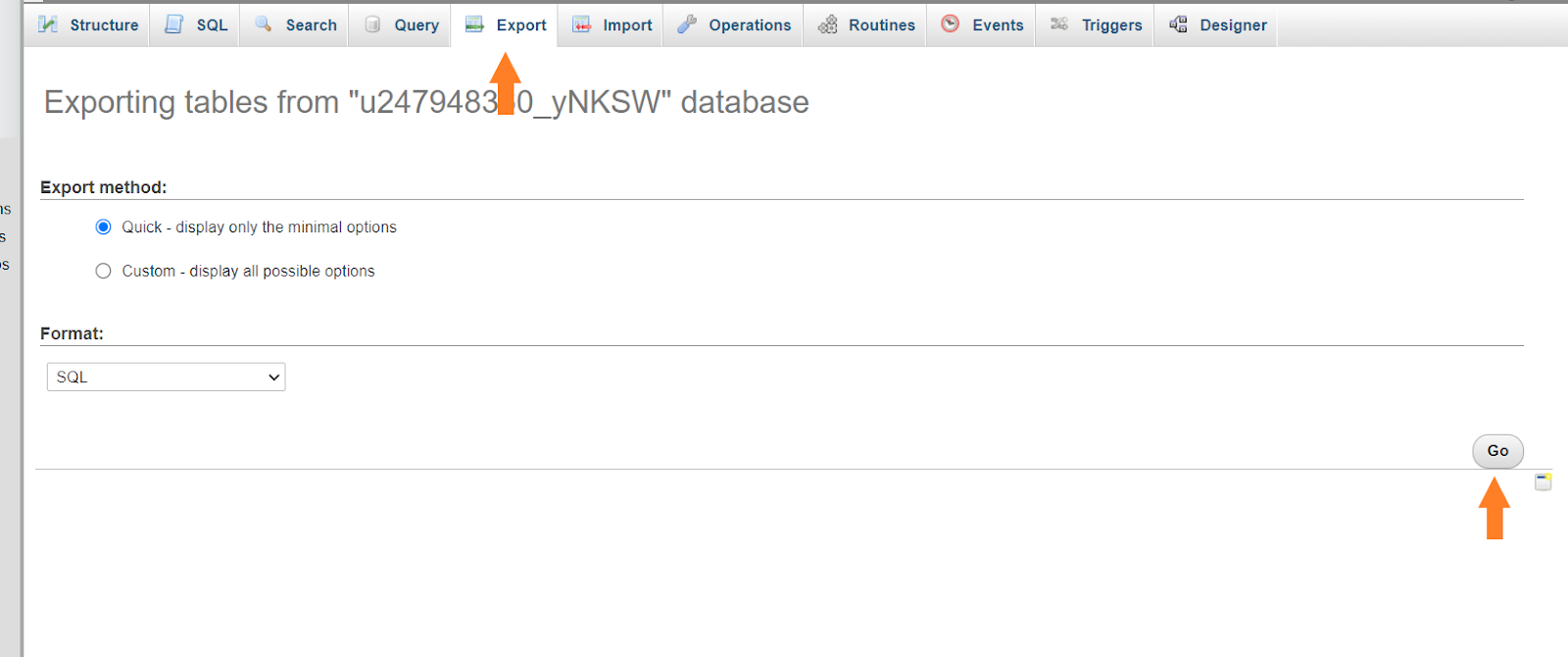
3.5. 创建新数据库
下载数据库文件后,我们需要为暂存站点创建一个新数据库。要创建新数据库,您需要从托管仪表板或 cPanel 打开MySQL 数据库。
之后,您需要为数据库命名并输入用户名和密码。最后,单击创建按钮创建数据库。
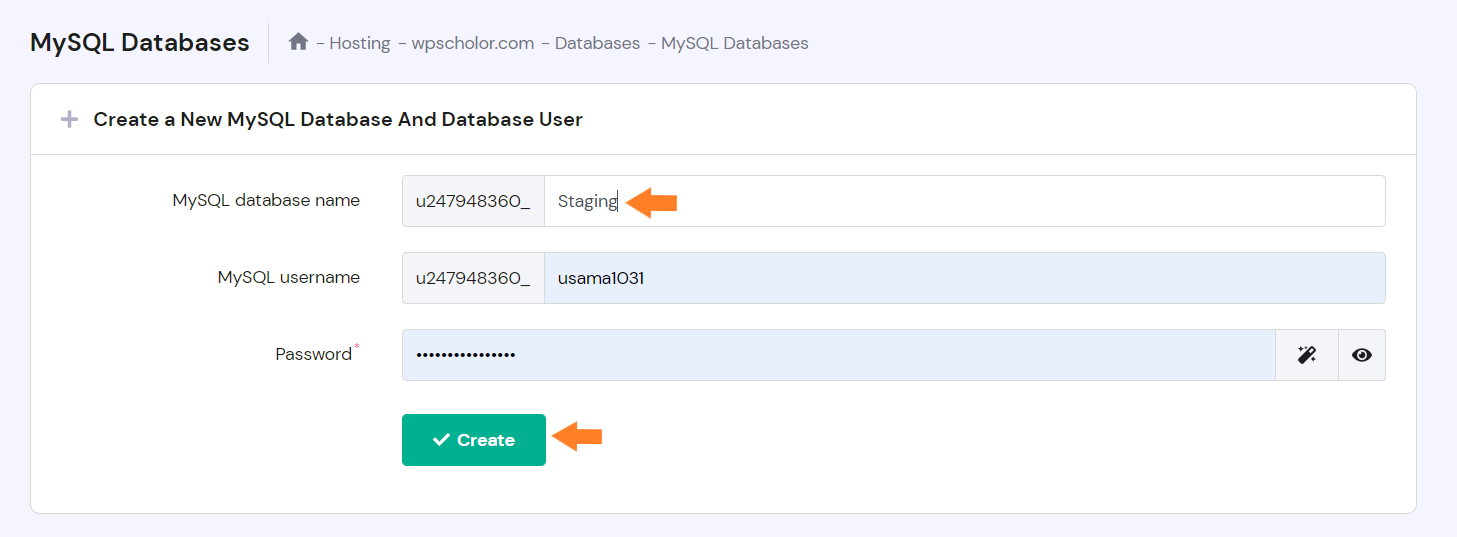
3.6. 导入数据库
创建数据库后,我们需要导入我们在上一步中导出的数据库。
要导入数据库,请从phpMyAdmin仪表板找到您刚刚创建的数据库,单击“导入”选项卡,然后单击“开始”开始将数据库文件导入到新数据库中。
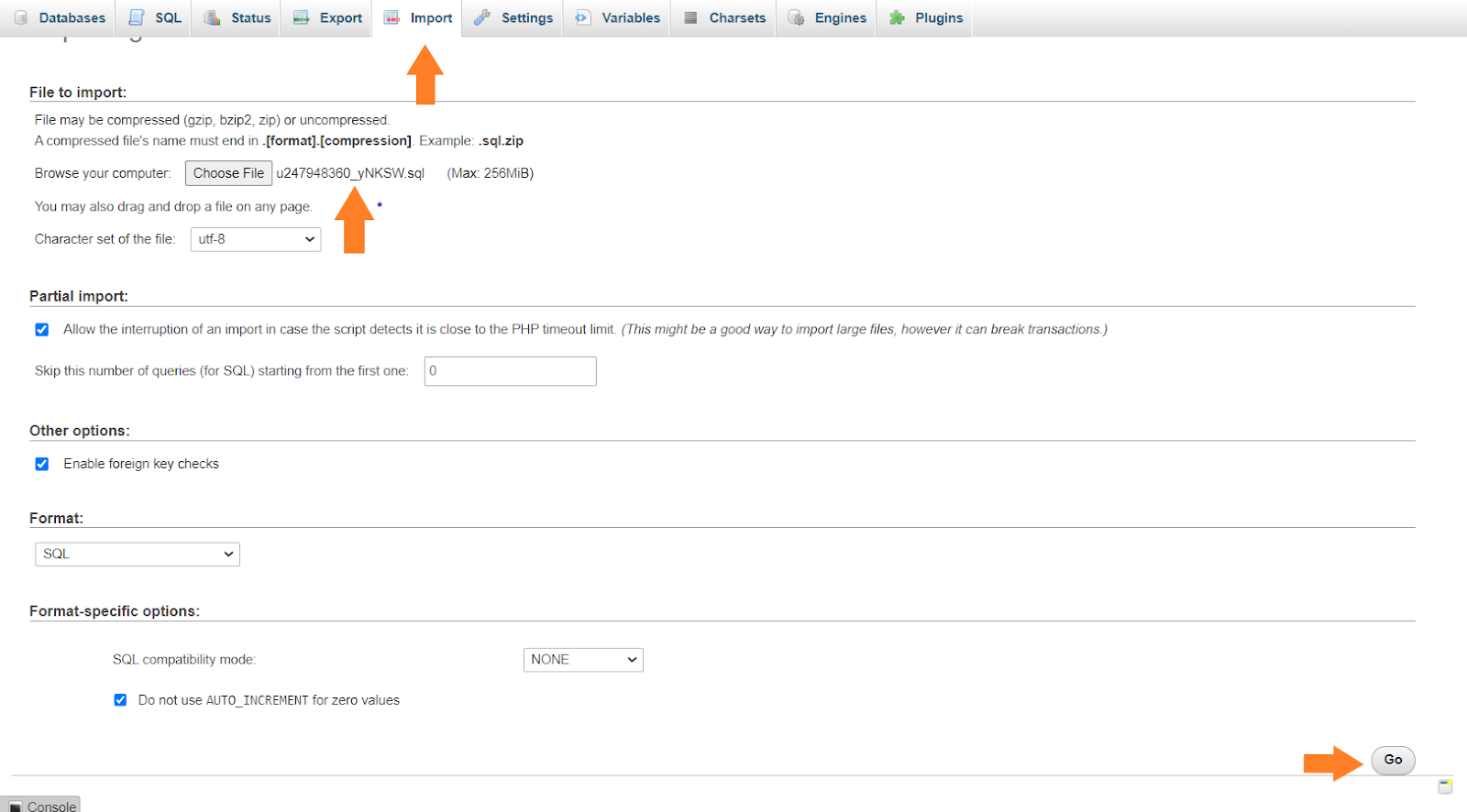
3.7. 将新数据库连接到您的暂存站点
将数据库文件导入新数据库后,我们需要将数据库连接到暂存站点。
要连接它们,我们需要编辑暂存站点上的 wp-config 文件并添加新的数据库详细信息。
在 FileZilla 中,请右键单击暂存站点的 wp-config 文件,右键单击并点击“查看/编辑”选项以在计算机的默认编辑器中打开它。
注意:确保您正在编辑暂存站点的 wp-config 文件。
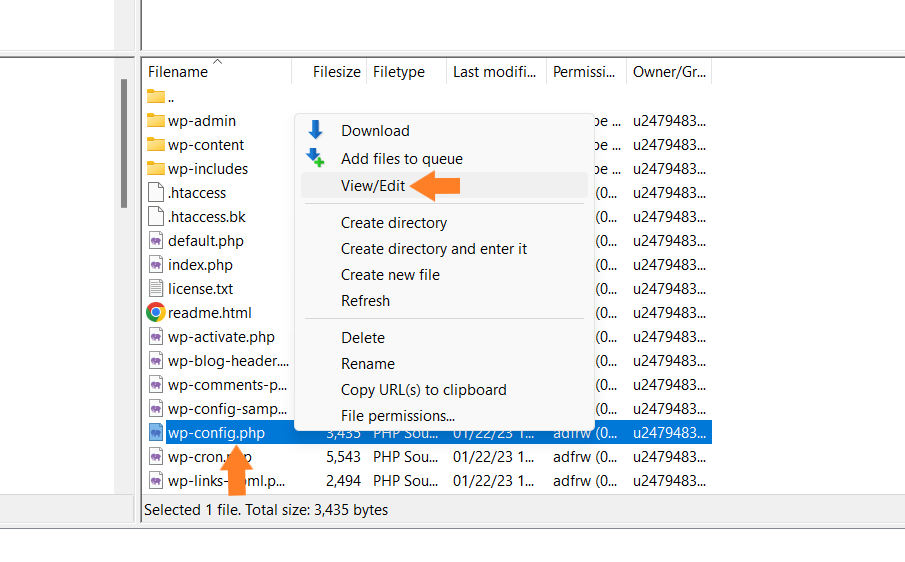
在编辑器中打开文件后,您需要将数据库名称、用户名和密码替换为我们在前面步骤中创建的名称。
注意:不要在不知道自己在做什么的情况下更改任何其他内容。我已经突出显示了您需要更换的东西。仅更改数据库名称、用户名和密码。
将新数据库与 WordPress 暂存站点连接后,请保存设置。保存后,该文件将自动上传到您的暂存站点。
如果它没有更新,那么你需要上传它并覆盖你的暂存站点上现有的 wp-config 文件。
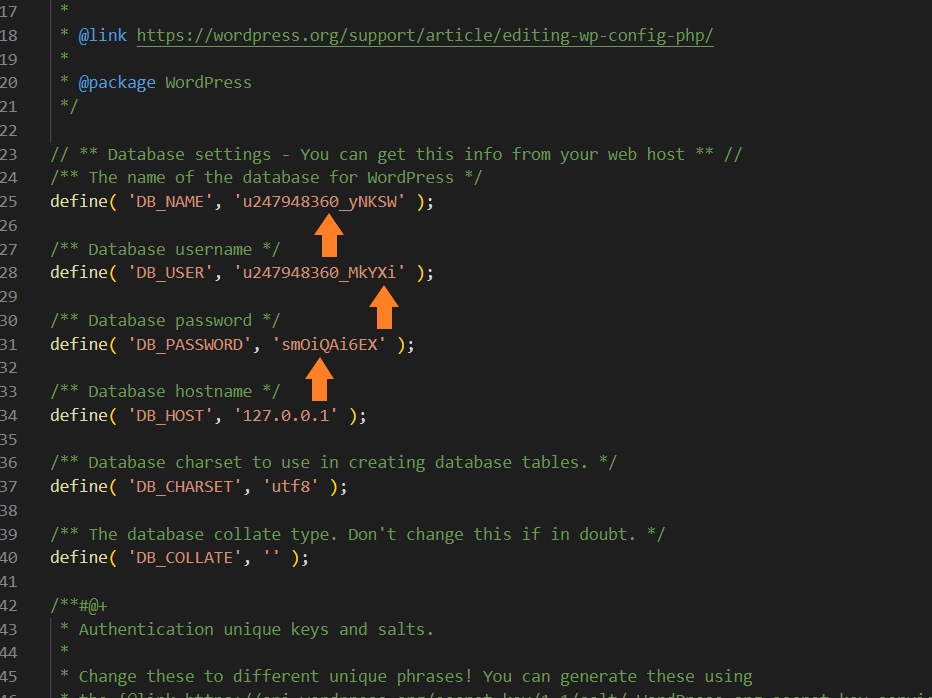
3.8. 限制对暂存站点的访问
恭喜,您已经手动创建了 WordPress 登台站点。
最后,您只需要登录到您的暂存站点并限制访问,这样搜索引擎就不会为它编制索引。
为此,请导航至“设置”»“从您的登台站点 WordPress 仪表板读取”并选中“阻止搜索引擎索引此站点”框。
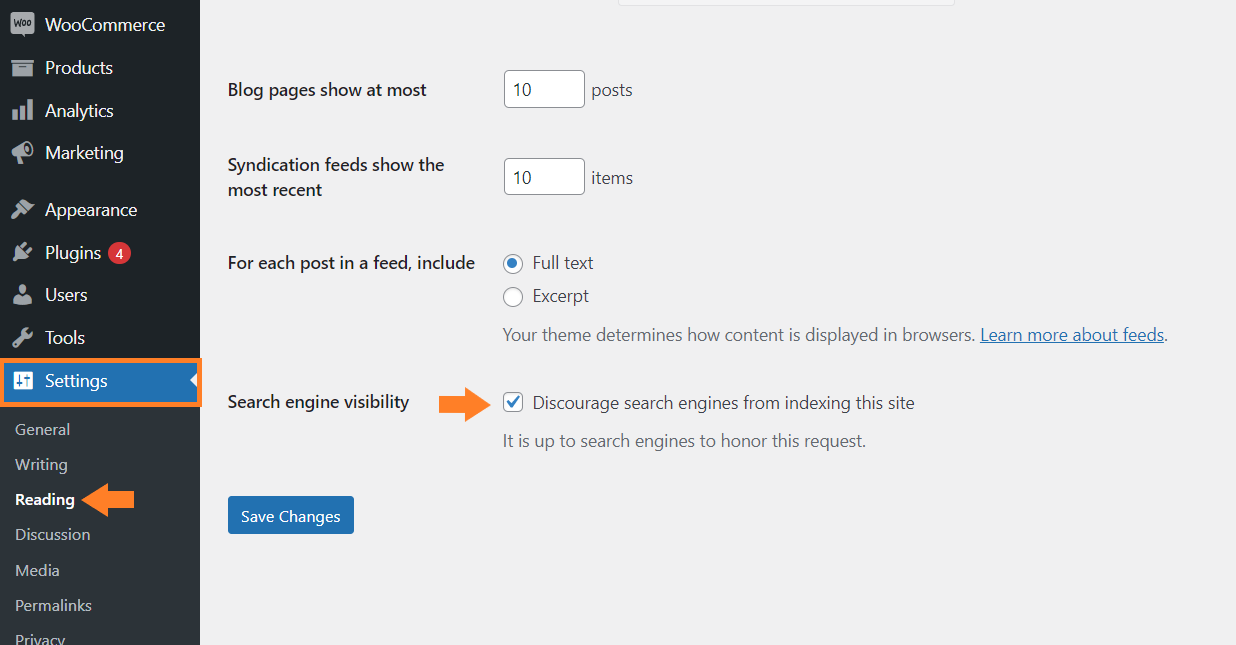
之后,不要忘记通过单击页面底部的 蓝色“保存更改”按钮来保存更改。
如何将更改推送到您的实时站点?
一旦您对登台站点进行了一些更改并希望对您的登台站点实施这些更改,您将需要重做上述步骤。
您需要使用插件下载暂存版本并从实时站点中删除现有文件。这将使您的站点关闭一段时间。
删除文件后,您需要将下载的文件上传到您的实时站点以实施更改。另外,请不要忘记在进行任何重大更改之前备份您的实时站点。
结论
这就是今天的文章。
我希望这篇文章对您有所帮助,并且您能够轻松地创建一个 WordPress 暂存站点。我已经介绍了创建 WordPress 暂存站点的所有可能方法。您可以根据自己的专业水平使用其中的任何一个。
但我推荐前两种方法中的任何一种,因为它们很简单,而且不会让您的网站宕机一秒钟。
但是,如果您手动创建暂存站点,您的站点将关闭一段时间,即使您将更改从暂存站点上传到实时站点也是如此。有比这个更好的创建暂存站点的方法。但这取决于您的选择和专业知识。
