[ad_1]
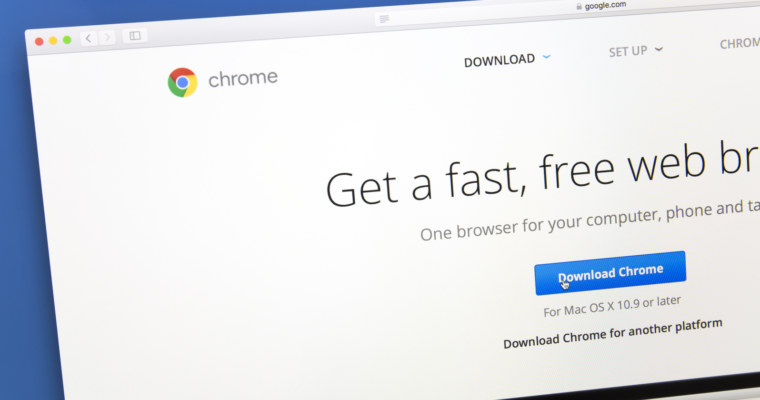
我们生活在智能手机,平板电脑和其他移动设备的时代,所有这些都改变了我们访问和浏览网络的方式。
事实上,我们是社交和Hootsuite的 数字于2019年报道 表明移动设备上的平均互联网时间在过去几年中稳步增长,从2014年的26%增加到2019年的48%。
然而,这并不意味着桌面计算机及其传统的键盘和鼠标设置现在已经过时 – 实际上远非如此。
基于桌面的Web体验非常活跃,是最重要的浏览和研究的理想选择。
而对于基于桌面的互联网浏览器,谷歌Chrome浏览器是最受欢迎的浏览器,只需一英里即可完成 市场份额达70%。
相比之下,下一个最受欢迎的浏览器Firefox仅占市场的9.78%。
为了充分利用您的Google Chrome体验,此处列出了最有用的Chrome快捷方式,可在浏览互联网时提高您的工作效率。
1.进入隐身模式
- 在Windows上:Ctrl + Shift + N.
- 在Mac上:⌘+ Shift + N.
隐身模式 适用于您希望私下浏览并且不希望其他人使用计算机查看您的浏览历史记录的情况 – 请考虑家庭计算机或共享工作站。
此模式阻止Chrome保存Cookie,包含您的IP地址的临时Internet文件,登录详细信息和其他浏览信息。
隐身模式有用的一种情况是您想要的时间 绕过付费墙 在“华尔街日报”,“哈佛商业评论”和“纽约时报”等网站上,这些网站有10条限制。
隐姓埋名通常会让您免费阅读,特别是如果您点击社交媒体网站上的链接。
2.打开上次关闭选项卡
- 在Windows上:Ctrl + Shift + T.
- 在Mac上:⌘+ Shift + T.
这个快捷方式可能会在此列表中获得最多的里程数。
此快捷方式基本上允许您打开最后关闭的浏览器选项卡 – 非常适合您不小心关闭选项卡或浏览最后一系列选项卡时的情况。
您可以执行此功能,直到自运行Chrome后关闭的第一个标签。
注意:此功能在隐身模式下不起作用,因此在该模式下关闭选项卡时要小心。
3.关闭Active Right Away
- 在Windows上:Ctrl + W.
- 在Mac上:⌘+ W
虽然您可以随时点击微小X来关闭Chrome上的各个标签,但为什么只需按Ctrl + W即可?
此Chrome浏览器快捷方式会立即关闭当前打开的标签(即您当前在屏幕上看到的标签)。
请记住,如果您意外关闭标签,您可以随时按Ctrl + Shift + T将其恢复。
4.在下一个和上一个选项卡之间跳转
- 在Windows上:Ctrl + PgDn(下一个打开选项卡)或Ctrl + PgUp(上一个打开选项卡)
- 在Mac上:⌘+ Option +向右箭头(下一个打开的标签页)和⌘+ Option +向左箭头(上一个打开的标签页)
上面的图片看起来很熟悉吗?
如果您习惯在浏览Internet时打开多个选项卡,那么必须使用鼠标伙伴点击其他每个选项卡并查看其中的内容可能会令人沮丧。
相反,您只需按住Ctrl + PgDn或Ctrl + PgUp即可移动到下一个和上一个打开的选项卡。
5.最小化活动窗口
- 在Windows上:Ctrl + M.
- 在Mac上:⌘+ M.
如果由于某种原因,您是打开多个窗口而不是标签的人,则可以通过按Ctrl + M立即最小化打开的窗口。
如果您将浏览器窗口堆叠在另一个上面,这将非常有用。
6.打开下载页面
- 在Windows上:Ctrl + J.
- 在Mac上:⌘+ Option + L.
需要查看使用Chrome下载的文件?
此快捷方式会打开下载窗口,让您通过浏览器访问下载的文件,而不是使用Windows上的文件资源管理器或Mac上的Finder查找。
7.打开书签管理器
- 在Windows上:Ctrl + B.
- 在Mac上:⌘+ Option + B.
使用此快捷方式在Chrome上打开书签管理器,这将允许您打开和删除单个书签,创建书签文件夹以及将书签移动到不同的文件夹中。
此快捷方式对于为工作,学校或一般生活保留数百个书签的用户特别有用。
8.将光标捕捉到搜索栏
- 在Windows上:Ctrl + L.
- 在Mac上:⌘+ L.
您无需将手离开键盘即可将光标移动到搜索栏,而是使用此快捷方式立即将光标移至Google搜索栏或键入URL。
9.清除浏览数据
- 在Windows上:Ctrl + Shift + Delete
- 在Mac上:⌘+ Shift + Delete
如前所述,使用隐身模式的一个缺点是,您无法恢复意外关闭的标签,因为Chrome不会存储您的浏览历史记录。
如果您在使用借用计算机,共享计算机或网吧的计算机时担心隐私,可以使用此快捷方式打开“清除浏览数据”页面,然后您可以在此页面手动清除数据。
使用这些快捷方式并开始富有成效
使Chrome成为如此强大的浏览器的原因之一在于无数的快捷方式,使您可以完全控制浏览器而无需将手从键盘上移开。
练习使用这些快捷方式来提升您的浏览游戏,并在浏览互联网时提高工作效率。
如果您需要此列表中未找到的快捷方式,请转到 Google Chrome快捷方式页面。
图片来源
截图由作者拍摄,2019年6月
