[ad_1]
您已经完成了计划活动的工作。现在是时候赚钱了!无论是音乐会,聚会,商务会议还是任何类型的活动,售票通常是您可以收回成本并潜在获利的唯一方法。因此,重要的是要学习如何使用WordPress在线销售机票。
值得庆幸的是,有一些很棒的WordPress插件可以让您在线销售门票,而无需任何特殊知识。
下面,我们将逐步向您展示如何使用WordPress在线销售门票。您将拥有一个完全属于您自己的出色平台,并且无需像许多其他票务解决方案一样将佣金或数据交给第三方中间商。
是否需要在线销售活动门票? WordPress这是使用#WordPress的方法。 #tutorial
使用WordPress在线销售门票的最简单方法
与许多教程有关 WordPress的,第一步是下载一个插件。
不幸的是,大多数知名的门票销售插件都要求您要么支付订阅费用,要么将部分利润提供给开发人员。
根据我们的经验,最好是一次性获得解决方案,而不必为每次销售支付一定的费用。这样做的原因是,这是经常性费用,它是您需要支付的所有信用卡处理费用的基础。
您可以考虑多种付费解决方案,但是在本教程中,我们将使用一个免费插件,该插件可以完美运行,并且在您需要更多功能时可以进行一些升级。
如何使用WordPress在线售票
要使用WordPress在线销售门票,您可以使用 我的门票插件,它将为您处理所有详细信息。您将能够:
- 显示有关每个事件的信息。
- 使用不同的支付网关(如PayPal(免费)或Stripe(需要付费附件))出售门票。
- 提供多种票务交付选项,包括在家打印,电子票证和票房取件。
我们在本教程中假定的唯一事情是您已经有一个基本的WordPress网站。
如果没有,您可以 按照我们的网站教程 创建您的基本WordPress网站。
准备好您的WordPress网站后,请返回此处以了解如何使用WordPress在线销售门票。
步骤1:下载并安装“我的门票”插件
首先,请安装并激活My Tickets插件,该插件可从WordPress.org免费获得。
当前版本:1.8.12
上次更新时间:2019年12月13日
如果您对安装插件有任何疑问, 在这里查看有关该主题的指南。
步骤2:配置基本设置
现在,您应该可以在WordPress中看到一个名为“我的票证”的标签。单击按钮并转到常规设置页面。
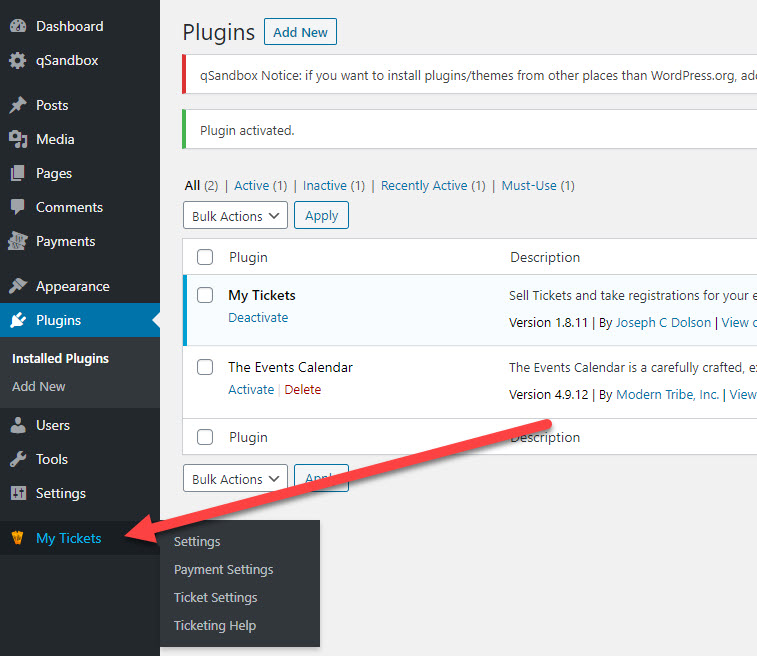
这是一个非常直观的页面,用于告诉系统您要出售的门票类型以及要发送的电子邮件。
确保您浏览所有设置。一些最重要的字段包括用于确认电子邮件的“发送到”和“发送自”电子邮件字段。您还可以启用要显示票务的位置。例如,您可能只需要页面或博客文章中的选项。
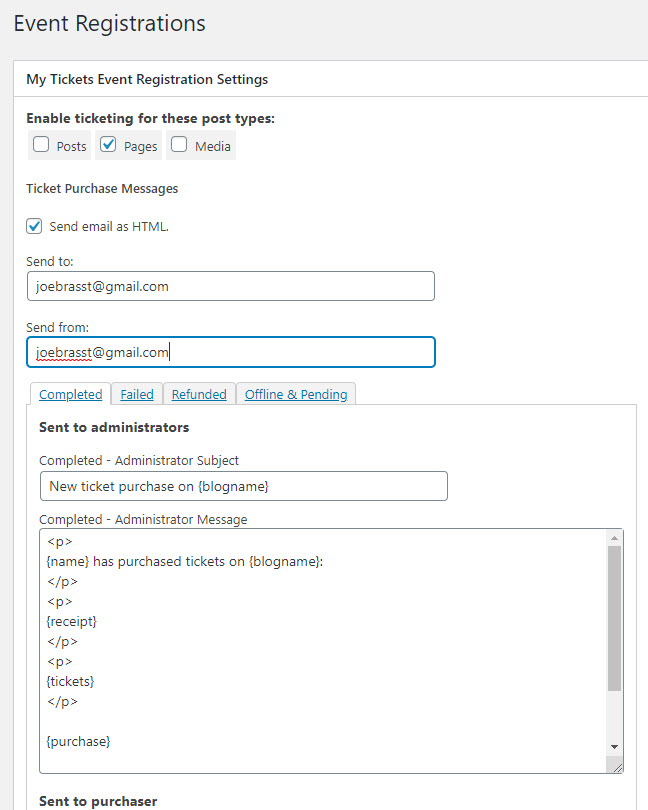
您还可以编辑在购买票证后发送给管理员和与会者的确认电子邮件。
步骤3:设定付款设定
接下来,转到付款设置。
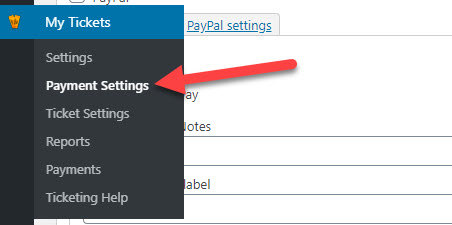
如果您是卖钱的票,则可以在此处启用付款网关和付款网关信息。
该插件的免费版本仅支持PayPal,但您可以选择升级到 其他支付网关。
如果您对使用贝宝感到满意,请选中贝宝复选框。然后,确保您填写从PayPal商家ID到PayPal电子邮件的所有内容。您可以在您的PayPal帐户中找到所有这些。如果缺少某些内容,则处理将无法进行。
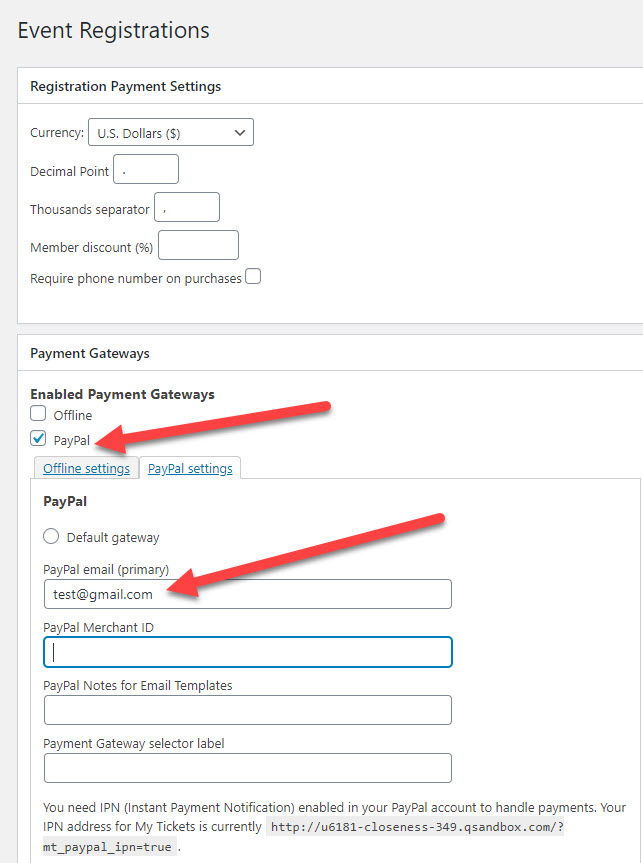
步骤4:配置票证设置
保存付款设置后,转到“票证设置”标签。
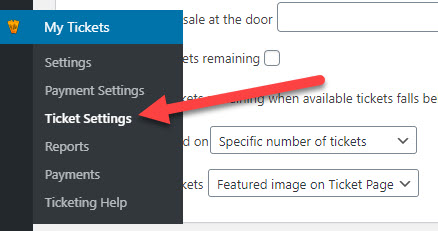
选择您计划允许参加活动的门票类型。一些选项包括:
- 可列印
- 电子客票
- 邮政邮件
- 票房领取
在此区域中,您还将自定义项目,例如机票上显示的图像,运送时间和在线购买费用。
花一些时间来完成此过程,并确保在进行活动之前正确配置所有内容。
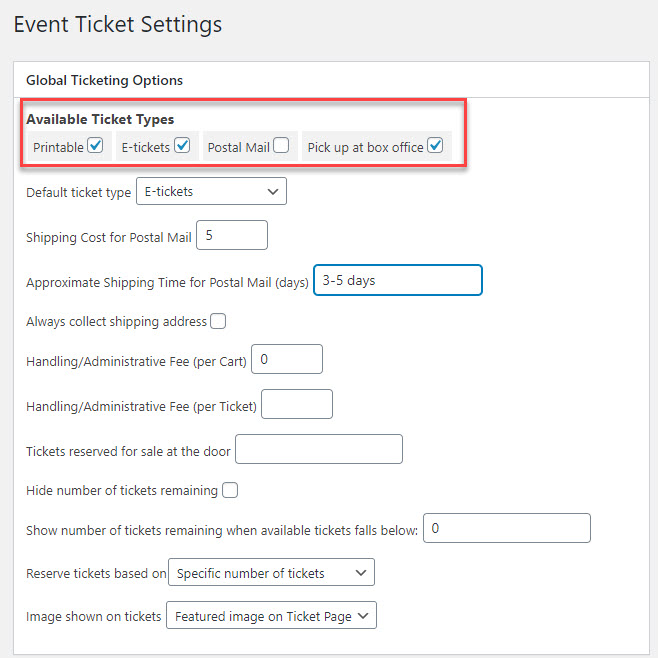
向下滚动页面以查看一些更重要的设置。
您可以在此处标记何时停止销售,可用门票总数以及每张门票的默认价格(您还可以根据事件自定义这些门票)。
该过程的重要部分是标记门票名称并为每张门票定价。
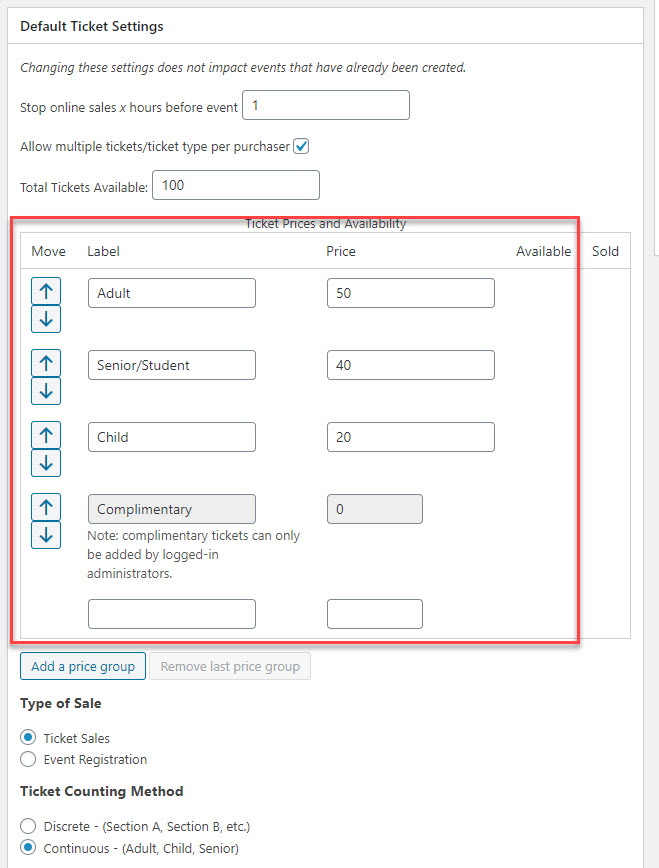
完成后保存设置。
步骤5:为活动创建票证
要创建实际的票证,您需要创建一个新的帖子或页面(这取决于步骤2中的为这些帖子类型启用票证设置)。
向下滚动到编辑器底部,找到“我的购票数据”框。
在这里,您可以激活门票销售并配置活动的详细信息。选中相应的框,然后仔细检查其余所有细节,以确保所有内容均正确无误。
确保为活动设置正确的日期和时间。
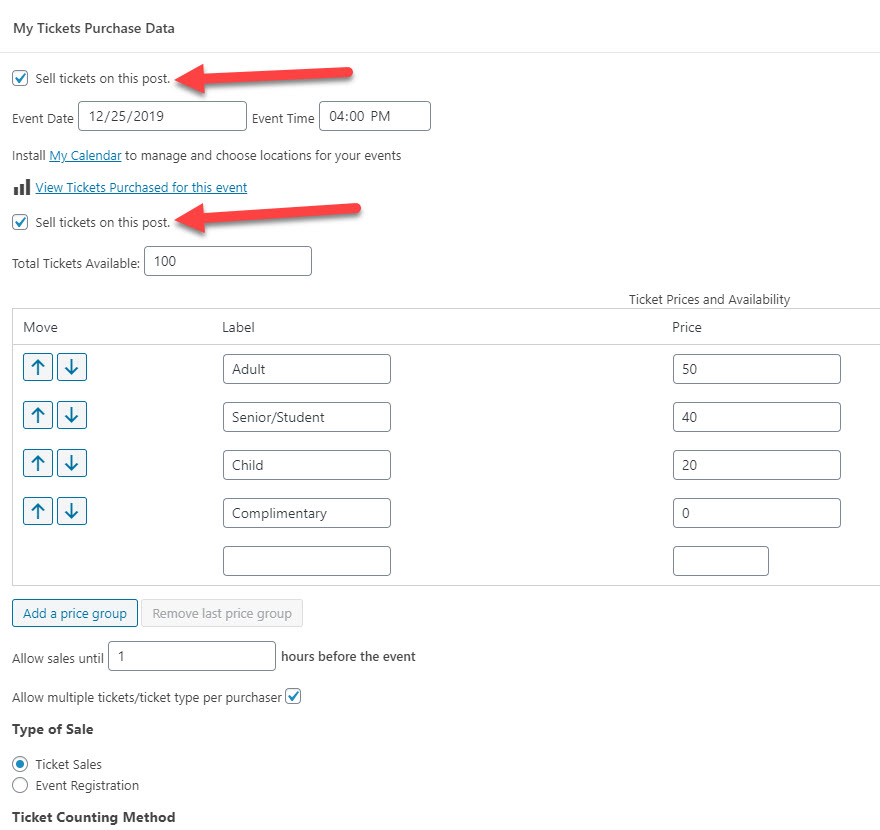
单击该页面的“更新”或“发布”按钮。然后,您的活动就开始了,人们可以购买门票。
票务如何为您的访客服务
要测试票务流程,请预览或查看前端的页面。
您会看到票务部分显示在页面内容的下方。
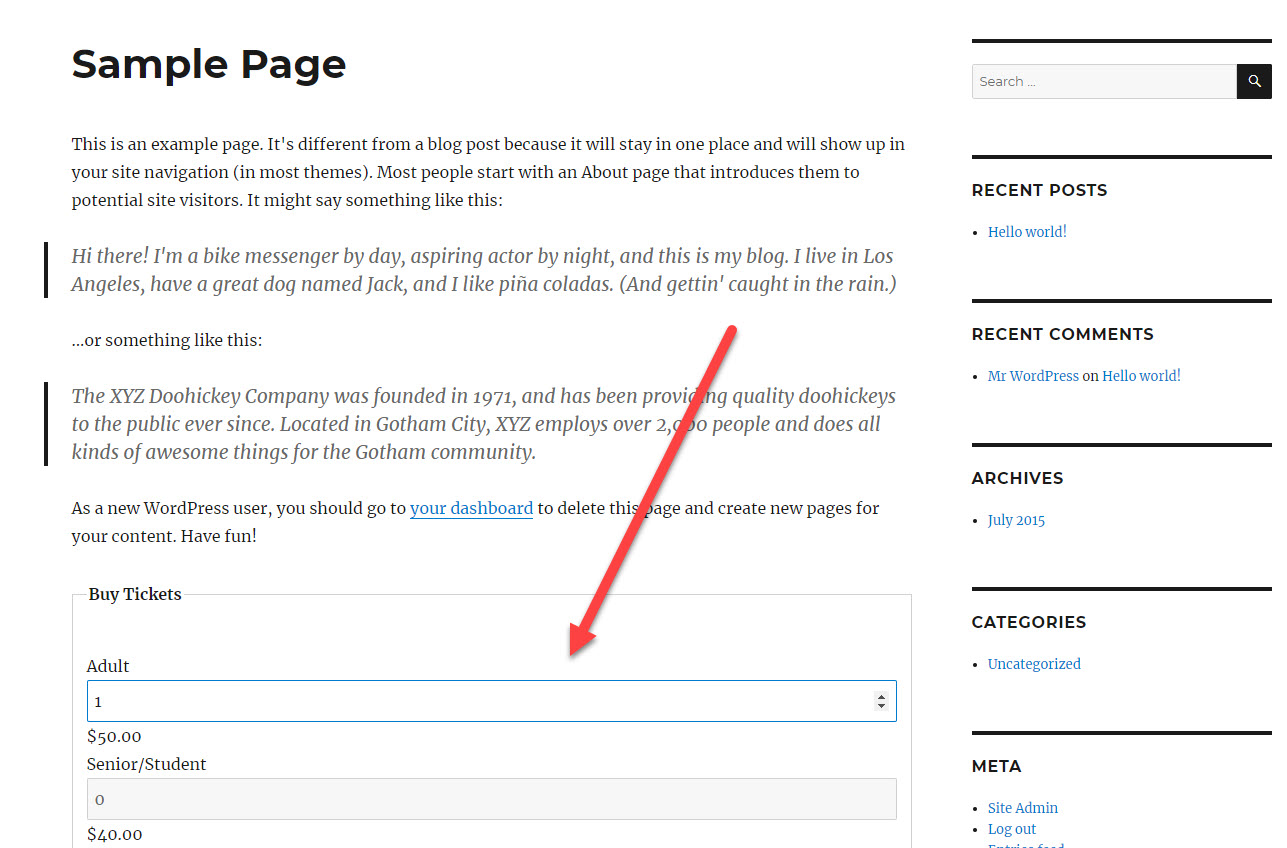
客户可以选择他们需要的门票类型和数量。
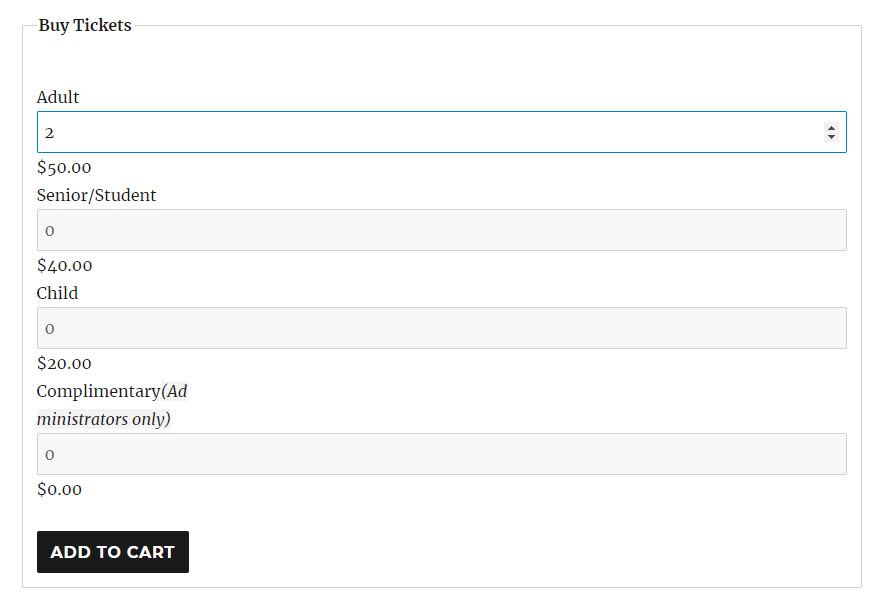
下一页是 购物车,其中包含用于填写个人信息的字段。
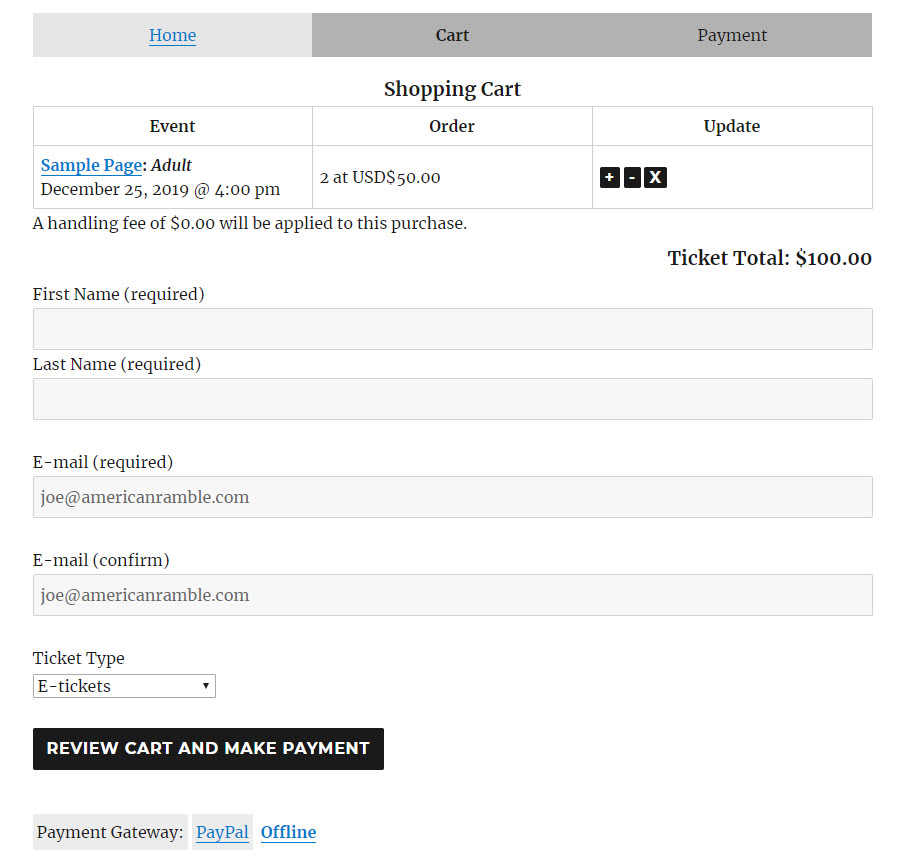
客户必须选择他们想要电子机票才能看到PayPal按钮。
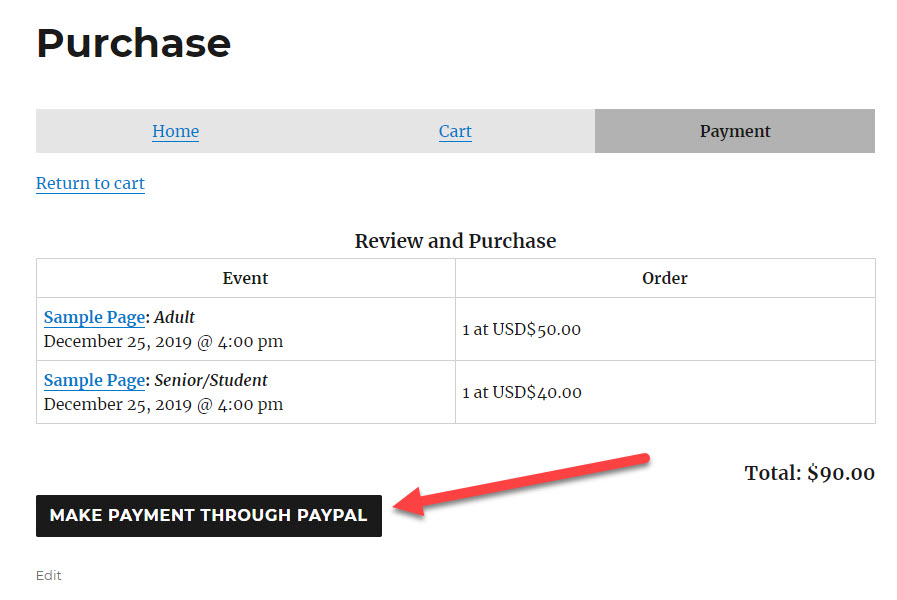
购买后,客户会收到一封包含确认信的电子邮件。他们也可以选择查看电子机票。
最后,管理员在后端获取电子邮件和数据,以查看已售出多少票以及向谁出售。
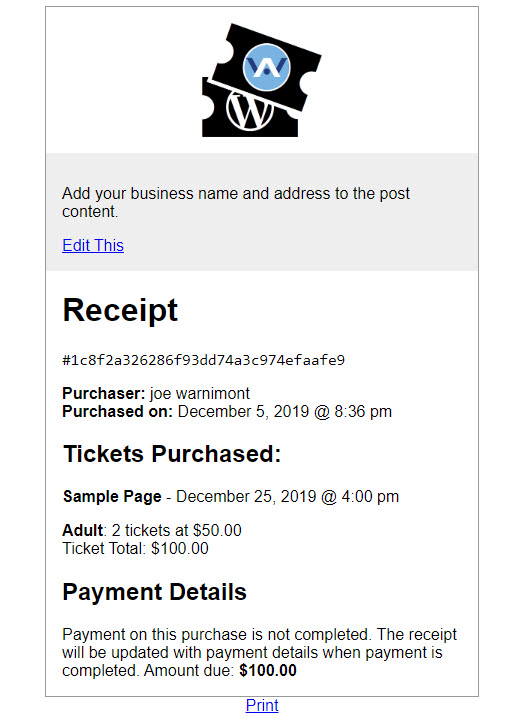
这就是如何在线售票的全部内容!
由于其低成本和灵活性,WordPress是在线销售机票的绝佳解决方案。
在本文中,我们尝试着重于使用WordPress售票的免费解决方案。但是,如果您想查看其他一些选项(其中大多数是高级解决方案),请查看有关以下内容的文章 如何建立活动注册网站 要么 如何将事件日历添加到WordPress。
是否需要在线销售活动门票? with这是使用#WordPress的方法。 #tutorial
最后,如果您对如何使用WordPress在线销售机票有任何疑问,请在下面的评论中告诉我们。

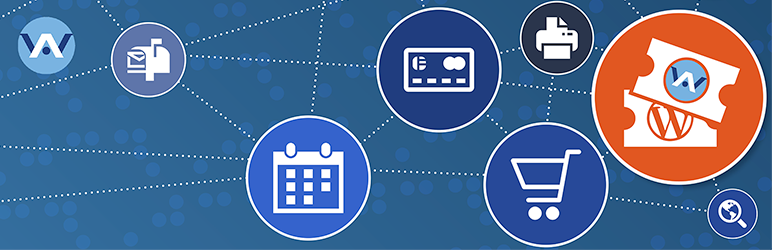 我的票
我的票