[ad_1]
以来 Moz为STAT发布了新的Google Data Studio连接器,您可能想知道如何为您的报告策略最佳地实施它们。 我与Path Interactive的同事们和我绝对喜欢在STAT中获得报表的粒度,并且最终能够将这些报表干净有效地拉入Data Studio(我们用于自己的报表的工具)真是天赐之物。
虽然“历史关键字排名”连接器报告了一段时间内的排名,但是如何报告时间上的排名变化可能并不那么明显。 在这篇文章中,我将为您提供有关如何在使用Google Data Studio中的连接器时报告排名变化的分步指导,以及其他一些过滤和报告提示。
如果您还不是STAT用户,但是您想知道它如何适合您的SEO工具包,则可以浏览该产品。 点击下面的按钮进行设置!
连接数据源
在开始之前,您需要确定一些设置连接器的内容:您的STAT关键字API密钥,项目ID和站点ID。 如果您尚不知道如何通过STAT API识别这些信息,则可以转到STAT的文档 这里 了解更多。 确定这些内容之后,就该连接数据源了。
我们将在这里做一些与众不同的事情,但请留在我身边–一秒钟之内,您就会明白为什么!
在此步骤中,我们将连接同一源的两个实例。 因为我们的目标是比较随时间变化的排名,所以我们将使用相同的来源两次来识别这些增量。
设置连接器时,请确保使用易于识别的来源命名:
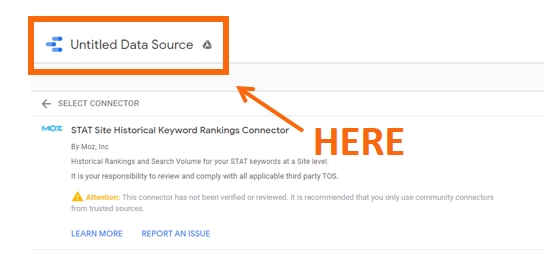
就我而言,我通常会选择一些简单的内容,例如“[client name] STAT关键字连接器。” 完成此操作后,请重复上述步骤,但命名不同,例如“[client name] STAT关键字连接器2。”
最后,确保计划比较的指标在每个连接器中都有唯一的名称。 为此,请进入您的数据源。 单击度量标准的名称,以便您可以对其重命名,然后将其重命名为唯一的名称。 在这种情况下,我们将对“ Google基本排名”进行比较,因为我们正在比较排名,但是如果我们要进行比较,也可以针对“ Google排名”进行此操作。 同样,我只想保持简单:将第一个数据源称为“ Google Base Rank 1”,然后将第二个数据源称为“ Google Base Rank 2”。 说完一切后,它应该看起来像这样:
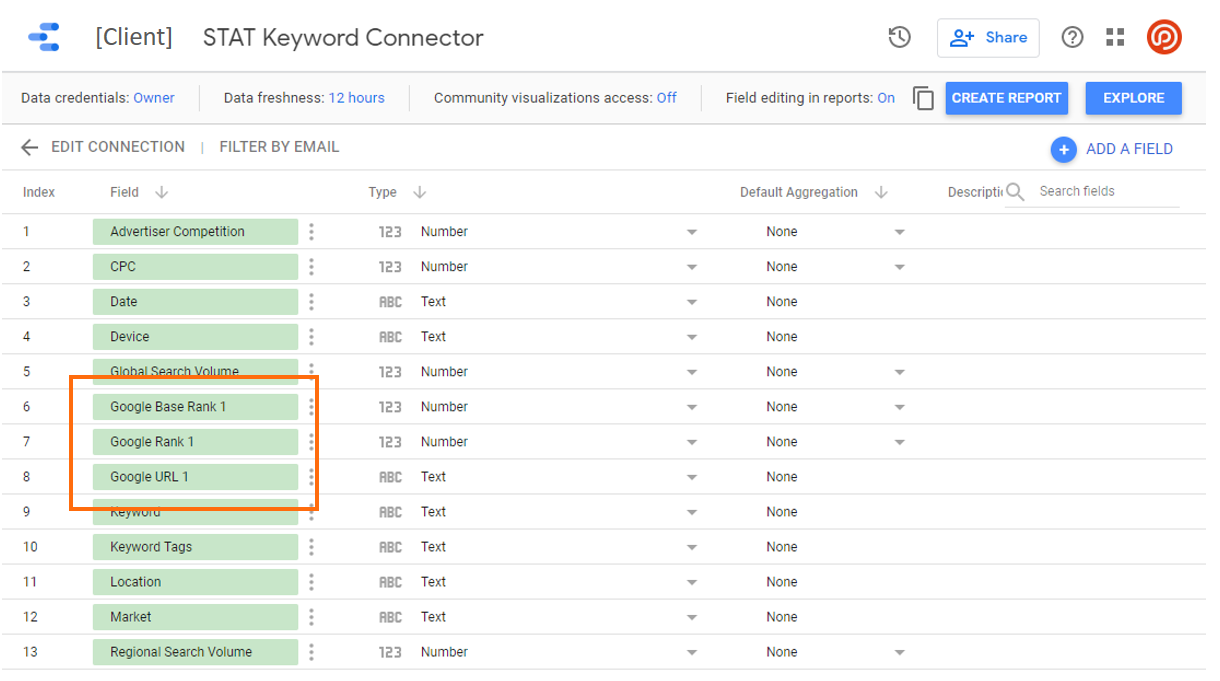 建立表格并混合数据
建立表格并混合数据
现在,我们将开始获得更多的技术知识。 混合两个连接器的数据可以使您比较排名的两个实例。 您的最终结果将产生一个表格,该表格显示两个给定日期的排名及其排名变化。 五步过程如下所示:
- 混合关键字连接器1和2的数据
- 添加两个来源的通用指标(至少要添加关键字,但您也可以添加位置,设备,市场和搜索量)
- 添加您要报告的指标(Google基本排名和/或Google排名)
- 设定日期范围
- 应用“无空”过滤器
1.混合关键字连接器1和2的数据
第一步是混合两个连接器,以便您可以比较两个等级的实例。
首先,您需要创建一个新报告,或进入已经设置的报告。 接下来,选择您的数据源。 在这里,您将选择较早设置的源的第一个实例(如果您从一个新的报表开始,它将要求您立即添加一个数据源)。 选中后,单击Google Data Studio右侧数据源下方的“混合数据”,如下所示:
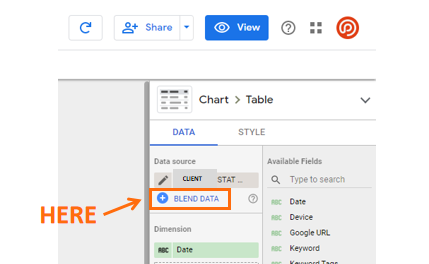
这将带您进入“混合数据”源工具。 在这里,您选择添加另一个数据源,这是连接器的第二个实例。
2.添加常用指标
选择混合两个连接器后,需要设置指标。 在顶部,您将看到“加入键”。 这是参考两个实例的相同之处,因此,在此至少要包含“关键字”。 随意在这里添加不同的指标。
注意:我们将在稍后进行介绍,但是如果您打算按特定标签或位置过滤不同的图表,请确保在此处添加这些图表。
3.添加您要报告的排名类型
在“加入键”下设置指标后,现在选择每个日期唯一的指标。 根据您要比较的内容,在“指标”下选择“ Google基本排名”,“ Google排名”或两者。 如果需要,您也可以在此处添加“日期”。 完成后,单击指标名称旁边的“ SUM”,并将其更改为“ MIN”。 您很快就会看到原因。
此时,您的混合数据应如下所示:
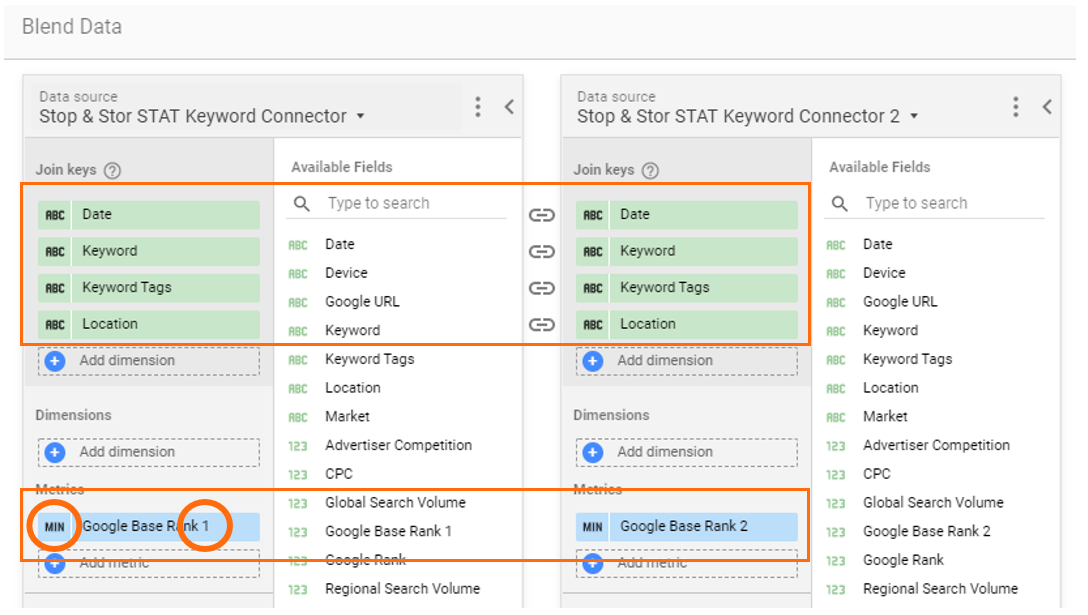
4.设定日期范围
现在,您需要设置要相互比较的两个日期范围。
为此,请在第一个连接下设置您的第一个日期:在“日期范围”下,单击“自定义”,然后单击该字段以选择您的日期。 在这里您可能会看到有两个日期选项,但是对于此解决方案,我们为每个连接器使用相同的日期。
最后,将“开始日期”和“结束日期”选择为“ Connector 1”作为月初,对于“ Connector 2”,将选择“开始日期”和“结束日期”将是该月的最后一天。 这实质上是在第一个实例和第二个实例的排名中拉动的,因此您可以将两者进行比较。
5.设置“无空”过滤器
设置混合数据的最后一步是创建“ No Null”过滤器。 当关键字连接器报告您的网站没有排名的排名时,它将返回为“ null”。 为了避免数据被绒毛淹没,您需要创建一个过滤器,以删除“空”实例。
首先,在您选择日期范围的下方单击“添加过滤器”。 接下来,点击底部的“创建过滤器”。 将过滤器的参数设置为“排除”>“ Google基本排名1(2)”>“为空”。 确保将过滤器命名为可识别的名称,例如“ No Null”。 它看起来应该像这样:
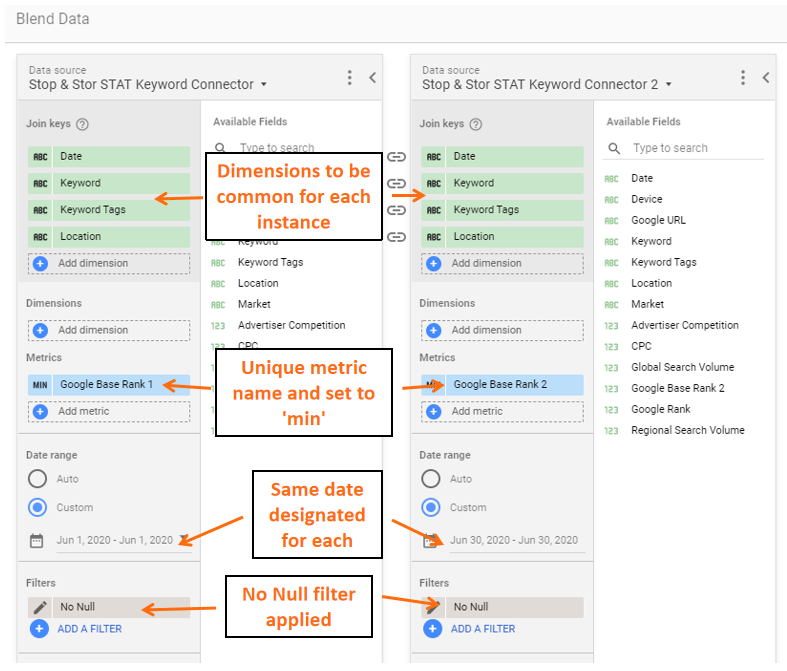 将排名更改应用于您的报告
将排名更改应用于您的报告
现在,您可以创建一个新字段,该字段将通过计算字段来查找两个等级的差异来报告等级变化。
在尺寸下,选择“添加尺寸”,然后单击“创建字段”。 您可以将其命名为“ Rank Change”,但要创建该字段,请输入“ Google Base Rank”,然后您会看到每个连接器的实例。 要计算字段,请选择“ Google基本排名1”,然后从“ Google基本排名2”中减去该字段,因此它应类似于以下内容:
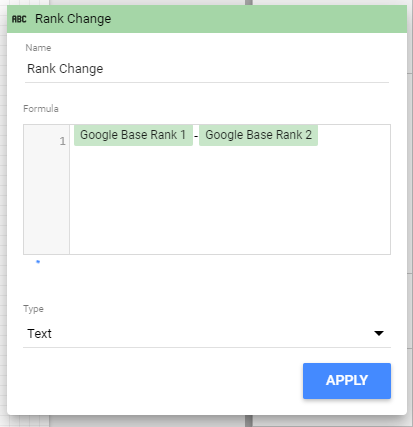
点击应用,现在应该计算您的排名更改了!
还有一种获取相同结果的其他方法,但是有一些缺点,例如无法命名标题以及无法过滤或排序排名更改。 这种方法的好处是,由于您实际上不需要混合数据,因此初始设置更加容易。 但是,不设置混合数据也将失去初始可见的排名。 在修改视图中时,请在“默认日期范围”下设置要报告的自定义日期范围。 然后,您可以在此处设置比较日期:如果回顾一个月,可以将其设置为第一个。 如果使用此选项,则它应如下所示:
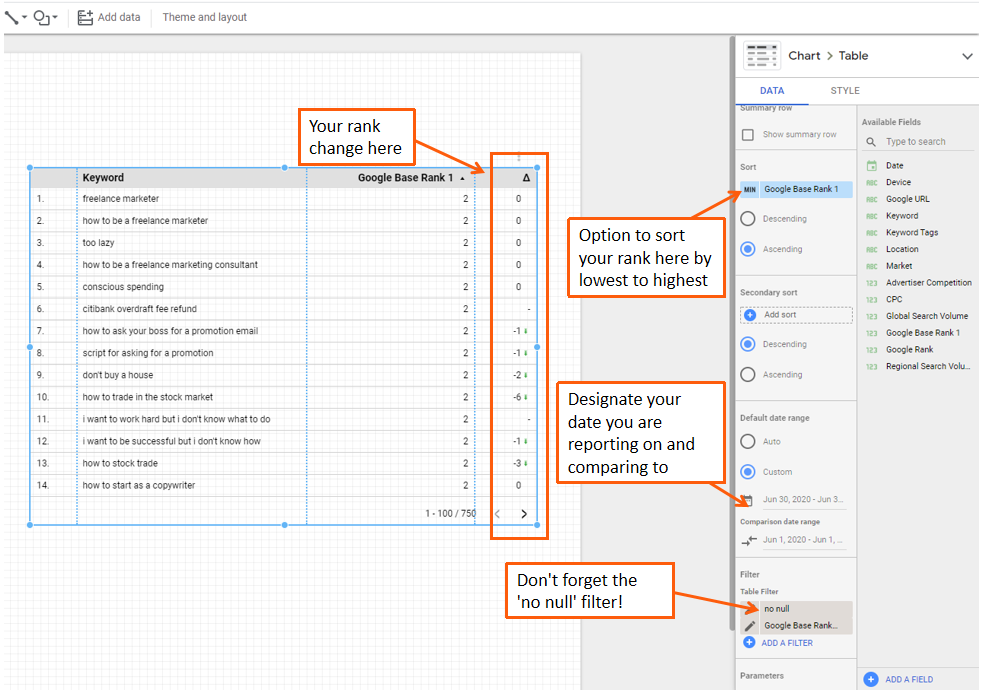
进入“样式”标签,在这里您可以将比较项更改为“指标”下的“显示绝对变化”。 您还可以更改正向和负向箭头的颜色以更准确地表示运动(您可以从上方看到“负向”更改是绿色箭头,默认为红色)。
使用过滤器
将过滤器应用于数据集对理解数据非常有益! 在连接器上使用过滤器可以帮助您细分特定位置的排名,或创建图表来显示您使用关键字标签设置的特定关键字组的排名。
以我设置的报告为例。 在STAT中,我创建了关键字标签,以定位目标位置,这些位置由它们的邮政编码确定。 然后,我能够为每个针对该关键字标签的图表创建一个过滤器:
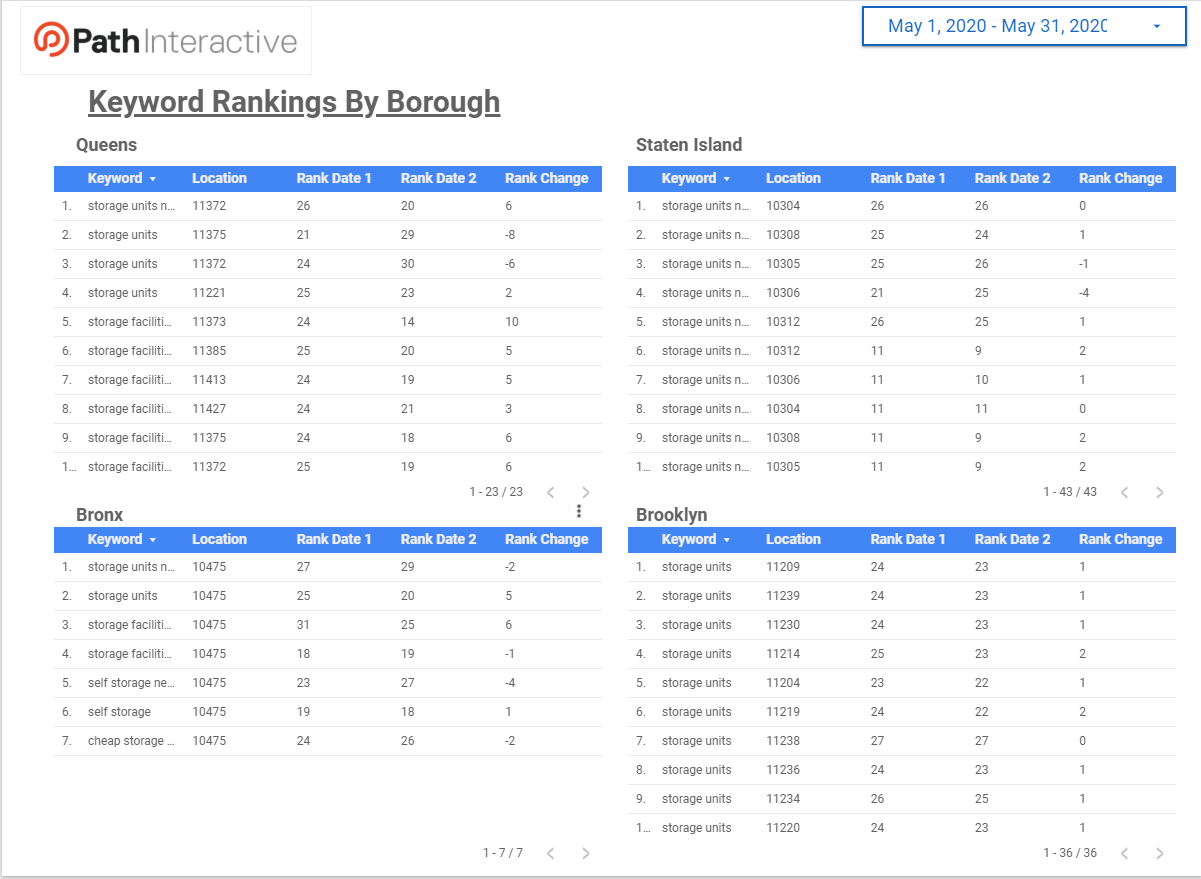
设置过滤器非常简单。 首先,进入编辑模式。 接下来,向下滚动直到找到“过滤器”。 然后在“过滤器”>“表过滤器”下,单击“添加过滤器”。 这将带您进入筛选器选择器。 在底部,单击“创建过滤器”。 在这里,您可以设置要显示的过滤器的参数。
我的其他一些收藏夹包括:仅显示前几页的过滤器(过滤掉不相关和排名较高的网页),使用我之前显示的关键字标签过滤器,以及按位置过滤。 但是您不必在此停下来! 在连接器中添加可用的其他维度后,您可以使用过滤器来显示诸如台式机与移动设备之类的内容,或关键字排名效果在不同市场中的表现。
融合您的Google Analytics(分析),Google Search Console和STAT数据
连接器我最喜欢的用途之一是能够将数据与Google Analytics(分析)和Google Search Console数据混合。 通过将这些数据混合在一起,您可以直接将关键字排名与其他指标(例如点击次数或目标达成次数)联系起来。
您可能目前是混合数据的专家,但仅供参考,混合数据应如下所示:
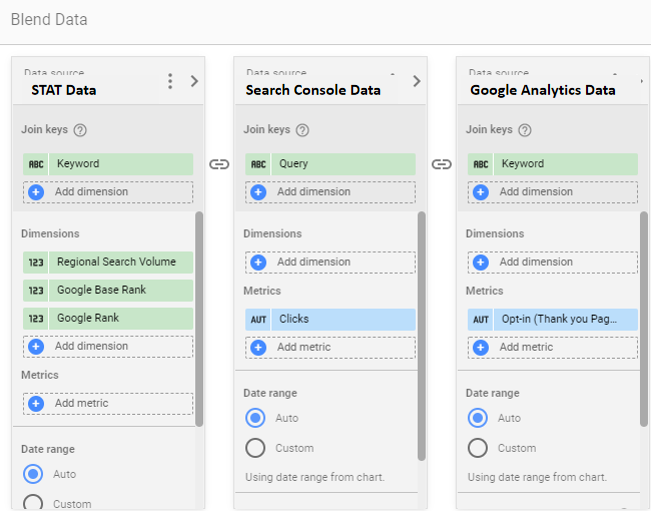
需要注意的几件事:按什么顺序放置连接器很重要。我发现最先添加STAT连接器的效果最好(即,如果您首先放置Google Analytics(分析),则会得到带有臭名昭著的“未找到”的报告关键词)。 另外,要拉出Search Console数据以与其他连接器匹配,使用“查询”将具有与“关键字”相同的效果。
结果看起来像这样,但是可以随心所欲地编辑设计!
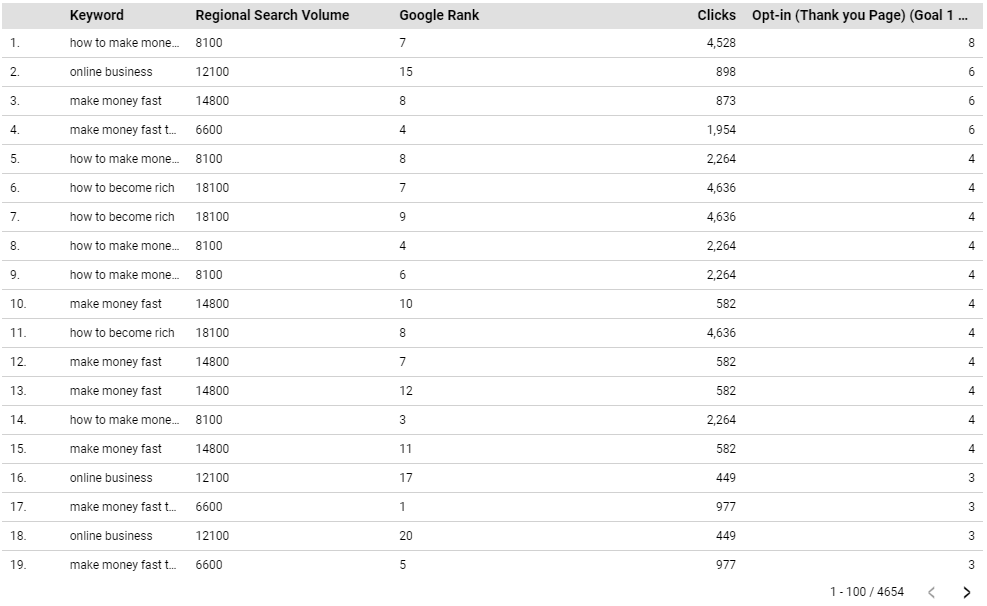
现在,您可以对此进行更进一步的工作并匹配URL,但这需要一些RegEx。
您将在STAT中重命名“ Google URL”字段,并在Google Search Console中重命名“着陆页”字段,以便通过去除URL的域部分来匹配Google Analytics(分析)中的URL结构对流。 为此,请进入每个STAT连接器和Google Search Console的数据源,然后单击右上角的“添加字段”。
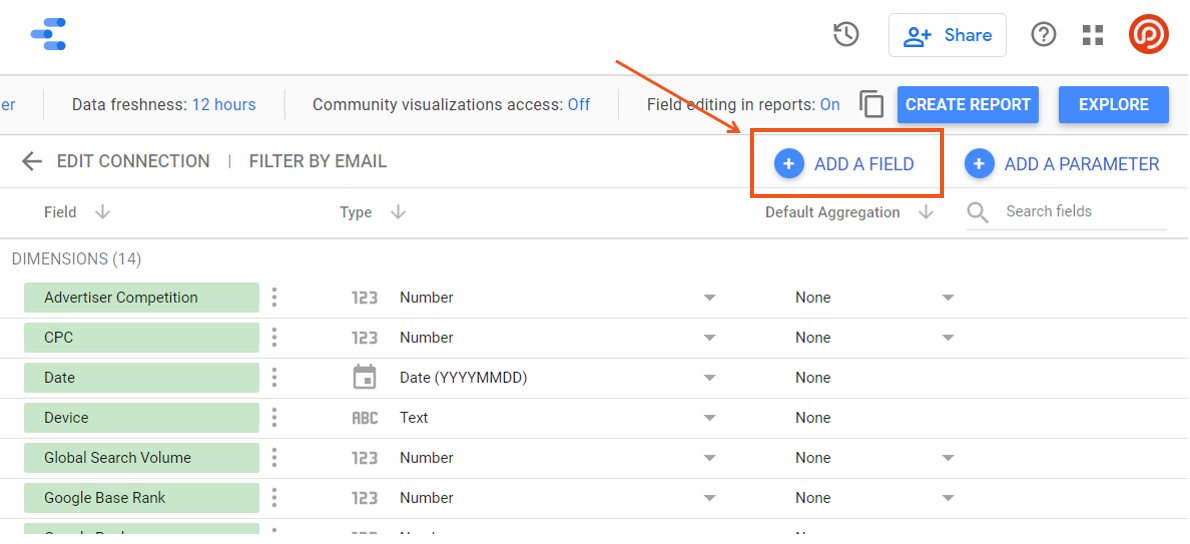
接下来,为STAT连接器输入以下RegEx:
REGEXP_REPLACE(Google URL,“。*[\.]com“,”“)
对于Google Search Console:
REGEXP_REPLACE(着陆页,“。*[\.]com“,”“)
请记住为它们命名,以区别于默认字段。 我使用“着陆页(无域)”。
生成报告时,请使用这些新字段来确保整个URL结构的一致性,以便在混合数据时选择它们时它们将匹配。
以与上述相同的方式使用此方法,以获得从所有三个连接器中提取数据以相互匹配的预期结果! 最后,您应该能够找到针对哪个URL的关键字排名,以及带来的许多会话或点击次数,目标达成情况或任何其他组合。
好吧,你有它! 希望这对您有所帮助。 如果您还有其他疑问,可以在下面评论或在Twitter上找到我 ian。 报告愉快!
为了帮助我们更好地为您提供服务,请考虑参加2020 Moz Blog读者调查,该调查询问您是谁,面临哪些挑战以及您希望在Moz Blog上看到更多内容。
