[ad_1]
苦苦挣扎如何在WordPress中更改密码?
在这本适合初学者的指南中,我们将逐步向您展示如何更改WordPress密码,无论您是否仍然可以访问WordPress仪表板。
如果您确实可以访问WordPress仪表板,则更改密码(或另一个用户帐户的密码)非常简单。 如果您被锁定在仪表板之外,也不必担心! 您仍然可以通过其他方式更改密码(我们有详细的指南可帮助您完成此操作)。
这是本指南将介绍的所有内容:
您可以单击上面的链接直接跳到特定部分,或者继续阅读有关如何在WordPress中更改密码的所有方法。
#WordPress入门指南:3种更改#password的方法(即使您被锁定也是如此)?
如何从WordPress仪表板内部更改WordPress中的密码
这是从WordPress仪表板内部更改自己的WordPress密码的方法。
首先,转到WordPress信息中心内的用户→个人资料,打开“编辑个人资料”页面:
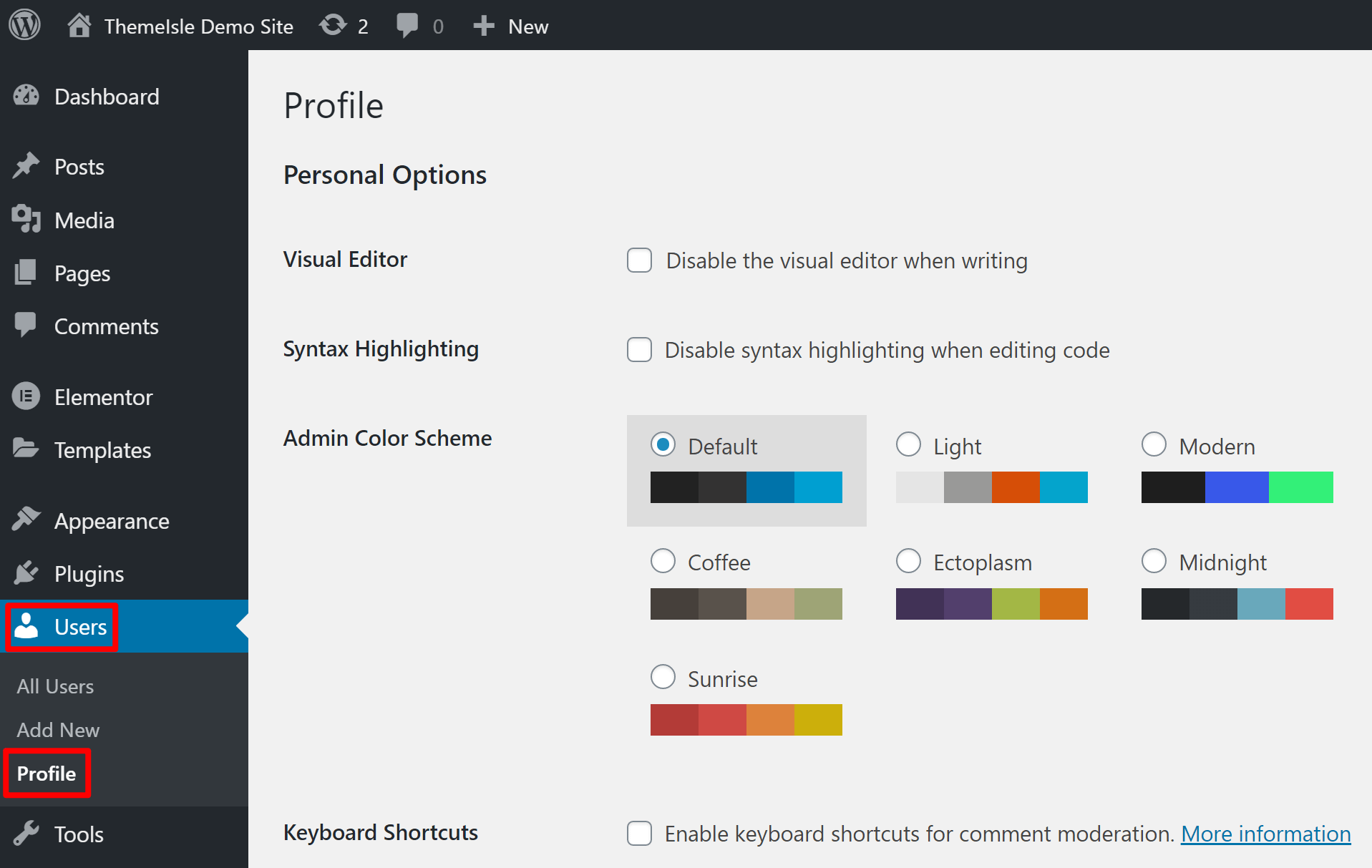
向下滚动到底部的“帐户管理”部分。 在“新密码”旁边,单击“设置新密码”按钮:
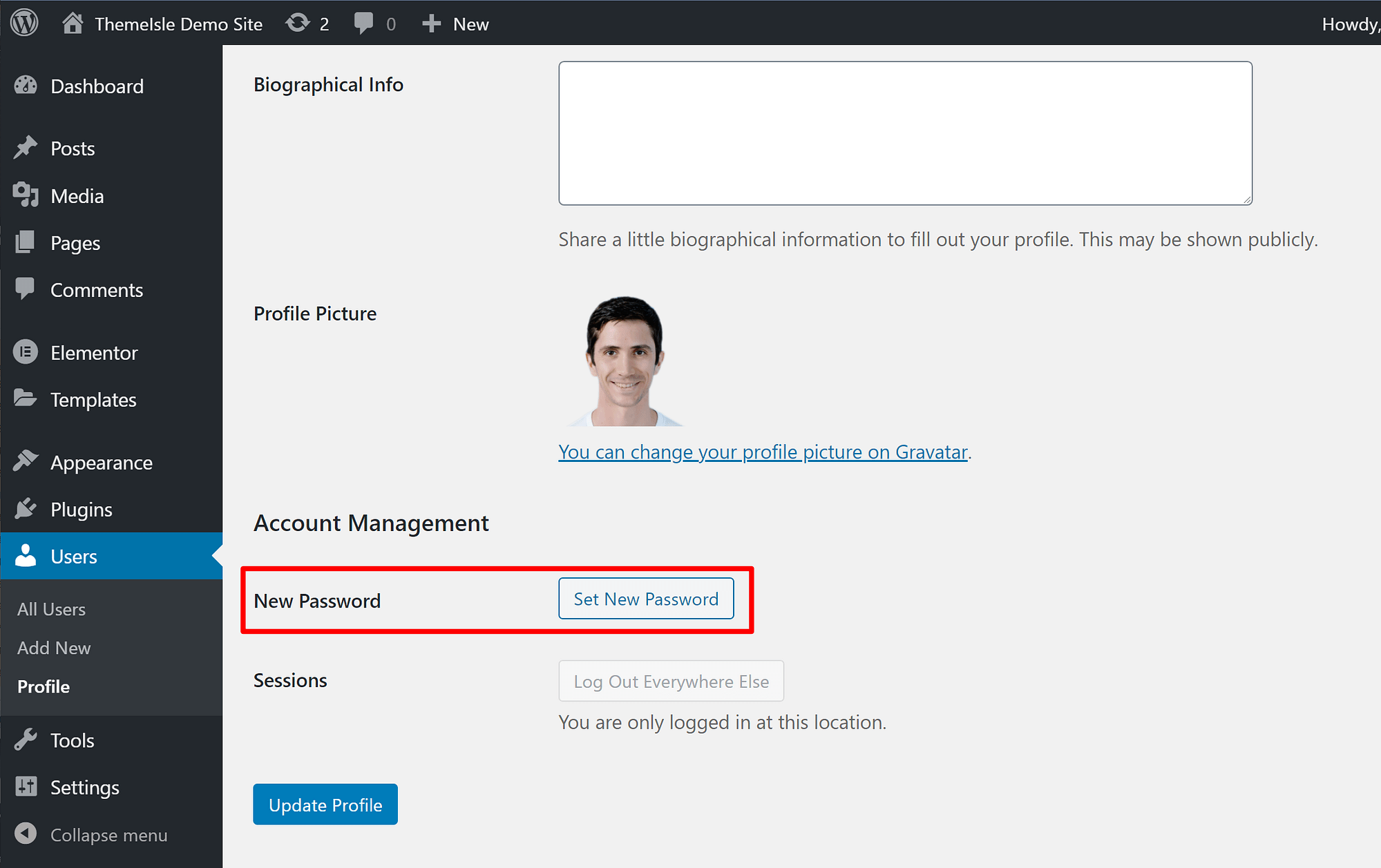
WordPress现在将自动为您生成一个强密码。 如果要使用其他密码,则可以单击并在框中键入以覆盖生成的密码。
如果您确实要覆盖自动生成的密码, 确保使用强密码 到 保护您的网站免受暴力攻击。
输入您要使用的密码并将其保存在安全的位置(例如 密码管理员),请确保单击底部的“更新配置文件”按钮以保存新密码:
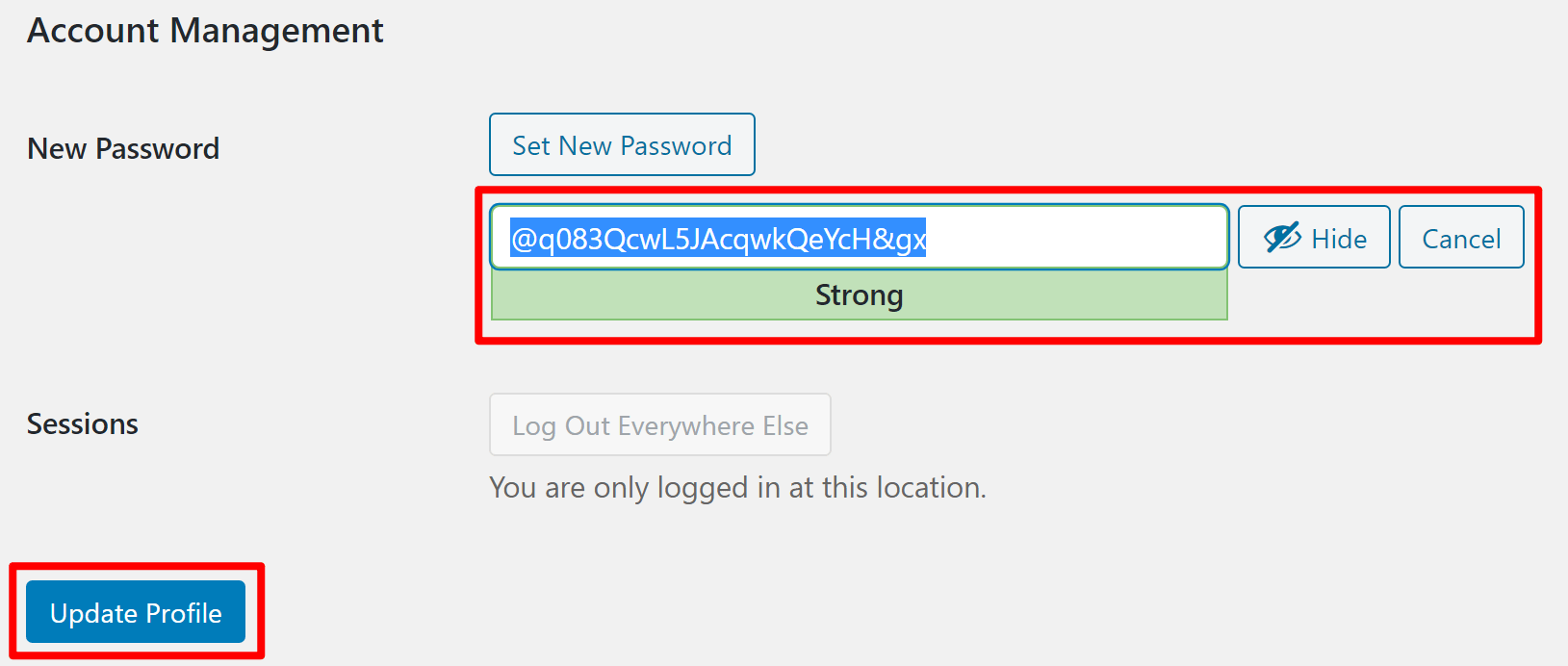
就是这样! 您的密码已正式更改。 确保下次登录WordPress时使用新密码。
如何从WordPress仪表板内部在WordPress中更改其他人的密码
上面,我们向您展示了如何更改自己的密码。 但是您可能还会遇到需要更改的情况 另一个用户的 密码。
只要 你是管理员 对于您的WordPress网站,这几乎就像更改您自己的密码一样简单。
首先,请转到WordPress信息中心的“用户”区域。 然后,将鼠标悬停在要更改其密码的用户上,然后单击“编辑”选项:
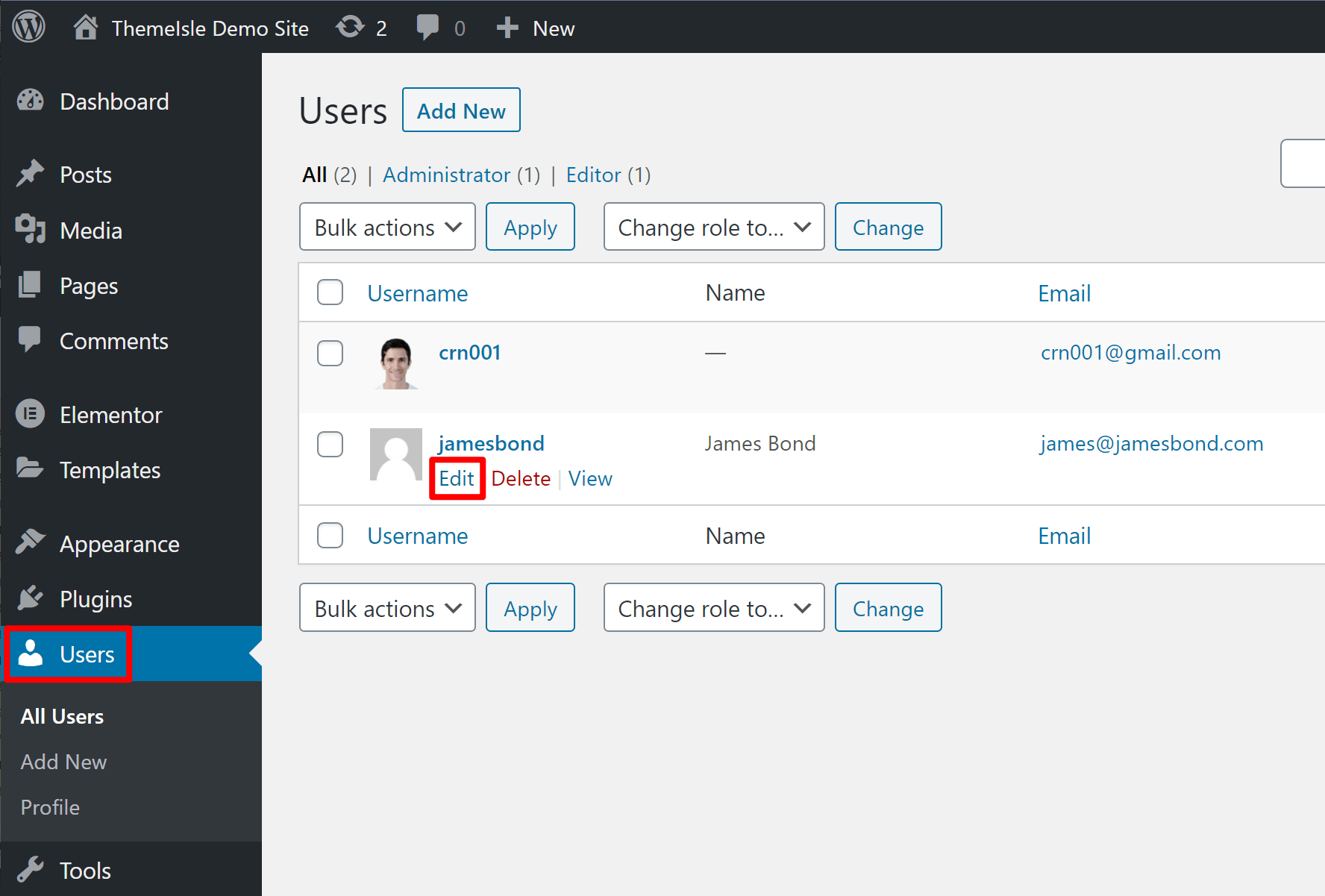
接下来,向下滚动到“帐户管理”区域,然后单击“设置新密码”按钮:
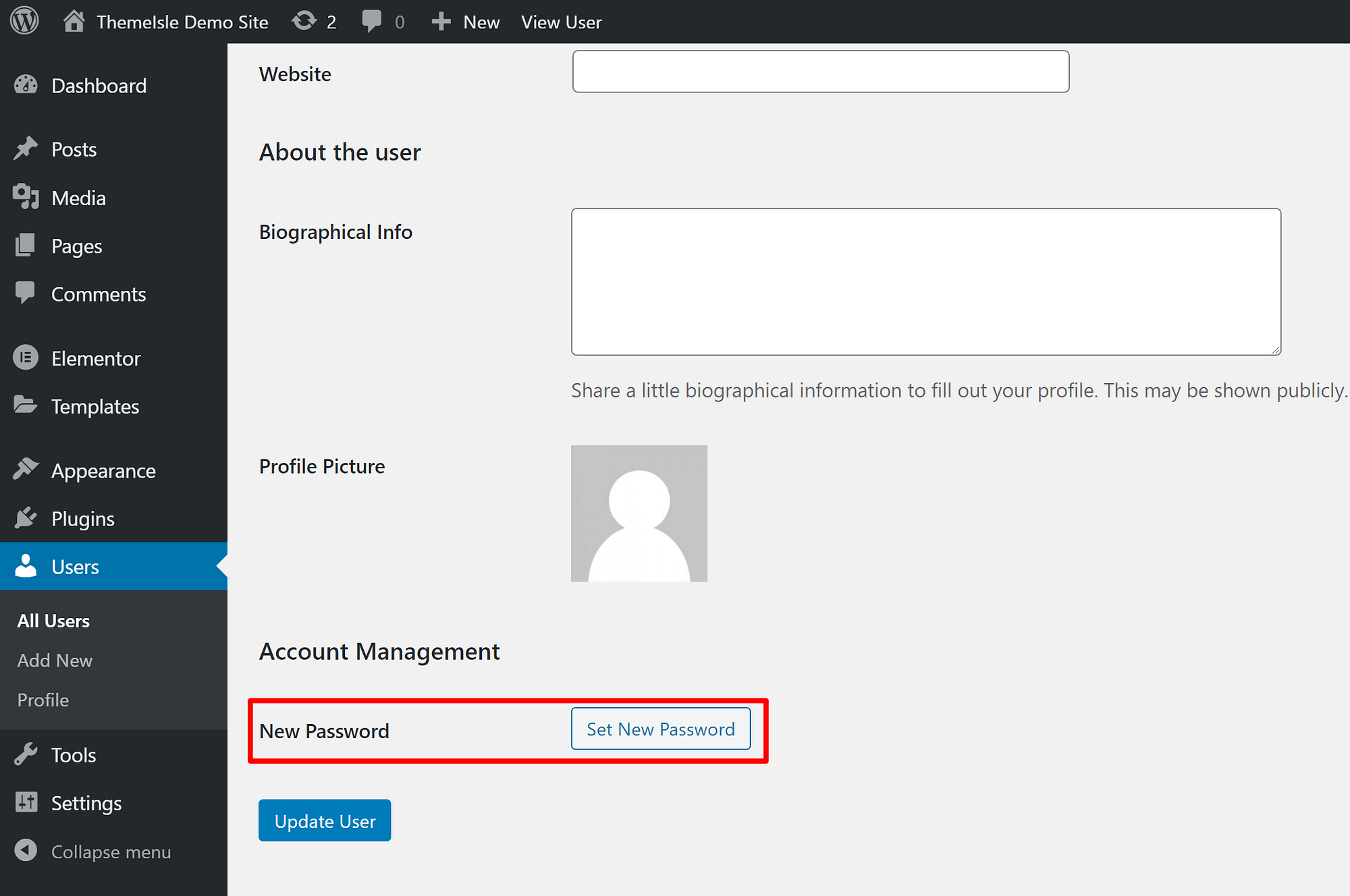
WordPress会自动生成一个强密码。 如果要覆盖该密码,只需在框中单击并键入所需的密码:
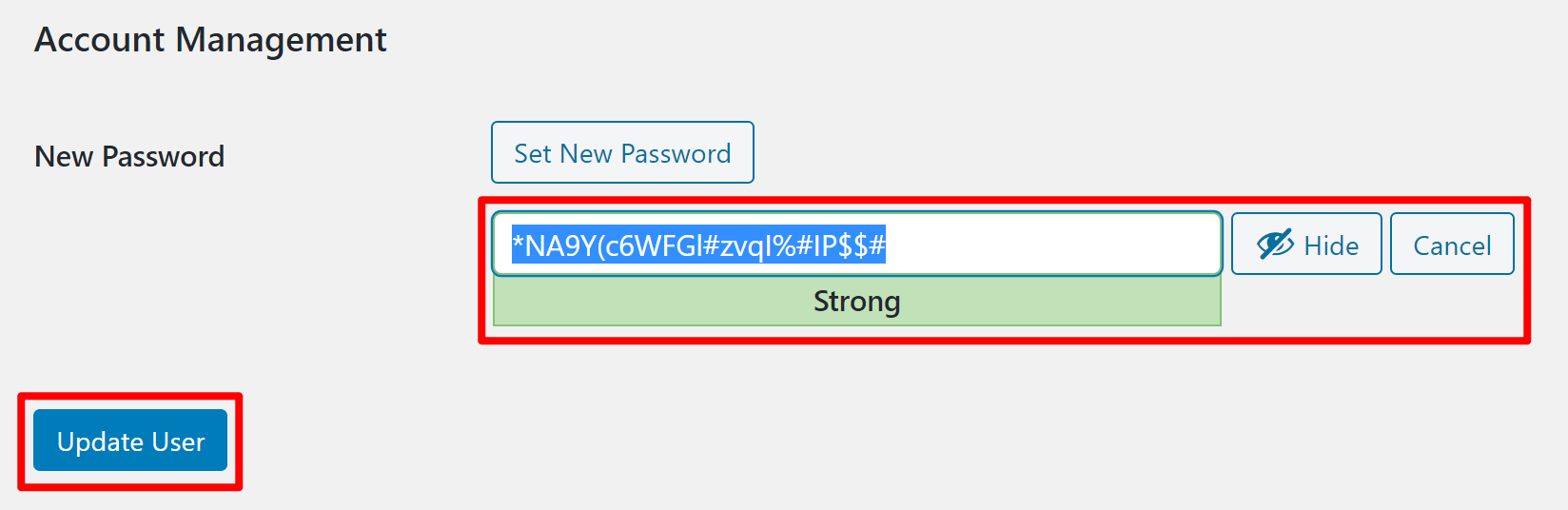
输入新密码后,请确保单击“更新用户”按钮以保存新密码。
还要确保将新密码发送给用户,因为他们下次登录WordPress时需要使用该密码。
如果您被锁定在仪表板之外,如何手动更改WordPress密码
如果您无法访问WordPress仪表板,则仍然可以更改密码,但是过程稍微复杂一些。
不过,在进入该过程之前,我建议您尝试使用内置的WordPress密码重置功能,您可以 从WordPress登录页面访问:
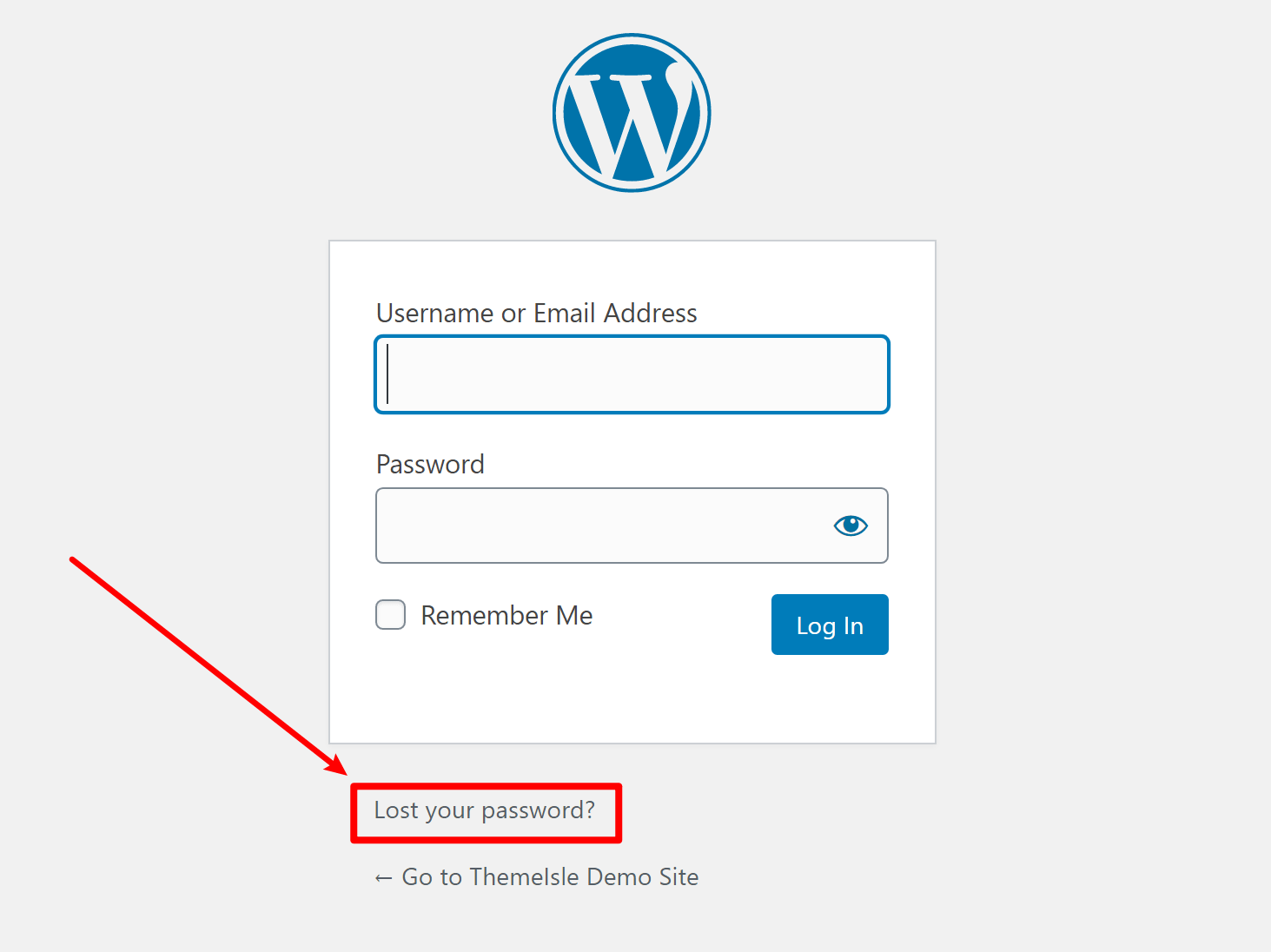
此功能将向您的帐户的电子邮件地址发送一个重置链接。 单击该电子邮件中的链接后,您将可以输入新密码来使用。
但是,如果由于某种原因无法使用该密码重置功能,则需要使用一种手动方法。 点击下面的链接,以获取有关如何手动重置WordPress密码的完整指南:
最后的想法
如果仍然可以访问WordPress仪表板,则WordPress可通过编辑个人资料轻松更改自己的密码或其他用户的密码。
而且,即使由于某种原因您被锁定在仪表板之外,即使内置的WordPress密码重置功能不起作用,您仍然可以手动更改密码以重新获得访问权限。
想要更改您的#WordPress密码? 3种有效的方法(即使处于锁定状态)?
无论哪种方式,请确保使用强密码保护您的网站免受恶意行为者的侵害,同时还要实施 其他WordPress安全提示。
最后,对于相关主题,您还可以查看有关以下内容的指南 如何更改WordPress用户名。
对如何更改密码还有疑问吗? 在评论中问我们!
