[ad_1]
当有人在您的网站上下订单时,正在寻找一种发送 WooCommerce 发票 PDF 的方法?
默认情况下,WooCommerce 已经提供了发送电子邮件发票的功能 在线销售时. 但是,该功能仅限于简单的预设电子邮件设计。 它也不提供用于打印或下载的 PDF 选项,并且没有简单的方法可以手动将发票发送给客户。
这就是为什么在本文中,我们将引导您完成有关如何使用附加 PDF、手动将其发送给客户以及自定义发票设计的设置发送 WooCommerce 发票的分步教程。
最重要的是,您可以使用免费插件设置此功能。 让我们深入了解……
使用此分步指南以 #PDF 格式发送更好的 #WooCommerce 发票?
如何发送 WooCommerce 发票
在上一篇文章中,我们介绍了 适用于 WordPress 的最佳发票插件. 我们鼓励您探索所有这些,但在本教程中,我们选择了免费的 WooCommerce PDF 发票和装箱单插件,因为……
- 即使它是免费的,它也提供了一流的功能列表。
- 它非常受欢迎且评价很高——它在超过 300,000 个网站上活跃,在超过 1,200 条评论中获得完美的 5 星评级。
以下是如何设置它…
1. 安装 WooCommerce 发票插件
首先,安装并激活 WooCommerce PDF 发票和装箱单插件 在您的 WordPress 仪表板中。
当前版本:2.9.3
最后更新:2021 年 8 月 9 日
woocommerce-pdf-invoices-packing-slips.2.9.3.zip
WP 3.5+需要
如果您需要这方面的帮助,请使用 我们关于如何安装 WordPress 插件的指南. 你也应该 确保你安装了 WooCommerce 在尝试使用此插件之前。
2. 运行安装向导
您可以通过单击 WordPress 仪表板中的 WooCommerce > PDF 发票来找到插件的设置。
该插件提供了许多设置来帮助您根据自己的情况进行配置。 幸运的是,WooCommerce PDF 发票插件提供了一个设置向导来完成大部分过程。
要开始使用它,请单击运行安装向导按钮。
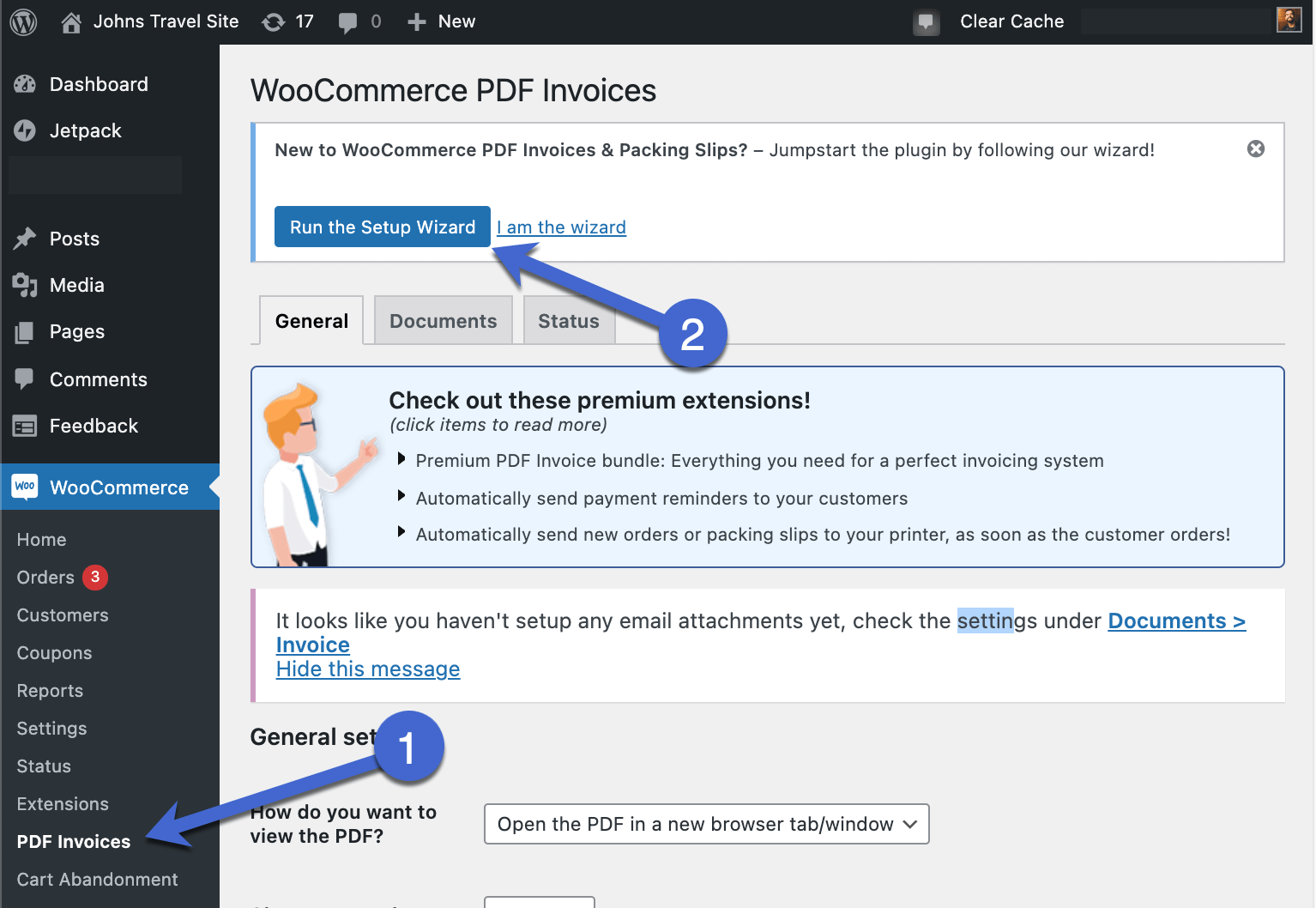
3. 在发票上写上您的公司名称、地址和标志
设置向导会引导您完成标准 WooCommerce 发票所需的最重要设置。
例如,第一步要求您输入商店名称及其地址。 该插件将在您的发票上包含这些详细信息。
继续填写这些字段,然后单击下一步。
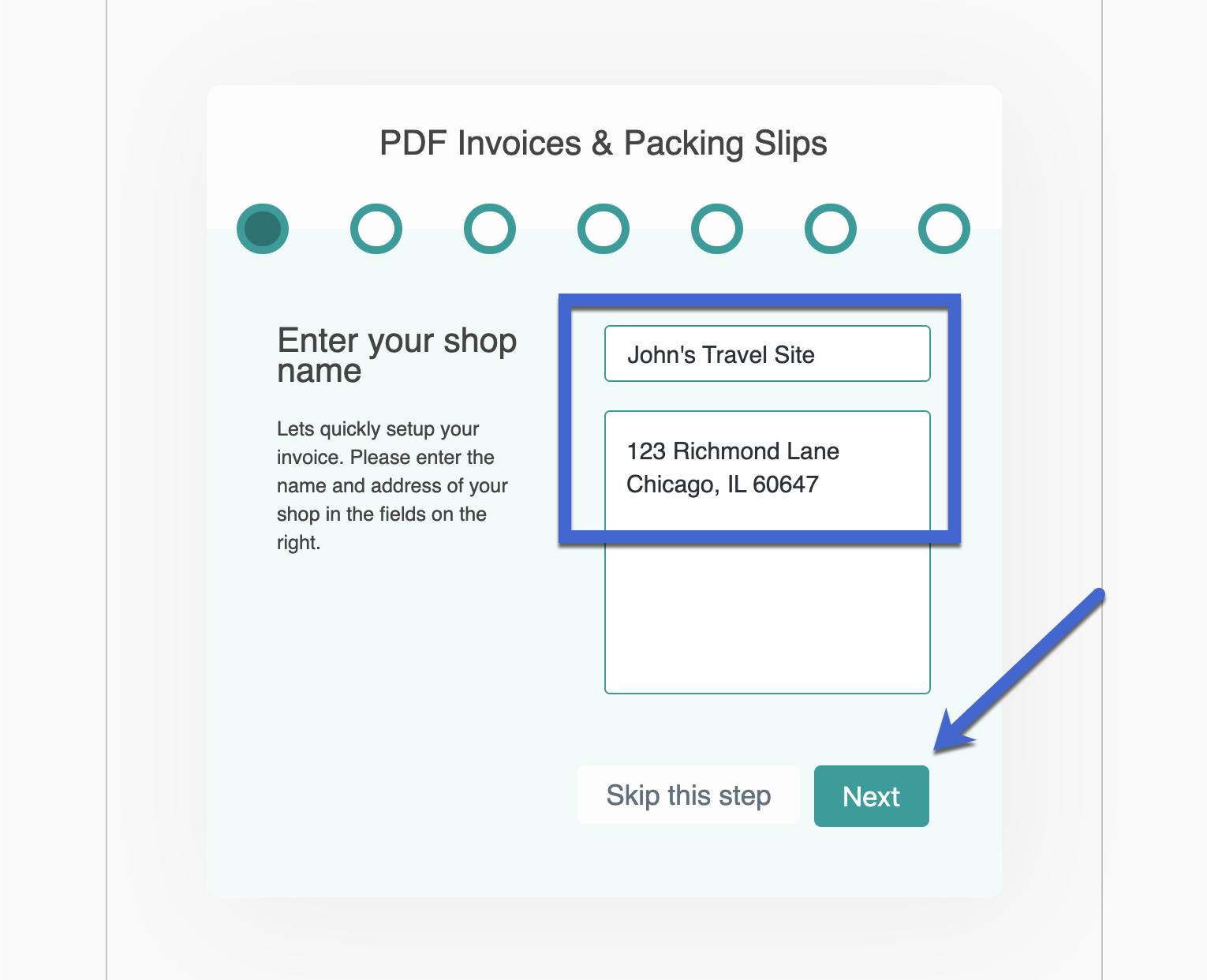
拥有也很重要 你的公司标志 在发票上。
在下一个窗口中,单击“设置图像”按钮以上传徽标。
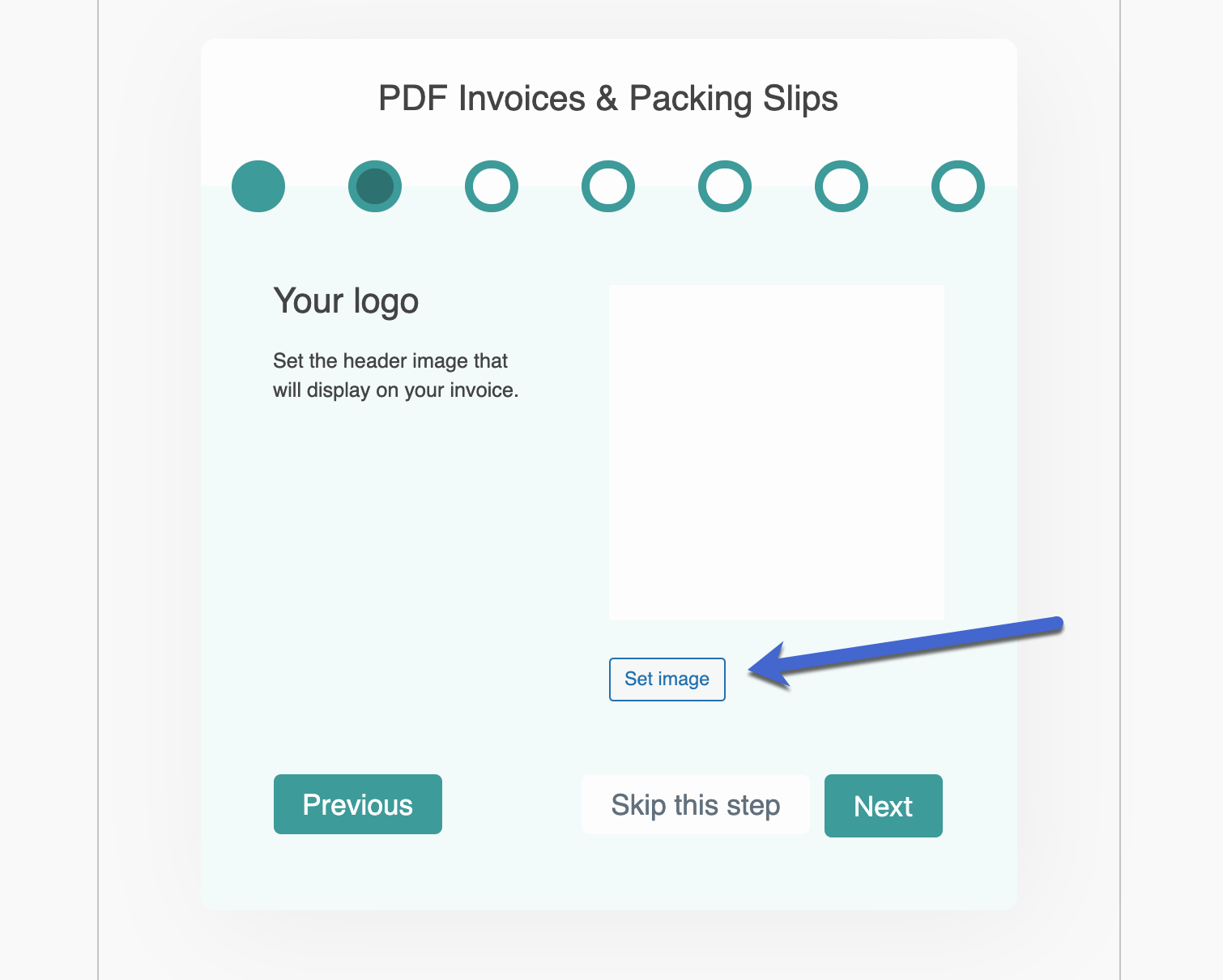
此徽标在屏幕上显示为预览,插件还将其包含在您的 PDF 发票中。
点击下一步。
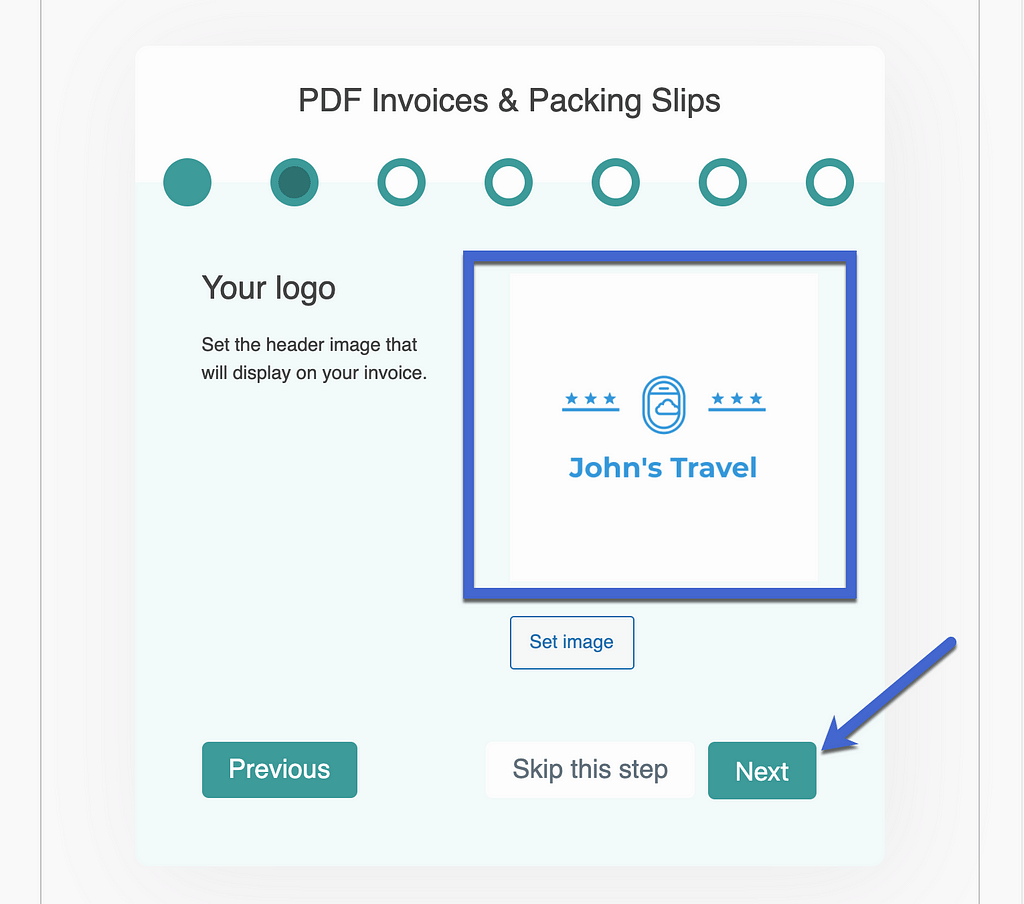
4. 将发票附加到特定的电子商务电子邮件
WooCommerce 已经针对新订单、取消订单和退款订单等关键事件发送电子邮件。
但是,它们都没有附带可下载的 PDF 发票,因此现在是指明哪些发票应包含这些发票的时候了。
将发票附加到每封发出订单的电子邮件中并不是一个坏主意。 但是,如果需要,您可以决定从某些电子邮件中删除 WooCommerce 发票。
单击下一步继续。
注意:要选择的更重要的一项是客户发票/订单详细信息(手动电子邮件)框,因为这是手动发送 PDF 发票的最简单方法之一。
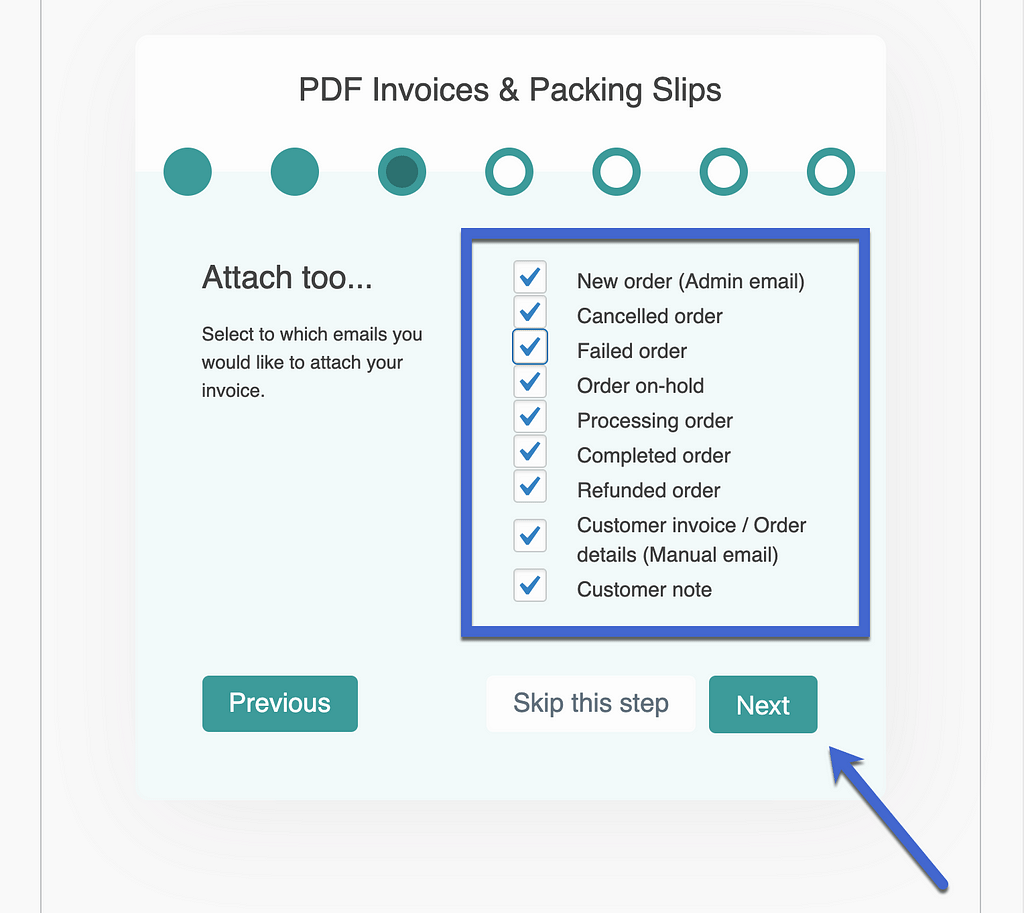
5. 选择显示选项、纸张格式和在发票上显示操作按钮
显示选项部分列出了几个项目,例如您可以包含在 WooCommerce PDF 发票中的联系信息和发票信息。
我们建议将它们全部包括在内,除非您不想在发票上包含客户的电话号码或电子邮件。
点击下一步。
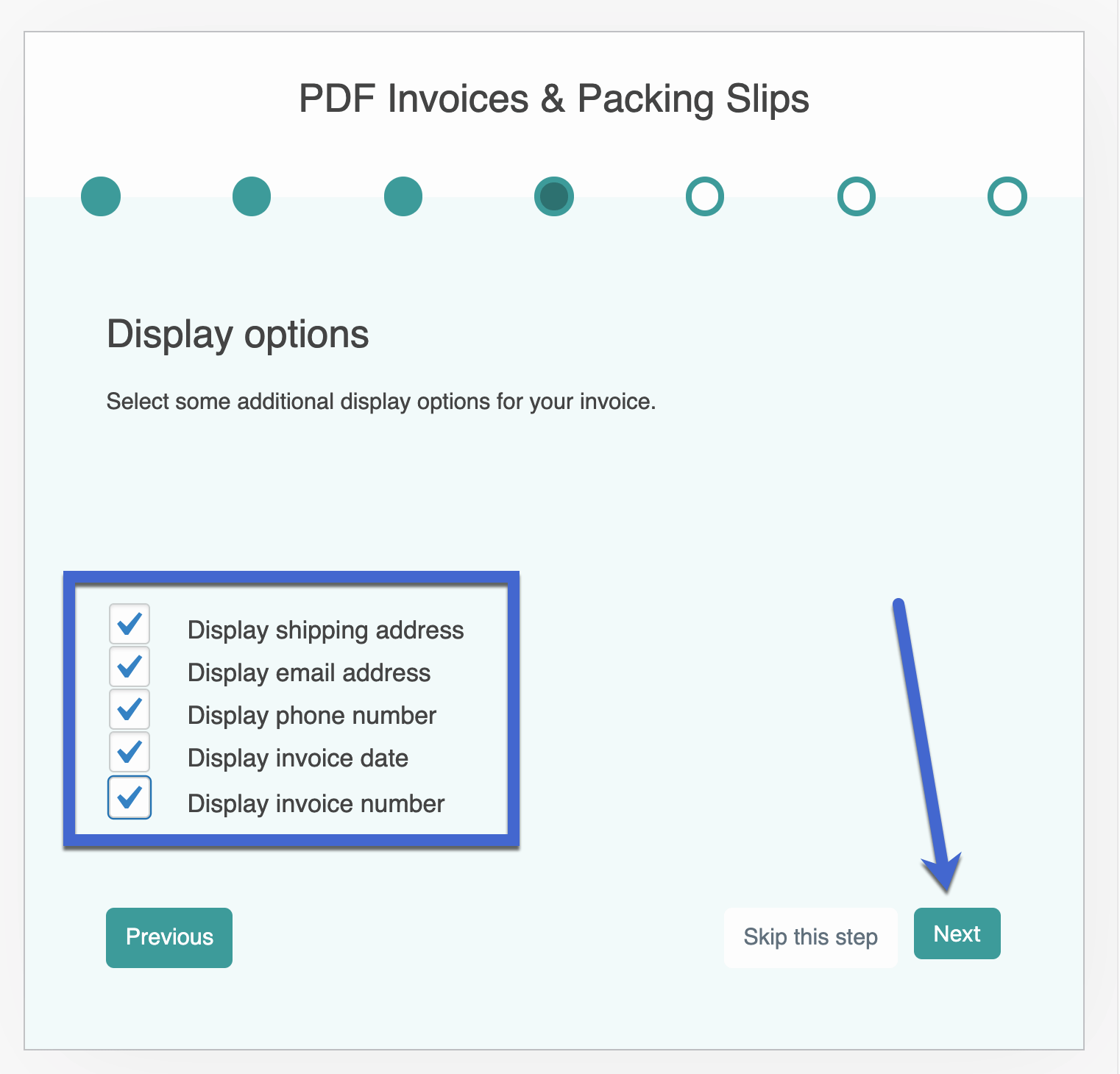
您还可以指定发票所需的纸张格式类型。 这些决定了发票的打印方式。
使用 A4 或 Letter 格式,然后单击下一步。
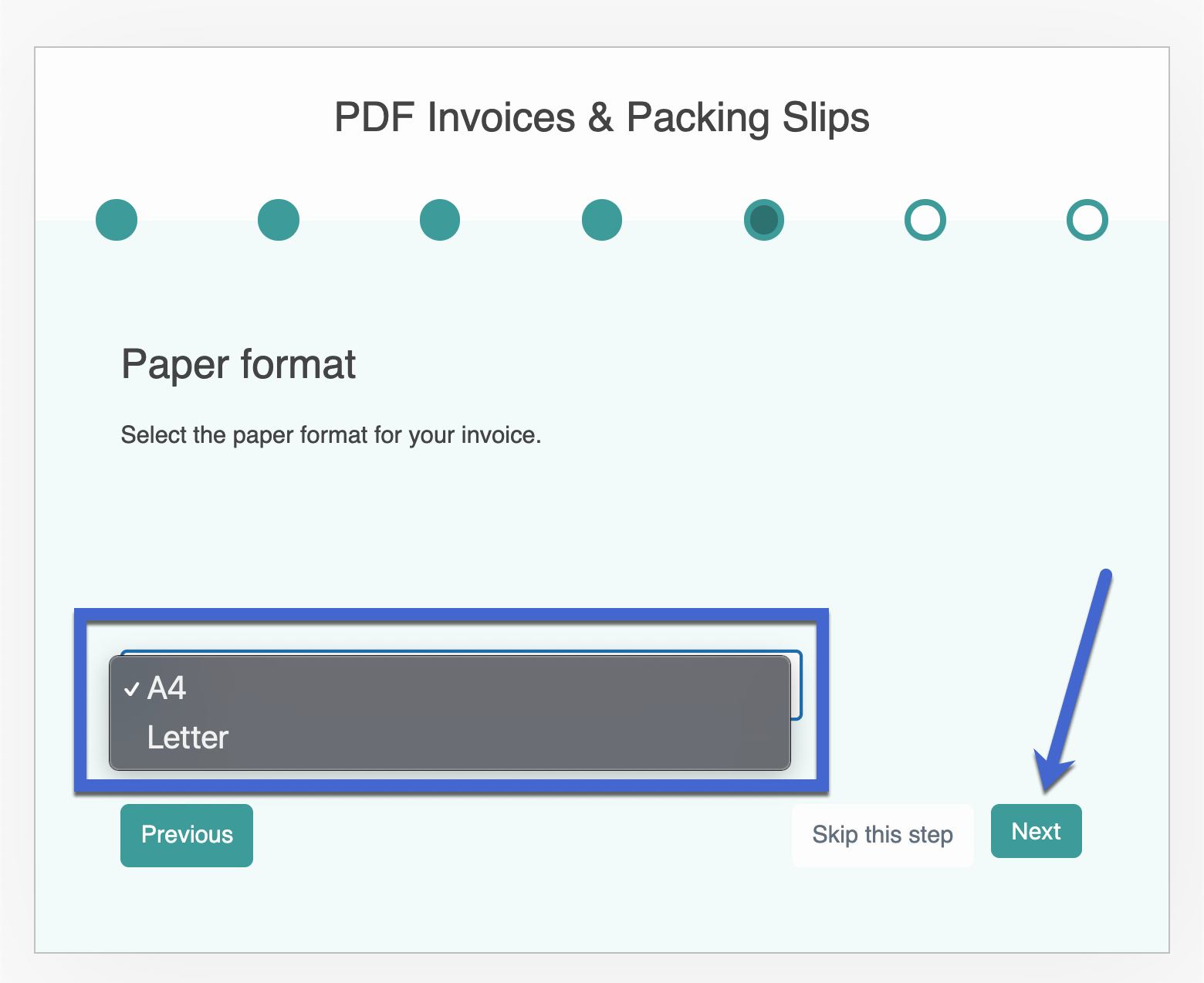
有时您需要手动发送电子邮件。 这是 B2B 销售中的常见做法。 如果客户错放发票或第一次没有收到发票,这也很棒。
无论出于何种原因,此部分都允许您激活操作按钮。 如果您启用操作按钮,您将在 WooCommerce 订单列表中获得一个新选项,您可以通过单击按钮手动向某些客户发送发票。
如果您认为需要定期手动发送发票,则绝对应该启用此选项。
选中“显示操作按钮”框后,单击“下一步”按钮。
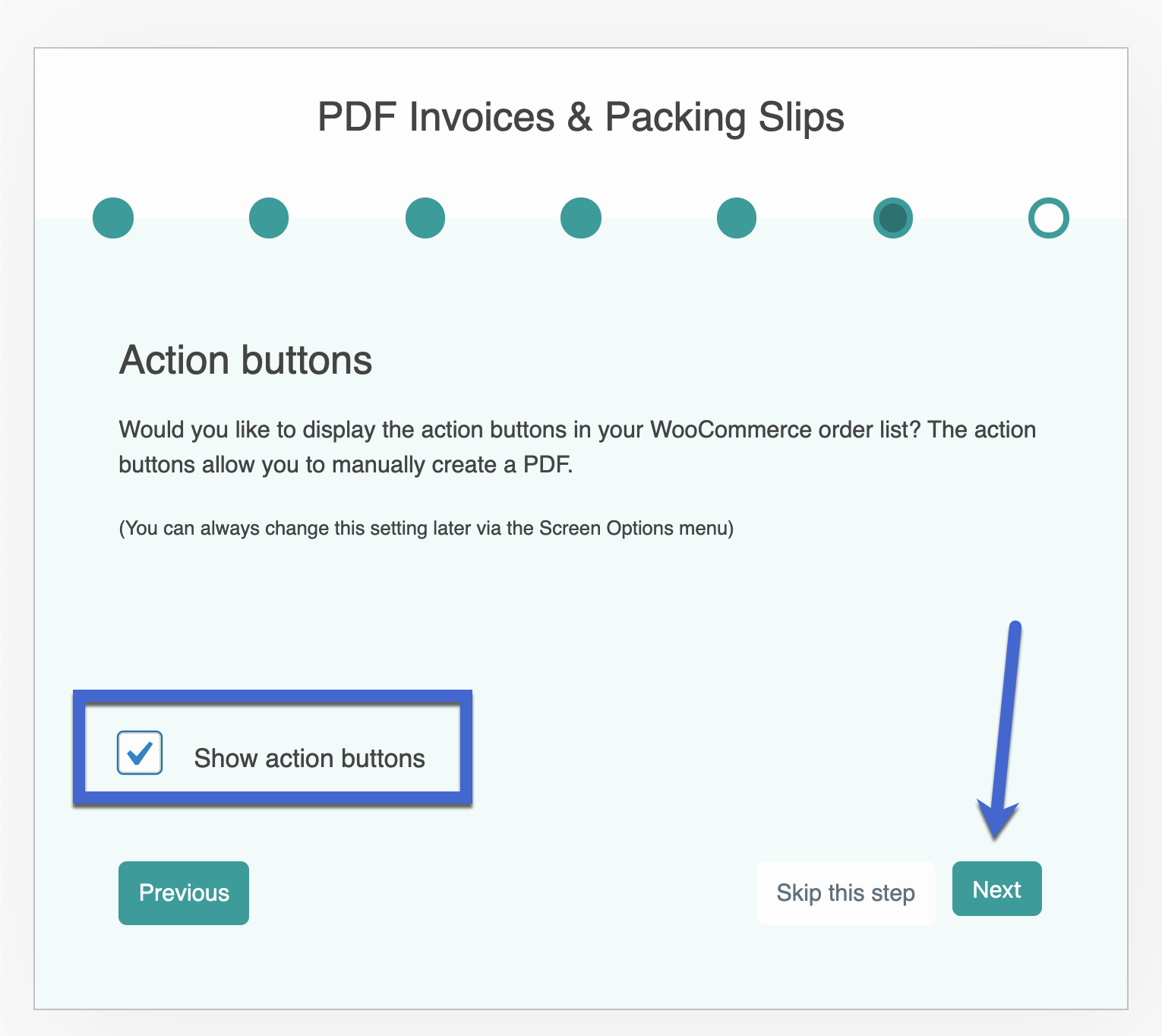
这就是设置向导的全部内容。 您的大部分 WooCommerce 发票设置现已准备就绪。
单击“完成”按钮返回仪表板。
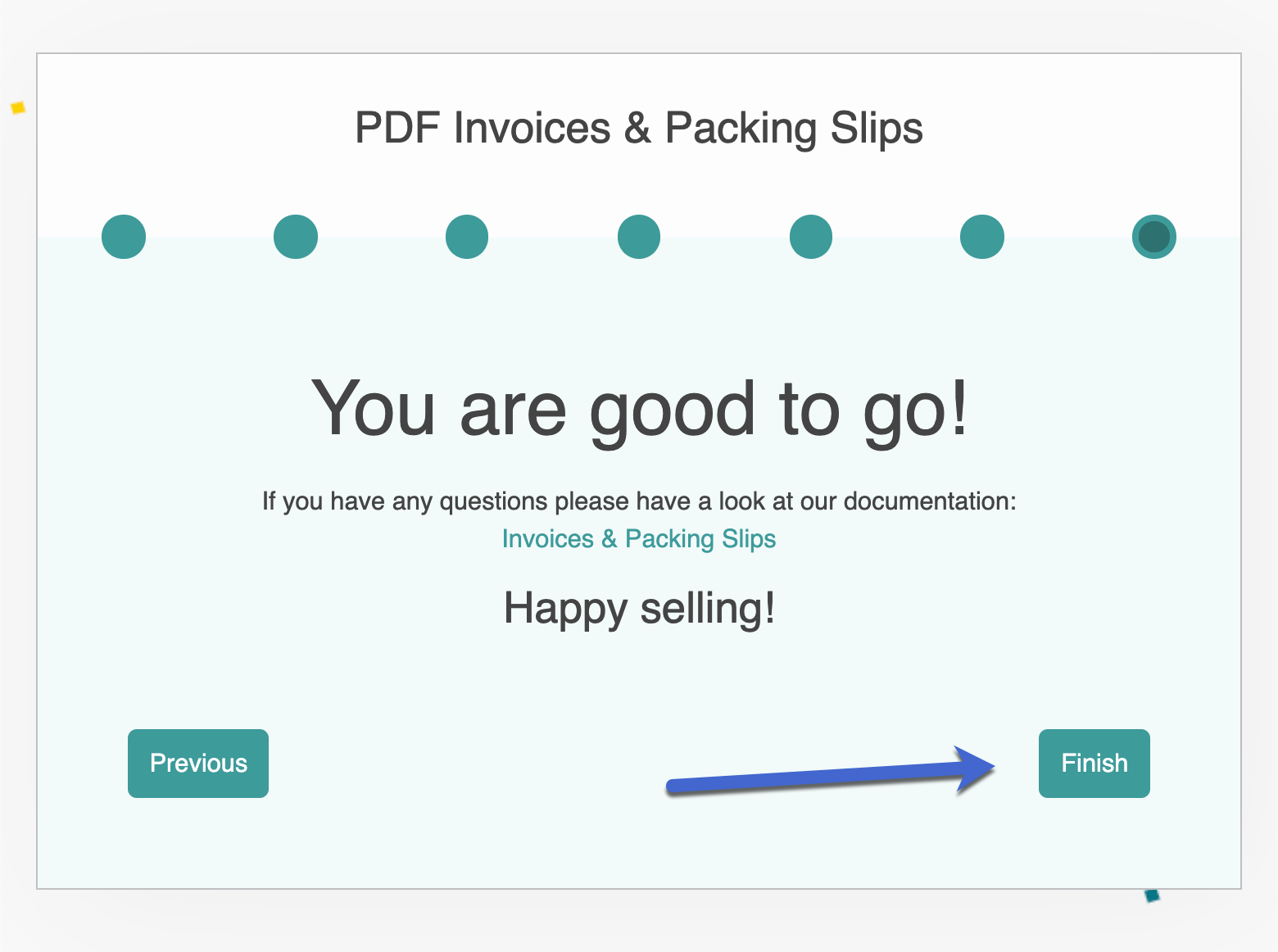
6. 更改订单操作以发送电子邮件发票
既然您已经配置了发票,就会发生两件事:
- 该插件会自动将 PDF 发票附加到您在设置向导中选择的所有自动订单电子邮件(例如订单确认、取消和 发货确认)。
- 该插件将为 WooCommerce 订单管理界面添加新选项,以便您在需要时手动发送发票。
因此,您可以放心,自动电子邮件附有 PDF 发票。 您甚至可以运行一些测试订单,看看它们是否有效。
但是,您还可以使用包含的 PDF 发票重新发送这些电子邮件并调整订单操作。
为此,请在 WooCommerce 中打开一个订单(转到 WooCommerce > 订单并从列表中选择一个订单)。
转到订单操作部分,然后选择下拉菜单。
您现在可以执行以下操作:
- 通过电子邮件将发票/订单详细信息发送给客户
- 重新发送新订单通知
- 重新生成下载权限
例如,选择前两个选项之一是重新发送或手动发送带有发票的订单电子邮件的好方法。
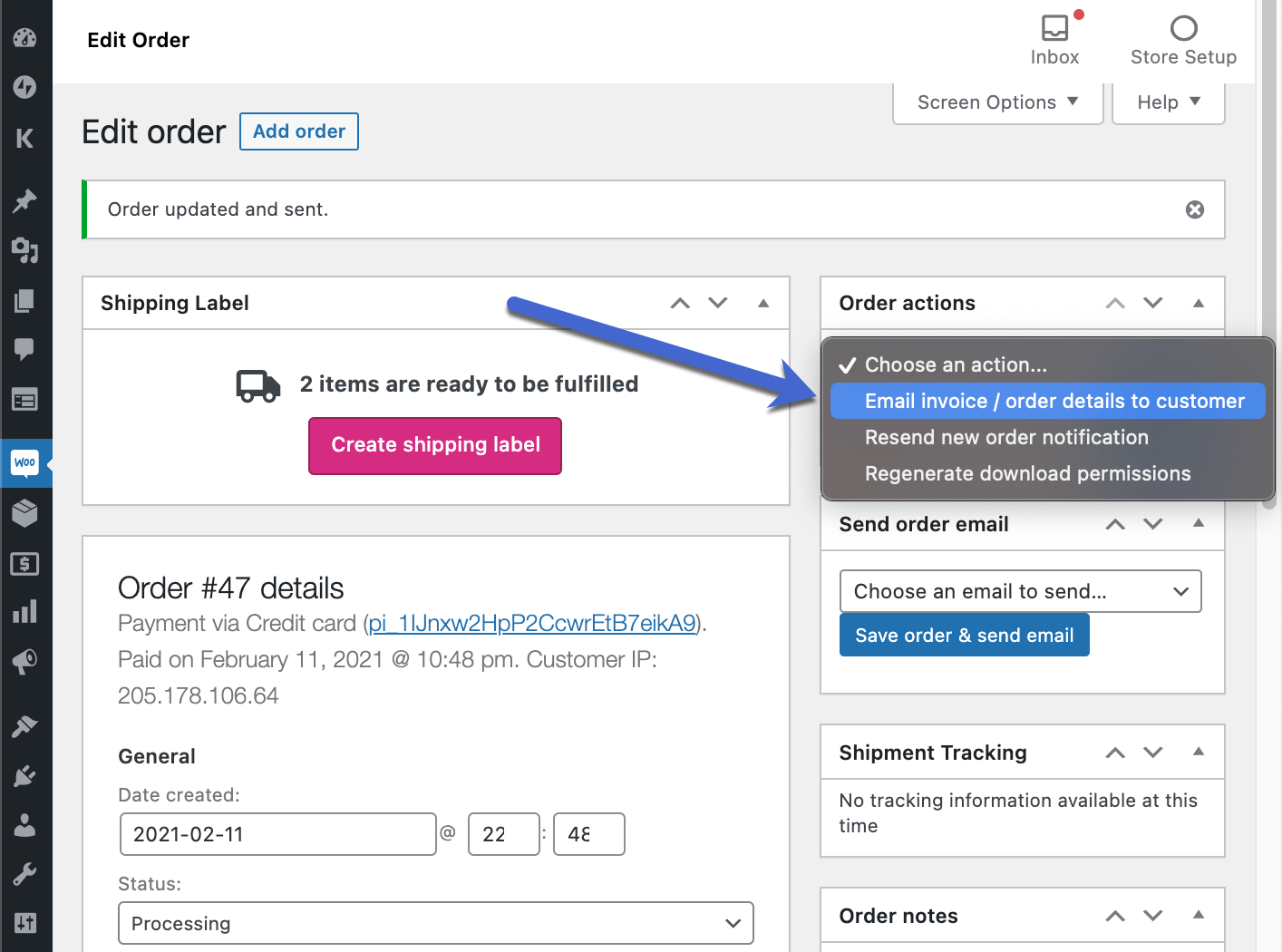
WooCommerce 电子邮件会像往常一样发送到客户的收件箱,但他们还会在底部收到 PDF 发票。
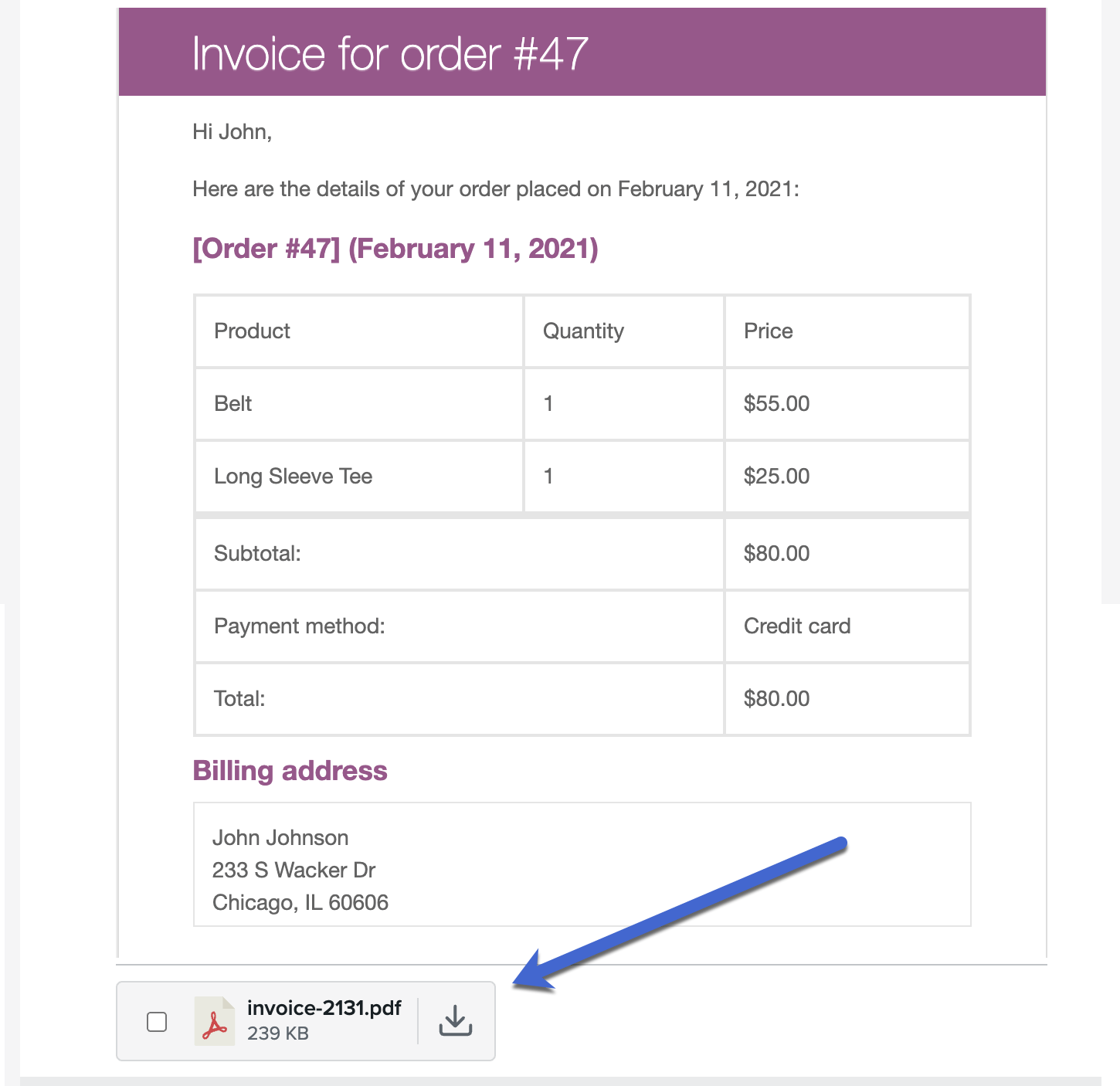
如果购物者点击发票,它将下载到他们的计算机或显示在他们的浏览器中。
如您所见,该插件会自动将设置向导中的所有元素添加到发票中,包括发票编号、发票日期、徽标和公司地址。
如果您想更改发票的模板,您可以稍后进行。
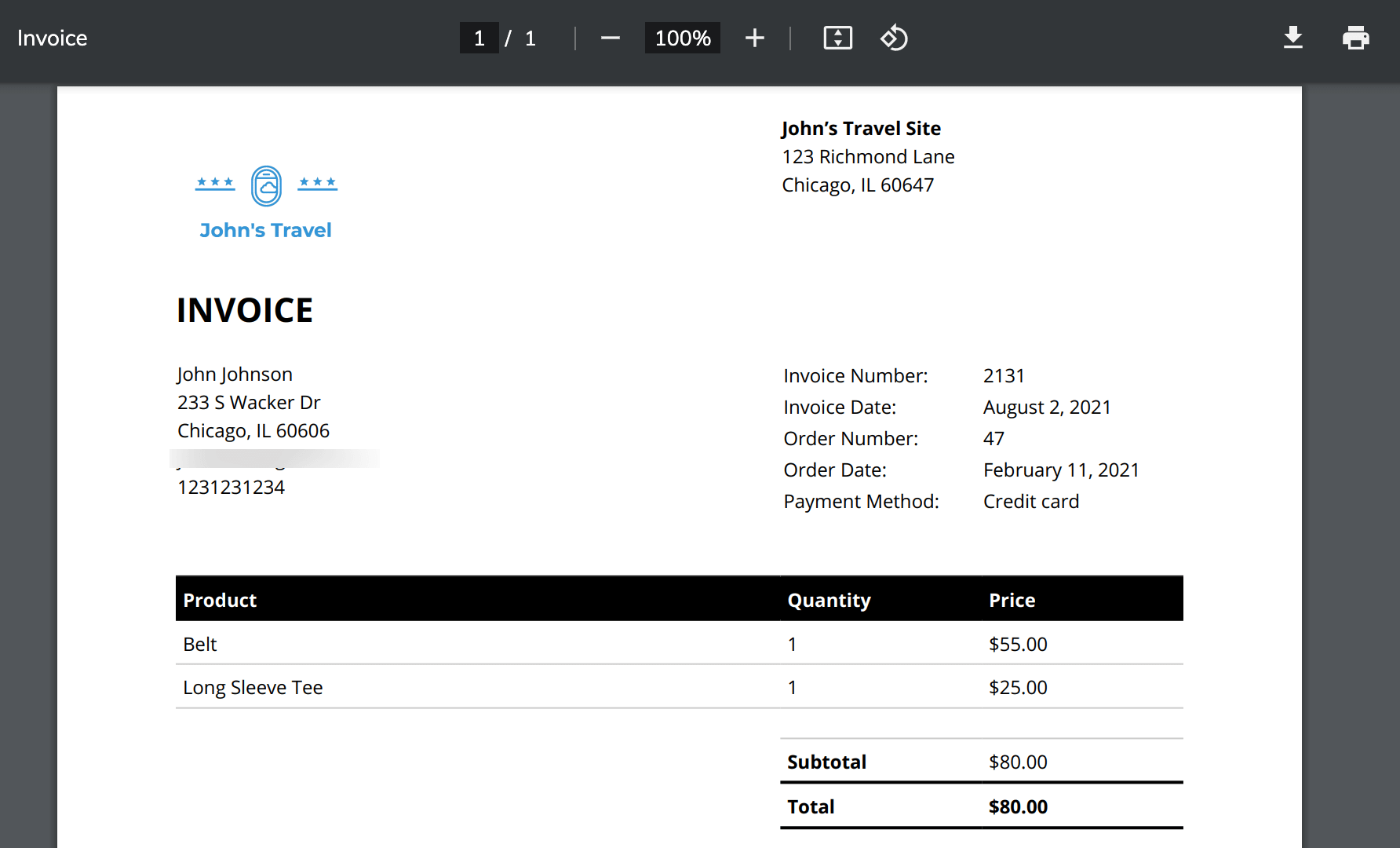
7. 自动或手动发送带有 WooCommerce 发票的订单电子邮件
除了订单操作,您仍然可以使用发送订单电子邮件模块。 这与 WooCommerce 中已有的内容没有什么不同,但现在每封电子邮件都附有发票。
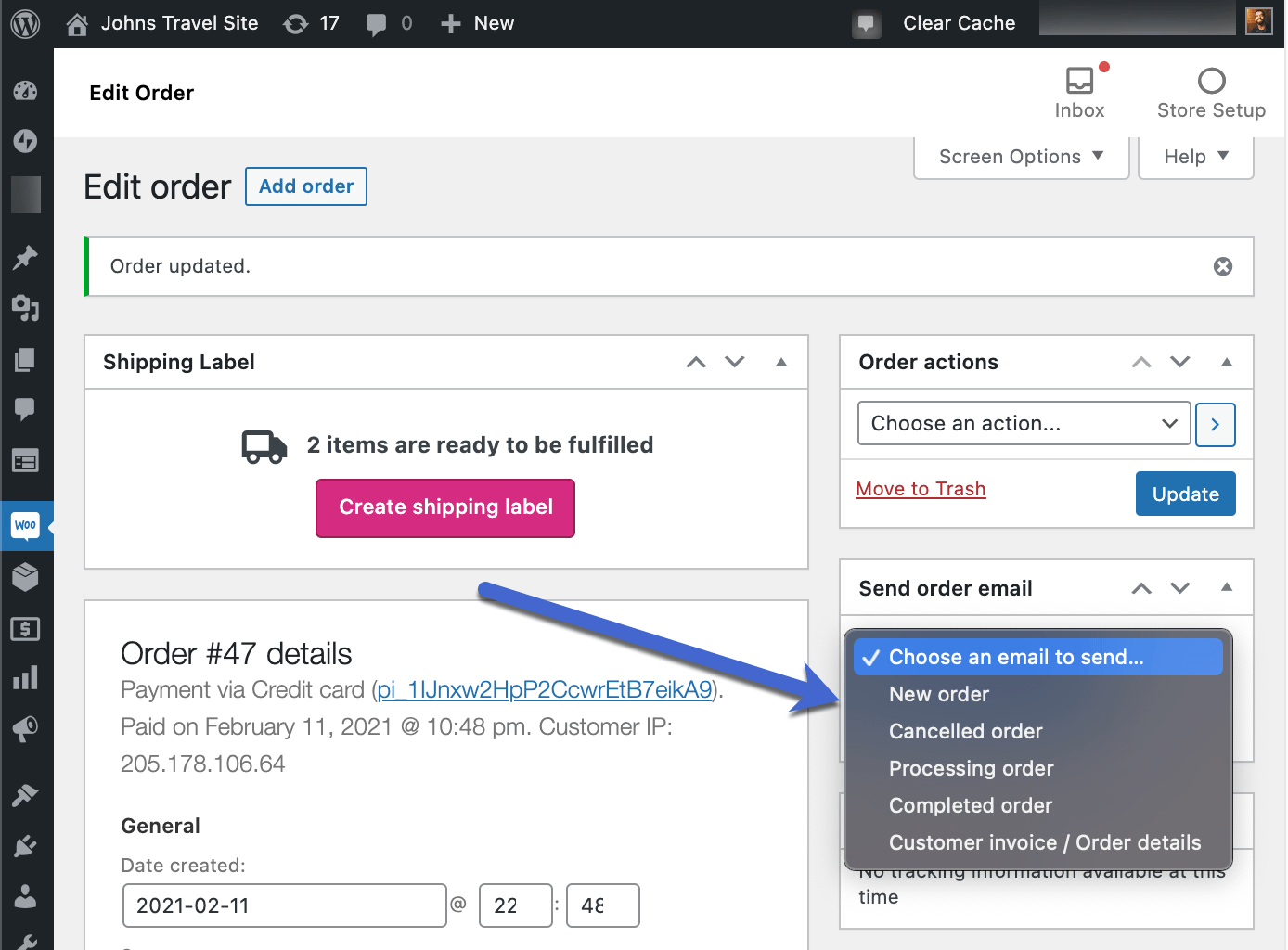
例如,如果您在设置向导中启用将发票附加到订单取消电子邮件,则如果您使用发送订单电子邮件模块发送取消订单电子邮件,插件将自动附加 PDF 发票:
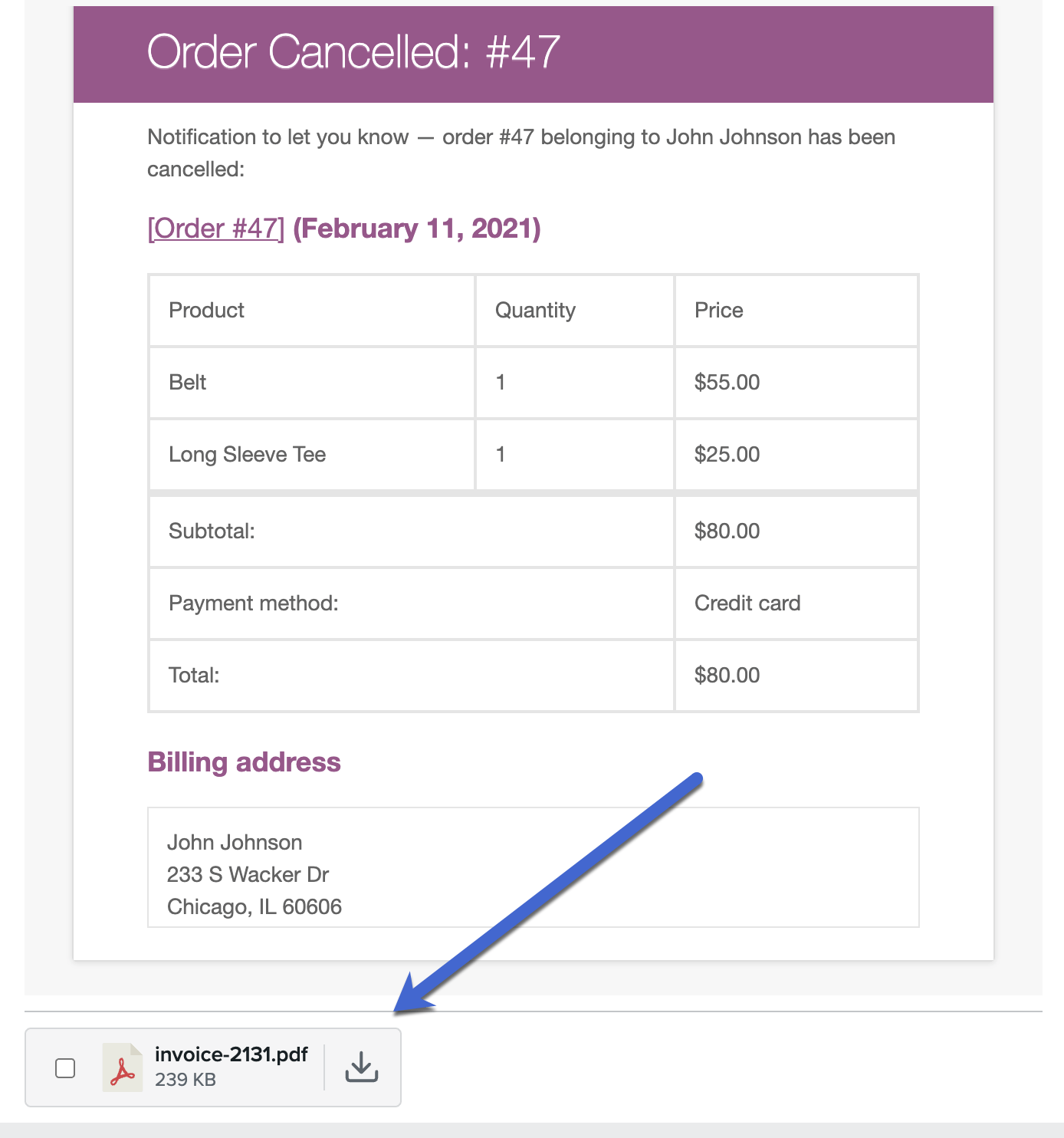
8. 创建 PDF WooCommerce 发票或装箱单以供打印或下载
最后一个值得研究的领域是在您自己的计算机上打印或下载 WooCommerce 发票。 你可能想要 将这些发票存储在您的会计文件中 或者您需要下载文件并将其发送给客户。
作为奖励,您可以下载和打印 PDF 装箱单。
对于两者,请在任何订单页面上找到创建 PDF 模块。
单击 PDF 发票按钮或 PDF 装箱单按钮下载这些文件。
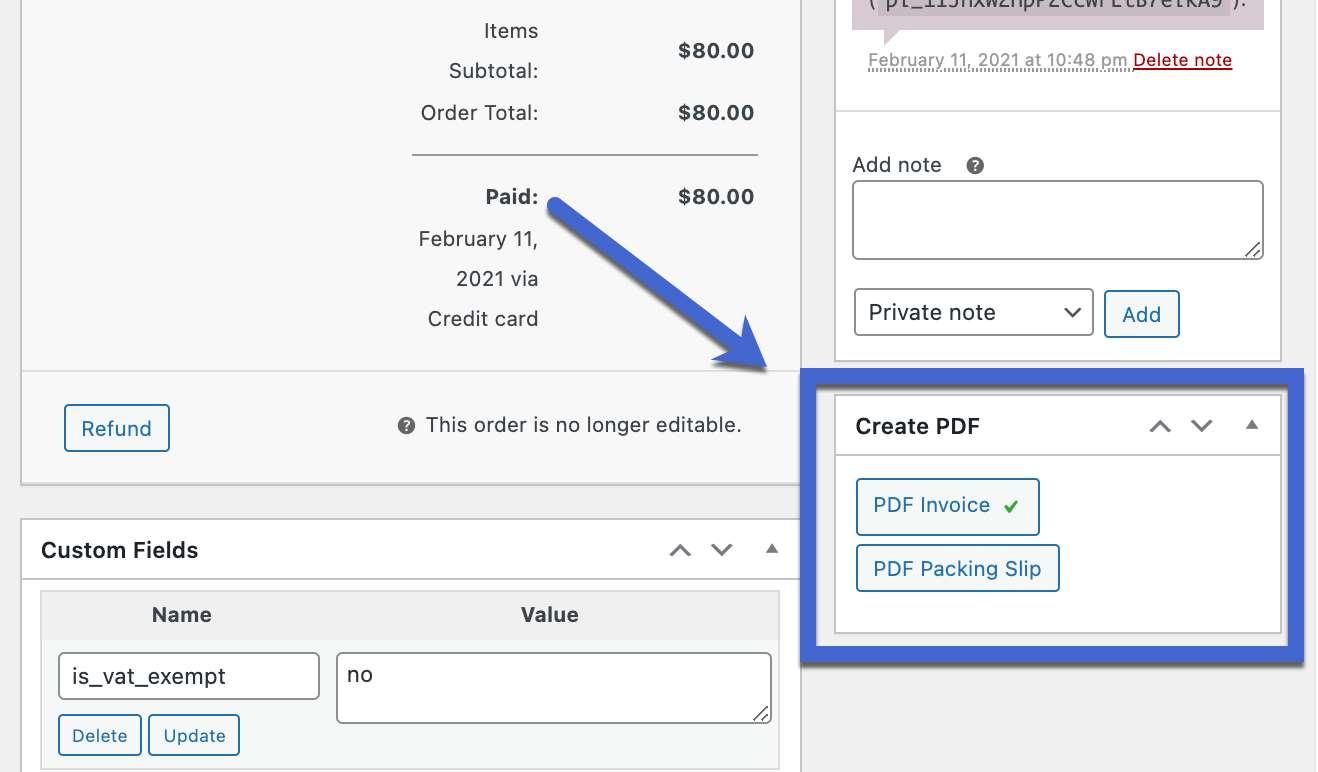
然后,您可以单击下载按钮将文件保存到您的计算机,或单击打印按钮将文件发送到链接的打印机。
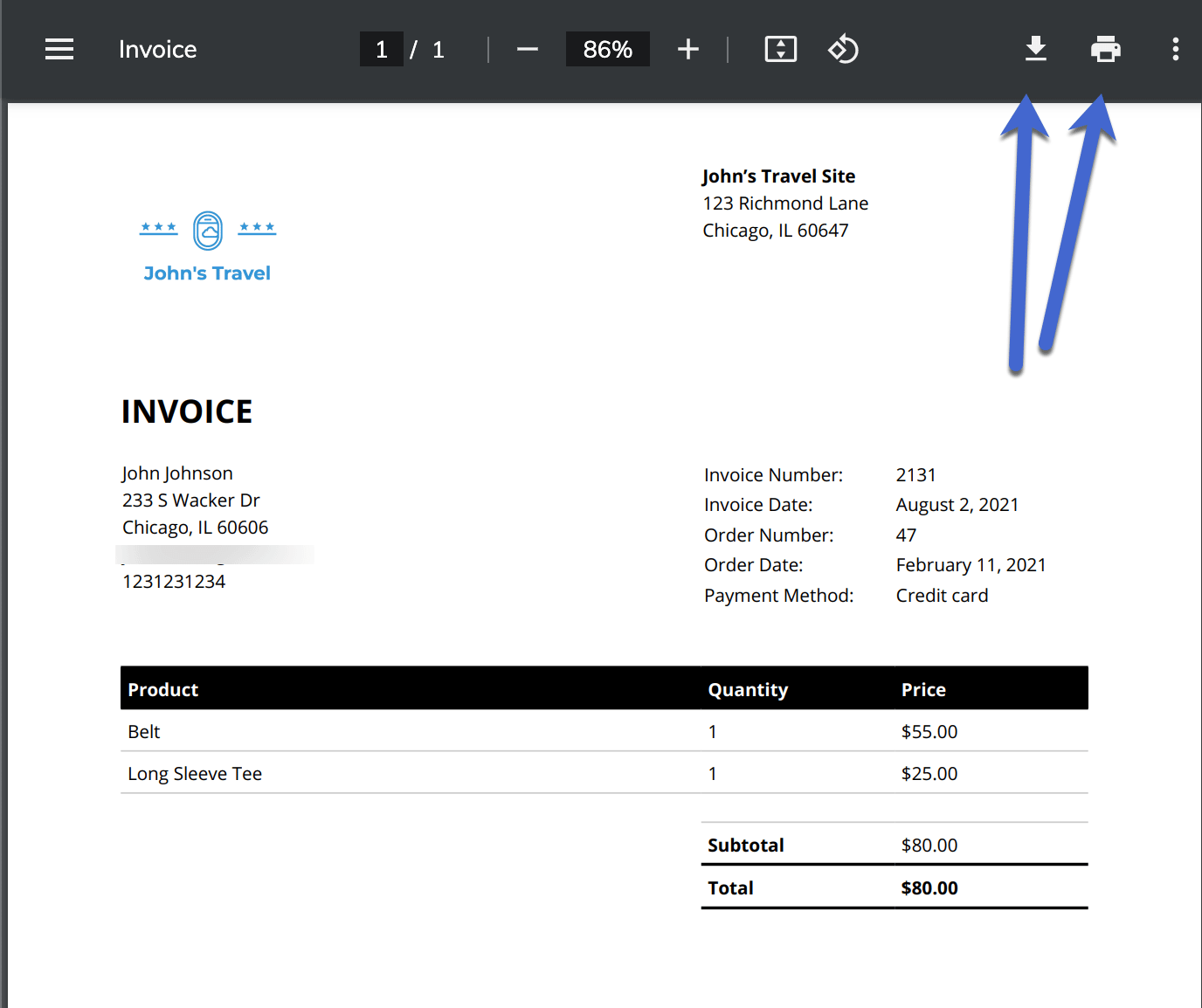
在下载和打印选项方面,装箱单没有什么不同。
它实际上只是一个更简单的发票版本,删除了定价等信息。
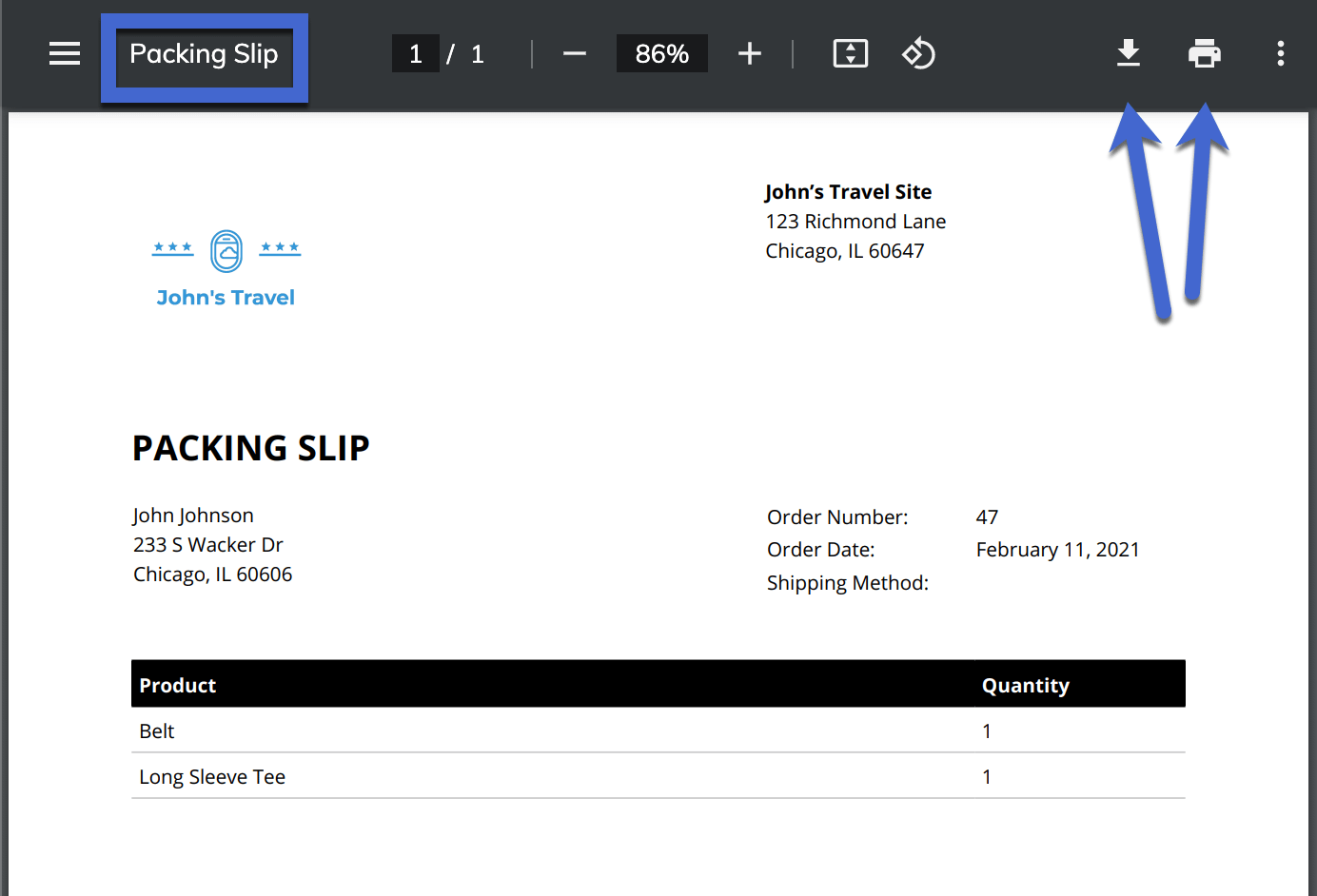
如果你想自动化这个过程,你可以使用高级 WooCommerce 自动订单打印 (PrintNode) 插件 来自 Simba Hosting。 该插件具有集成功能,因此您可以在收到订单后立即自动打印装箱单或发票。但是,在单个站点上使用的费用为 55 英镑。
9. 为您的发票添加可选注释
另一种自定义 WooCommerce 发票的方法是在文档底部放置注释。
与其他操作一样,您可以在仪表板中打开订单时添加备注。
找到 PDF 文档数据部分,然后单击以编辑注释字段。 输入您还希望客户看到的任何信息,例如退货详情、 快谢谢, 或特别说明 对于产品.
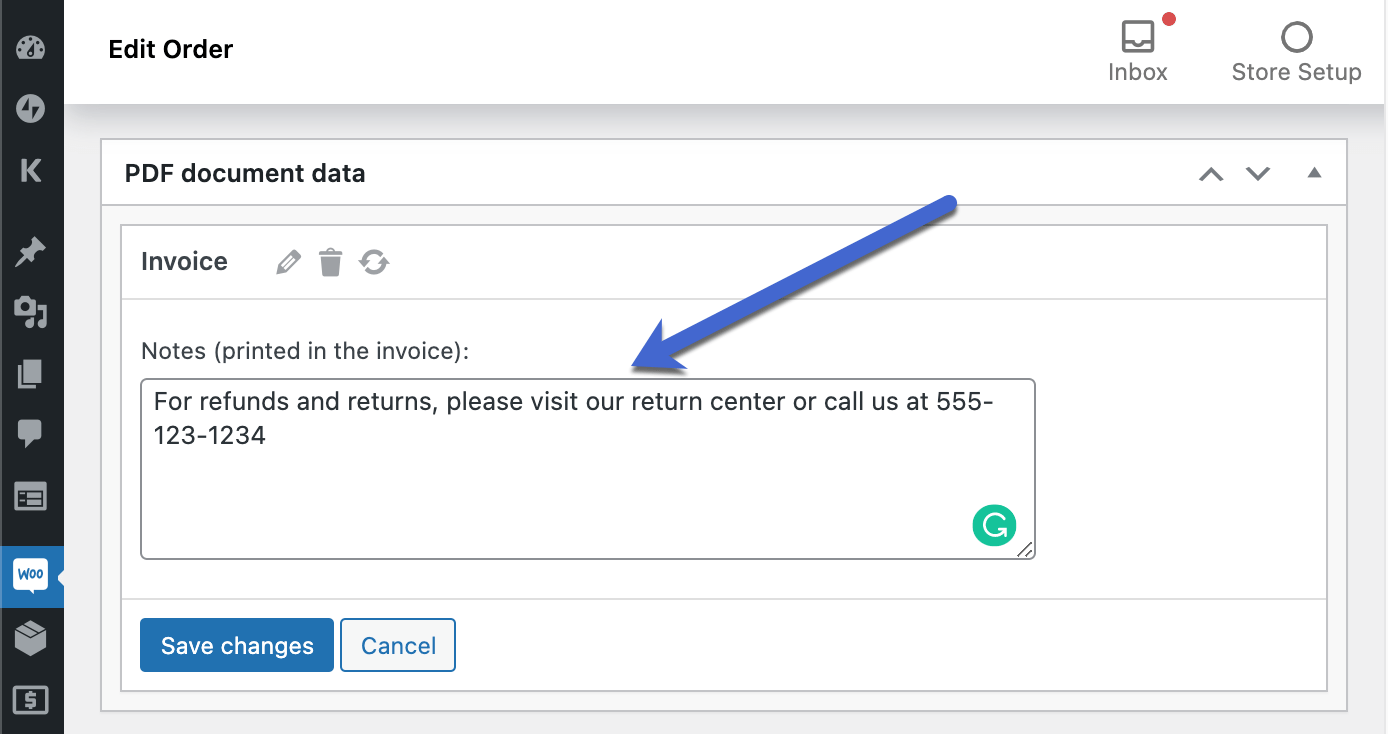
现在,当 PDF 发票发给客户或您自己打印发票时,插件会自动在发票上插入注释。
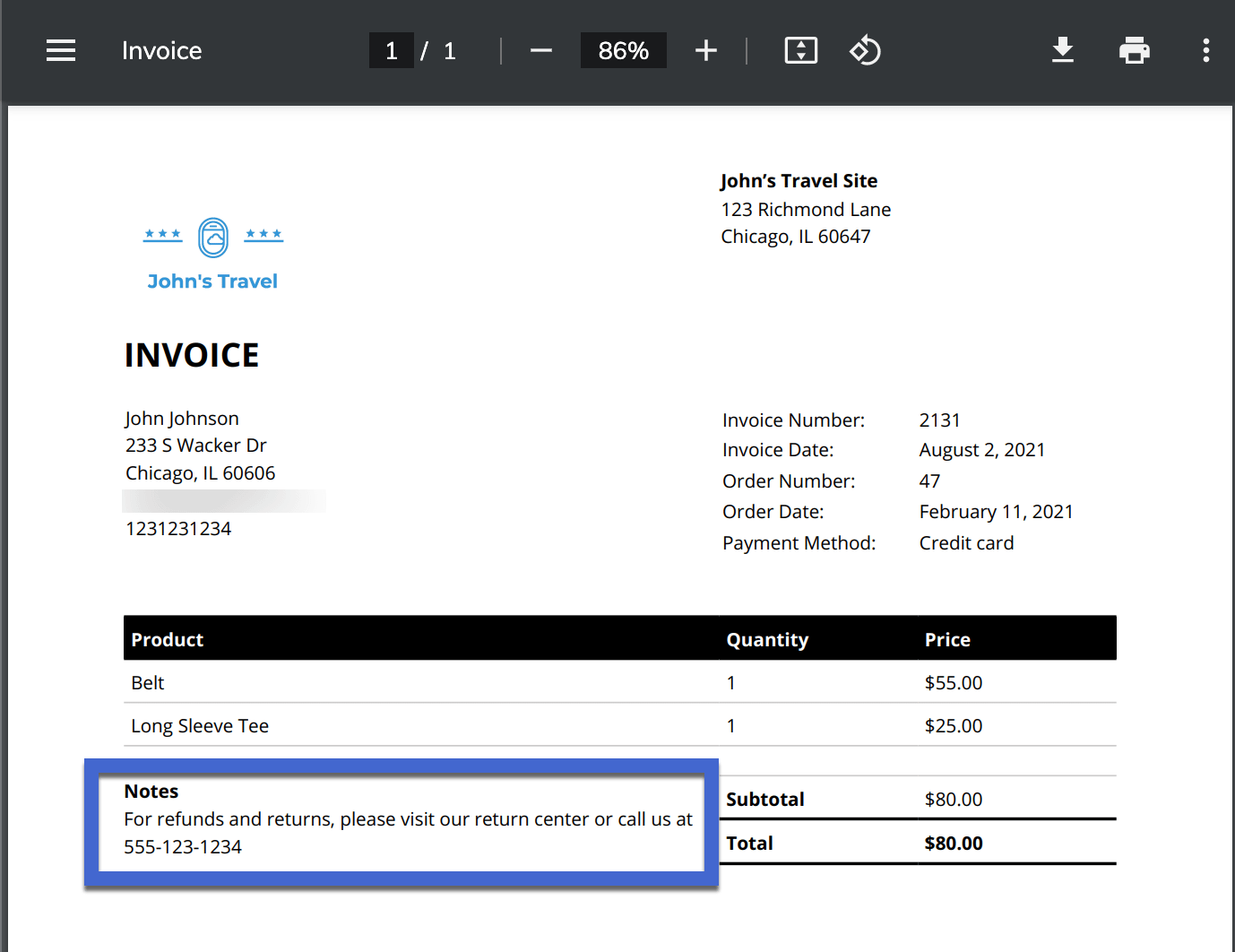
10. 修改 WooCommerce 发票和装箱单的所有设置(如果需要)
初始设置向导处理繁重的工作,但您可能想要修改之前输入的内容或添加新设置。
要控制所有这些,请转到 WooCommerce > PDF 发票。
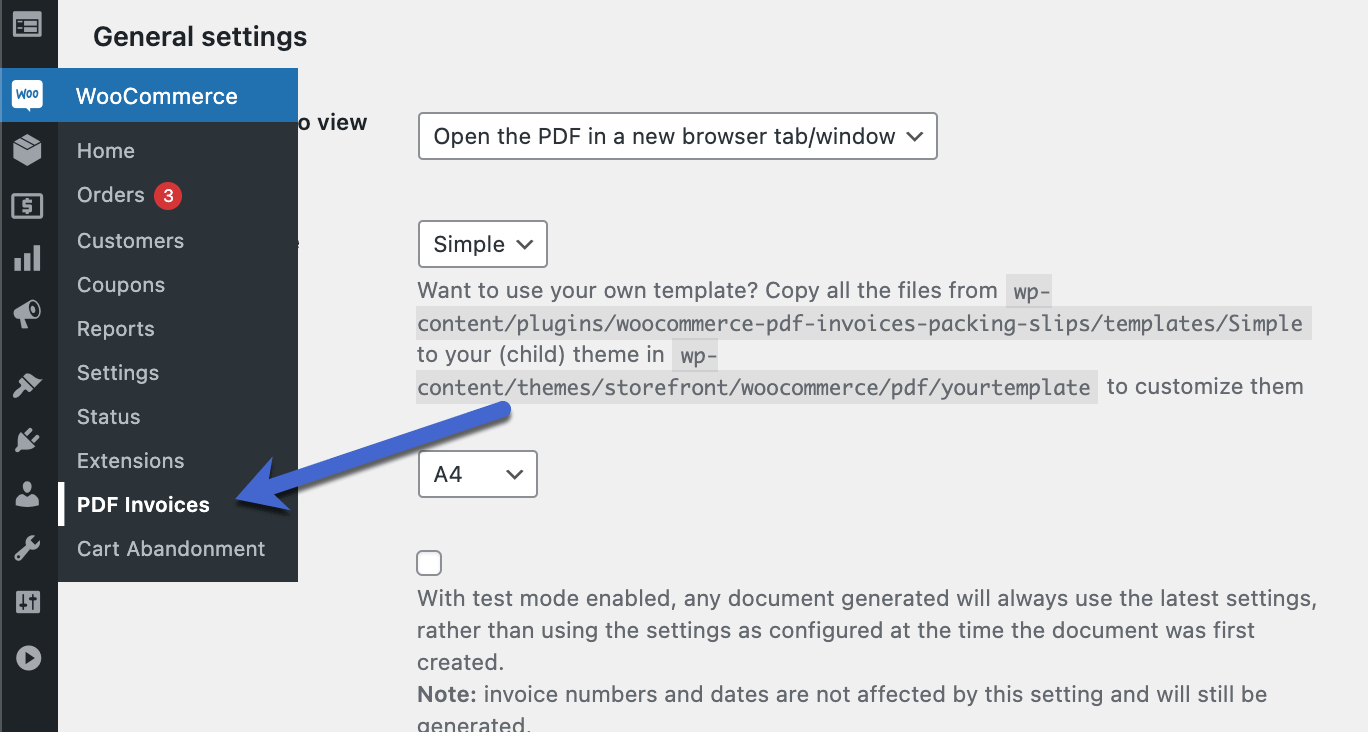
“常规”选项卡提供了其他设置,例如:
- 更改查看 PDF 的方式。
- 运行测试模式。
- 在页脚中添加条款和条件或政策。
- 为您的 PDF 发票选择不同的模板以更改设计。 如果您想访问更多发票模板/设计,开发人员 以 39 欧元的价格出售一包高级模板.
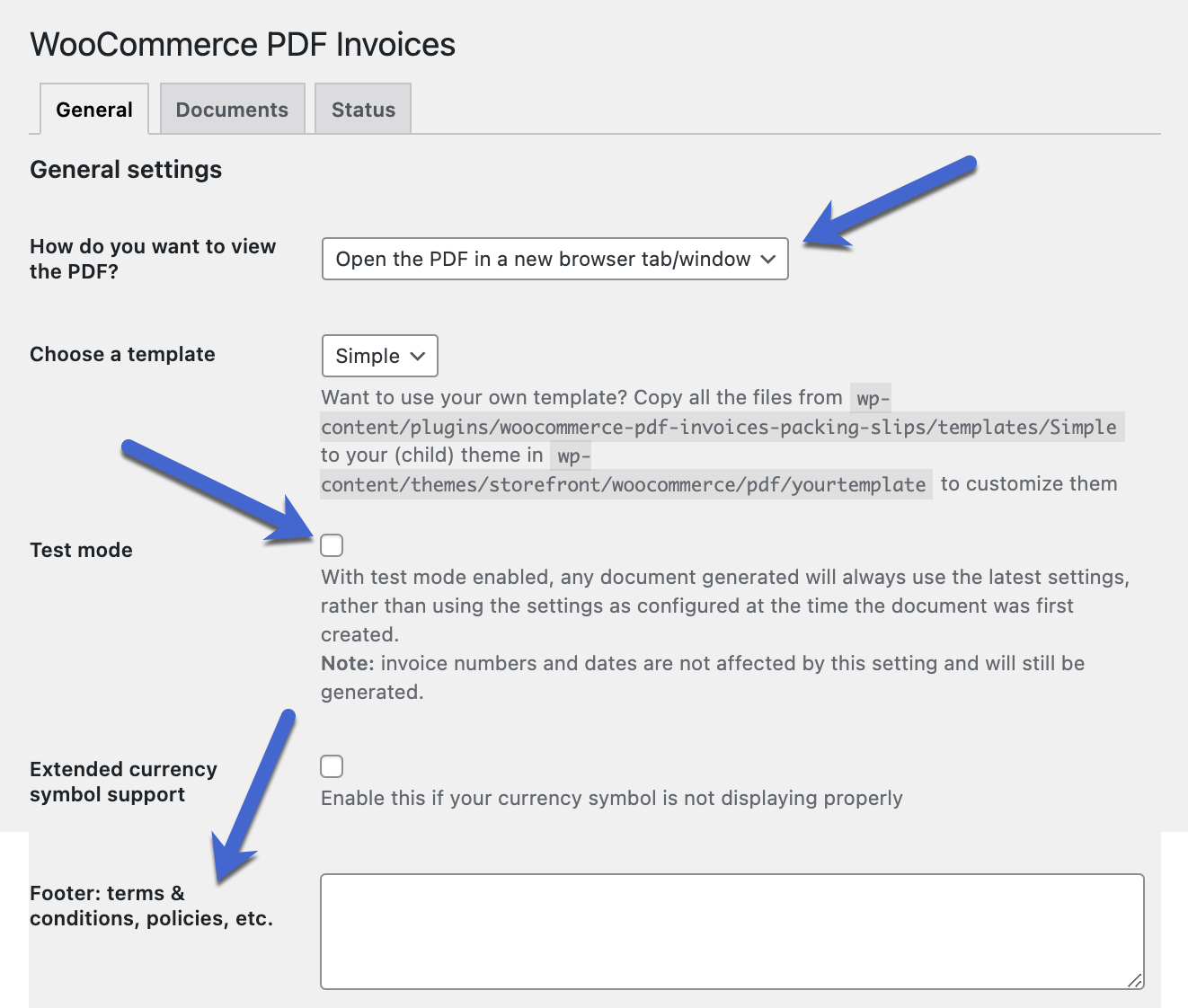
在“文档”选项卡下,您可以通过单击“发票”链接来编辑设置。
在这里,您可以关闭发票、显示送货地址、删除电子邮件地址或更改发票附加到的电子邮件。
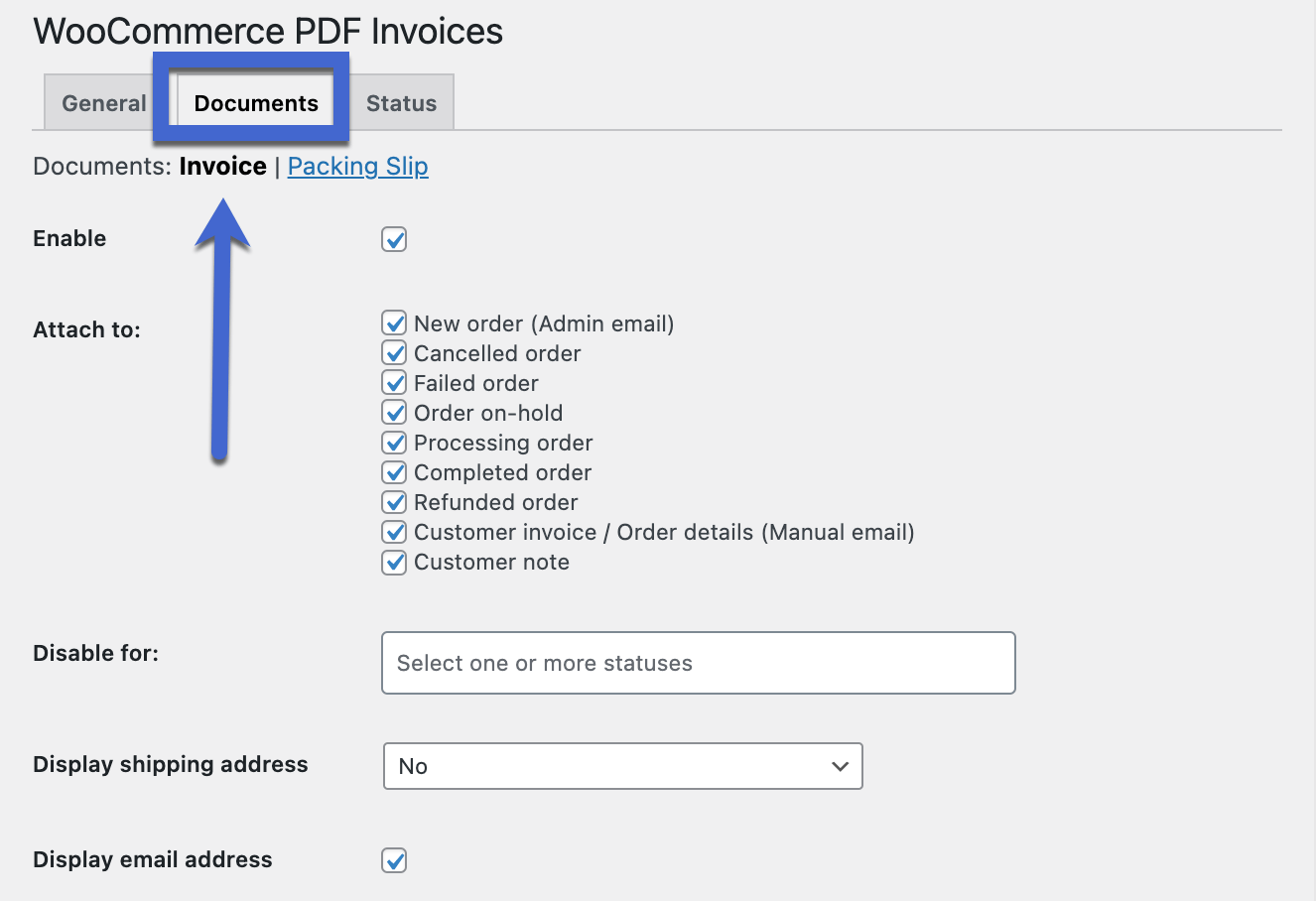
最后,装箱单部分显示了以下设置:
- 启用或禁用装箱单。
- 显示账单地址
- 显示电子邮件。
- 显示电话号码。
- 显示笔记。
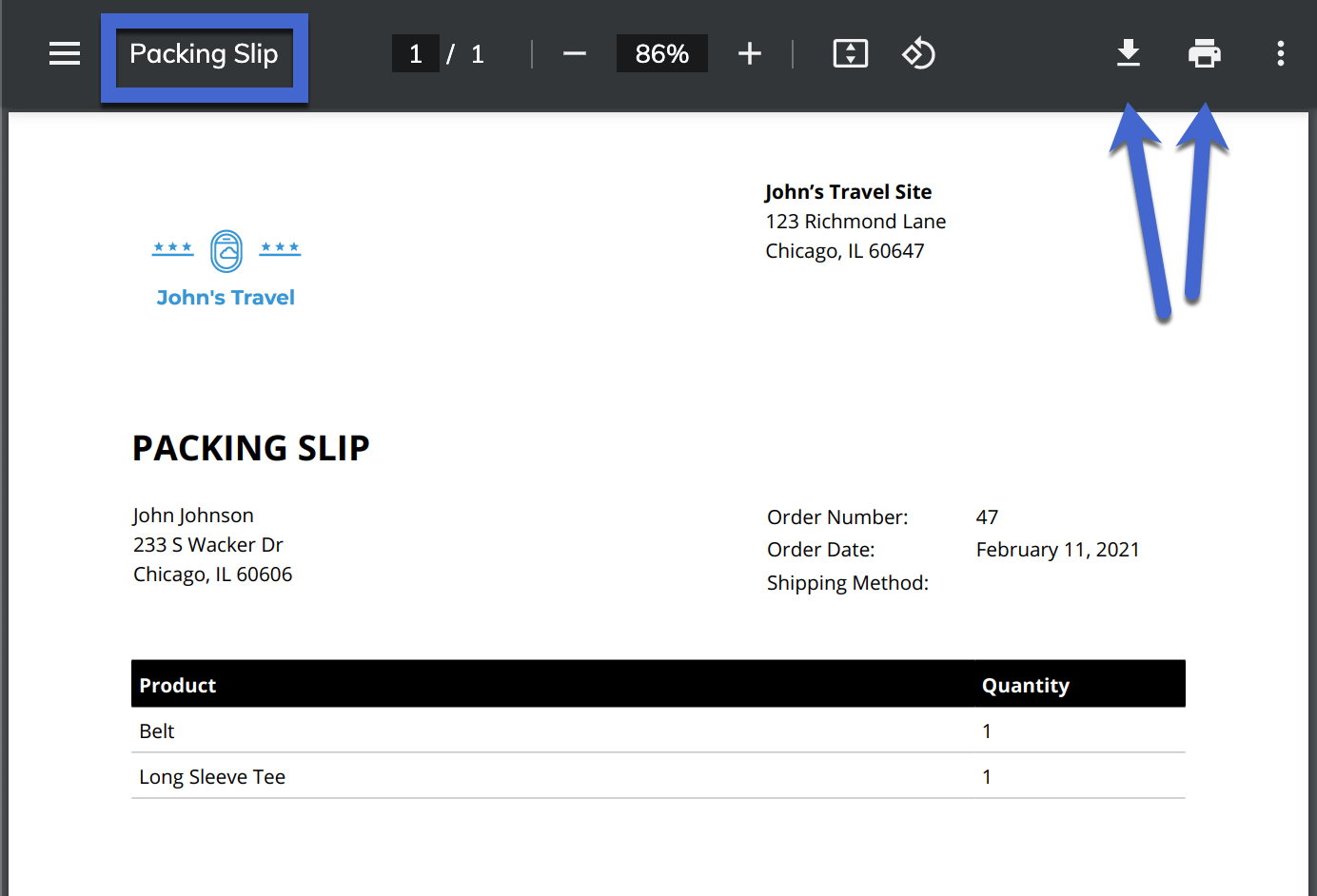
立即设置您的 WooCommerce 发票
如果您需要 WooCommerce 发票或装箱单功能, WooCommerce PDF 发票和装箱单插件 在免费包中提供灵活的功能列表。 立即尝试一下,您可以立即开始使用自己的发票。
了解如何使用此分步指南以 #PDF 格式发送 #WooCommerce 发票?
设置向导应该可以帮助您配置大部分基础知识,但我们鼓励您尝试设置(并运行一些测试)以确保您的所有 WooCommerce 发票元素看起来完美。
要找到其他一些插件来使您的商店变得更好,您可以查看 我们最好的 WooCommerce 插件的完整综述.
如果您对设计、附加或发送 WooCommerce 发票有任何疑问,请在评论中告诉我们。

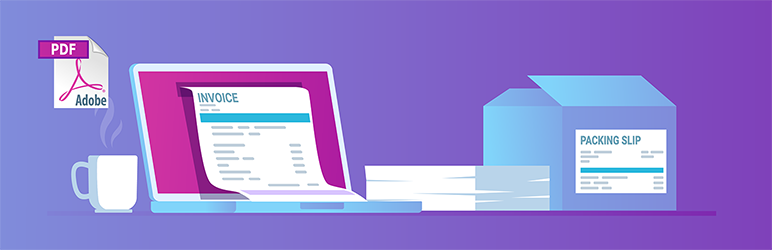 WooCommerce PDF 发票和装箱单
WooCommerce PDF 发票和装箱单