[ad_1]
正在搜索 WordPress 批量创建页面插件,以便您可以轻松地从数据源(如电子表格)生成大量独特的页面?
对于某些网站,需要大量独特的页面。 但是,手动添加每一个都可能是一场噩梦。
幸运的是,多页面生成器可以让您的生活更轻松。 通过使用这个简单而强大的插件,您可以毫不费力地在 WordPress 中批量添加帖子和页面。
在本文中,我们将向您介绍多页面生成器并探讨其优势。 然后我们将向您展示如何在您的网站上使用此工具。 让我们开始吧!
多页面生成器插件简介
多页生成器 可以轻松批量创建任何类型的 WordPress 内容,包括帖子、页面和自定义帖子类型。
基本流程是这样的:
- 您可以选择或创建一个模板来确定您的内容的显示方式。 您可以使用 WordPress 编辑器或您最喜欢的页面构建器插件来控制您的模板。
- 您选择一个内容源——例如 CSV 文件或电子表格。 您可以使用简单的合并标签在模板中动态插入此信息。
- 多页面生成器使用来自您的内容源的数据填充每个内容,同时保留您的模板。
这是模板外观的示例 – 合并标签将自动替换为来自内容源的数据。 如果您愿意,可以改用页面构建器来设计模板。 只要有merge标签,Multiple Page Generator应该可以填写动态信息:
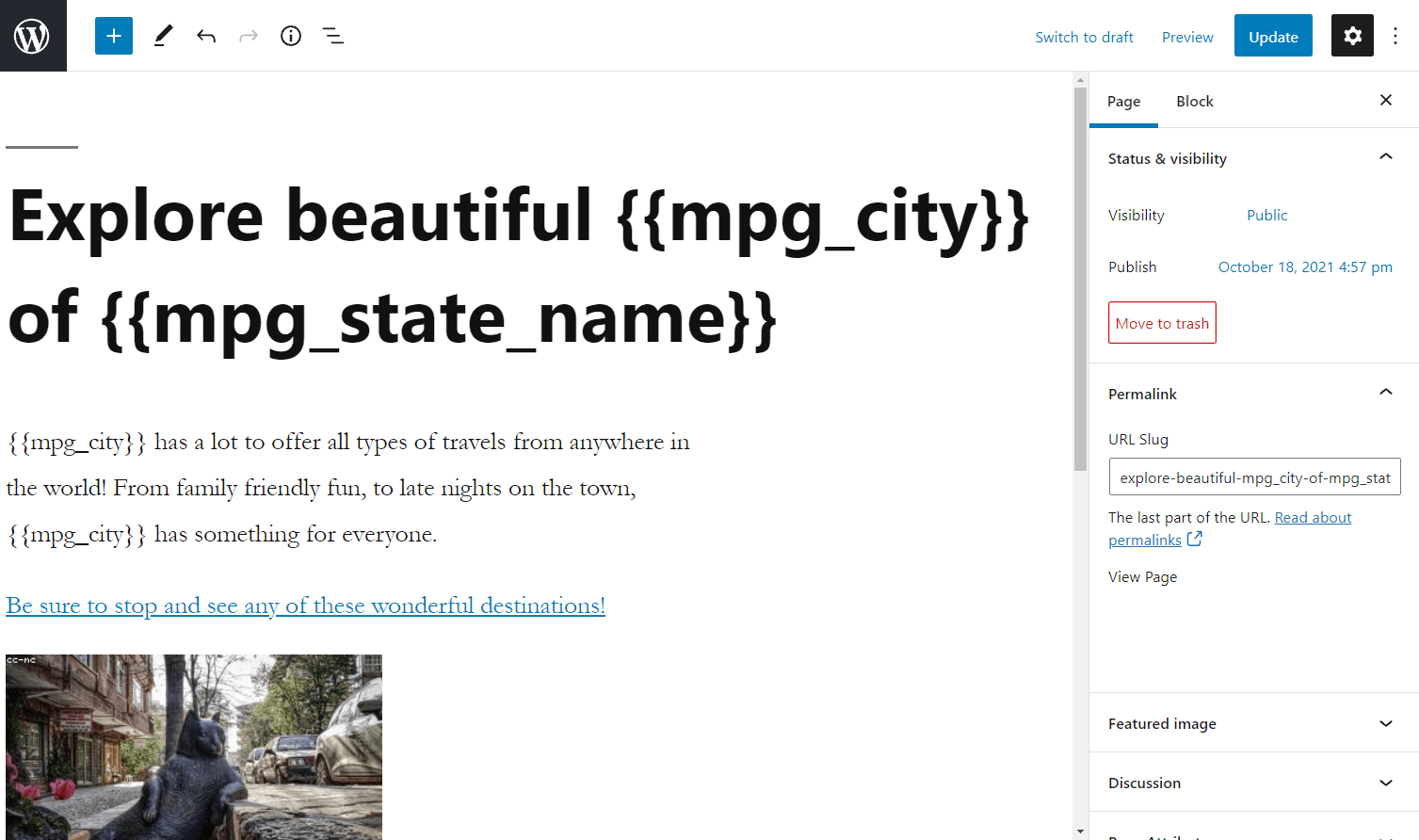
拥有这种类型的 WordPress 批量创建页面功能在许多不同的情况下都很有用:
- 位置页面:您可以为每个地理区域(邮政编码、城市、州、国家/地区)生成一个独特的页面,并用独特的信息填充它。
- 着陆页:您可以为特定的广告活动生成独特的着陆页,以实现更好的匹配并提高转化率。
- 产品页面:您可以为您提供的每个产品创建一个独特的页面。
- 客户页面:如果您向客户销售服务,您可以为每个客户创建一个独特的欢迎页面。
多页面生成器还包括帮助您的功能 提升您网站的搜索引擎优化 (SEO), 包含:
- 自动互连
- 结构化数据/模式标记
- 附加站点地图
- 自旋税
该插件还可以帮助您批量更新页面。 它甚至会将您的页面与您的内容源同步,因此它们会在需要时自动更新。
这是它的工作原理!
如何在 2021 年在 WordPress 中批量添加帖子和页面
在开始之前,请确保您已安装并激活多页面生成器。 尽管 插件的高级版本 将为您提供更多功能,这些基本步骤将适用于 来自 WordPress.org 的免费版本 以及。
想要在#bulk 中创建#WordPress 帖子和页面吗? 以下是如何通过 4 个步骤来做到这一点 📚
第 1 步:选择您的模板
从您的 WordPress 仪表板,导航到多页面生成器 → 新建。 然后,您将看到一个包含多个选项的页面:
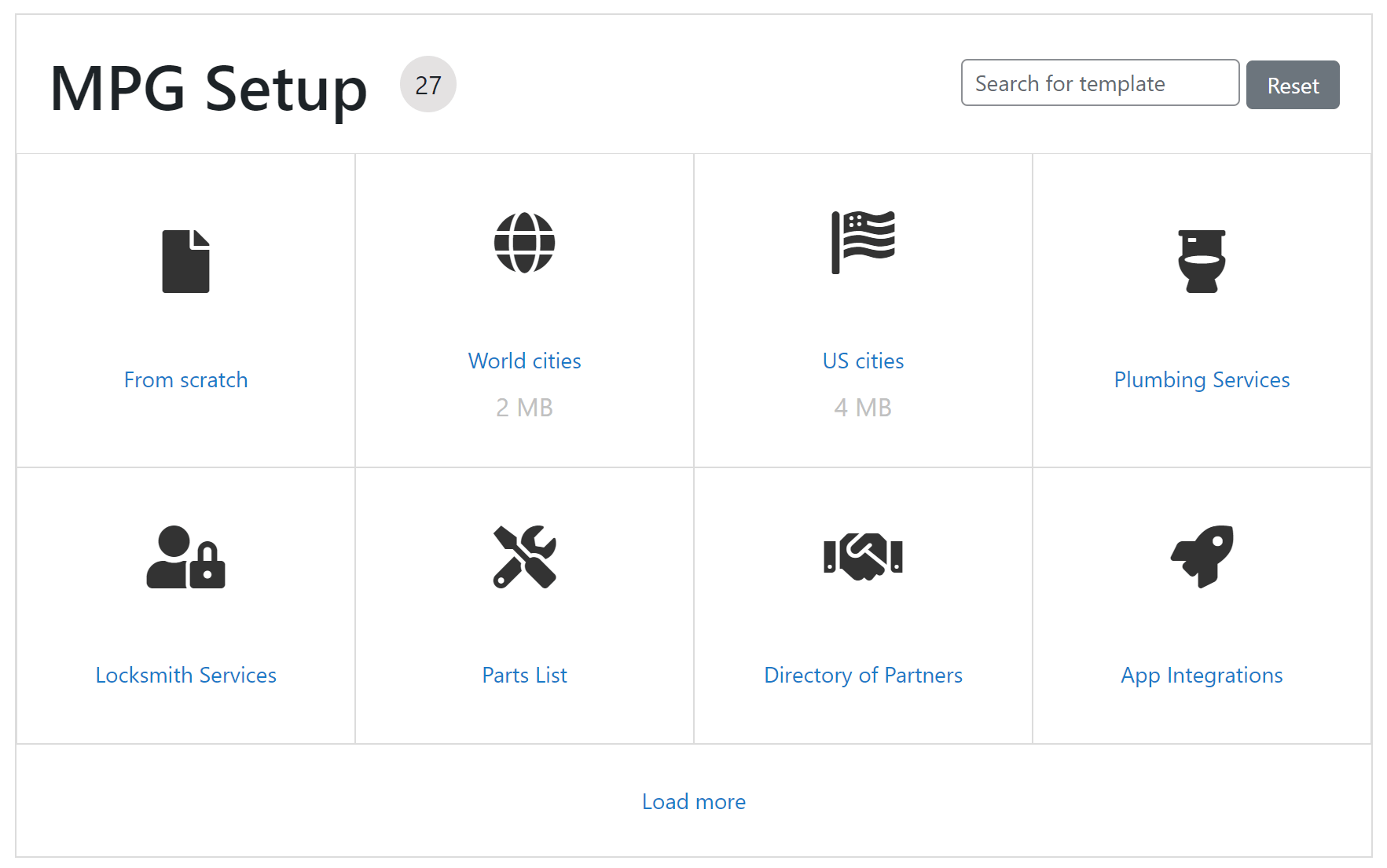
你可以访问很多 不同的模板 涵盖了几个利基市场。 选择其中一个预制选项可以帮助您更快地开始。 您甚至可以搜索最适合您需求的模板。
但是,您也可以选择从头开始并设计您自己的模板。 如果您正在处理高度专业化的数据或想要更多地控制您的页面,这可能是您的最佳选择。 正如我们之前提到的,您可以使用本机 WordPress 编辑器或页面构建器插件来设计模板。
我们在本演练中选择了美国城市。 生成内容后,插件将带您进入 WordPress 批量创建页面过程的主要设置。
您应该在 Main settings 选项卡中看到的第一件事是一个标记为 Template 的块:
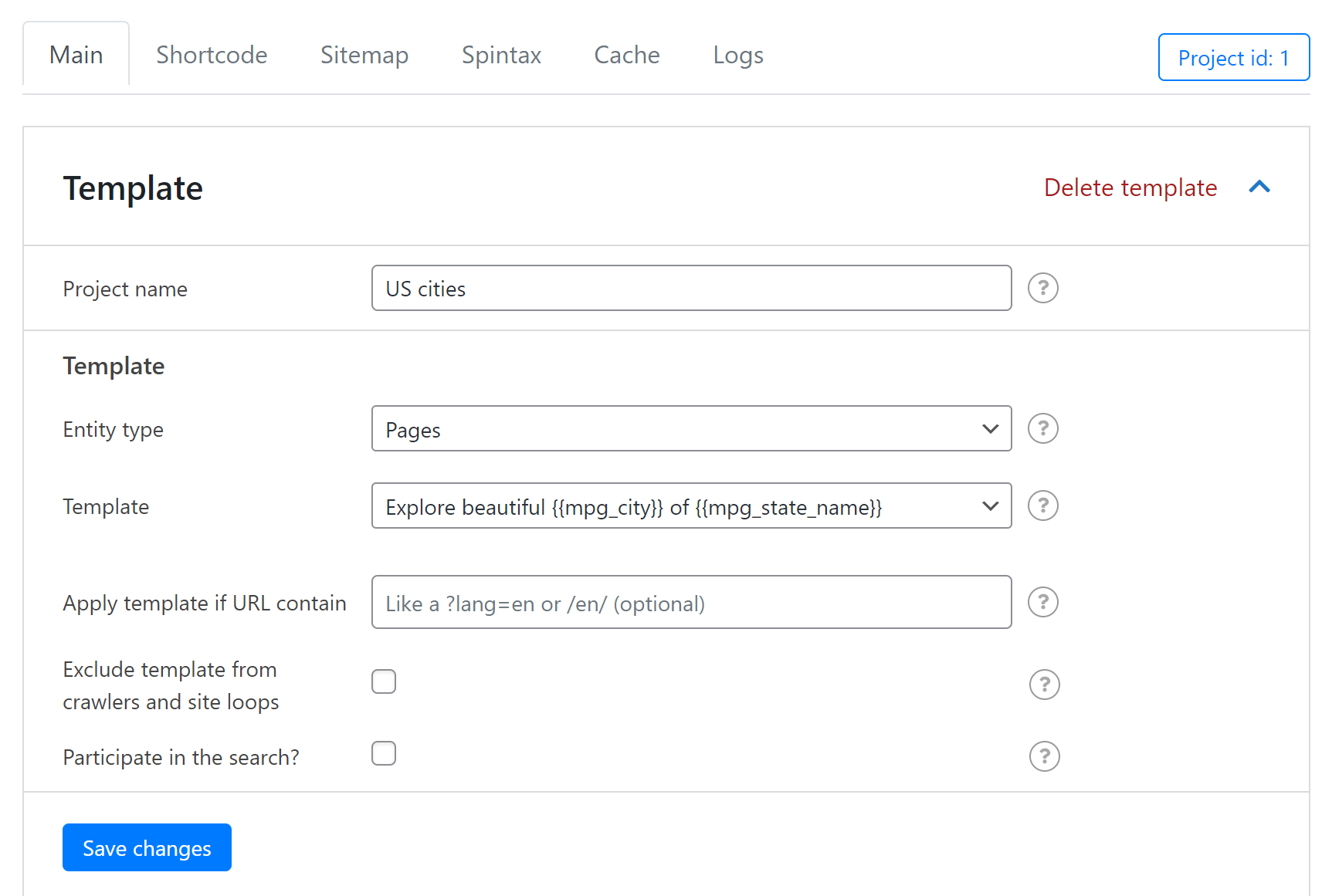
您可能会看到,您可以在此处编辑一些字段。 让我们来看看主要的:
- 项目名称:这是供您参考,如果您愿意,请继续更改它。
- 实体类型:选择要自动生成的内容类型。 免费版有两个选项:帖子和页面。 高级版本还支持自定义帖子类型。
然后,转到模板下拉菜单。 在那里,您可以选择插件将使用哪个模板来生成独特的内容。 本质上,您是在选择您的页面之一作为模板。 我们选择坚持使用专为美国城市包设计的模板,但我们将在下一节讨论如何自定义模板。
最后两个选项 – 从 爬虫 和站点循环并参与搜索? – 是可选的。 我们建议您选中第一个框,但第二个框取决于您。 一切就绪后,单击“保存更改”并继续下一步。
第 2 步:添加源并自定义模板
接下来,您已准备好上传源文档。 这是插件的 WordPress 批量创建页面功能将收集信息的地方。 您可以首先在相同的设置页面上向下滚动到“源”部分:
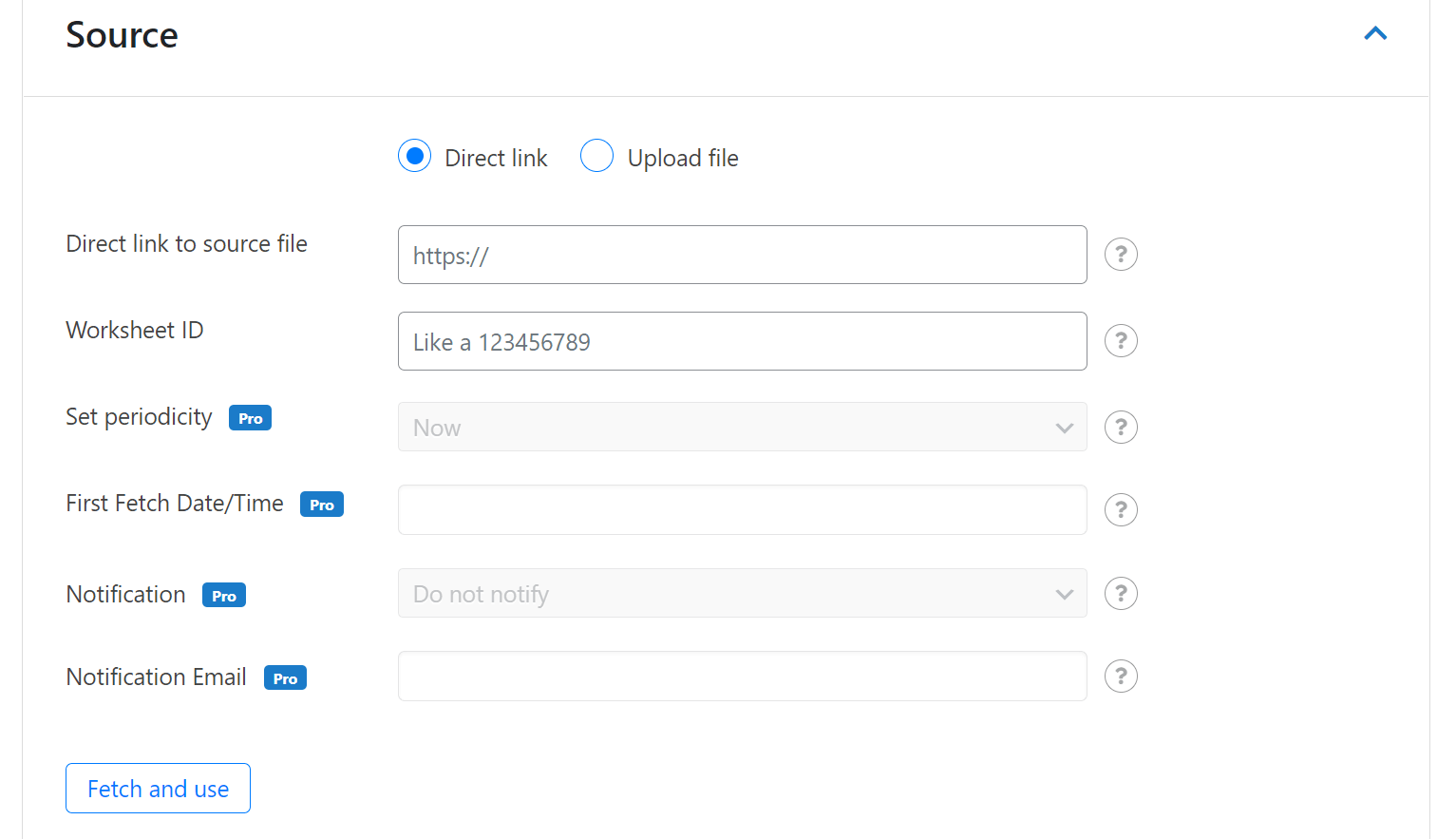
在第一个字段中,选择是提供直接链接还是上传文件。 如果您选择后者,只需从您的计算机中选择文件并点击上传。 它必须是 .csv、.xlsx 或 .ods 文件才能正常工作。
如果您使用直接链接方法,则需要使用启用了公共访问权限的 Google 文档。 输入其 URL 和 Google Worksheet ID,然后点击 Fetch and use。
现在它已上传,您可以使用数据来创建短代码。 这些短代码将使您能够在几乎任何您想要的地方显示来自您的来源的独特数据。 这些的基本结构是 {{ mpg_COLUMN-NAME }}。 只需确保将 COLUMN-NAME 替换为源工作表中的实际列标签。
该列下方的行几乎可以包含任何类型的信息:文本、媒体、地图、链接、代码等。 只要您的源中存在指向现有列的路径,我们的插件就能够生成该内容。
要应用这些短代码,您所要做的就是将它们添加到您的模板中。 在我们的例子中,这是一个页面:
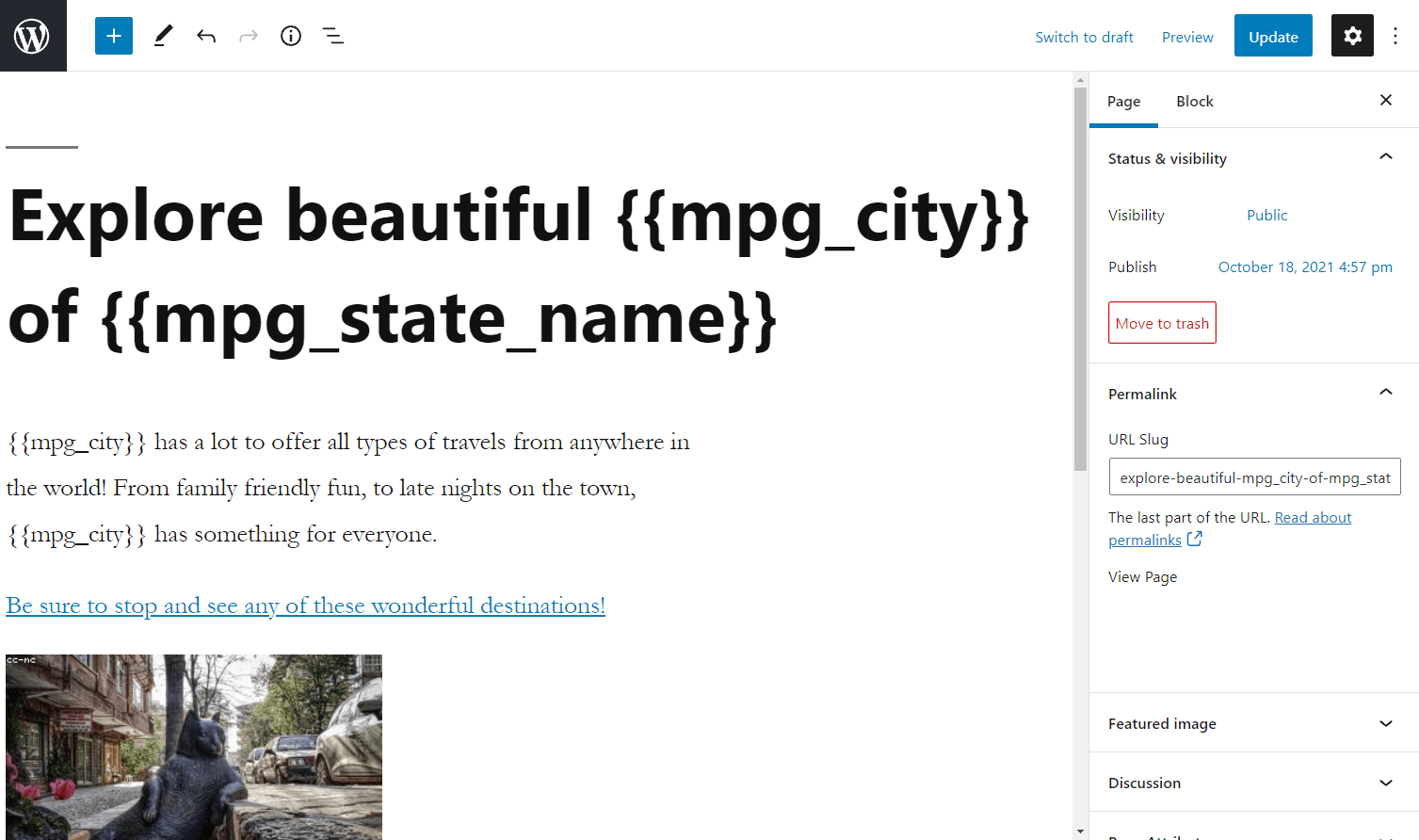
从这里,您可以在任何需要的地方添加短代码。 这包括正文、标题、元描述等。 保存更改后,插件会将短代码转换为每个页面上的唯一内容。
第 3 步:自定义 URL 生成和链接
继续,您还可以为这些自定义模板自定义 URL 生成和链接。 从主要设置中,向下滚动到 URL Generation。
在这里,您可以根据之前上传的数据自定义链接格式。 只需在 URL 格式模板字段下的链接中输入您希望看到的短代码值。 您也可以选择默认的分隔符。
在继续之前,请使用 URL 预览字段来确保结构符合您的喜好:
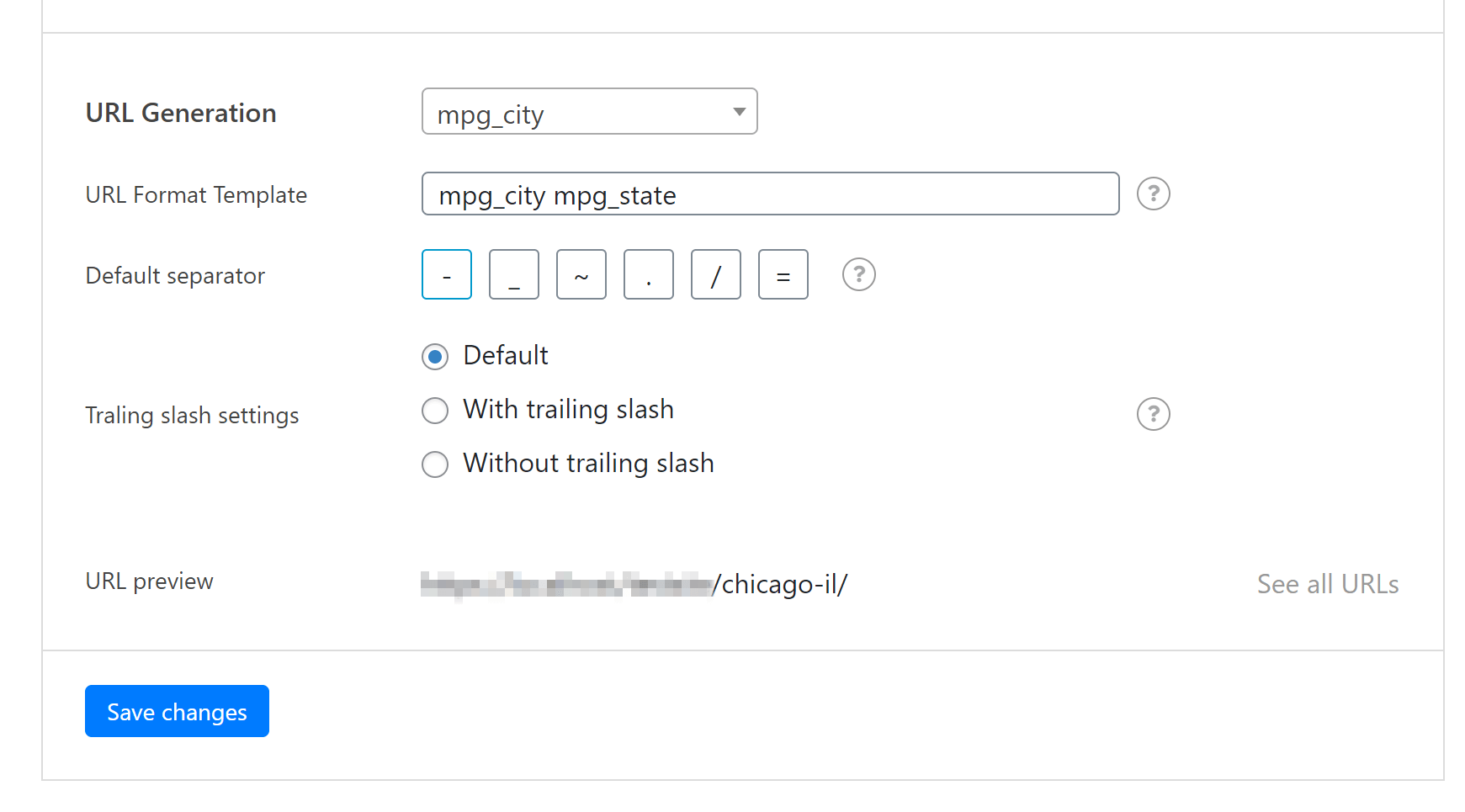
准备好后,单击“保存更改”。 然后,导航到页面顶部的 Shortcode 选项卡以生成您的链接列表:
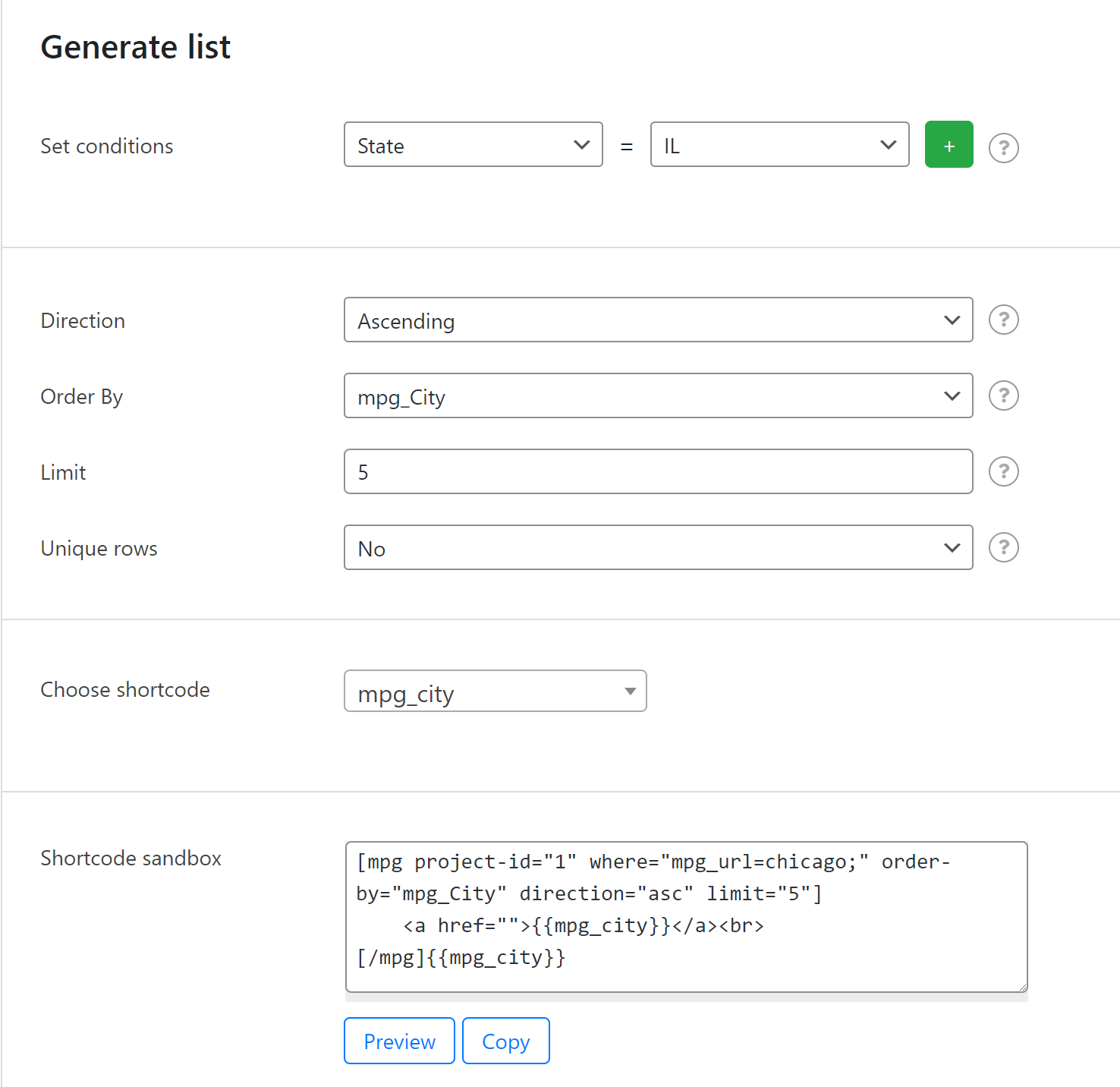
In-links 是指向同一 URL 的链接数。 您拥有的这些越多,URL 获得的 SEO 提升就越多。 如果页面距离少于 3 次点击,则此提升会增加 你的主页.
此外,生成这些链接的易于访问的列表可以帮助改进您网站的用户导航。 您可以首先在设置条件下选择所需的参数。 您还可以决定它的显示方式,例如排除任何重复的角色。
完成后,您将获得一个短代码,该代码将在您发布的任何位置显示您的列表。 如果以后需要,请将其复制下来,然后继续执行最后一步。
第 4 步:编辑新页面并提交站点地图
最后,您可以提交站点地图。 Google 将使用这些信息来更新您的网页并将其编入索引。 这反过来表明它们具有价值,使其成为提升 SEO 的关键过程。
返回到您的项目设置并导航到站点地图选项卡:
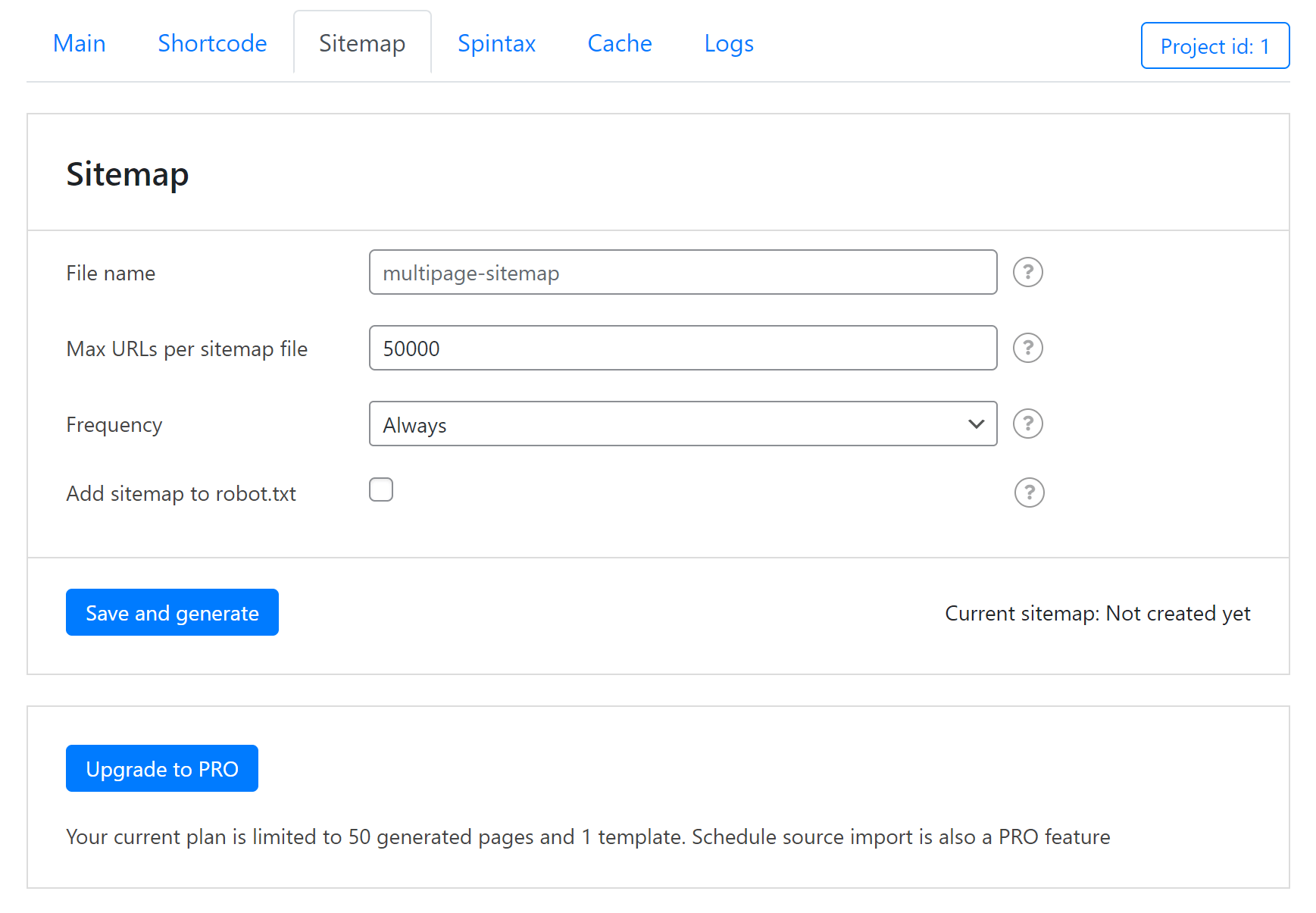
为您的新地图命名。 然后保持其他设置不变,然后单击“保存并生成”按钮。 您应该会在右下角看到一个链接。 复制那个网址,然后 将您的站点地图提交到 Google Search Console 来完成这个过程。
立即开始批量创建 WordPress 页面
如果您正在寻找易于使用的 WordPress 批量创建页面插件,您可以使用 多页生成器 为您的网站快速创建数千个独特的页面或帖子。
想要在#bulk 中创建#WordPress 帖子和页面吗? 以下是如何通过 4 个步骤来做到这一点 📚
在本文中,我们向您展示了如何通过四个步骤批量添加页面:
- 设置您的基本模板。
- 添加源并自定义模板信息。
- 自定义 URL 生成和链接。
- 向 Google 提交站点地图。
立即开始使用多页面生成器插件,您可以立即启动并运行。
您对使用多页面生成器有任何疑问吗? 在下面的评论部分让我们知道!
