[ad_1]
正在寻找修复 WordPress 网站上“413 请求实体太大”错误的方法? 🤔
或者,在某些情况下,您可能会将此错误视为“413 有效负载太大”。
无论哪种方式,当您尝试上传超出服务器上传限制的文件时,都会出现“413 请求实体太大”HTTP 错误。
因为它是服务器级别的 HTTP 错误,所以它并不特定于 WordPress。 但是,许多 WordPress 站点由于其服务器的配置而可能会遇到此错误。
此问题的解决方案🎯 是上传较小的文件或尽可能增加 Web 服务器的上传限制。 或者,在紧急情况下,您可以通过 FTP 上传文件来绕过错误。
👉 在本文中,我们将向您展示如何通过减小文件大小和/或增加 WordPress 网站的上传限制来修复“413 请求实体太大”错误。
让我们开始吧。
📚 目录:
如何修复 #WordPress 上的“413 请求实体太大”#error 🐛
什么导致“413请求实体太大”错误?
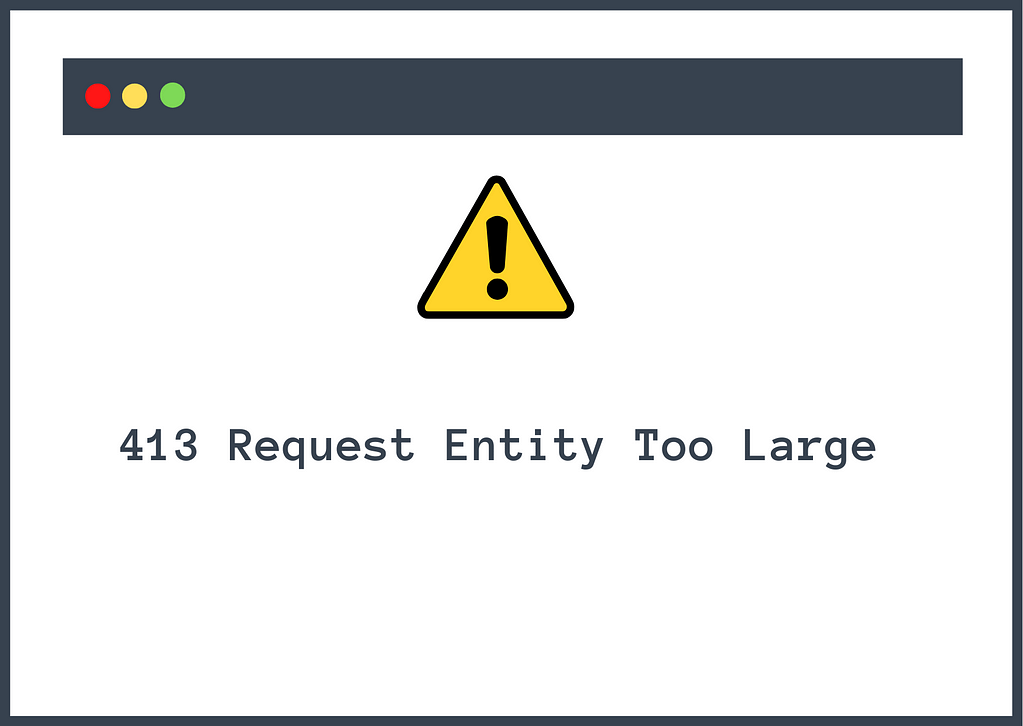
每个托管服务器都会设置一个上传限制,这通常足以将文件上传到 WordPress 网站。
有些文件,无论是图像、插件还是主题,都比典型文件大,需要更多存储空间。
当您尝试将此类文件上传到您的 WordPress 站点时,它们会超出上传限制并导致服务器不堪重负。
那是服务器向您显示“413 请求实体太大”错误的时候。
当错误被分解为以下部分时,错误本身提供了对问题的进一步洞察:“413”、“请求实体”和“太大”。
- “413”是指 4xx HTTP 错误,通常与托管服务器和浏览器之间的问题有关。
- “请求实体”是指向服务器发出的请求。
- 而“太大”是指请求比服务器所能提供的要大得多。
幸运的是,通过减小文件大小或增加上传限制可以轻松克服错误😎。
在下一节中,我们将向您展示如何修复错误并将大文件上传到您的 WordPress 网站。 👇
如何修复“413 请求实体太大”错误
下面,我们将分享六种不同的解决方案来解决这个问题。 前两个解决方案专注于绕过问题,而后四个解决方案涉及调整服务器设置以永久解决问题。
⚠ 在继续之前, 备份 以防万一。
在以下教程中,您将需要转到您网站的后端并修改重要的 WordPress 文件。 这是有风险的生意。 一个失误,您最终可能会导致网站损坏。
如果出现问题,您可以使用备份立即启动并运行您的站点。 因此,在深入研究解决方案之前进行备份。
1.上传较小的文件
最简单的解决方案是将一个小文件上传到您的 WordPress 网站。
如果您要上传图片,请务必 减小尺寸 使用类似的工具 小PNG 和 IMG2Go.
💡 另一方面,使用图像优化解决方案,如 优品 可能也有帮助。
如果您要上传插件或主题,请尝试寻找尺寸较小的替代插件或主题。
对于你们中的许多人来说,上传较小的文件可能是不可能的。 在这种情况下,请尝试下一个解决方案。
2.改为通过FTP上传文件
绕过此问题的另一种方法是尝试通过 FTP 上传文件,而不是从 WordPress 仪表板内部进行。
根据您的服务器的配置,这可能会或可能不会起作用。 但是,最好检查一下,原因有两个:
- 如果它有效,您将能够将文件上传到您的服务器。
- 如果它不起作用,您可以确信这是服务器级别的问题,而不是 WordPress 本身的任何问题。
对于插件和主题,您可以将它们直接上传到相关文件夹。
对于媒体文件,您可以将它们直接上传到相关的上传文件夹。 但是,您需要使用 Add From Server 之类的插件将它们注册到 WordPress 媒体库 如果您想访问媒体库中的这些文件。
从服务器添加
当前版本:3.4.5
最后更新时间:2020 年 12 月 11 日
WP 5.4+需要
👉更多,请查看 我们完整的 WordPress FTP 指南.
3.修改PHP.ini
PHP.ini 文件控制文件上传大小、文件超时和资源限制。 您可以使用此文件来增加 WordPress 网站的上传限制。
这是如何做到这一点 面板 – 如果您的主机不提供 cPanel,您主机的步骤可能会略有不同。
第 1 步:打开您的主机帐户并转到 cPanel 并查找 PHP.ini 文件。
一些托管服务提供商的文件位于文件管理器中。 因此,如果您在 cPanel 中找不到 PHP.ini 文件,请在 cPanel 中打开文件管理器。
第 2 步:在文件管理器中,您将在 public_html 文件夹或以您的网站命名的文件夹中找到 PHP.ini 文件。
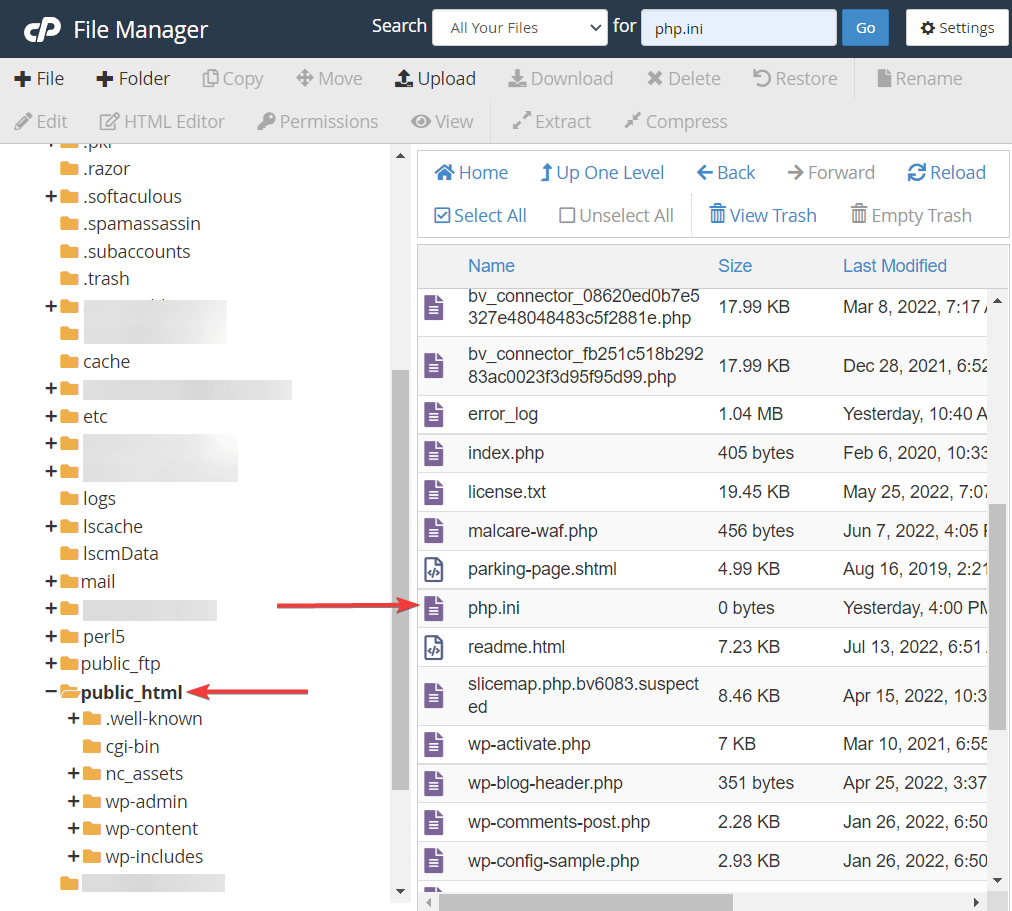 public_html 文件夹中的 php.ini 文件
public_html 文件夹中的 php.ini 文件
第 3 步:右键单击 PHP.ini 文件并选择编辑。 您应该能够看到以下代码:
max_execution_time(最大上传时间) upload_max_filesize(最大上传大小) post_max_size(最大帖子大小)
第 4 步:将值更改为您喜欢的数字。 并在退出前点击 Save Changes 按钮。
现在,打开您的 WordPress 仪表板并检查您是否可以上传文件而不会遇到错误。
需要更多帮助? ⌛ 然后查看本指南 修改 PHP.ini 文件.
4.修改functions.php文件
这 函数.php 文件是您主题的一部分,它决定了主题在您网站上的功能。 它还使您能够向您的网站添加新功能。
您可以通过 functions.php 文件增加您网站的上传限制。
虽然可以从文件管理器访问 function.php 文件,但我们不建议直接使用它。
function.php 文件非常重要。 因此,直接更改它的风险太大。 标准做法包括使用子主题或免费插件,如代码片段。
创建子主题 是一项耗时且艰巨的任务。 因此,我们建议使用该插件。
第 1 步:在您的 WordPress 网站上安装并激活代码片段。
当前版本:3.2.0
最后更新:2022 年 7 月 21 日
WP 3.6+需要
第 2 步:在 WordPress 网站的左侧菜单中,您会找到一个名为 Snippets 的新菜单。 转到代码段并选择添加新的。
第 3 步:将以下代码复制并粘贴到函数部分:
@ini_set(“upload_max_size”, “64M”); @ini_set(“post_max_size”, “64M”); @ini_set(“max_execution_time”, “300”);
请务必输入标题,然后在退出页面之前点击“保存并激活”按钮。
如果您仍然无法将大文件上传到您的站点,请尝试增加upload_max_size 和post_max_size 的值。
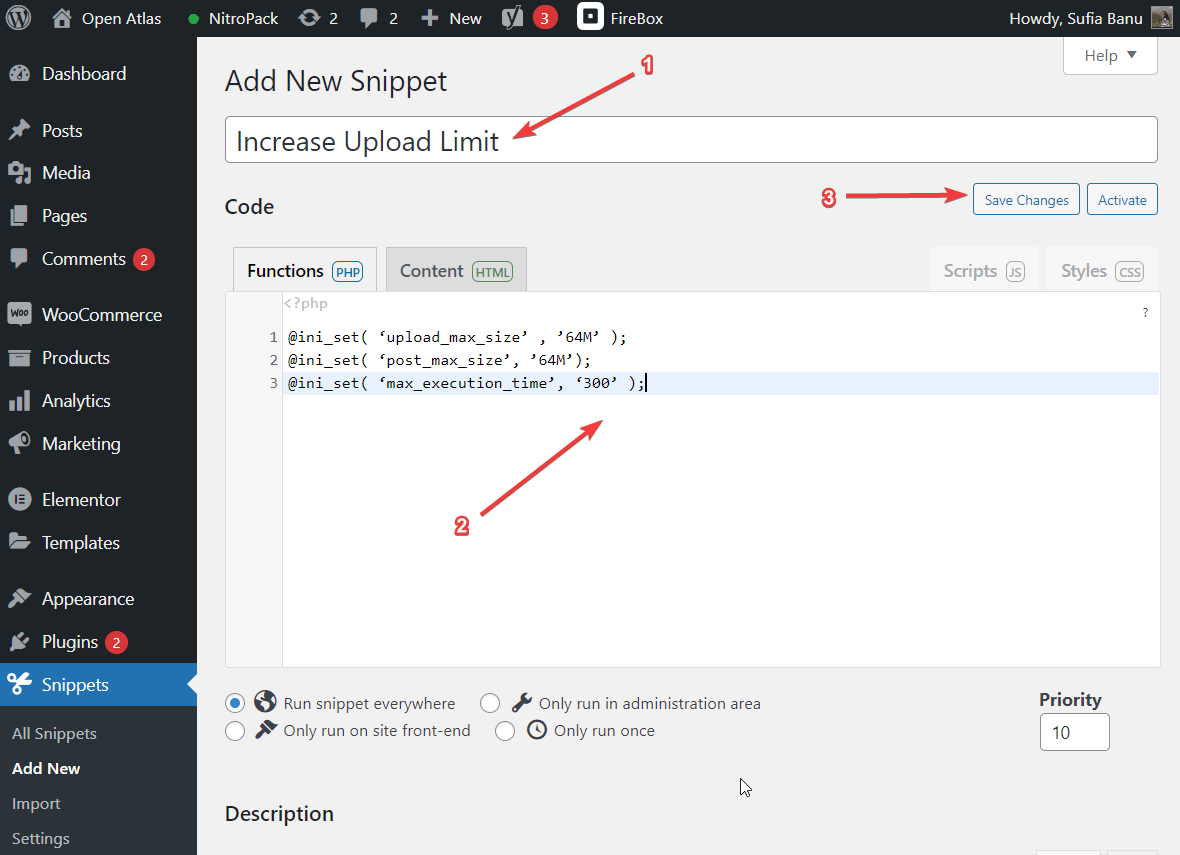 使用代码片段插件插入代码
使用代码片段插件插入代码
5.修改.htaccess文件
如果您的 WordPress 站点托管在 Apache 服务器上,那么您可以通过修改 .htaccess 文件来增加上传限制。 就是这样:
第 1 步:使用类似的工具 定位 和 dnschecker 确保您的服务器在 Apache 上运行。
第 2 步:打开您的主机帐户并转到 cPanel → 文件管理器 → public_html → .htaccess。
右键单击 .htaccess,然后选择编辑。
或者,您可以使用 FTP 连接到您的服务器并以这种方式编辑 .htaccess 文件。
第3步:然后将以下代码复制并粘贴到文件末尾:
php_value upload_max_filesize 64M php_value post_max_size 64M php_value max_execution_time 300 php_value max_input_time 300
在退出之前保存文件,然后尝试将大文件上传到您的 WordPress 网站。
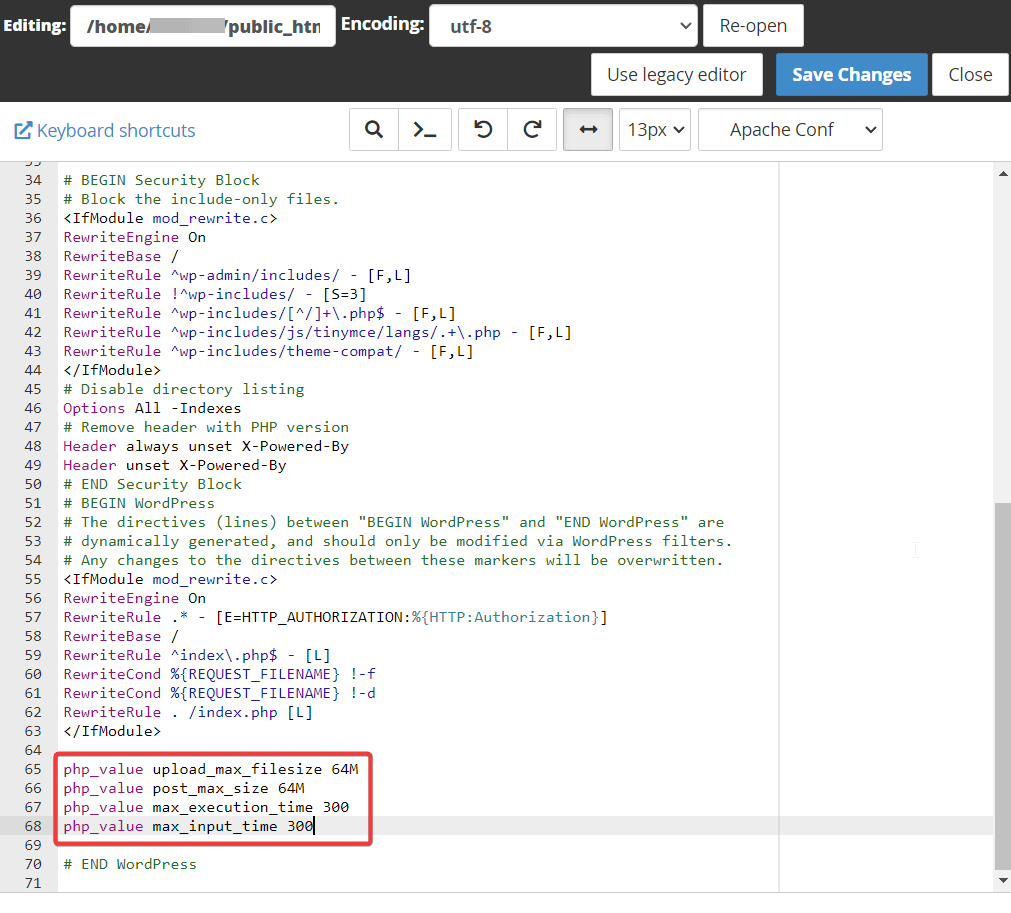 在 WordPress .htaccess 文件中插入代码
在 WordPress .htaccess 文件中插入代码
6.修改nginx.conf文件
除此之外,还有另一种涉及 nginx.conf 文件的方法,如果您的服务器需要使用该方法 使用 Nginx 而不是 Apache (因为 Nginx 不支持 .htaccess 文件)。 要实施此方法,您需要具备高级技术知识。 因此,这种方法最好留给知道如何定位文件并对其进行修改的开发人员。
nginx.conf 文件包含一个如下所示的指令:
服务器 { … client_max_body_size 18M; }
您需要做的就是将数字修改为 64M 并检查是否可以将大文件上传到您的站点。
永久修复“413请求实体太大”错误
“413 请求实体太大”消息,又名“413 有效负载太大”,是您在 WordPress 中可能遇到的常见 HTTP 错误。
如何修复 #WordPress 上的“413 请求实体太大”#error 🐛
当您尝试上传超出服务器上传限制的大图像、插件或主题时,它会出现。
为了克服此障碍,您可以减小文件大小或增加服务器上传限制。
要减小文件大小,你可以使用🧩 图像压缩工具 或查找小型替代插件和主题。
要增加服务器上传限制,您可以修改某些 WordPress 文件,例如 PHP.ini、functions.php、.htaccess 和 nginx.conf。
📌 要了解有关这些类型错误的更多信息,您可以查看 我们的 HTTP 错误代码完整指南.
就是这样的人! 🤩 至此,本教程到此结束。
对“413 请求实体太大”错误有任何疑问吗? 然后,在下面的评论部分告诉我们。

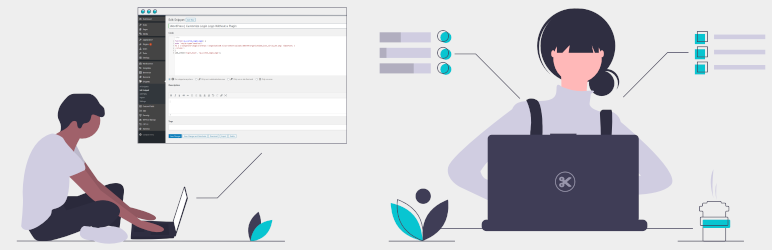 代码片段
代码片段