[ad_1]
如果您曾经在 Google 上搜索过如何在一台服务器上托管多个网站,但对所看到的内容感到不知所措,那么您并不孤单。
说实话。 大多数人发现有关该主题的信息很复杂。 它充满了令人头晕目眩的胡言乱语和精心制作的步骤。 当然,只有编码高手才能理解所说的内容,更不用说把它搞定了。
但是在一台服务器上托管许多网站并不像听起来那么难。 即使对于像你我这样的普通人也是可行的。
👉 在这个简单的五步教程中,您将学习如何在一台服务器上托管多个网站:
- 第 1 步:购买域名和共享托管计划
- 第 2 步:将域添加到服务器/cPanel
- 第 3 步:更新域名服务器
- 第 4 步:在服务器上安装 WordPress
- 第 5 步:在您的 WordPress 网站上设置基础知识
但在我们深入研究之前,让我们回答一个基本但至关重要的问题:为什么首先要在单个服务器上托管多个站点?
如何在一个#webserver 上托管多个#websites – 一步一步💻 💻 💻
在一台服务器上托管多个网站的两大好处
在一台服务器上托管多个网站有两个主要好处:
您从一个地方控制所有网站
拥有许多网站非常棒——直到您在执行 WordPress 管理职责时必须无数次地登录和退出它们。 是的,有些工具会保留您所有的密码和登录详细信息,以使过程更顺畅,但这仍然很不方便,而且很费时间。
但通过统一设置,您只需登录一次,即可从单个仪表板管理所有网络资产。
您可以节省托管费用
托管成本听起来不高,但随着时间的推移,它们会变得很重要。 假设您以每月 6 美元的价格拥有 10 个网站。 这对他们所有人来说都是每月 60 美元。 五年后,您的托管费用将达到 3,600 美元。
通过在一台服务器上托管您的所有域,您可以节省大量资金。
👉现在让我们了解如何做到这一点:
第 1 步:购买域名和共享托管计划
在一台服务器上添加多个站点的初始步骤有两个方面:
- 购买共享主机计划
- 购买要添加的域名
让我们来看看每一个:
购买共享主机计划
并非所有共享托管计划都允许您在一台服务器上托管和管理多个网站。 如果您使用的托管计划没有多站点功能,请升级到具有多站点功能的托管计划。
这里是一个概述 顶级无限托管计划 允许您托管多个网站。
这是一个简短的候选清单,以及您可以期望在这样的计划上花费多少:
- 蓝主机 从 $2.75 / 月
- A2 托管 从 $2.99 / 月
- 梦想主机 从 $2.59 / 月
- InMotion 托管 从 $2.29 / 月
从技术上讲,如果您使用共享托管计划,您将获得无限存储空间。 这意味着您可以托管任意数量的网站。
实际上,您的带宽资源可以允许的数据量和文件量是有限制的。 因此,您消耗的资源越多,您的一些网站就越有可能在争夺可用资源时难以达到巅峰状态。
也就是说,如果你做得对,在一台服务器上托管多个站点是一个绝妙的主意。
购买要添加的域名
要将域添加到服务器,您首先需要使用它们。 因此,另一个基本步骤是购买您要添加到服务器的所有域名。
不知道从哪里开始寻找完美的域名? 看看这些很棒的 便宜的域名注册商.
我们最喜欢的是:
有了您的共享主机计划和拥有的域名,您就可以进行下一步了。
第 2 步:将域添加到服务器/cPanel
第二步是登录您的托管服务 面板.
转到域部分并单击插件域图标:
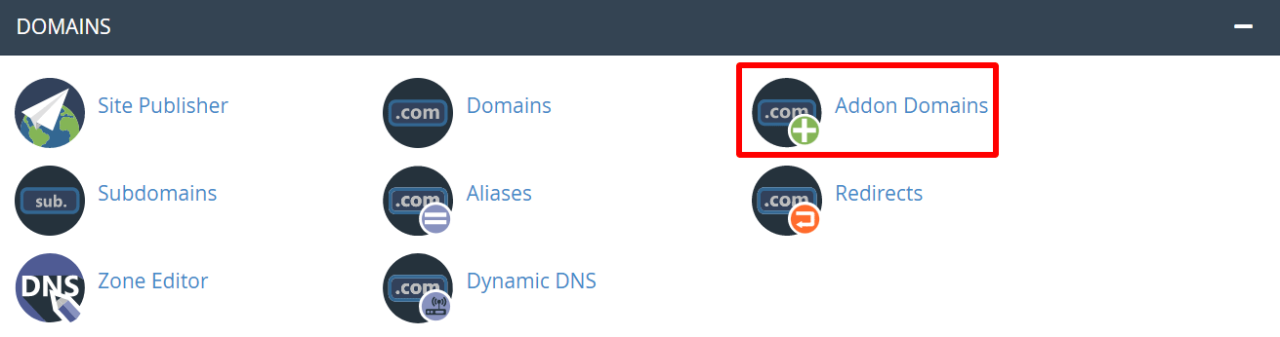
在出现的 Addon Domains 页面上,在两个地方添加您的新域:
- 新域名
- 子域
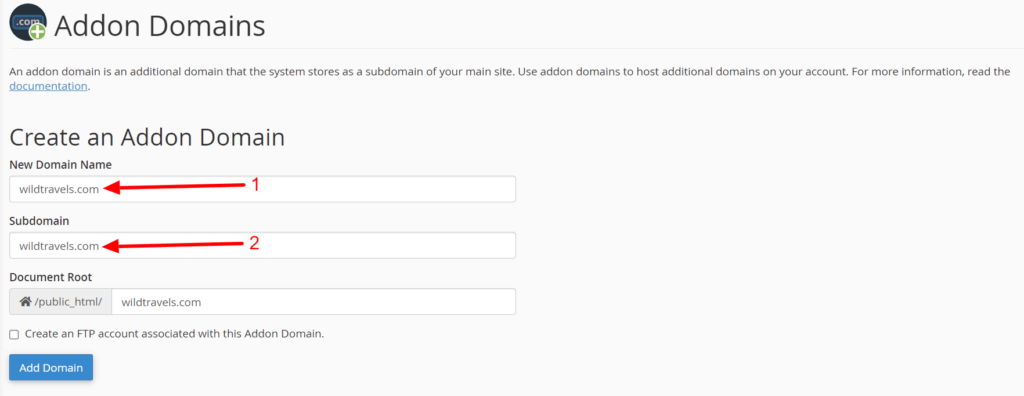
完成后,单击添加域。
您将看到类似于以下的成功消息:
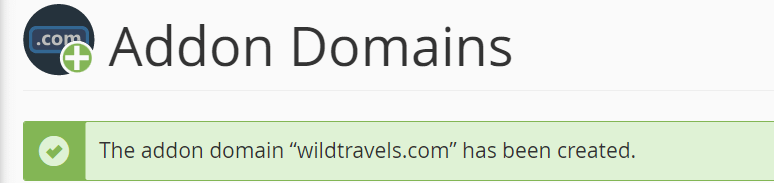
根据您的托管服务提供商,您可能需要等待片刻才能添加新域。 填充域可能需要一两分钟。 因此,如果您没有立即看到成功消息,请不要惊慌。
要确认您做对了,请点击后退按钮。 果然,您将在 Addon Domains 部分下看到您的新域(此处为 wildtravels.com):

按照相同的步骤添加任意数量的域…
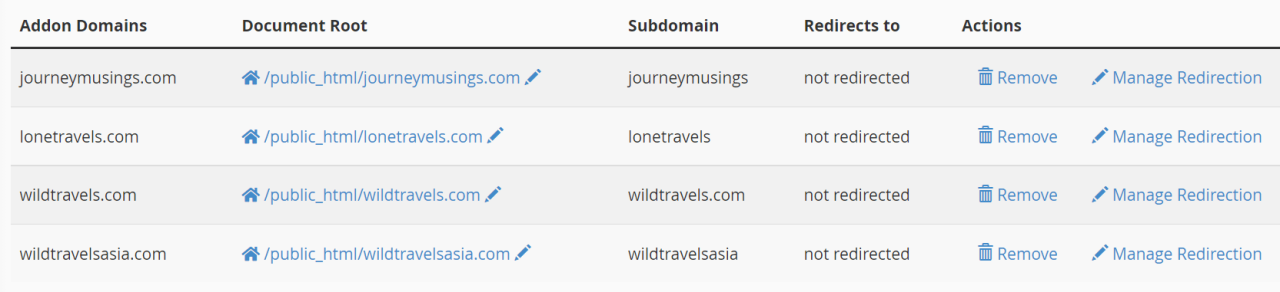
您可以随时在“操作”列中删除域。
第 3 步:更新域名服务器
接下来,更新名称服务器。
更新域名服务器会告诉您的域名注册商他们应该将域名指向哪个服务器。 这是在 Bluehost 上的操作方法。
重要的是,您必须为要使用新主机设置的每个域更新名称服务器。 例如,如果您在不同的注册商处注册了域,那么您必须对每个注册商进行域名服务器设置,并将它们指向您的新服务器——您想要托管所有这些域的服务器。
如果您已在 Bluehost 注册您的域,以下是如何完成该过程的示例。
导航到左侧的域菜单并选择 DNS 选项卡:
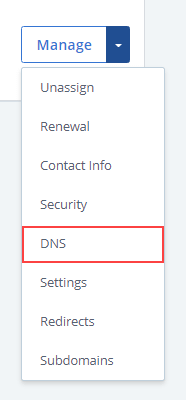
接下来,转到名称服务器部分并单击编辑:
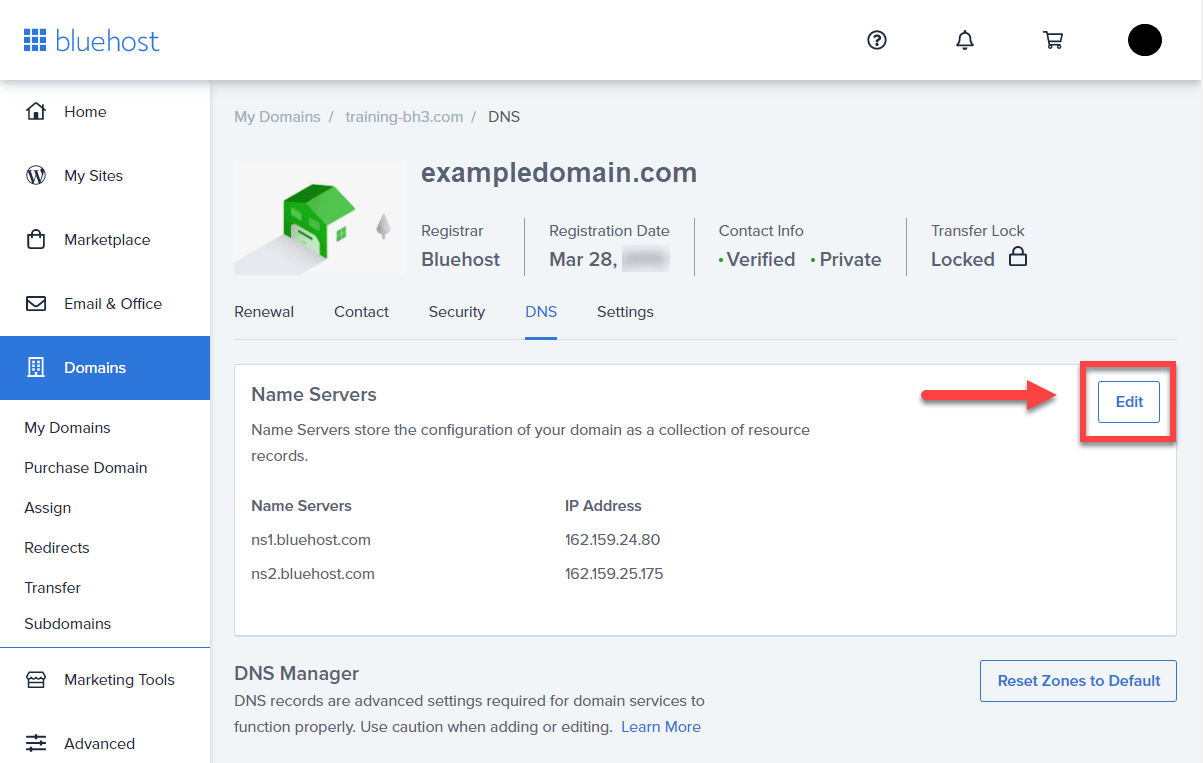
在设置类型部分中,选择自定义名称服务器,然后为您的帐户插入名称服务器:
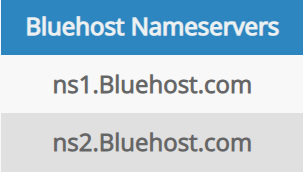
最后,单击 Save 按钮以保存更改并更新名称服务器:
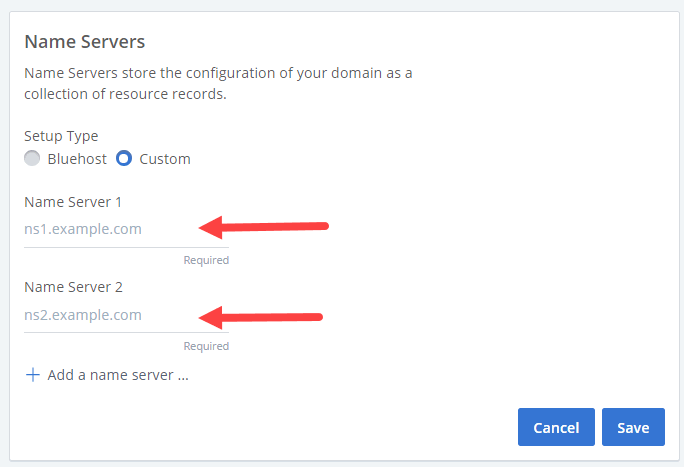
在这个阶段,您已将您的域名重定向到您将从现在开始托管您的网站的一台服务器。
第 4 步:在服务器上安装 WordPress
现在是有趣的部分 – 安装 WordPress.
安装 WordPress 曾经很棘手。 普通人不敢碰 WordPress 安装。 这是 WordPress 开发人员的专属。 不再。 现代技术使它变得如此简单,您只需单击一下即可完成,而无需向昂贵的开发人员支付一毛钱。
安装 WordPress 的方法有很多种。
出于我们的目的,我们将专注于使用 cPanel 自动安装程序安装 WordPress。
为此,请登录您的 cPanel 仪表板。 查找自动安装程序部分。 点击 WordPress 图标:
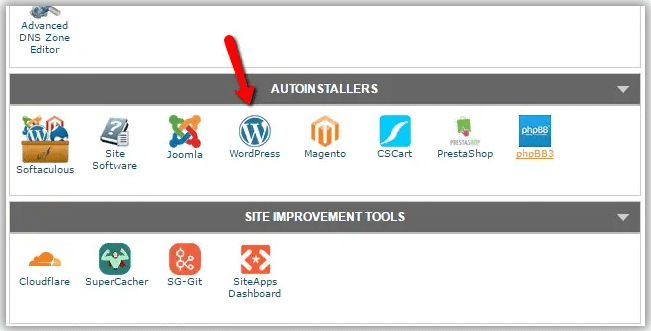
接下来,单击立即安装:
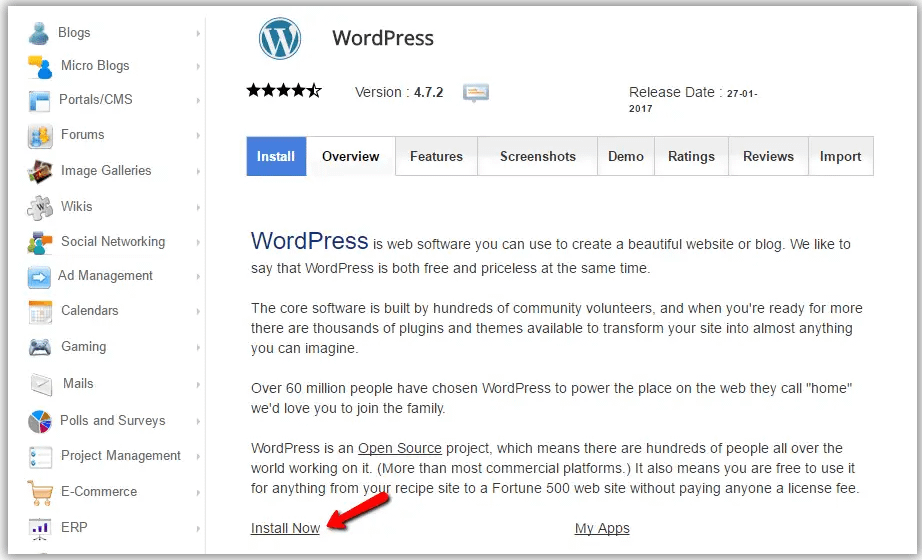
然后,点击选择协议并为安全的 HTTPS 网站选择 SSL 证书:
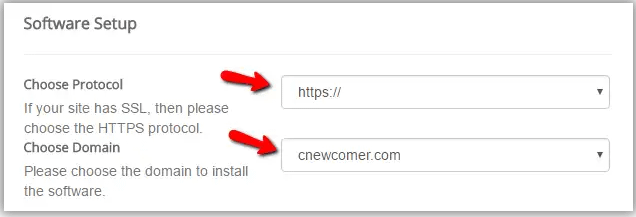
如果您的站点没有 SSL 证书,请选择默认的 http。 然后点击选择域以选择您网站的域名。
接下来是 In Directory 部分。 留空:
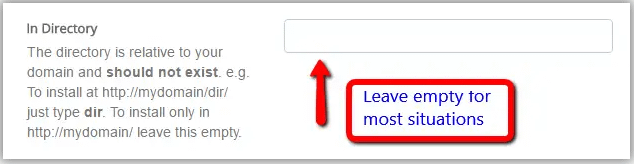
向下滚动到站点设置并插入您的站点名称和站点描述。 写出要领。 您可以稍后完善这些细节。
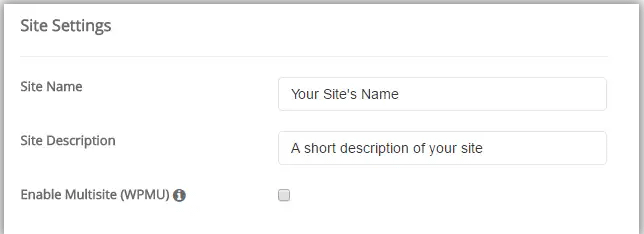
尽管这篇文章的主题是如何在一台服务器上托管多个网站,但您不应选中上面可以看到的启用多站点 (WPMU) 选项。 WordPress Multisite 是 WordPress 的一个特定版本,对于我们在这里所做的事情来说并不是必需的。
最后,为您的站点分配一个用户并手动创建密码或使用自动生成的密码:
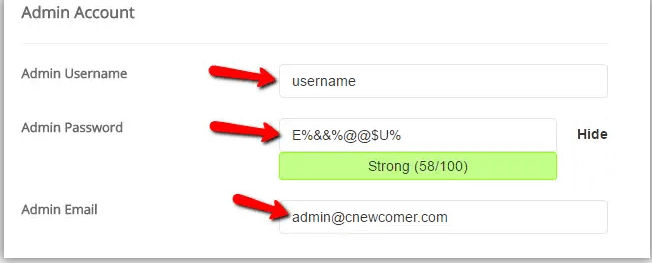
请记住记下您的密码并妥善保管。
恭喜! 🤩
您已经成功地自行安装了 WordPress。
第 5 步:在您的 WordPress 网站上设置基础知识
在您的网站上安装了 WordPress? 是时候做一些基本的家务了。
您应该配置所有基本的 WordPress 设置以满足您的偏好。
这些包括:
- 常规设置:涵盖网站标题、标语、网站地址、管理员电子邮件地址、语言等。
- 写作设置:涵盖博客文章类别和格式、用户的默认编辑器以及通过电子邮件发送文章的能力。
- 阅读设置:涵盖您的主页显示、每页显示的博客文章数量以及搜索引擎可见性。
- 讨论设置:主要涵盖管理人们如何与您的内容互动和与您互动的帖子和评论配置。
- 媒体设置:介绍如何将媒体文件添加到媒体库和您的内容。
- 永久链接设置:介绍如何为您的永久链接和档案创建自定义 URL 结构。
- 隐私设置:介绍如何为您的网站创建隐私政策。
如何在一台服务器上托管多个网站:任何人都可以轻松做到!
我的朋友,那是关于如何在一台服务器上托管许多网站的总结。
不像一开始看起来那么艰难,对吧? 老实说,这很简单,只要您确切知道该做什么以及何时做。
如何在一个#webserver 上托管多个#websites – 一步一步💻 💻 💻
最后,以下是将 WordPress 网站的多个实例添加到单个标准 cPanel 托管设置的方法:
- 💵 购买域名和无限共享托管计划。
- 🖥️ 将您的域添加到服务器/cPanel。
- ⚙️ 更新域名服务器。
- 🖱️ 在服务器上安装 WordPress。
- 🔧 在您的 WordPress 网站上设置基础知识。
您想了解有关如何设置 WordPress 网站的更多信息吗? 👉阅读我们的 WordPress设置初学者指南在这里.
您对如何在一台服务器上托管多个网站有任何疑问吗? 随时在下面的评论部分中提问!
