[ad_1]
想学习如何翻译 WooCommerce 商店?
如果您正在吸引来自世界各地的客户,将您的 WooCommerce 商店🛒 翻译成不同的语言可以帮助您的业务增长并获得更多利润。
以母语查看产品信息 🛍️ 会提示访问者做出更快的决定。 它提供更好的客户体验并建立信任,从而提高销售额。
👉 在本文中,我们将向您展示如何使用流行的语言翻译插件翻译您的 WooCommerce 商店。
除此之外,我们将向您展示如何在不使用任何插件的情况下仅在商店前端和管理仪表板上翻译文本。
让我们深入教程!
想要#translate #WooCommerce? 以下是设置语言和创建商店的方法#multilingual
如何更改 WooCommerce 语言
有三种方法可以更改 WooCommerce 语言。 那些是:
- 使用内置站点语言选项更改商店语言(对于单语言商店)。
- 使用内置的配置文件语言选项来更改仪表板语言(以简化您的管理员管理)。
- 使用翻译插件将商店语言更改为多种语言。
基本上,在第一部分中,我们将向您展示如何为单一语言商店更改 WooCommerce 语言。
然后,在下一部分中,您将学习如何翻译 WooCommerce 以创建多语言商店。 单击此处直接跳至该部分.
1.仅更改商店语言
使用此方法,您可以更改“添加到购物车”按钮、购物车页面、结帐页面、我的帐户页面和其他默认 WooCommerce 页面上的文本。
但是这种方法不会帮助您更改您在商店中手动插入的文本的语言,例如产品标题和描述。 您需要通过产品编辑器手动执行此操作。
简而言之,如果您想更改单语言商店的语言,则此方法有效。
更改 WordPress 网站语言
要仅更改您的 WooCommerce 商店语言,请打开您的管理仪表板并转到设置 → 常规。 然后,查找站点语言下拉菜单。
从下拉菜单中选择您选择的语言,然后点击保存按钮:
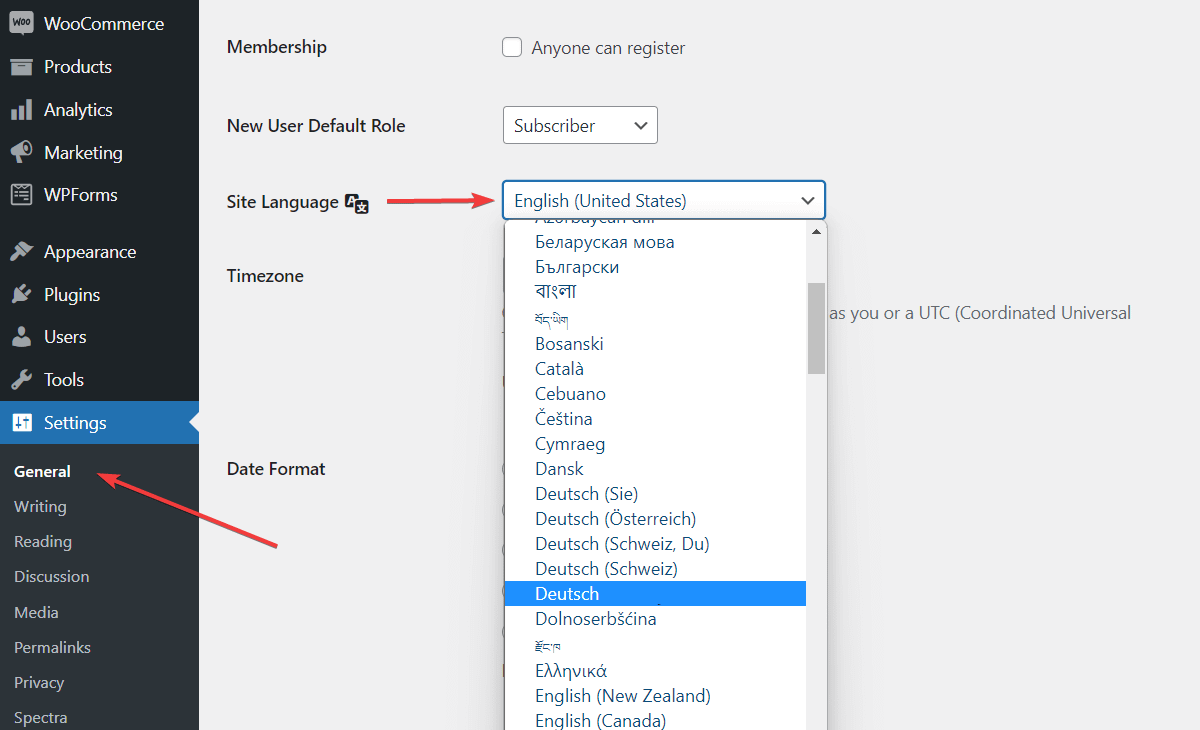 更改 WooCommerce 商店的语言 更新 WordPress/WooCommerce 翻译
更改 WooCommerce 商店的语言 更新 WordPress/WooCommerce 翻译
接下来,转到仪表板→更新,向下滚动到翻译部分,然后单击更新翻译按钮。
这将提示 WordPress 下载您在上一步中选择的语言的 WooCommerce 语言包:
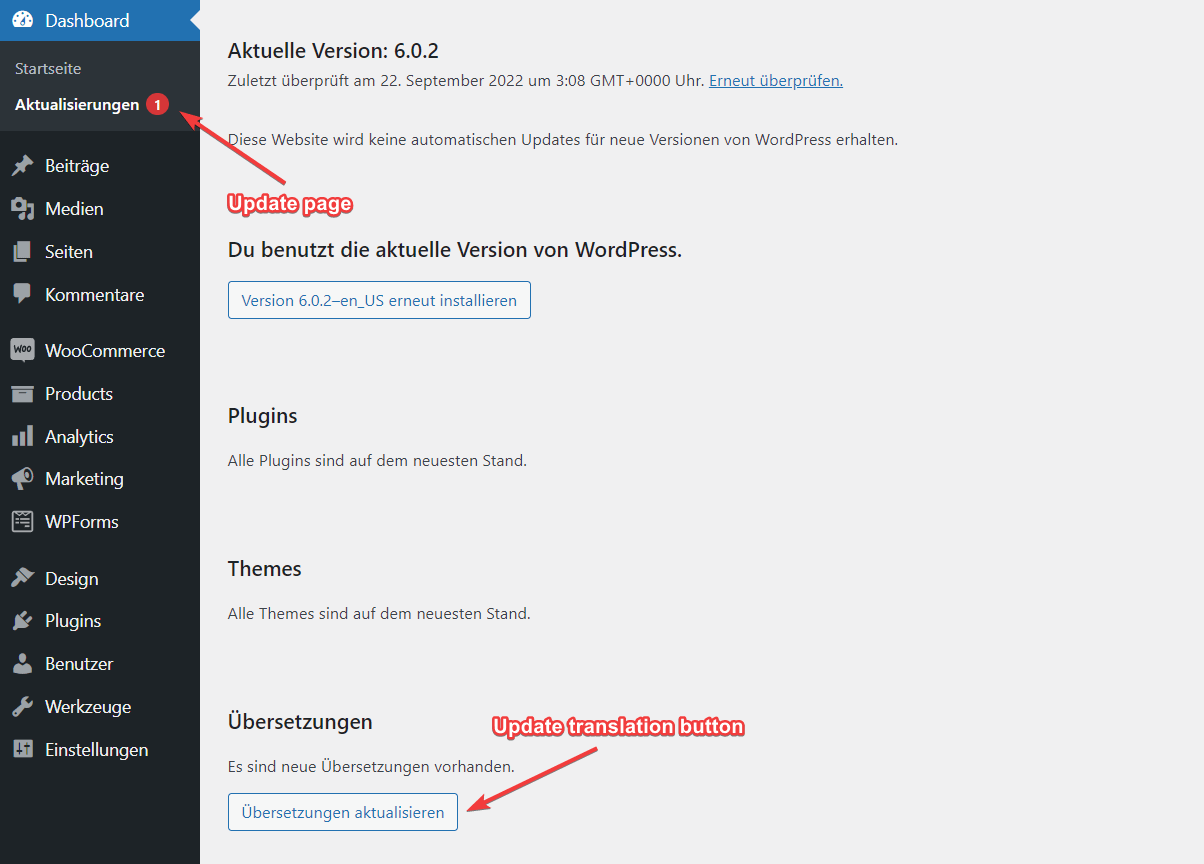 更新页面上的更新翻译按钮
更新页面上的更新翻译按钮
而已。 您的 WooCommerce 商店的默认内容现在应该被翻译成您选择的语言。
2. 仅更改仪表板语言
使用此方法,您将更改管理仪表板的语言,而网站前端的语言将保持不变。
此方法在您或其他商店管理员更喜欢使用与前端语言不同的语言管理您的商店的情况下很有用。
但是,此方法仍假定您的前端商店仅提供一种语言。
更改商店语言以下载语言包(根据之前的说明)
首先,按照上一部分中的说明更改商店的语言并下载翻译包。
快速回顾一下,这意味着你应该……
- 转到设置 → 常规,然后使用站点语言下拉菜单选择您想要提供仪表板的语言。
- 转到仪表板 → 更新,向下滚动到翻译部分,然后单击更新翻译按钮。
同样,您可以按照与上一节相同的说明进行操作。
更改商店语言(如果需要)
如果需要,您现在可以返回设置 → 常规并使用站点语言下拉菜单将商店的前端语言更改回原始语言。
为用户调整 WooCommerce 仪表板语言
一旦您确认您的前端商店语言是正确的,您现在可以通过从您下载的新语言包中进行选择来手动覆盖各个用户的后端语言:
- 通过转到用户 → 配置文件打开您的用户配置文件。
- 使用语言选项选择您喜欢的 WooCommerce 仪表板语言。
- 保存您的更改。
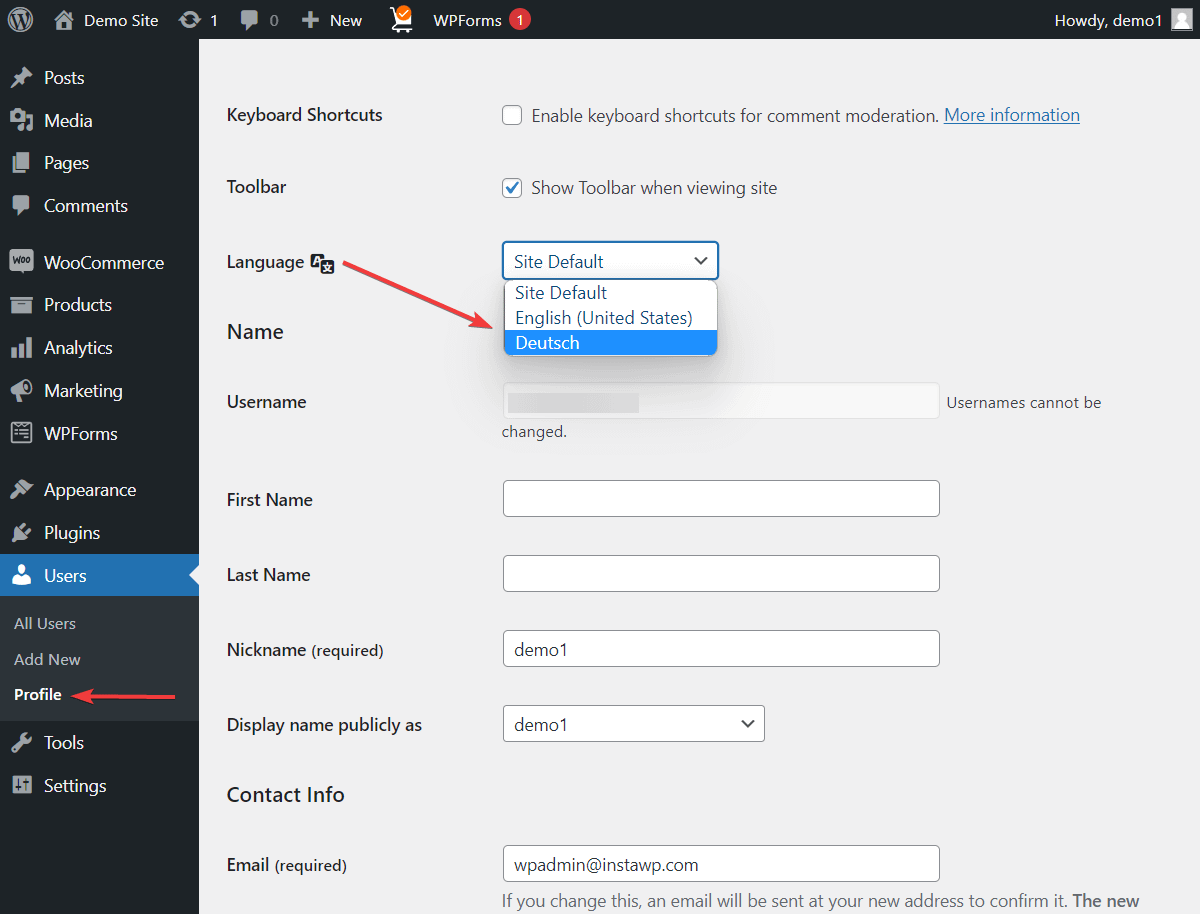 更改 WordPress 用户的语言
更改 WordPress 用户的语言
您可以使用此方法更改其他用户的仪表板语言。 只需转到用户→所有用户,打开用户的个人资料,选择语言并点击保存按钮。
如何翻译 WooCommerce 以创建多语言商店
如果您想创建多语言商店,翻译插件将帮助您将整个 WooCommerce 网站翻译成一种或多种语言。
虽然有几个 翻译插件 可供选择,我们将在本教程中使用免费的 TranslatePress 插件。
免费插件允许您将商店翻译成一种语言,包括所有前端内容(单一产品、商店、购物车、结帐等)。
如果您想将您的商店翻译成多种语言和/或改进多语言搜索引擎优化,您将需要订阅高级版本,起价为每年 89 欧元。
1. 安装和设置 TranslatePress
第一步是在您的 WordPress 网站上安装和激活 TranslatePress。
当前版本:2.3.8
最后更新时间:2022 年 10 月 4 日
translatepress-multilingual.2.3.8.zip
3.1.0需要
然后转到设置 → TranslatePress → 常规 → 所有语言,然后从下拉菜单中选择一种语言。 添加它并保存您的设置:
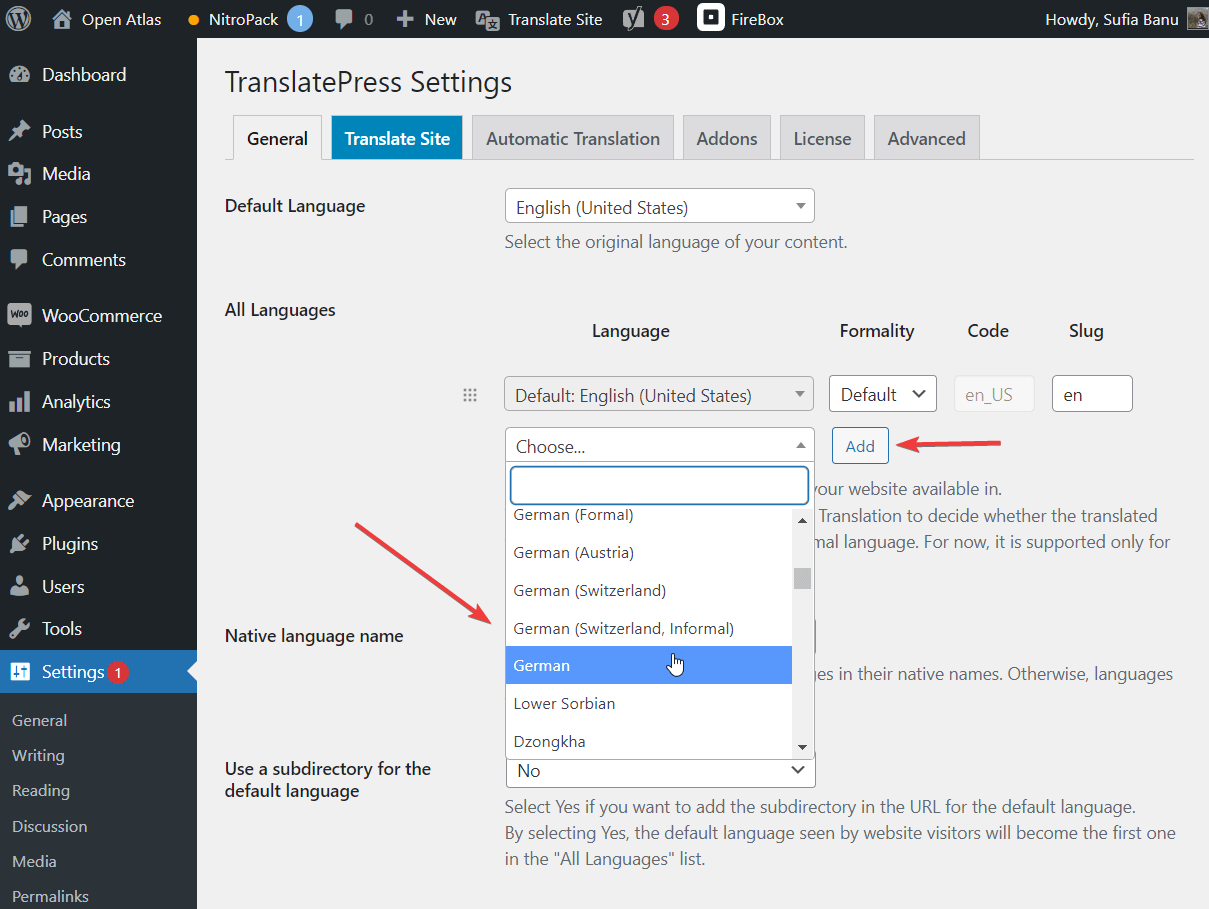 选择翻译语言
选择翻译语言
2.翻译 WooCommerce 产品页面
一个有四个主要元素 WooCommerce 产品页面 可以翻译的。 那些是:
- 产品说明
- 动态内容
- 产品图片
- 页面标题、slug 和下拉项
让我们来看看它们:
翻译产品描述、标题等。
打开您的 WooCommerce 产品页面之一,然后单击管理栏上的翻译页面选项。
翻译编辑器将在屏幕左侧弹出。 您将使用此编辑器翻译产品页面上的文本。
将光标悬停在您要翻译的产品描述上。 将出现一个蓝色笔图标。 当您单击它时,文本会被选中,翻译编辑器会为您提供一个框,您可以在其中编写文本的翻译版本。
您一次只能翻译一个段落。
完成每次翻译后,点击保存翻译按钮或使用 Ctrl + S 键盘快捷键:
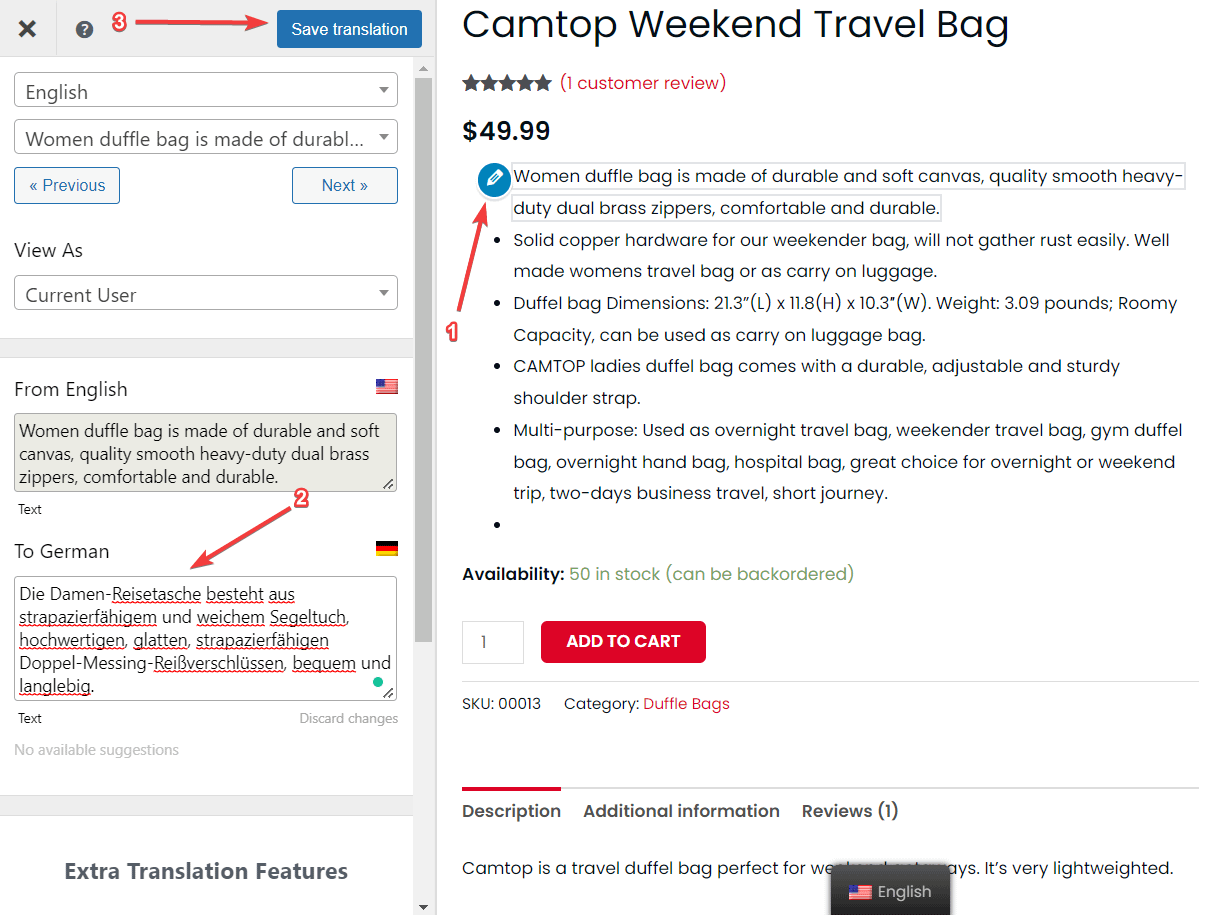 使用 TranslationPress 手动翻译文本 翻译动态内容
使用 TranslationPress 手动翻译文本 翻译动态内容
动态内容是指网站上出现的由用户操作触发的内容。
在 WooCommerce 产品页面上,当访问者单击“添加到购物车”按钮时会出现动态内容。 您可以通过单击绿色钢笔图标来翻译文本和查看购物车按钮。
旁注:想知道为什么编辑器显示的是绿色钢笔图标而不是蓝色钢笔图标? 绿笔出现在与当前主题或站点上安装的某些插件相关的文本上。 它们就像蓝色钢笔图标一样工作。 只需单击图标并使用翻译编辑器翻译文本:
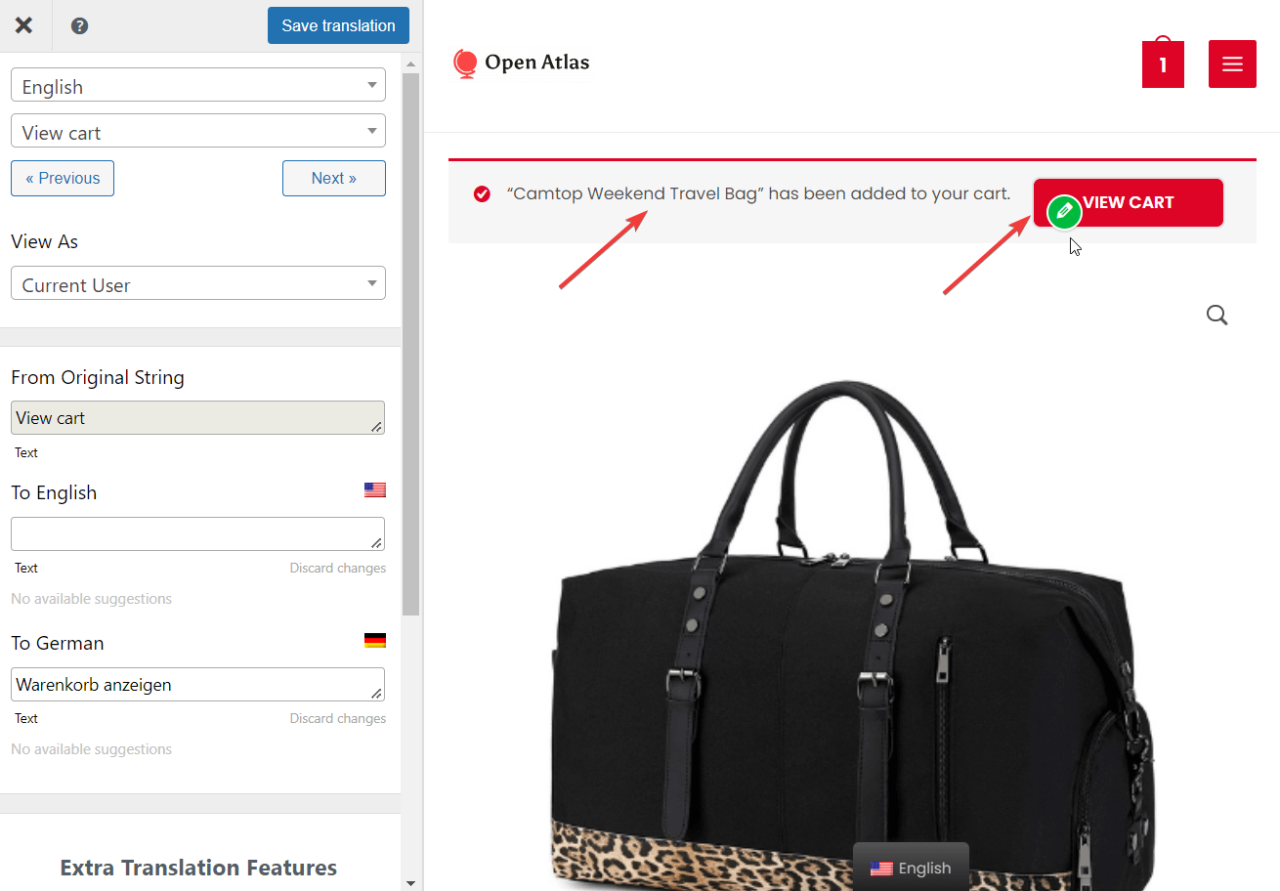 使用 TranslationPress 手动翻译动态文本 翻译产品图像
使用 TranslationPress 手动翻译动态文本 翻译产品图像
带有标题的产品图片也可以使用相同的方法翻译成不同的语言。
单击图像,标题将出现一个蓝色的钢笔图标。 选择图标并开始在翻译编辑器中翻译标题:
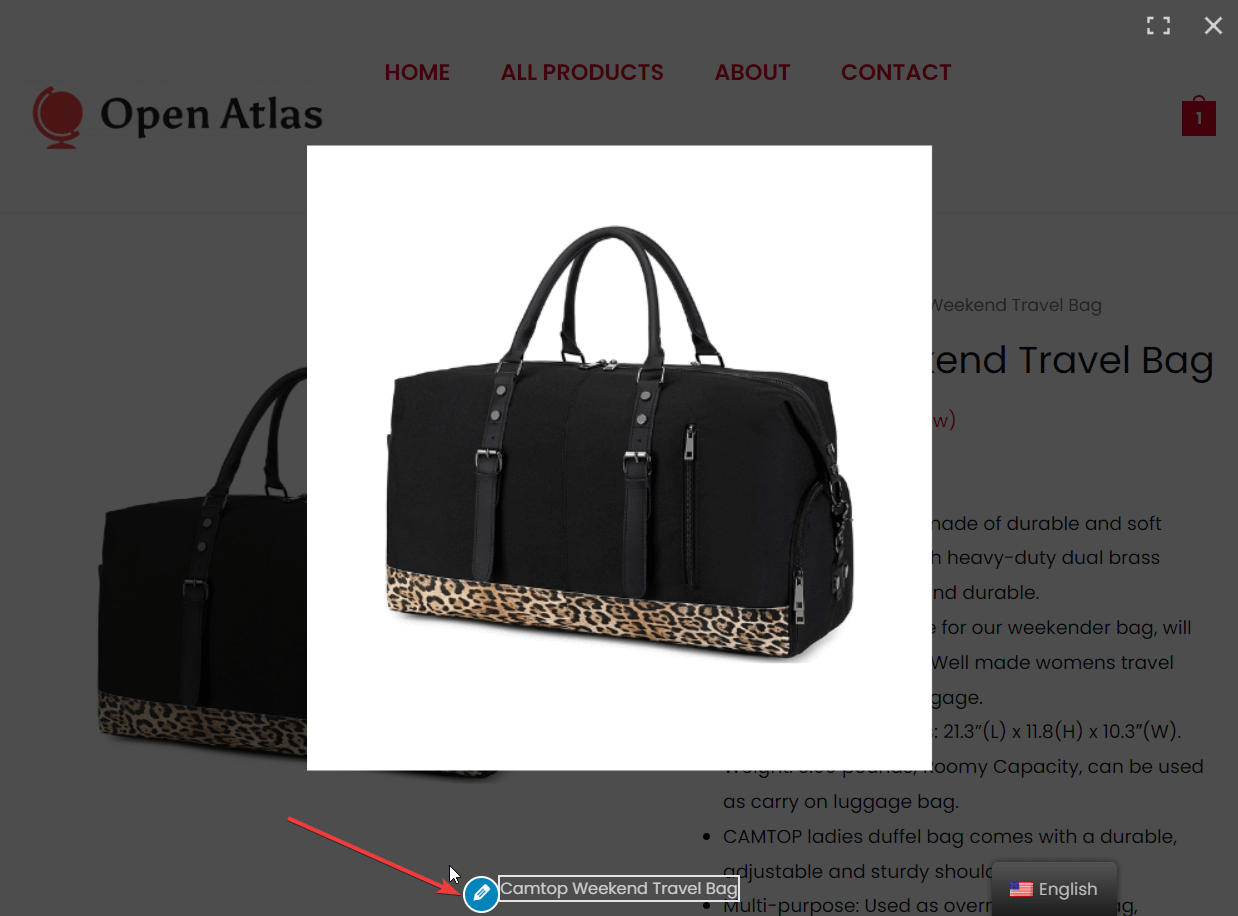 使用 TranslationPress 手动图像标题翻译页面标题、slug 和下拉项目(需要付费插件版本)
使用 TranslationPress 手动图像标题翻译页面标题、slug 和下拉项目(需要付费插件版本)
要翻译页面标题和 slug,您需要 TranslatePress 的 SEO 包插件。 单个站点每年将花费您大约 89 欧元。
购买并激活 SEO pack 插件后,打开产品页面。 翻译编辑器将向您显示称为元信息和字符串列表的额外选项。
在元信息部分,您可以更改页面的 slug 和标题。 并且使用字符串列表选项,您可以更改变量产品上的下拉菜单项:
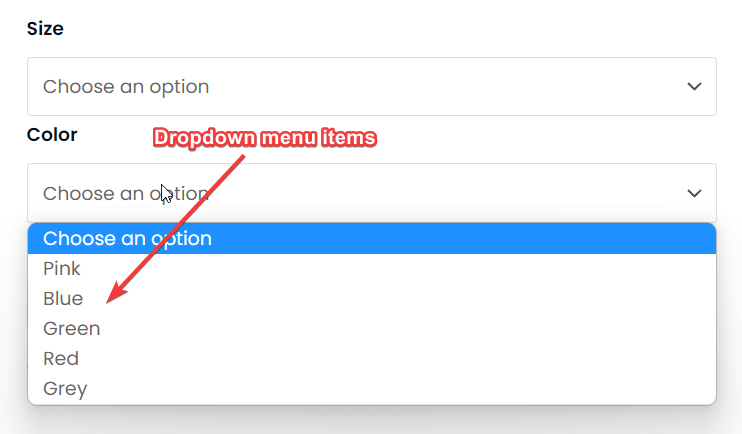 变量产品中的下拉菜单
变量产品中的下拉菜单
3.翻译购物车页面和结帐页面
当谈到购物车页面时,它可以处于已填充或空状态。
要将页面转换为空白状态,请打开您的网站 URL 并在末尾添加“购物车”,如下所示:https://yoursite.com/cart/。
继续使用钢笔图标翻译文本。
要在已填充状态下翻译购物车页面,请将至少一种产品添加到购物车中,打开购物车页面并开始翻译页面:
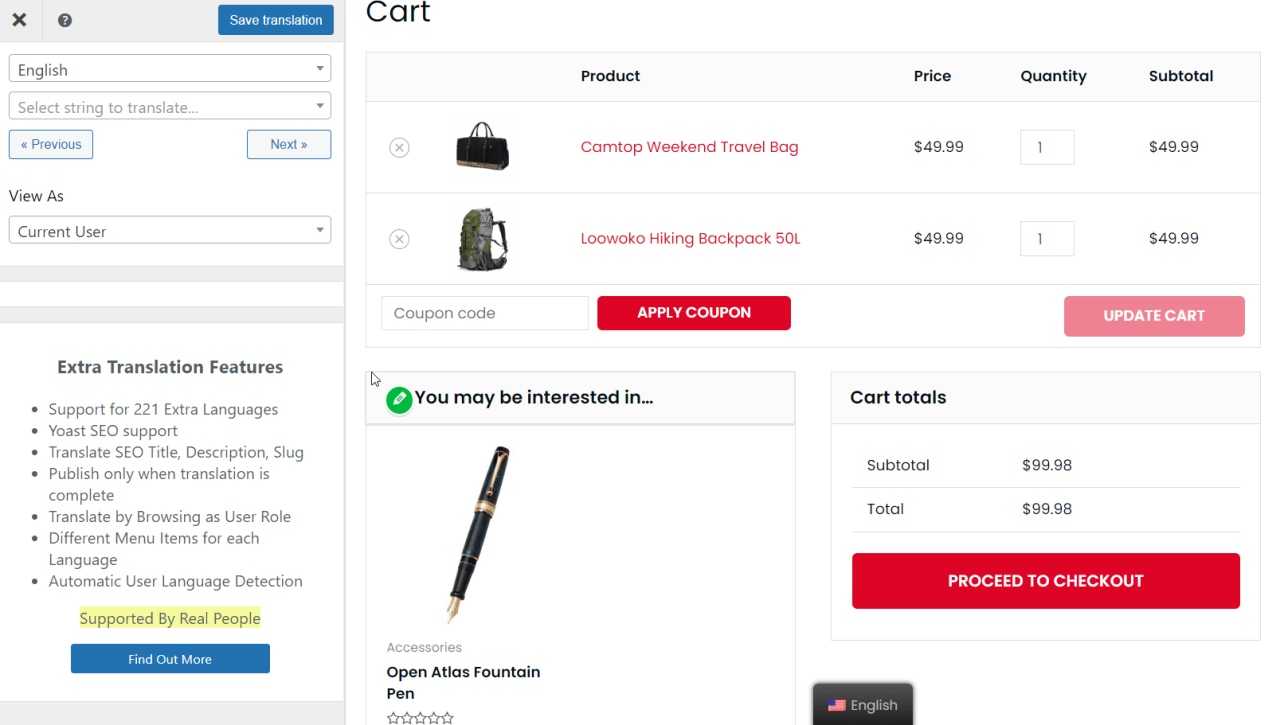 手动翻译 WooCommerce 购物车页面
手动翻译 WooCommerce 购物车页面
现在,结帐页面只有一个版本。 翻译 结帐页面,将“结帐”添加到您网站 URL 的末尾,如下所示:https://yoursite.com/checkout/ 并开始翻译结帐字段。
4. 翻译网站帖子、页面和菜单
如果您的目标是翻译整个网站,请确保翻译所有帖子、页面和菜单。 菜单应包括页眉、页脚菜单,页面应包括主页、登录、注册和我的帐户页面。
在主页上,确保您使用编辑器更改徽标图像。 您首先需要创建一个带有翻译文本的新徽标,然后单击蓝色钢笔图标并使用编辑器将新徽标上传到您的网站:
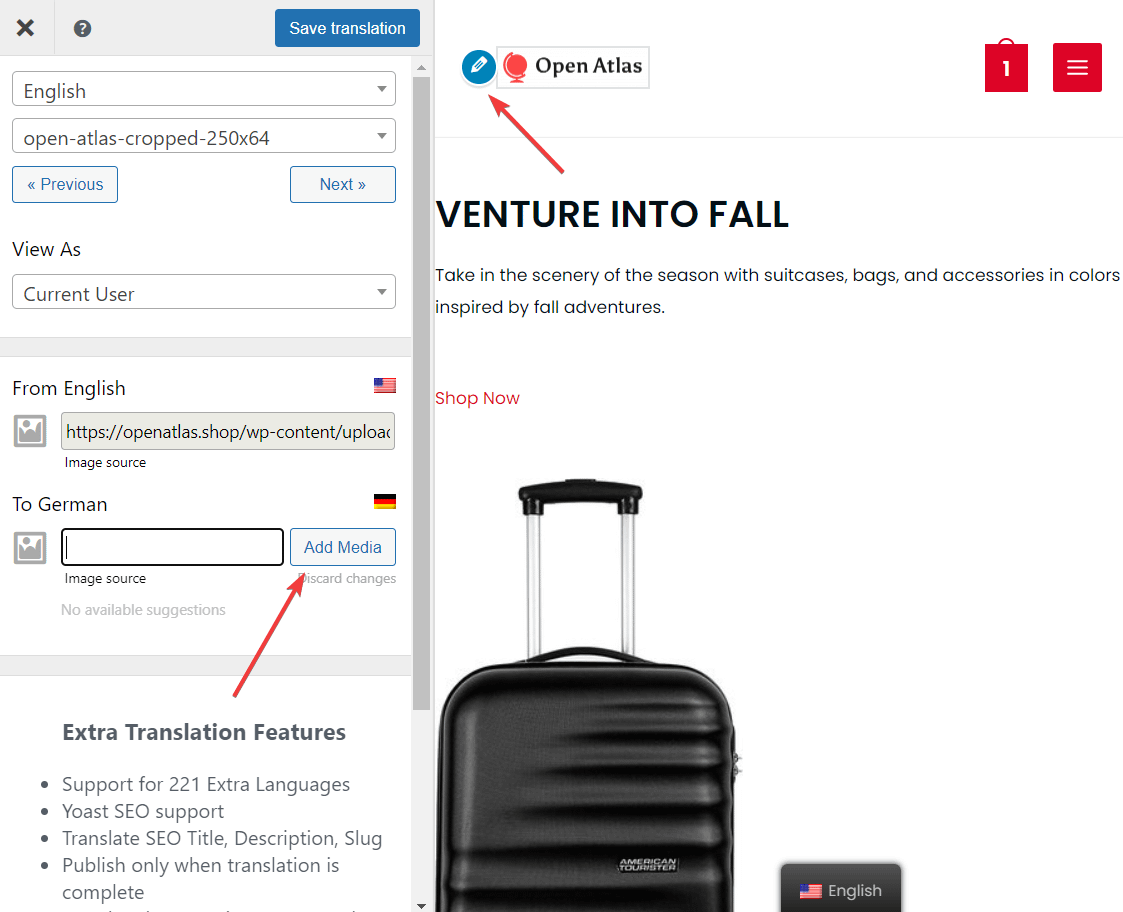 使用 TranslatePress 编辑器替换徽标图像
使用 TranslatePress 编辑器替换徽标图像
就是这样,伙计们! 至此,我们已经结束了本教程。
立即翻译您的 WooCommerce 商店🛒
将您的网站翻译成不同的语言可以帮助您快速发展📈您的在线商店。
您可以选择仅翻译默认 WooCommerce 页面和按钮、仅翻译 WordPress 仪表板或使用翻译 🔌 插件翻译整个 WooCommerce 网站。
想要#translate #WooCommerce? 以下是设置语言和创建商店的方法#multilingual
使用插件翻译您的商店时,请确保您翻译的产品页面包括产品描述、动态内容、产品图像、页面标题、slug 和其他 SEO 元素,如站点地图和 hreflang 标签。
您还需要翻译博客文章、页眉和页脚菜单以及主页、购物车和结帐、登录、注册和我的帐户页面等页面。
⌛ 有关在翻译之外改善 WooCommerce 商店的其他一些方法,您可以查看我们的指南 加速 WooCommerce, 优化您的产品页面, 和 改进 WooCommerce SEO.
如果您对如何翻译 WooCommerce 商店有任何疑问,请在下面的评论中告诉我们!

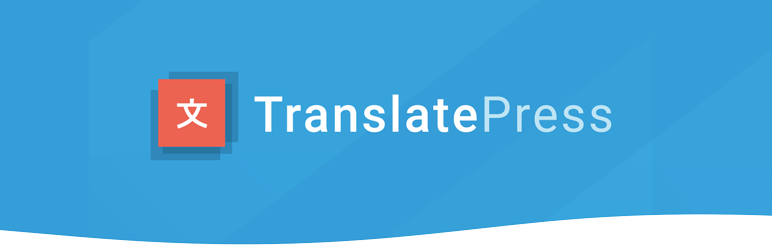 翻译多语言网站 – TranslatePress
翻译多语言网站 – TranslatePress