无论你是多么精通技术或者你使用WordPress多久都没关系;有些事情会发生可怕的错误。有时它是用户错误而其他人因为插件漏洞而被黑客入侵。如果您不知道如何解决它,或者认为它可能需要花费很多时间,解决问题的最快捷最简单的方法是从备份中恢复WordPress。毕竟,这就是为什么你有备份,或者你应该。 ?
在本指南中,我们将介绍如何使用六种不同的方法从备份中恢复WordPress。通过一些选项,您可以在几分钟内恢复运行。
- 了解WordPress备份的工作原理
- 在MyKinsta中从Backup中单击还原WordPress
- 从备份到暂存的一键还原WordPress
- 使用插件从备份恢复WordPress
- 使用phpMyAdmin恢复WordPress数据库备份
- 使用cPanel还原WordPress数据库备份
- 从仪表板或使用SFTP手动还原WordPress文件
了解WordPress备份的工作原理
在我们深入研究如何从备份中恢复WordPress之前,首先要了解它们的工作原理非常重要。标准的WordPress备份包含您网站的文件和MySQL数据库。但WordPress备份可能会根据用于进行备份的内容而有所不同。
你厌倦了缓慢的WordPress主机和可怕的支持吗?我们在Kinsta做不同的事情。
查看我们的托管计划
WordPress备份插件
如果您使用的是WordPress备份插件,通常它们会为您提供仅保留/ wp-content / uploads /直接和数据库(有时也是您的主题和插件文件夹)的选项,以节省磁盘空间。数据库包含您的所有数据,而uploads文件夹中包含您无法恢复的重要文件,例如媒体库中的图像。
通常可以轻松地重新安装主题和插件。但是,大多数备份插件都可以让您选择执行所有操作或限制节省空间。
如果您使用的是支持增量备份的备份插件(我们建议这样做),它将首先执行整个站点备份,然后仅在您的站点上存储更改。这大大减少了磁盘空间的使用,并且性能要好得多,因为它不会在重复的时间表上同时锤击您的服务器。
使用WordPress主机的一键还原点
如果您与托管服务提供商进行WordPress备份,则这些备份往往更像是您网站的快照。您可以将其视为Mac上的Time Machine。大多数托管的WordPress主机允许您一键还原到某个特定时间点。这是迄今为止最简单,最方便的方法!
Kinsta为您的WordPress网站提供了六种不同的备份选项。 ?点击鸣叫
如果您是Kinsta客户,那么您很幸运,因为我们拥有业内最好的WordPress备份选项!我们非常重视数据保留和存储,这就是为什么我们实际上有六种不同类型的备份:
- 自动备份,每24小时一次,存储14天(更高的计划时间更长)。
- 您可以随时创建的手动备份还原点。
- 系统生成的备份,在Kinsta环境中执行重要任务时自动创建。
- 完全可下载的备份,它是包含整个WordPress站点的归档文件(.zip)。存档文件包含您网站的文件以及包含数据库内容的SQL文件。
- 6小时备份附加组件(每个站点每月50美元):备份每6小时创建一次,24小时可用。非常适合频繁更换的网站。
- 每小时备份插件(每个站点每月100美元):备份每小时创建一次,可以24小时使用。非常适合电子商务网站,会员网站和不断变化的网站。
然后我们更进一步。 ?
Kinsta还每4小时创建并存储基础架构中每台机器的持久性磁盘快照(包含备份)24小时,然后每24小时创建并存储两周。然后,Google Cloud Platform会使用自动校验和在多个位置自动存储每个快照的多个副本,以确保数据的完整性。这意味着快照存储在最初创建它们的位置的不同数据中心中。
因此,我们强烈建议您考虑托管服务提供商,例如具有这些功能的Kinsta。备份和托管基础架构的总体价值将为自己付出代价 – 而不是拼凑其他主机和备份插件。如果你很好奇。 Kinsta不会将您的备份包含在总磁盘空间使用量中。
在MyKinsta中从Backup中单击还原WordPress
您可以在“MyKinsta”仪表板中轻松地从自动,手动或系统生成的备份恢复WordPress站点。请按照以下步骤操作。
每个备份都是创建备份时此环境的文件,数据库,重定向和Nginx配置的完整快照。还原备份时,对网站文件,数据库,重定向和Nginx配置的所有更改都将回滚到创建备份的时间。
步骤1
首先,登录MyKinsta仪表板。转到左侧的“站点”,然后单击需要还原备份的WordPress站点。
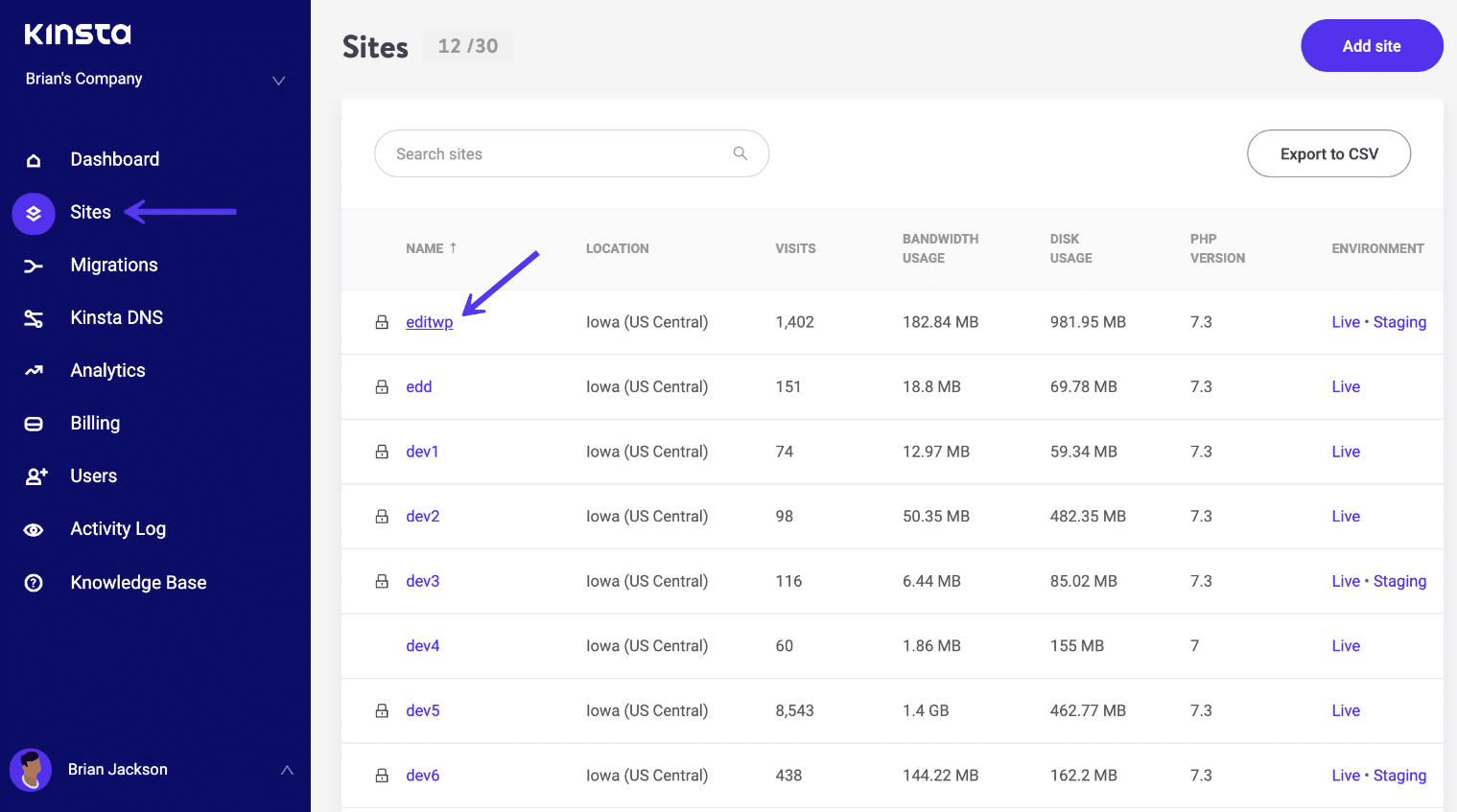
MyKinsta WordPress网站
第2步
转到“备份”选项卡,然后您将看到不同选项的列表。在这里,您可以在每日,每小时,手动,系统生成和完全可下载的备份之间切换。在本教程中,我们将使用自动每日备份。
要还原备份,只需单击要还原的备份旁边的“还原到”按钮。选择“实时”选项将覆盖您的生产站点。
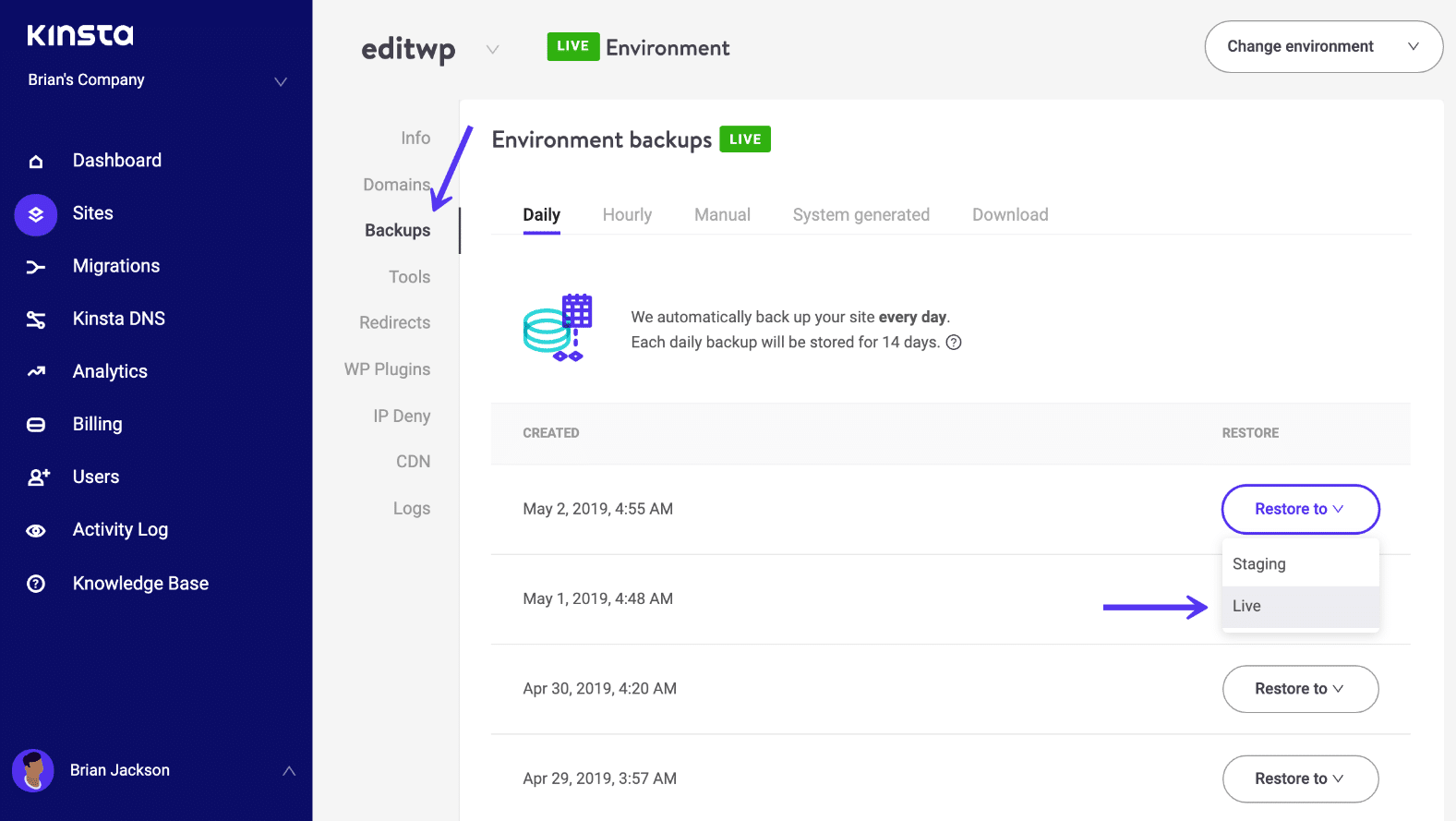
在MyKinsta中从备份恢复WordPress
第3步
然后,您必须输入您的站点名称来确认备份恢复。这将覆盖您的实时环境。然后单击“还原”。
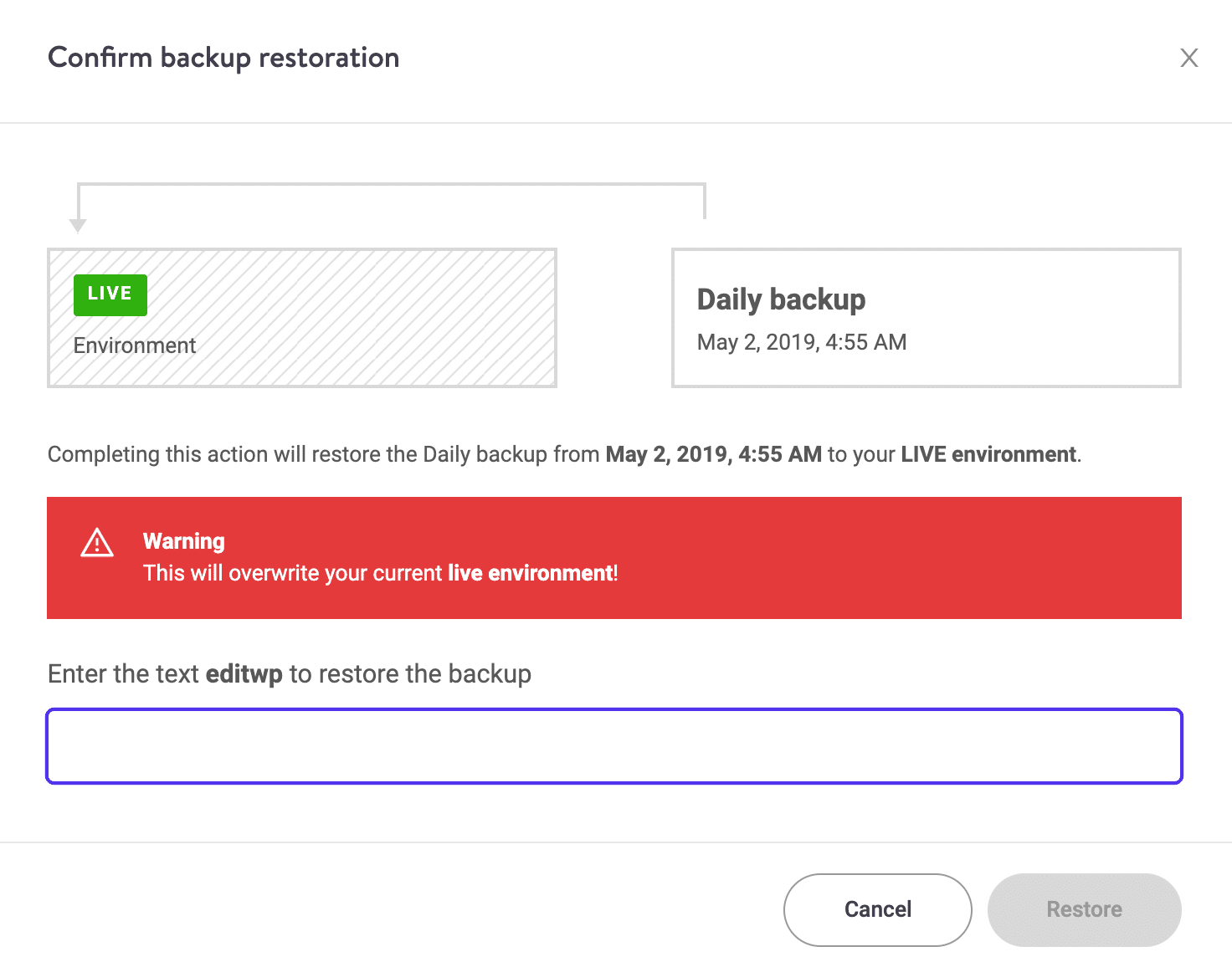
确认WordPress备份恢复
根据您网站的大小,这可能需要几分钟。在还原过程中,您将无法访问WordPress站点的管理仪表板。您可以离开MyKinsta仪表板中的屏幕,因为一旦恢复完成,您将立即收到通知。
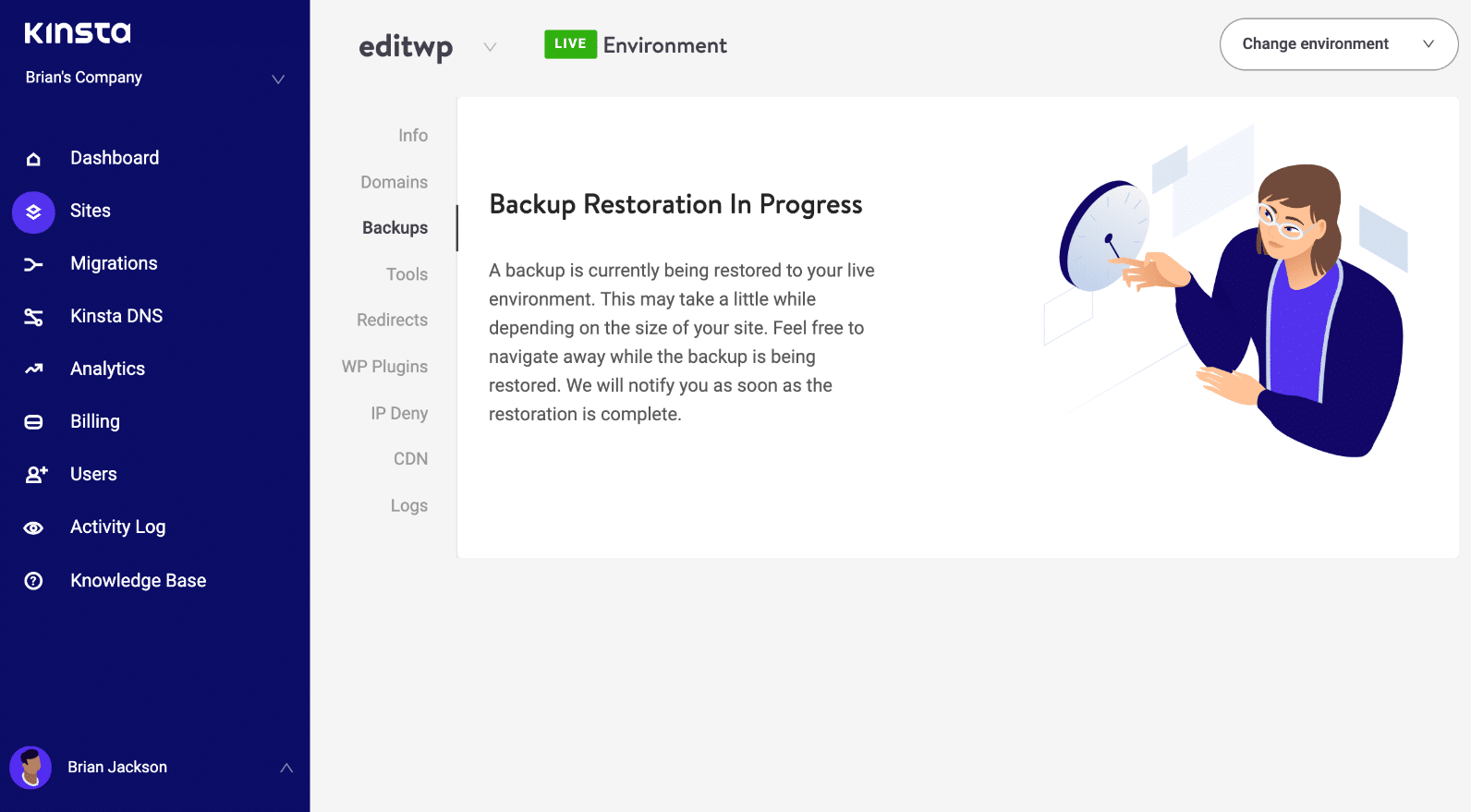
正在进行WordPress备份恢复
恢复过程完成后,您可以访问WordPress网站的管理仪表板。每当您还原备份时,都会生成一个新备份,该备份将在您恢复之前反映您网站的状态。如果您需要撤消恢复,这可以派上用场。
从备份到暂存的一键还原WordPress
在Kinsta,您还可以选择从备份中恢复WordPress,并将其直接推送到您的登台环境。这可以通过多种方式让您的生活更轻松,例如:
- 更顺畅,更灵活的开发体验。
- 无需触摸您的实际网站即可了解您的网站之前的工作情况。
- 从以前的备份中恢复和检索信息,而无需修改您的实时站点。
步骤1
这些步骤与将WordPress备份恢复为活动的步骤基本相同。导航到备份,然后单击要还原的备份旁边的“还原到”按钮。这一次,选择“暂存”选项,它会将备份推送到暂存。
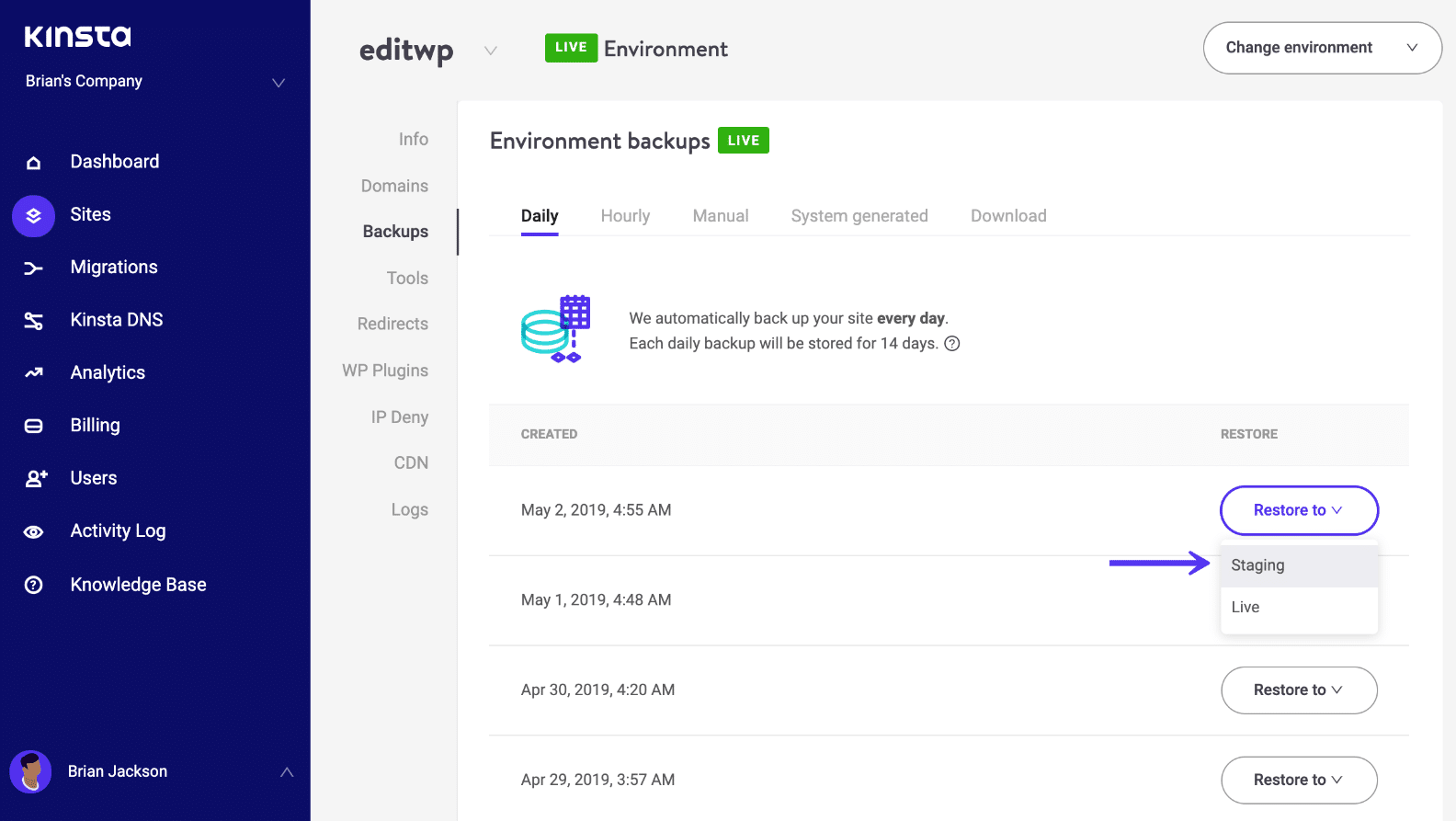
从备份还原WordPress并推送到暂存环境
第2步
然后,您必须输入您的站点名称来确认备份恢复。这将覆盖您当前的暂存环境(如果存在,否则将创建一个)。然后单击“还原”。

确认WordPress备份还原到登台环境
根据您网站的大小,这可能需要几分钟。然后,您可以访问您的暂存站点,该站点现在拥有自己的环境,与您的实际站点完全分开。与备份一样,暂存站点也不会计入您的主机方案的磁盘空间。 ?
使用插件从备份恢复WordPress
接下来,我们将向您展示如何使用插件从备份中恢复WordPress。我们只建议使用支持增量备份的那些。
增量网站备份是指系统仅在更改站点文件和数据库表时创建备份。这样做的原因是为了提高您的站点性能并避免服务器上的许多不必要的备份文件。因此,最好在备份插件扫描最新文件时跳过下一个备份(如果没有任何更改)。
以下是我们推荐的四个备份插件:
- WP Time Capsule
- VaultPress
- ManageWP
- BlogVault
在本教程中,我们将使用WP Time Capsule。它有一个免费的,功能齐全的版本,你可以使用30天。这很棒,因为这意味着你可以在提交前先试用它。
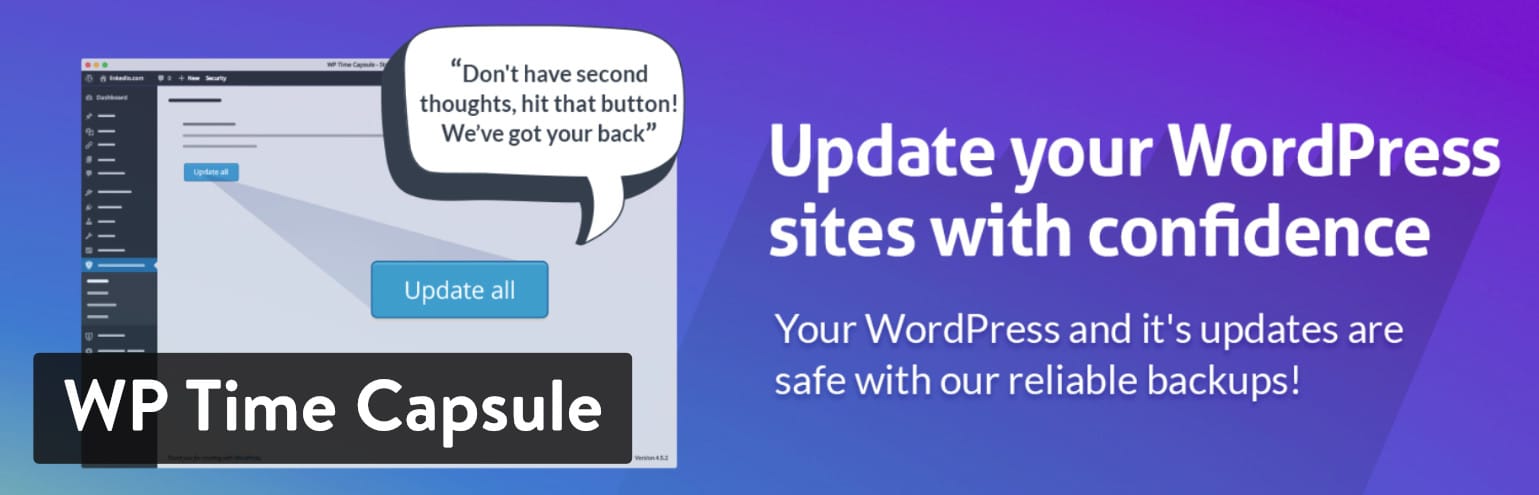
WP Time Capsule WordPress插件
WP Time Capsule提供增量备份和恢复。这意味着您可以通过在备份期间从不复制文件并仅选择这些还原所需的特定文件来提高站点性能并简化还原。
我们假设您已经进行了备份。如果您需要帮助从头开始安装,请查看WP Time Capsule的入门指南。否则,请按照以下步骤从WP Time Capsule备份恢复WordPress。
步骤1
登录您的WordPress仪表板,转到“WP Time Capsule”→“备份”,然后在日历上选择一个还原点。
注意:如果您无法访问WordPress管理仪表板(可能它目前无法访问),请参阅WP Time Capsule关于如何恢复已关闭网站的解决方案。
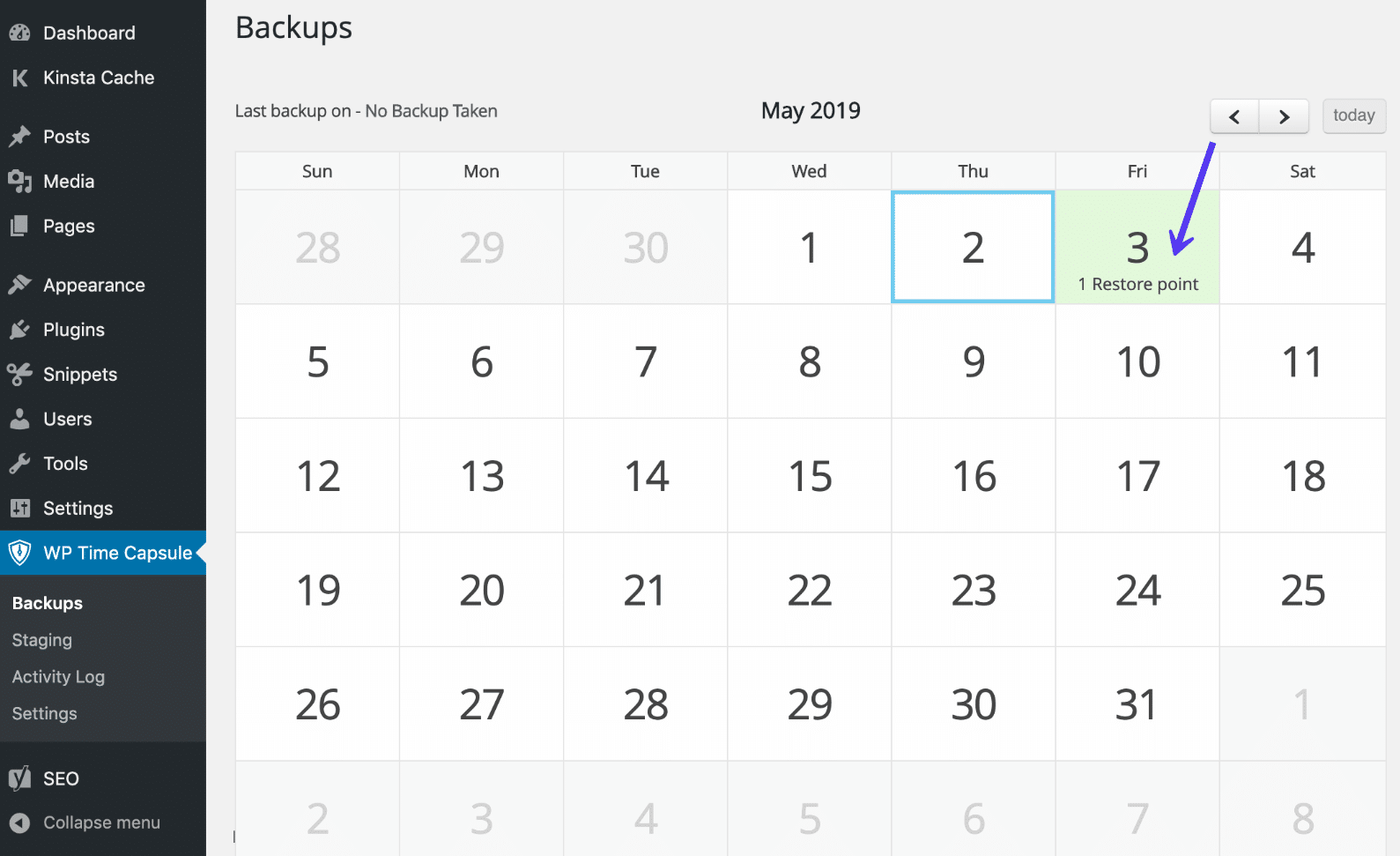
选择WP Time Capsule还原点
第2步
然后单击“将站点还原到此点。”它们还可以还原到自己的暂存解决方案。
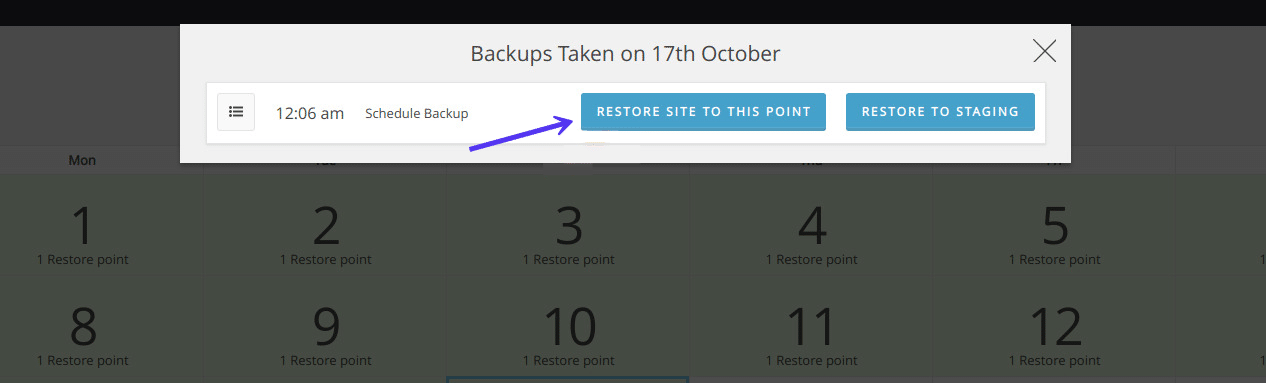
使用WP Time Capsule从备份恢复WordPress
就是这样!很简单吧?
使用phpMyAdmin恢复WordPress数据库备份
有时您可能需要手动还原数据库。您可以按照以下步骤使用phpMyAdmin恢复MySQL数据库。
phpMyAdmin是一个免费的开源工具,可通过您的浏览器使用,用于处理MySQL或MariaDB的管理。它可用于各种不同的操作,例如迁移数据库,管理表,索引和执行SQL语句。
注意:本教程假设您已经有要导入的备份或导出的* .sql文件。如果没有,请参阅我们的教程,了解如何使用phpMyAdmin备份mySQL数据库。
步骤1
首先,您需要登录phpMyAdmin。在Kinsta,我们可以从MyKinsta仪表板中轻松访问phpMyAdmin链接。它位于您网站底部的“信息”标签下。
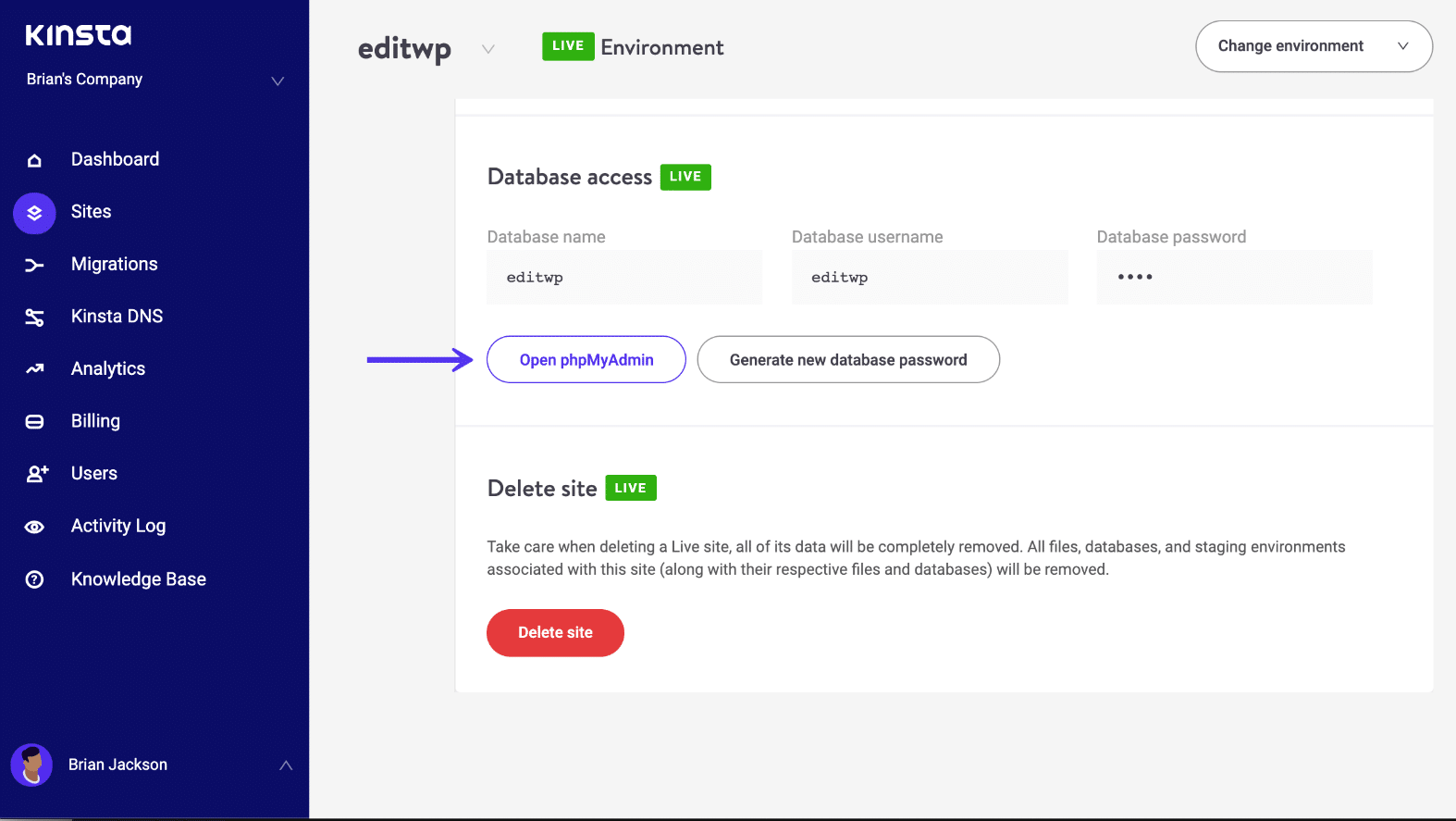
MyKinsta仪表板中的phpMyAdmin链接
注意:如果您使用不同的托管服务提供商,phpMyAdmin的位置可能会有所不同。您可以查看他们的文档或联系他们的支持团队,询问他们的位置。如果您正在使用cPanel,可以在“数据库”部分下找到phpMyAdmin。
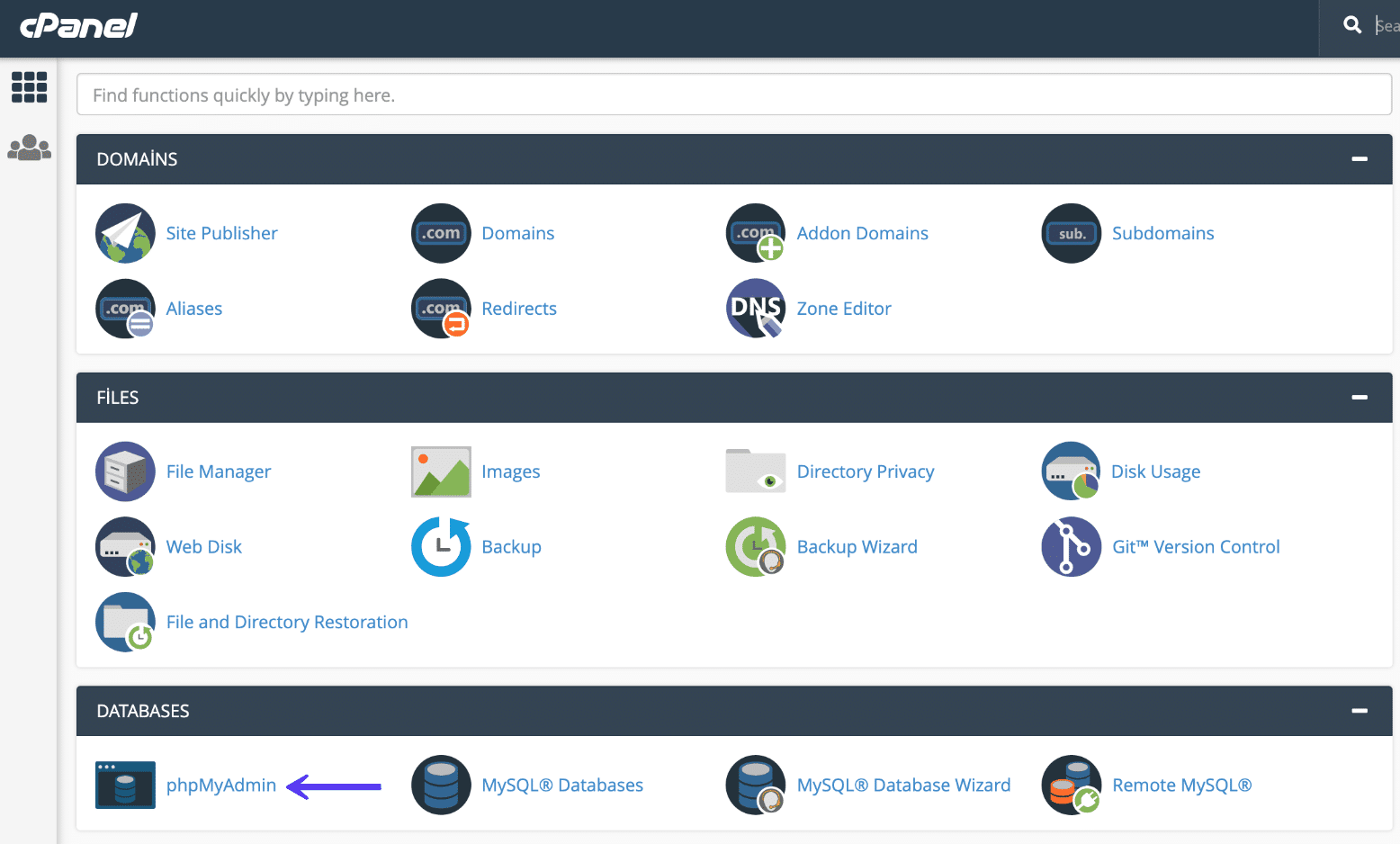
cPanel phpMyAdmin
第2步
单击您的WordPress数据库。很可能该名称将与您网站的名称相对应。
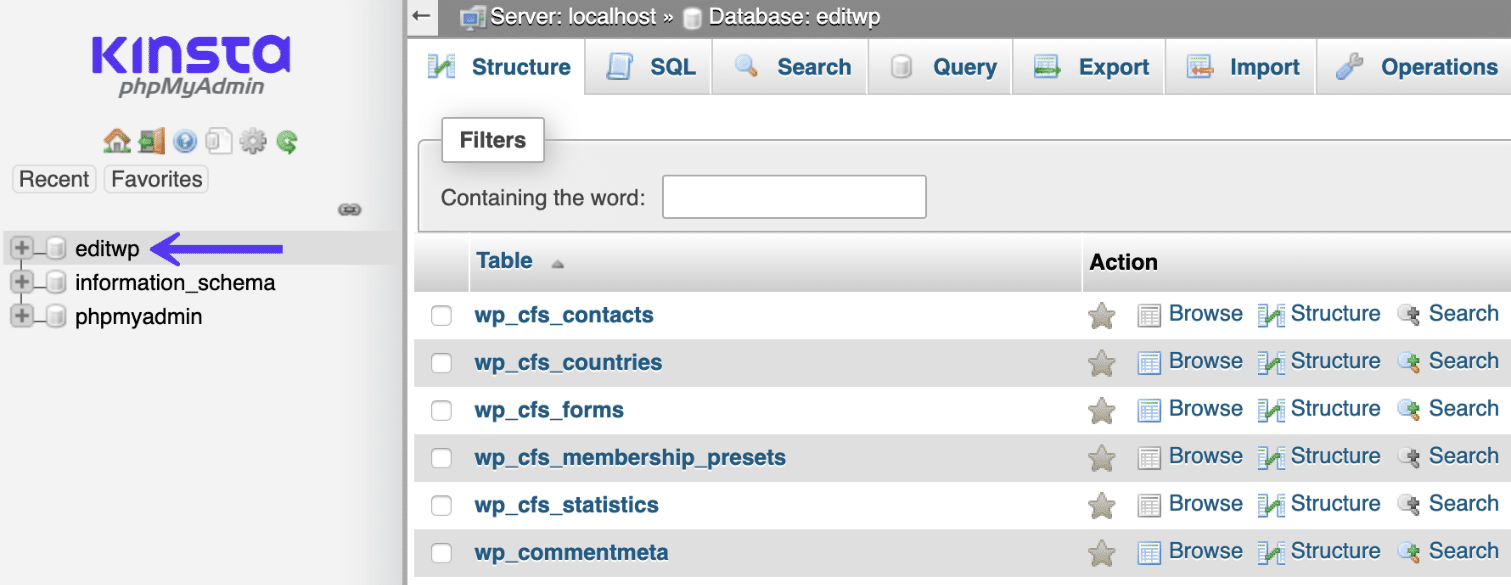
phpMyAdmin WordPress数据库
第3步
单击“导入”选项卡,然后单击“选择文件”。选择* .sql文件备份/导出。然后点击“开始”。
重要提示:导入* .sql文件将覆盖数据库的当前内容。请务必备份,以防万一。如果您对此不满意,请先咨询开发人员。
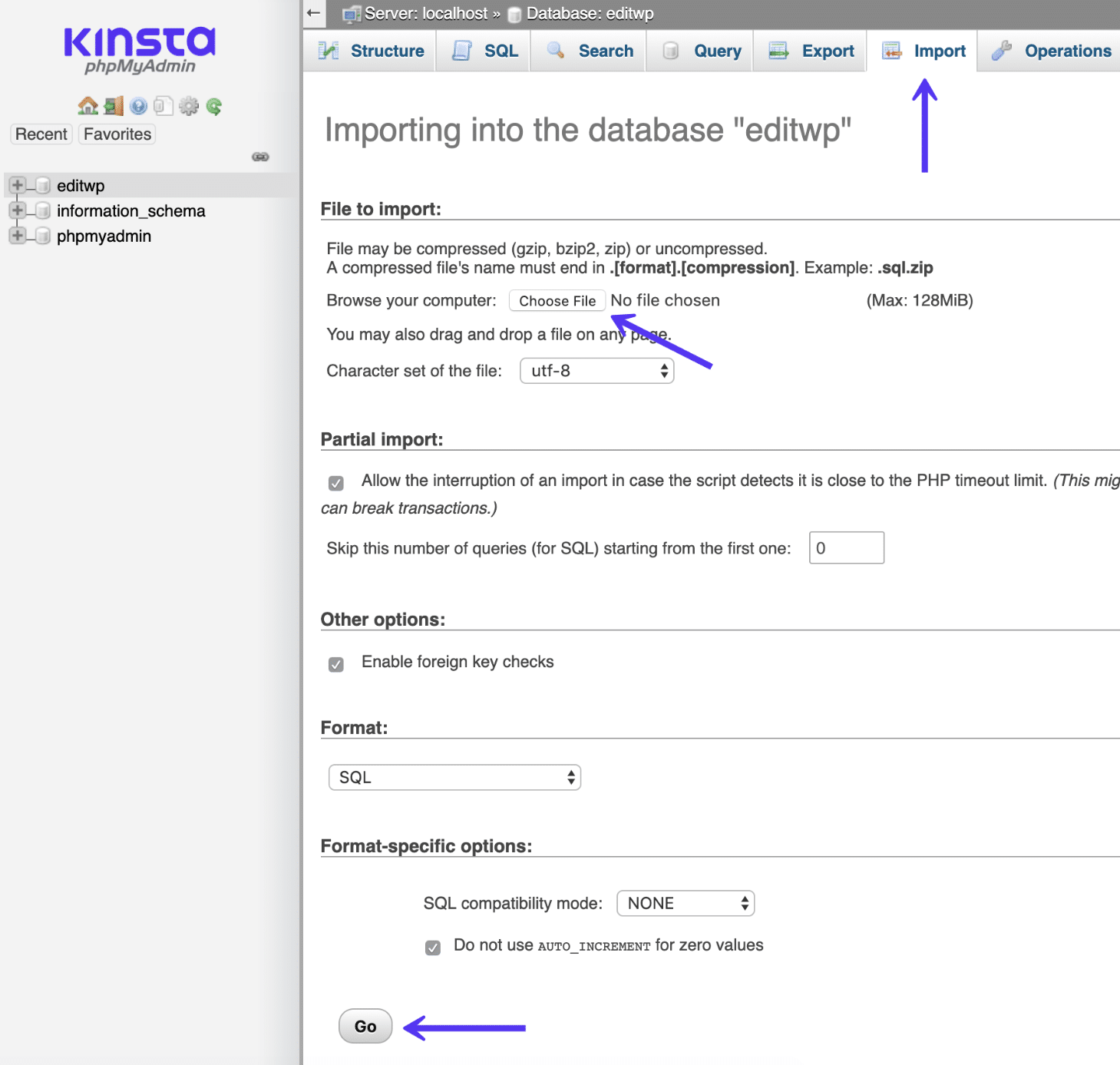
在phpMyAdmin中导入MySQL数据库
如果由于您认为您的WordPress网站可能已被黑客入侵而正在恢复数据库,我们建议您采取一些额外步骤。请记住,如果您是Kinsta客户,我们提供免费的黑客修复程序!所以一定要先伸出手,因为我们很乐意帮助24×7。
挣扎着停机和WordPress问题? Kinsta是托管解决方案,旨在为您节省时间!看看我们的功能
更改数据库密码
如果您被黑了,则应重置MySQL数据库密码。在MyKinsta仪表板的“数据库访问”部分下,您将找到“生成新数据库密码”选项。当您使用它时,您的wp-config.php文件会自动更新(只要它位于站点根目录中,这是默认值)。如果它不在根目录中,您可以手动更新wp-config.php文件。
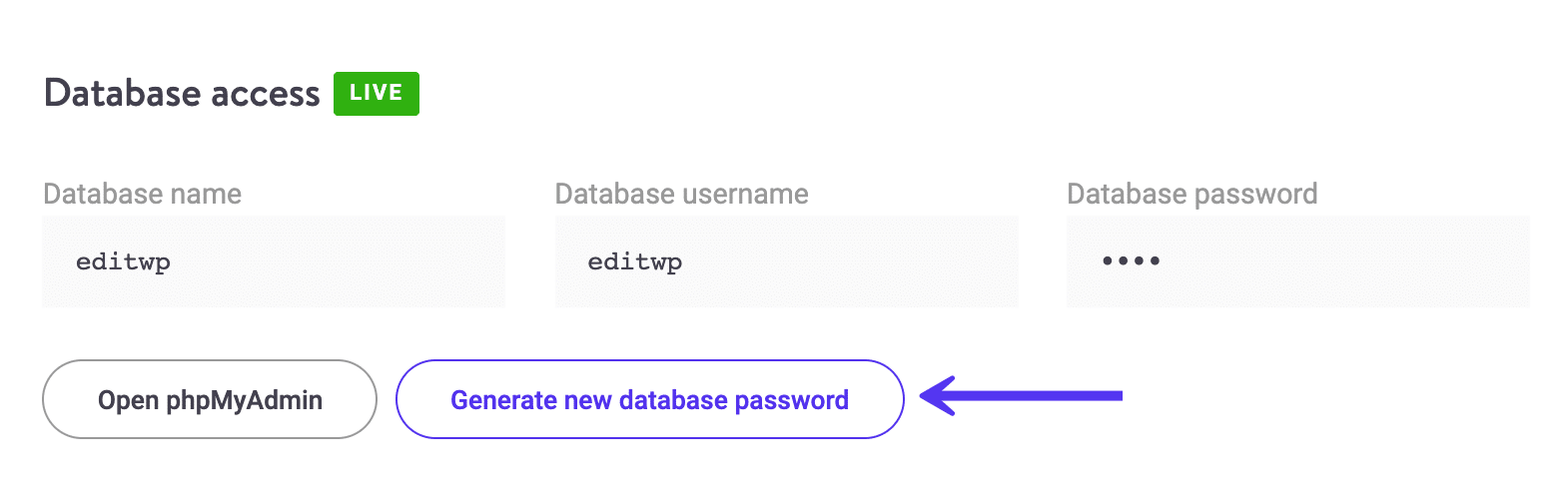
生成新的数据库密码
重新安装WordPress核心(Nulled插件,主题)
我们建议的另一件事是重新安装WordPress核心。这不会影响您的数据(存储在数据库中)或自定义。
- 如何在保留现有内容的同时从WordPress仪表板重新安装WordPress
- 如何通过FTP手动重新安装WordPress,同时保留现有内容
- 如何在保留现有内容的同时通过WP-CLI手动重新安装WordPress
如果您正在处理一个空的WordPress插件或主题,您还应该重新安装它们,但使用开发人员的合法副本。
使用cPanel还原WordPress数据库备份
如果您使用的是使用cPanel的托管服务提供商,则可以以类似的方式恢复WordPress数据库。请按照以下步骤操作。
步骤1
登录到您的cPanel帐户,在“文件”部分下单击“备份”。
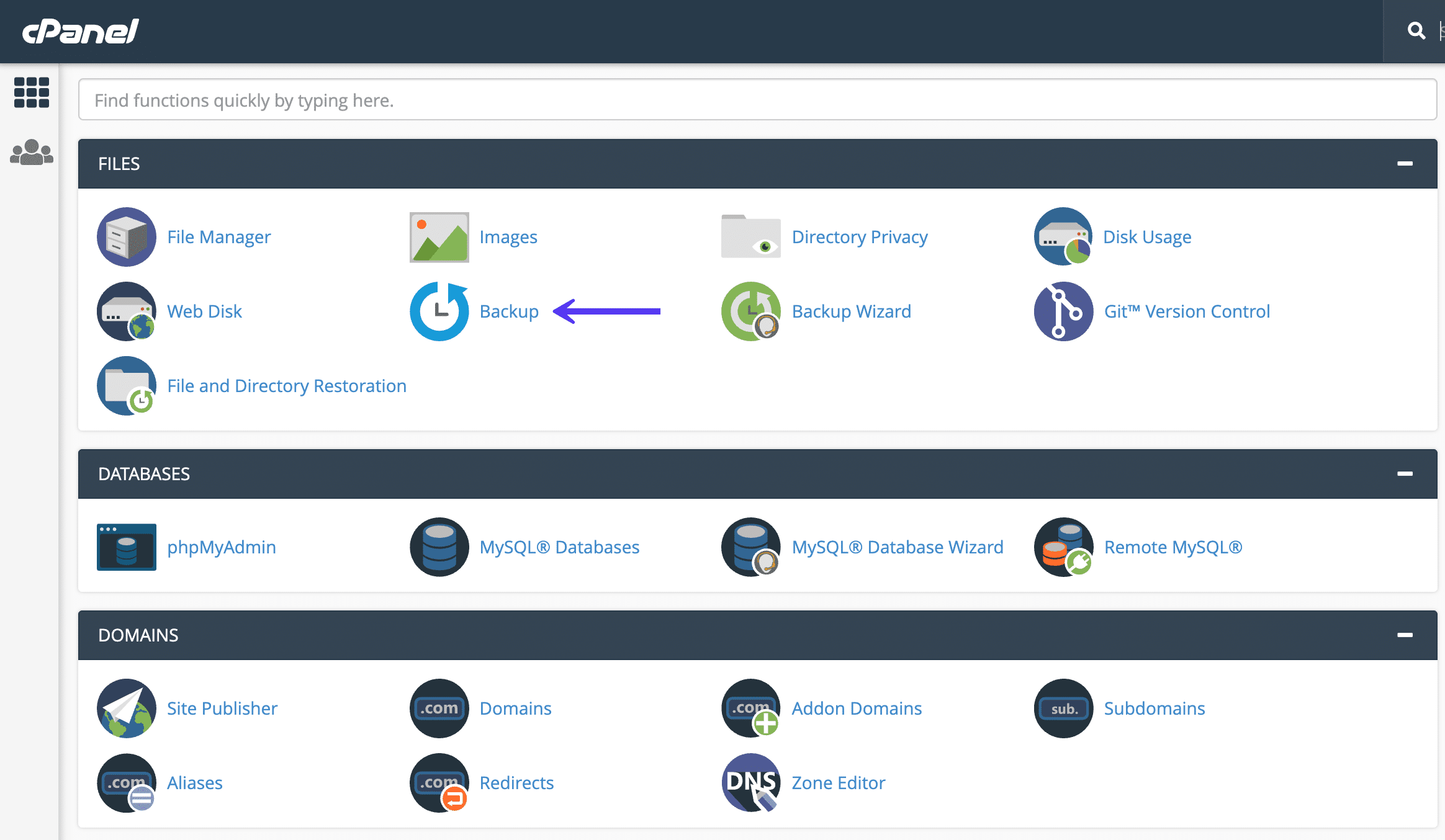
cPanel备份
第2步
向下滚动到“还原MySQL数据库备份”。单击“选择文件”,然后选择* .sql文件备份/导出。然后单击“上传”。
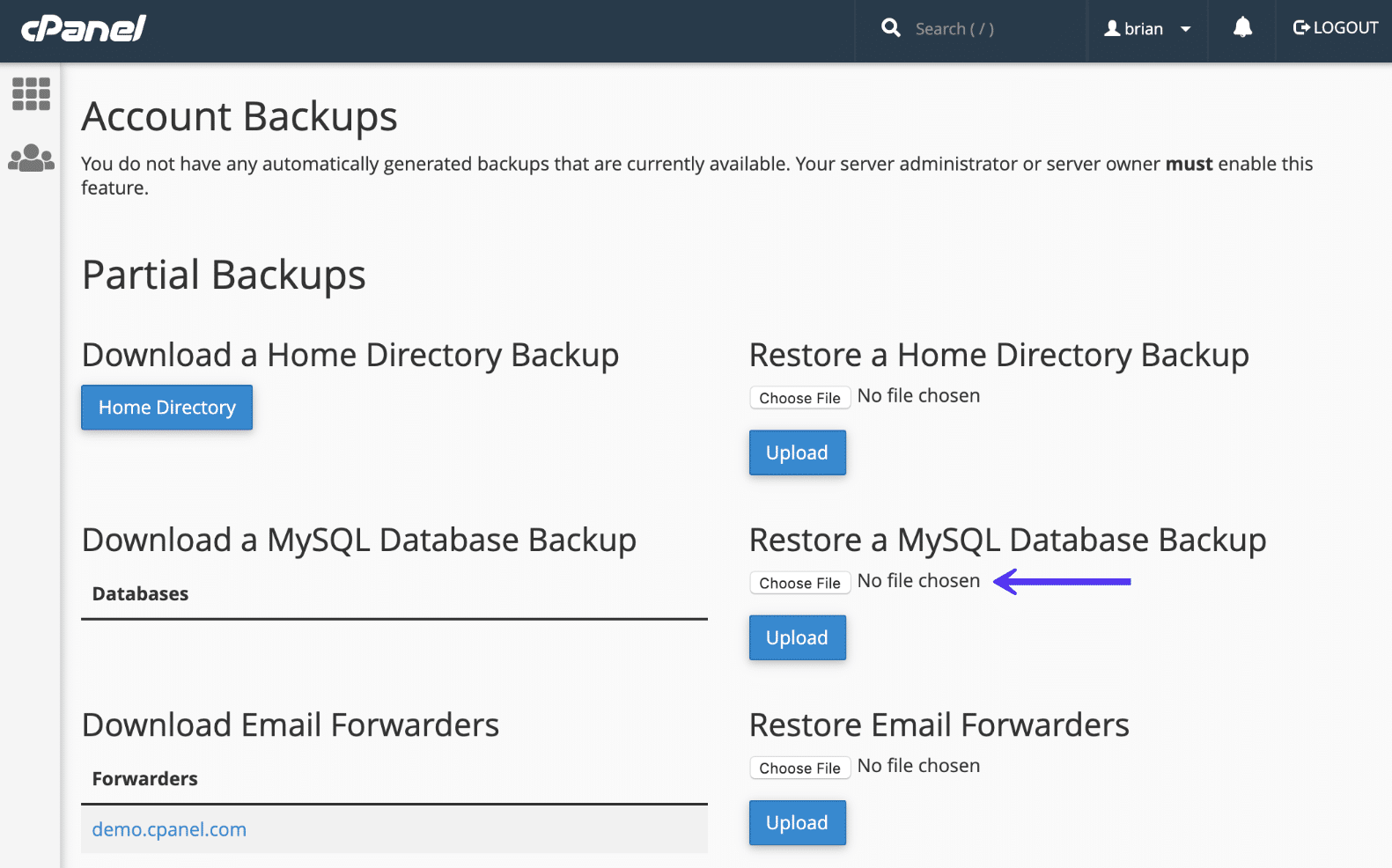
cPanel恢复MySQL数据库备份
从仪表板或使用SFTP手动还原WordPress文件
如果您需要手动恢复WordPress文件,可以使用两种不同的方法。
从仪表板恢复WordPress文件
如果您仍然可以访问仪表板,则可以先尝试使用此方法。这简直太简单了。
在WordPress仪表板中,转到侧栏中的“仪表板”→“更新”。然后单击“立即重新安装”按钮。

WordPress仪表板现在重新安装选项
单击该按钮后,WordPress将自动下载并重新安装最新版本的WordPress。您实际上只是手动重新运行WordPress从仪表板更新WordPress时执行的正常更新过程。
可能需要几秒钟 – 但是一旦完成该过程,您应该安装一个新的WordPress副本。
使用SFTP还原WordPress文件
如果由于错误而无法访问WordPress仪表板(或者只是希望通过SFTP工作),则可以通过SFTP执行类似的过程。你将基本上手动复制WordPress从上面的部分为你做的事情。
以下是步骤的快速摘要:
- 下载最新版本的WordPress。
- 解压缩.zip文件。
- 上传除/ wp-content /文件夹以外的所有内容。
步骤1
首先,转到WordPress .org并下载最新版本的WordPress。
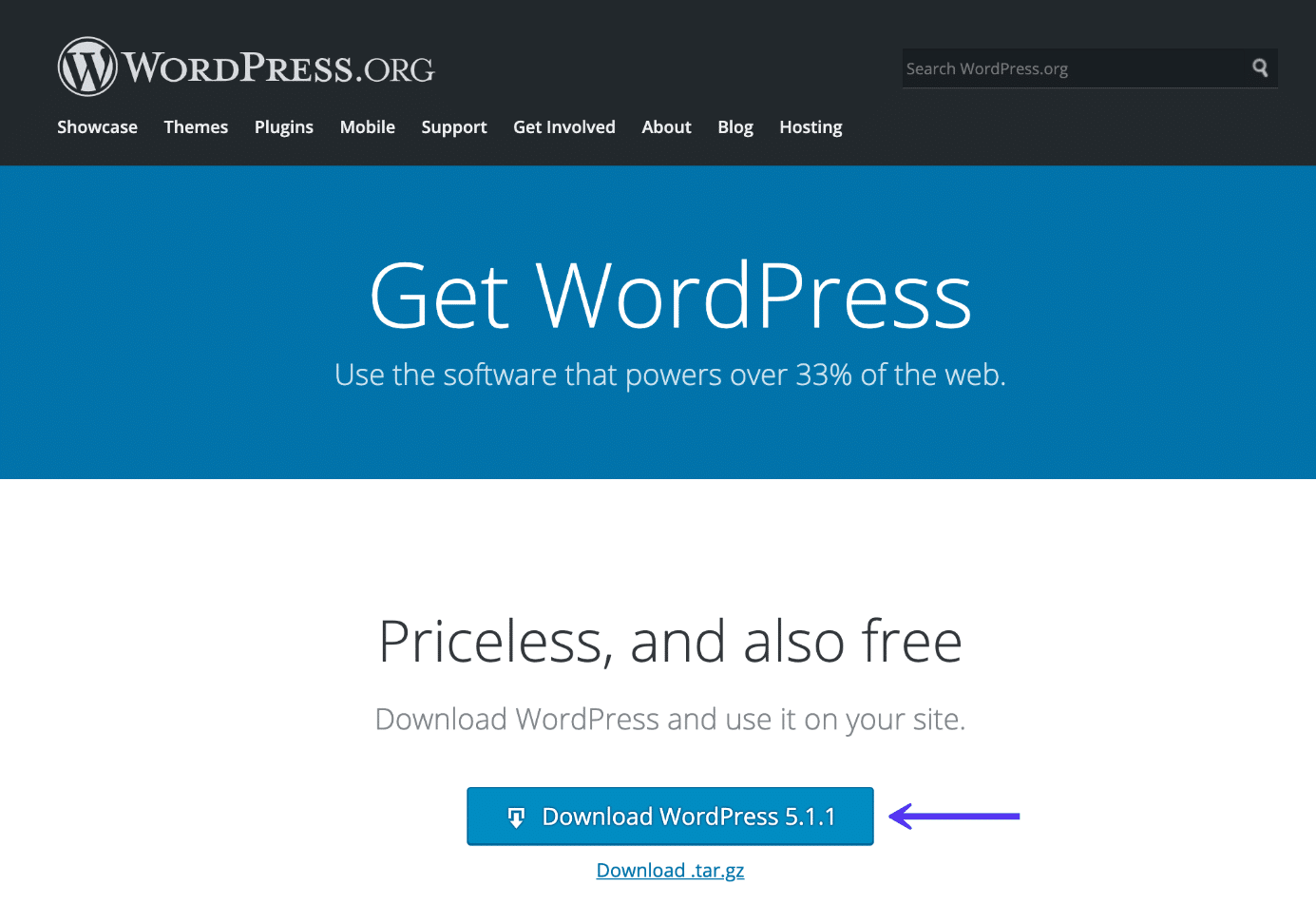
下载最新的WordPress副本
第2步
下载完成后,将.zip文件的完整内容解压缩到您的计算机。然后,删除wp-content文件夹。
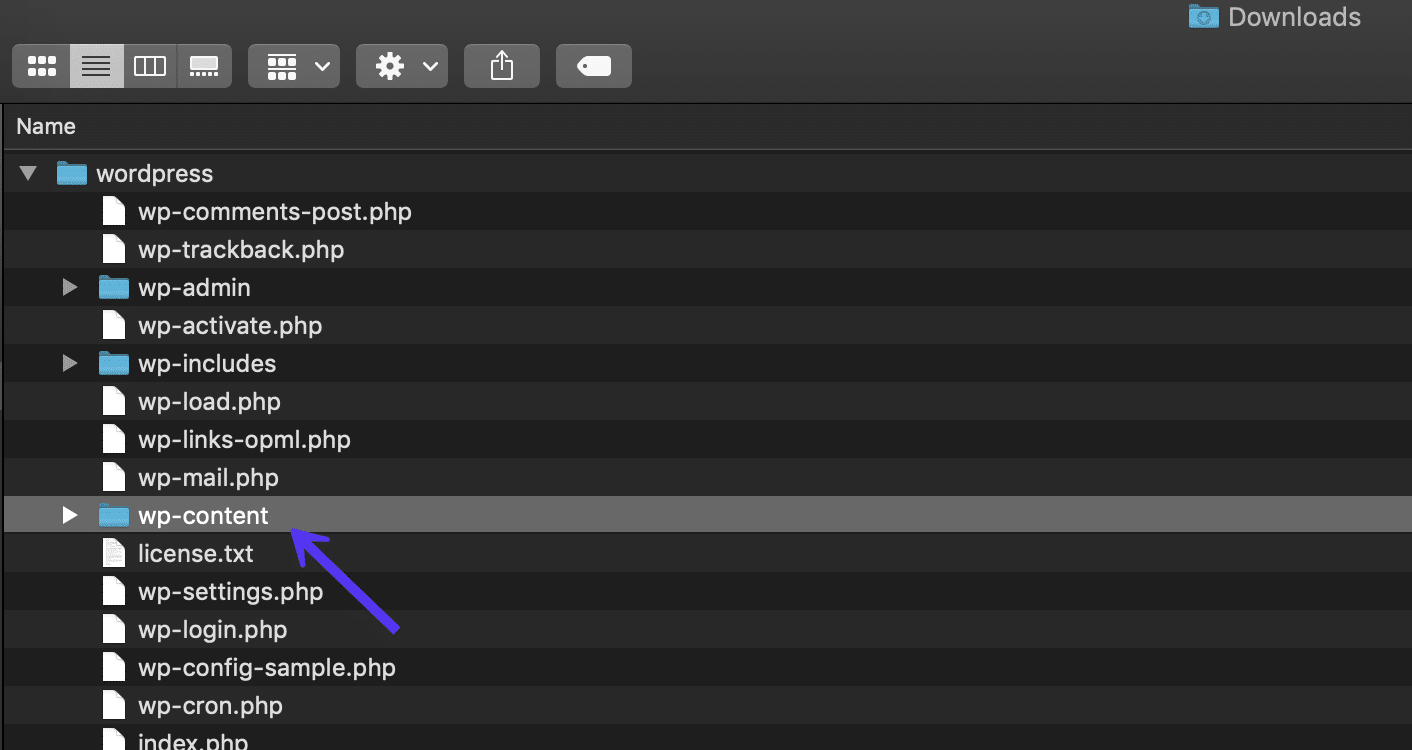
删除WordPress wp-content文件夹
第3步
完成后,通过SFTP连接到主机并将剩余文件上传到最初安装WordPress的文件夹。通常,这是一个名为public或public_html的根文件夹。
当您开始上传文件时,您的SFTP程序应提示您输入类似于“目标文件已存在”的消息。当发生这种情况时,请确保选择“覆盖”选项并继续:
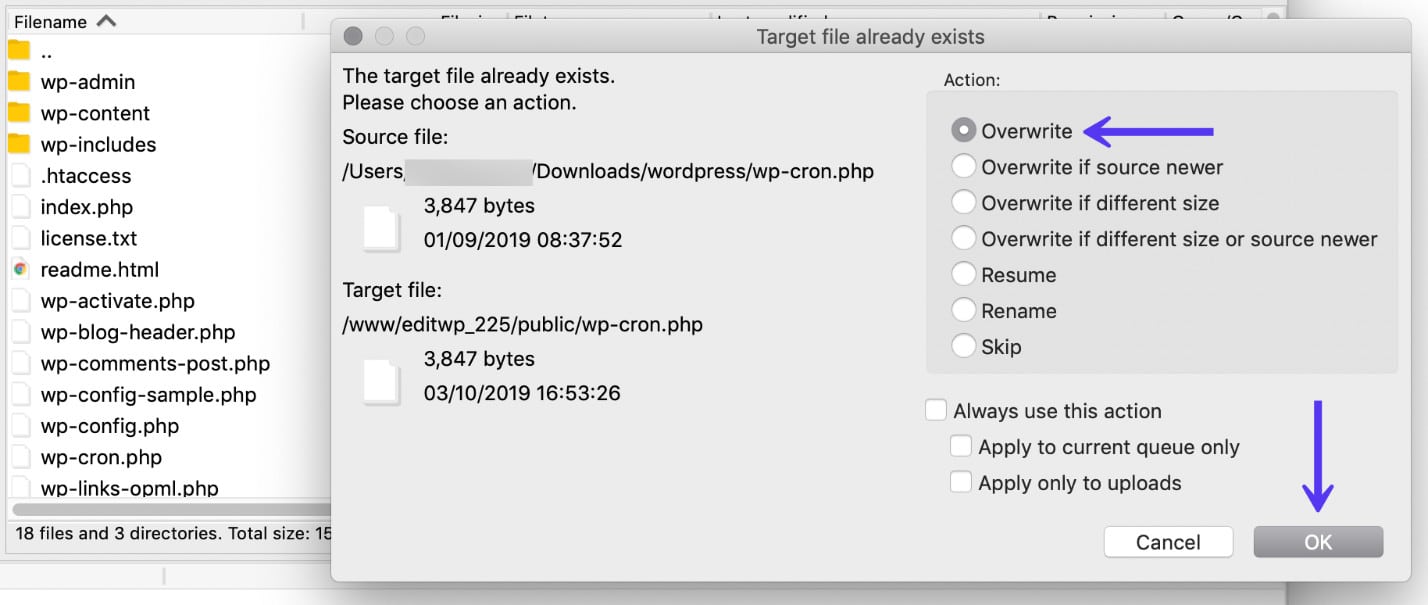
通过SFTP上传剩余文件
因为您已经删除了wp-content文件夹,所以这将覆盖所有核心WordPress文件,而不会影响您的任何主题或插件。上传完成后,您应该有一个新安装的WordPress核心文件副本,希望能够顺利运行。
摘要
虽然从备份或文件恢复WordPress通常是一个非常简单的过程,但有时您可能会遇到一些问题。以下是我们看到用户苦苦挣扎的一些常见问题以及如何解决问题的链接:
- 建立数据库连接时出错
- 内部服务器错误
- 死亡的白色屏幕
- ERR_TOO_MANY_REDIRECTS
如果您是Kinsta客户,您很可能永远不必担心这一点。我们有六种不同的备份选项,您只需点击一下即可随时恢复您的网站!如果您的网站在我们的网络上遭到黑客攻击,我们的专家WordPress团队将免费修复它。
尝试从备份恢复WordPress时,是否还有其他提示或事项?我们很乐意在评论中听到它。
