如果您想在更平滑的环境中运行WordPress网站,那么在本地主机上设置WordPress,例如XAMPP,就是您拥有的终极解决方案。它让您可以自由地调整主题和插件,并在您的工作流程中发挥重要作用。
您应该在Localhost上开发WordPress站点的5个理由
就localhost的重要性而言,以下列出了在将其上载到Web主机之前考虑在localhost上启动WordPress网站的原因列表:
- 它不收取任何费用。
- 它是测试您网站的最安全平台。
- 不会产生任何外部影响,让您可以随心所欲地灵活运用。
- 您可以更有效,更快速地执行。
- 你没有停机。
但是,在我们继续教育读者如何为WordPress设置最终的本地主机环境之前,首先必须知道XAMPP是什么。
XAMPP支持PHP 7,是一款轻量级工具,可让您在本地计算机上创建令人惊叹的Web服务器环境,以测试您的WordPress网站。它由四个要素组成; Apache,MySQL,PHP和Perl。
虽然,您可以在Mac和Linux上运行XAMPP环境,但是,今天我们将教您如何在Windows 10上设置XAMPP。
安装XAMPP
首先,从Apache Friends网站等可靠来源下载XAMPP。
文件大小约为109 MB。下载完成后,立即启动启动器。 XAMPP设置向导就是指导您完成安装所需的全部内容。
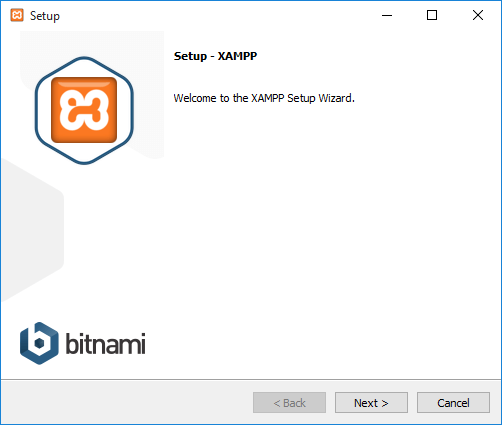
点击下一步。它将引导您进入一个新屏幕,您可以在其中自定义选择要在localhost中安装的组件。因为,我们想在我们的localhost环境中运行WordPress,请选中MySQL和phpMyAdmin并取消选中其余选项。
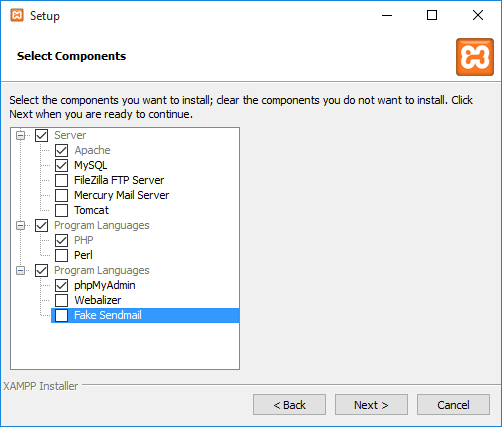
创建要安装XAMPP文件的目录路径;例如,C: Program Files XAMPP。
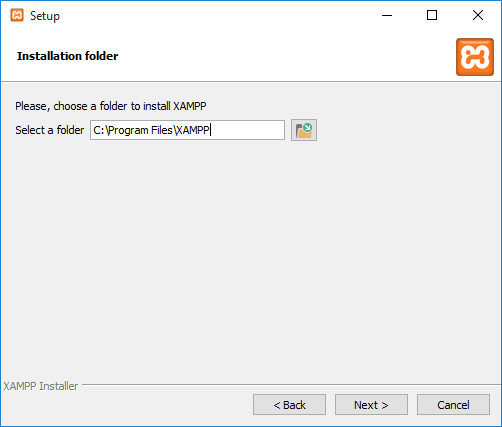
提供目录的根路径后,单击“下一步”并等待XAMPP在本地计算机上安装所需的文件。
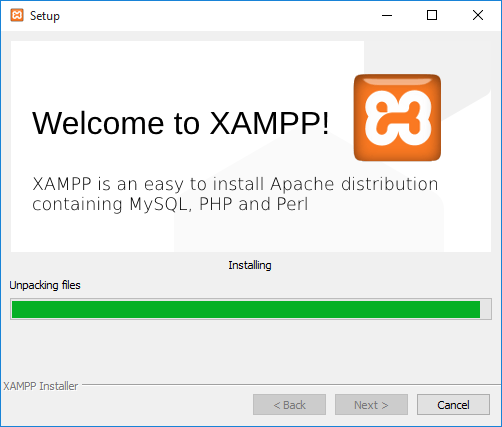
从操作系统的Applications文件夹中,导航到XAMPP子文件夹并启动XAMPP控制面板。将显示以下屏幕:
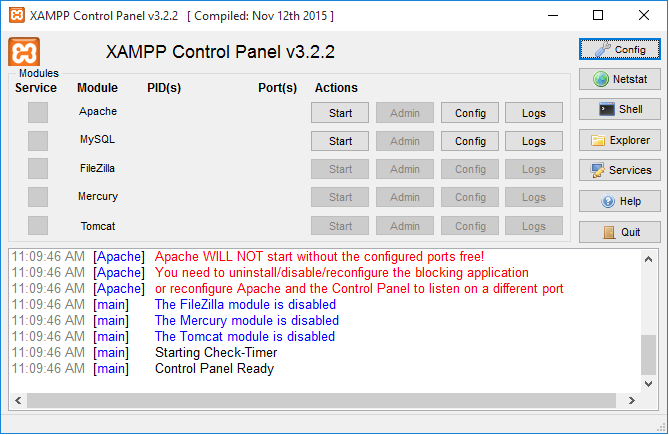
看到所有的红色文字!当您在本地计算机上出现端口错误时会发生这种情况。
修复端口错误
当其他不同的程序在端口80和443上运行时,XAMPP通常会提示错误。这两个端口是Apache和MySQL运行所必需的。
要修复与端口相关的错误,请按照以下简单步骤操作:
- 转到“开始”,键入“services.msc”,然后选择最佳匹配项。
- 在“服务”窗口中向下滚动以查找World Wide Web Publishing服务。
-
右键单击它并选择停止。
- 这应该释放端口80.当你重新启动XAMPP时,它应该运行没有错误。
如果问题仍未解决,您可以通过强制实施新的防火墙规则来强制取消阻止端口:
-
在计算机上打开Windows防火墙,然后单击左侧的“高级设置”
-
单击左侧的“入站”,然后单击最右侧的“新建规则”。
- 单击端口,然后单击TCP。在“80,443”中的特定端口类型的下面的字段中,单击“下一步”。
-
选中“允许连接”框,然后单击“下一步”。
-
确保选中所有选项,然后单击“下一步”。
-
在“名称”字段中,输入您想要的任何内容,但为了保持一致性,请在LOCALHOST1中键入。单击完成。
-
现在重复步骤1-6,但将此新规则命名为LOCALHOST2,然后单击“完成”。
- 重启你的电脑。
通过实施这些步骤,您将看到端口80和443现在已在您的计算机上本地打开。
启动XAMPP
一旦所有端口错误都得到修复,我们将继续设置localhost环境。请记住,只有在操作系统观察到端口错误时,上述步骤才适用。在这种情况下,它是Windows。
现在进入XAMPP控制面板,启动Apache和MySQL。
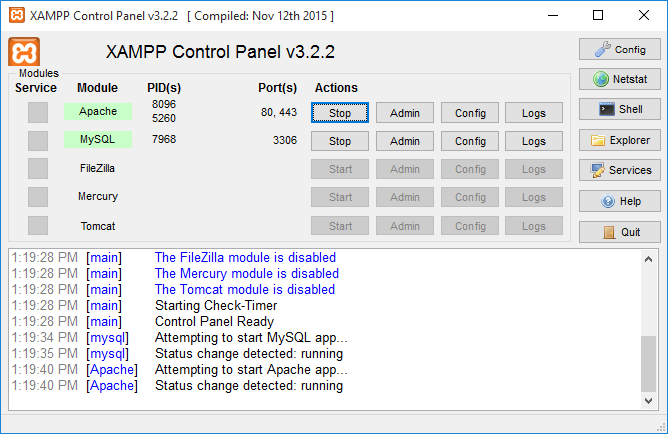
如您所见,这两项服务现在都运行良好。
创建MySQL数据库
要在localhost上运行WordPress,我们需要一个数据库。该数据库有助于有效地组织和保护您网站的内容。
要创建数据库,请单击XAMPP控制面板中MySQL选项中的Admin按钮。
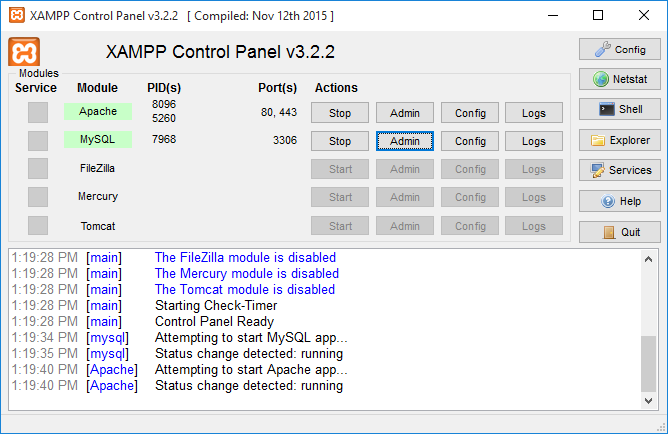
在phpMyAdmin的菜单栏中,选择Databases。
它将在您的计算机上显示许多预先创建的数据库。您所要做的就是创建一个新数据库。现在,我们将创建一个名为WPBlog的数据库并点击Create。

现在将为在localhost上运行的WordPress网站创建名为“wpblog”的新数据库。您可以从phpMyAdmin的左侧面板中观察并访问它。
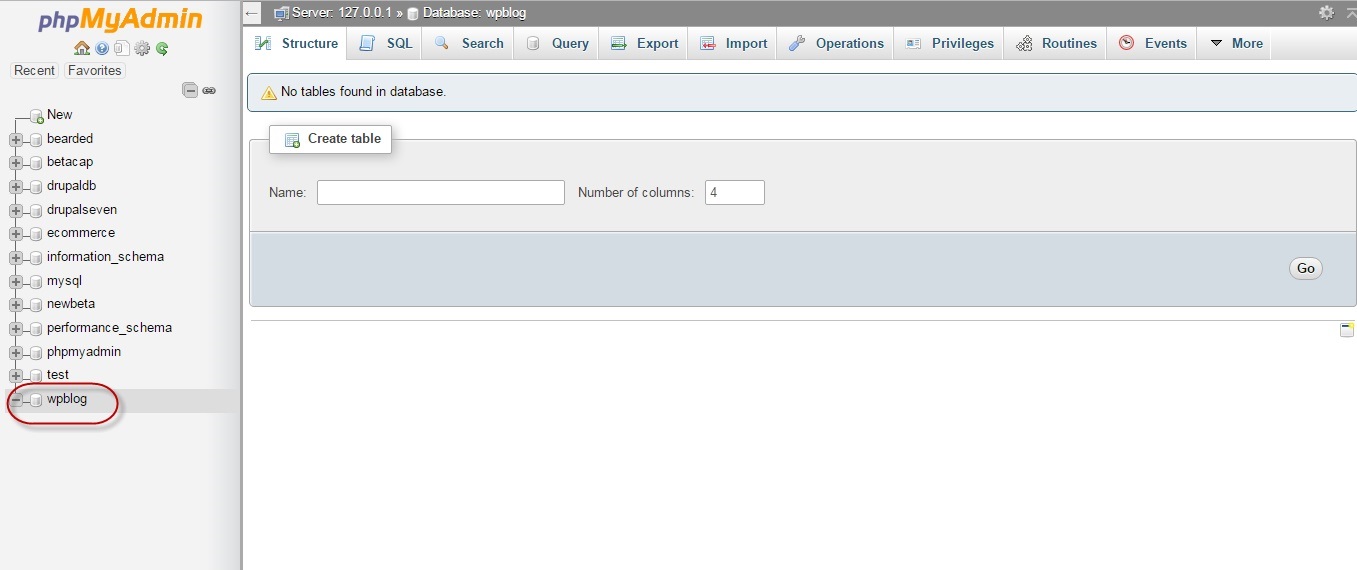
设置WordPress
我们最终完成了创建数据库并在本地计算机上启动XAMPP。
首先,下载WordPress安装包。
为确保完整功能,WordPress应安装在XAMPP根目录中的htdocs文件夹中。
如上所述,XAMPP安装在C:驱动器的“Program Files”文件夹中。
找到文件夹“XAMPP”,然后在子目录“htdocs”中安装WordPress。
解压缩C: Program Files XAMPP htdocs (文件夹名称)中的文件。
在我们的例子中,我们将文件夹名称设置为WP。
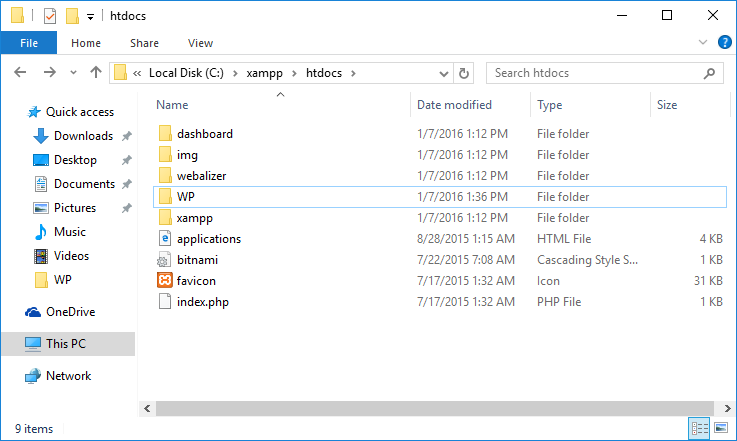
瞧!我们已成功在本地计算机上设置WordPress。确保XAMPP正在运行。
要访问WordPress,请启动浏览器并在地址栏中键入以下地址http:// localhost / wp /。
安装WordPress
现在,是时候在开始使用测试网站之前安装它了。
选择一种语言。
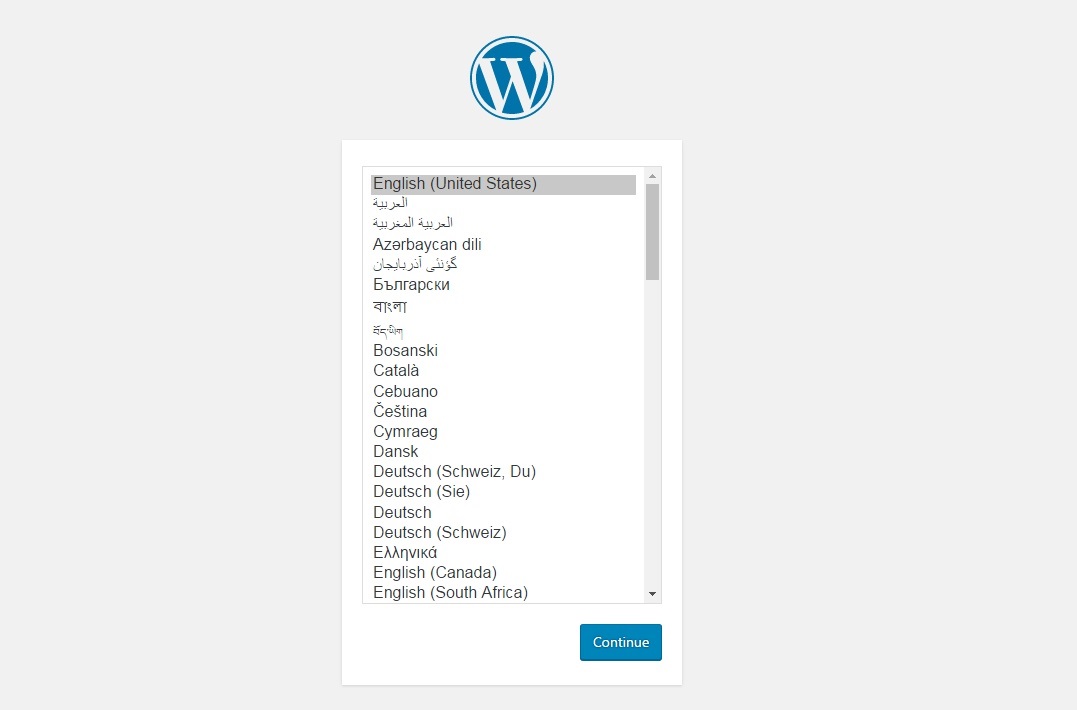
目前,我们将选择英语(美国)。
单击继续。
接下来,在Database Name字段中输入wpblog。确保您的用户名设置为root。将密码部分留空。
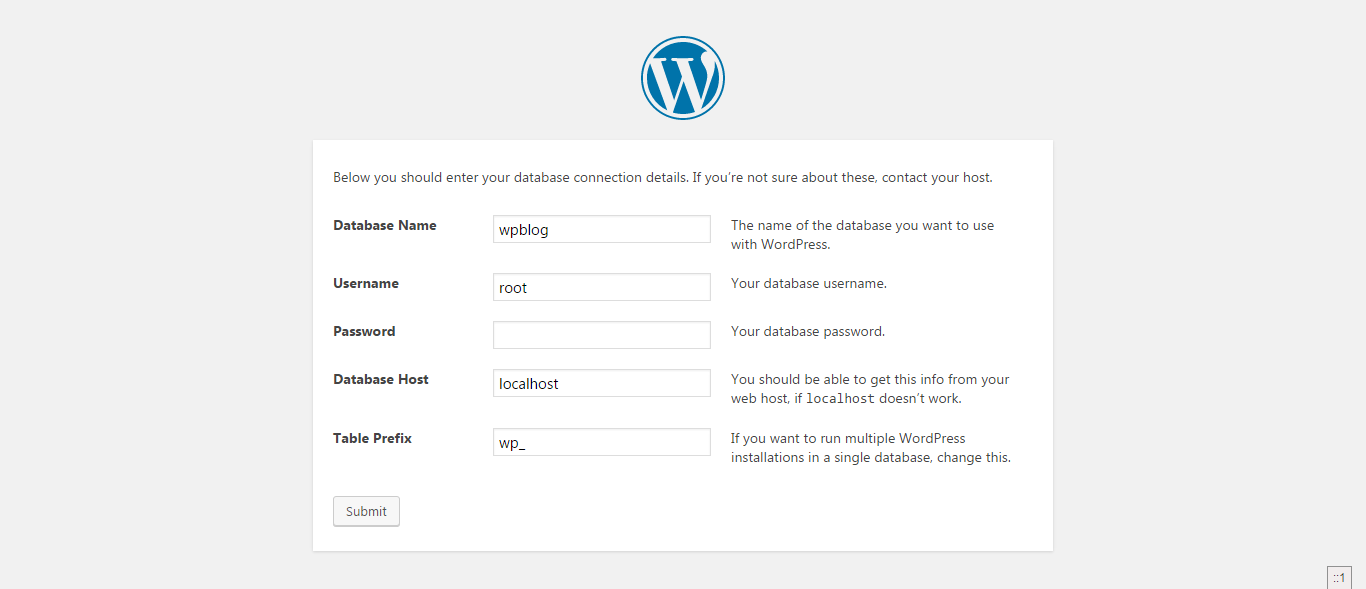
剩下的就是这样。单击“提交”
一旦点击提交按钮,您将被定向到一条没有任何内容的小消息,但单击运行安装。
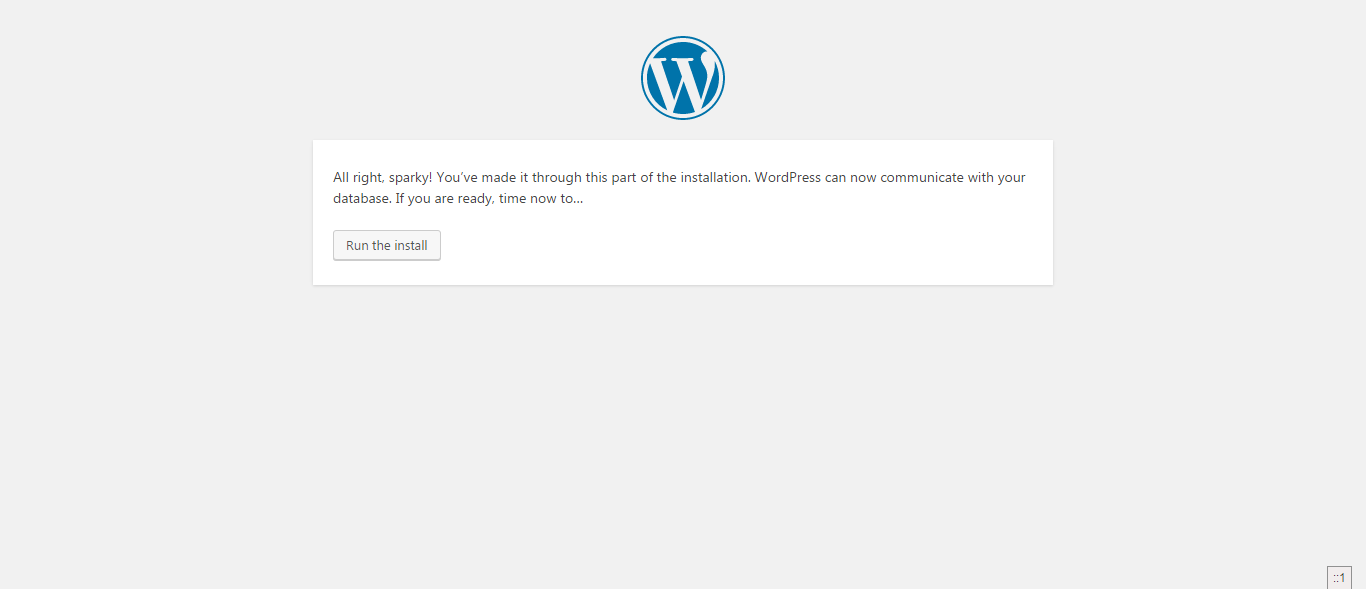
现在,设置您的站点标题,用户名,密码和电子邮件地址,以访问WordPress管理面板。
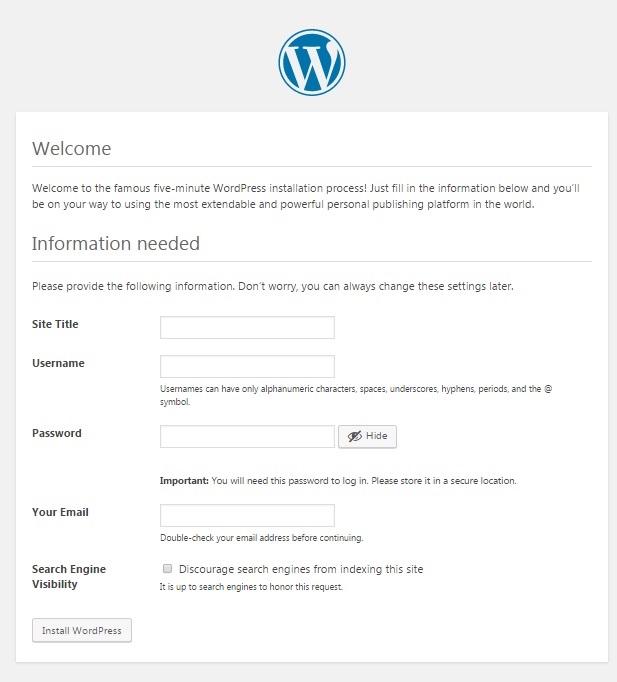
你去,你的WordPress将在完成后自动安装和启动。每次您希望访问WordPress管理面板时,只需使用带有前缀wp-admin的localhost地址即可。现在您的主机地址将变为http:// localhost / wp / wp-admin,它将引导您进入登录页面,如下所示。
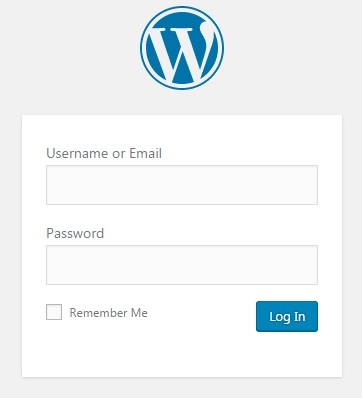
希望您发现本文很有帮助,因为我们已经解释了如何在localhost上设置WordPress站点的详尽分步流程。
所以你已经在本地安装了WordPress,现在怎么办?
在本地主机上安装WordPress后,您可能希望将其视为实时网站。登录到您的WordPress网站,通过侧边栏上的不同选项进行探索,习惯管理面板。
要启动WordPress网站,您需要下载并安装主题。为此,请导航到“外观”并选择“主题”
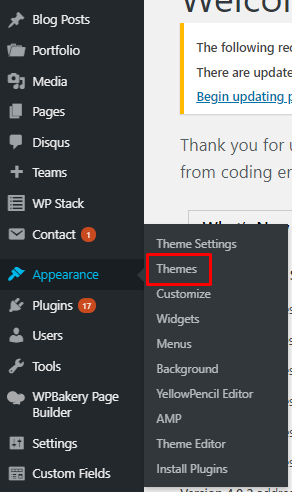
在“主题”窗口中,选择“添加新”选项以下载并安装所选的WordPress主题。
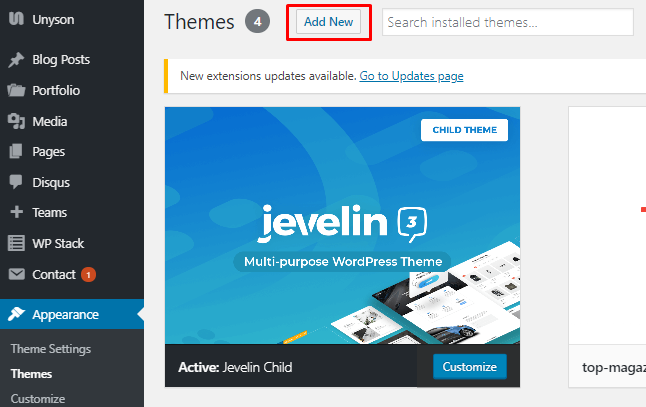
接下来是插件。插件对于使您的WordPress网站顺利运行至关重要。查看必须在新网站上安装的基本WordPress插件列表。
导航到WordPress管理面板侧栏上的插件,然后选择添加新。
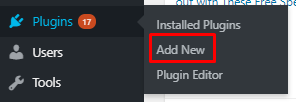
从“添加新”选项中,您可以下载并安装新的插件到您的WordPress网站。
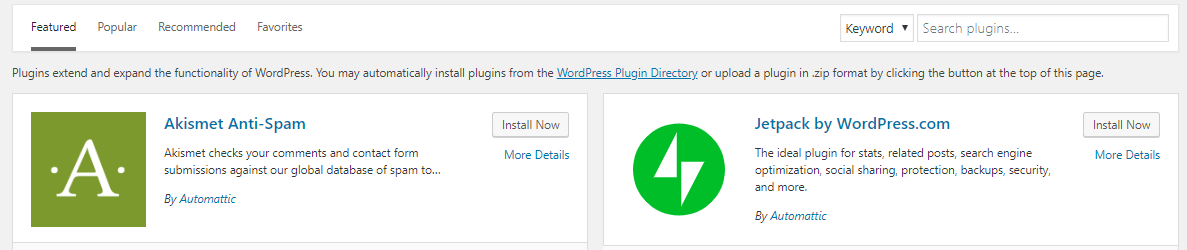
从本地迁移到实时
当您通过一个漂亮的主题和酷插件使本地网站充满活力时,您还必须将WordPress从localhost迁移到实时站点。
但在此之前,您必须创建本地托管的WordPress网站的副本。
创建重复项
要创建重复项,您必须在WordPress上下载Duplicator插件。
下载并激活插件后,请导航到管理面板侧栏上的“复制器”选项。
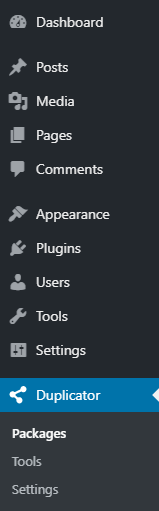
单击Packages打开新窗口。单击“新建”以开始创建WordPress网站的副本。
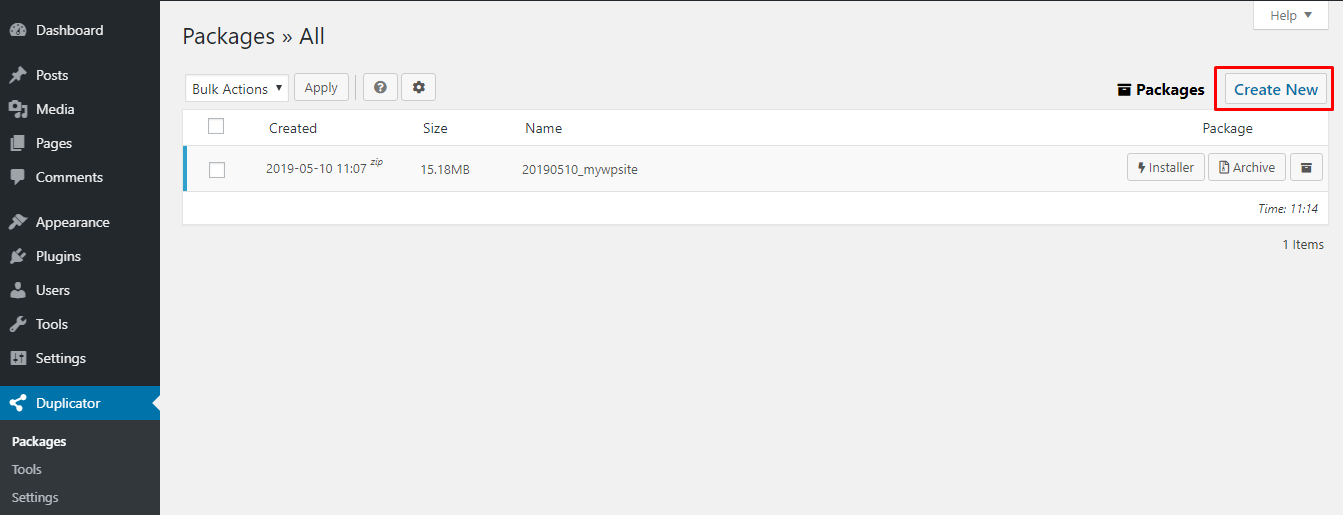
下一步是为重复的WordPress命名,然后单击“下一步”。
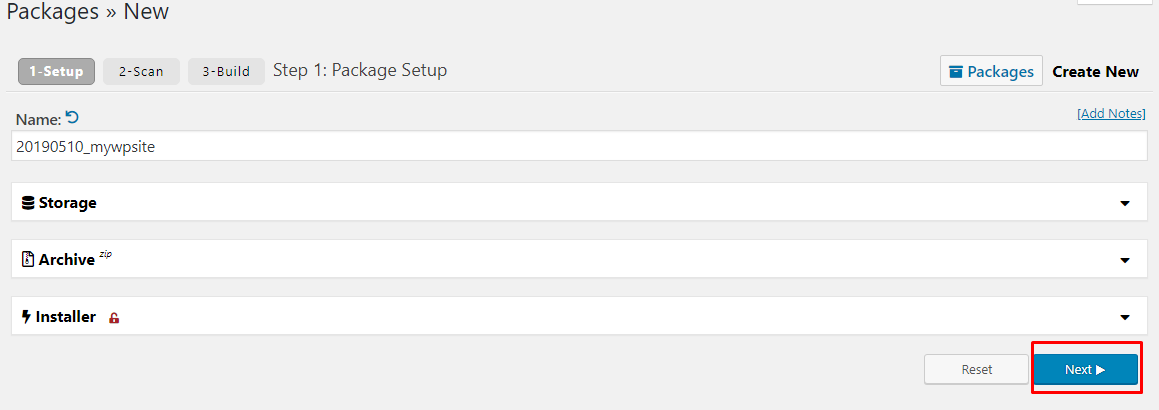
该插件将运行一些测试并扫描您的网站,看看是否一切都到位。
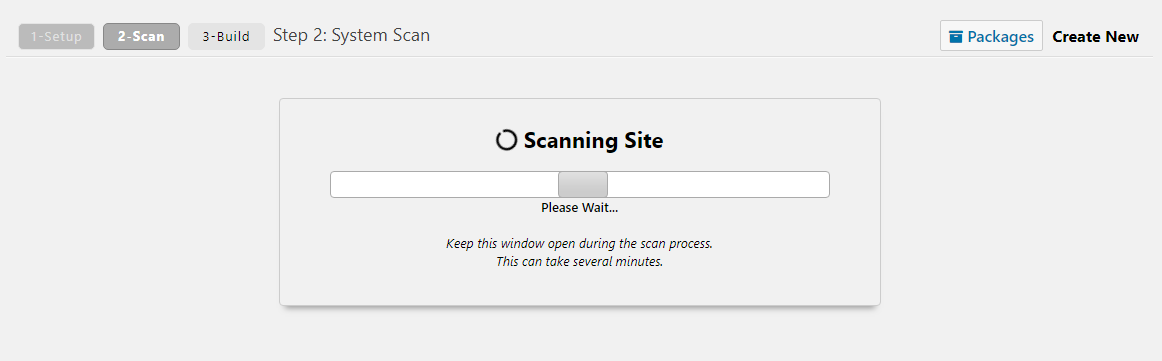
单击Build以创建WordPress的副本。
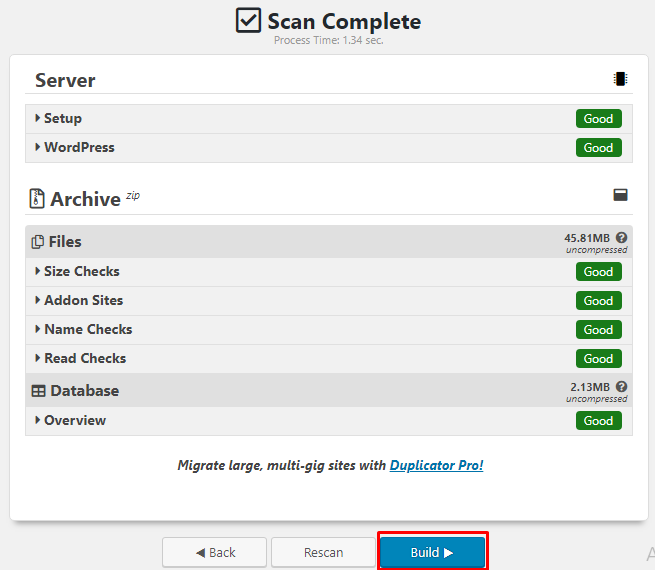
复制完成后,单击“单击下载”下载WordPress副本的文件。
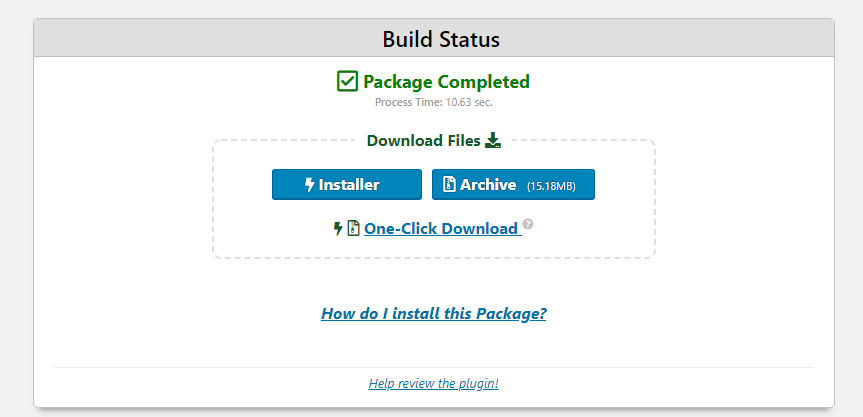
现在是时候将WordPress从本地迁移到实时主机了。
我将使用Cloudways托管向您展示如何将本地托管站点移动到实时主机。
第一步是注册并登录您的Cloudways平台。
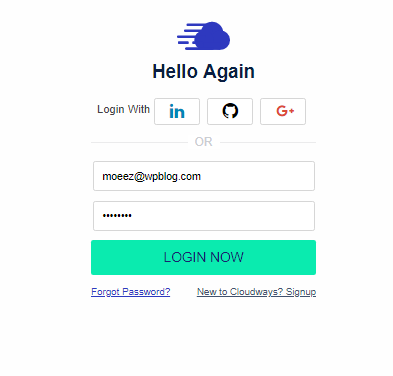
登录后,单击“服务器”以获取FTP的主凭据。
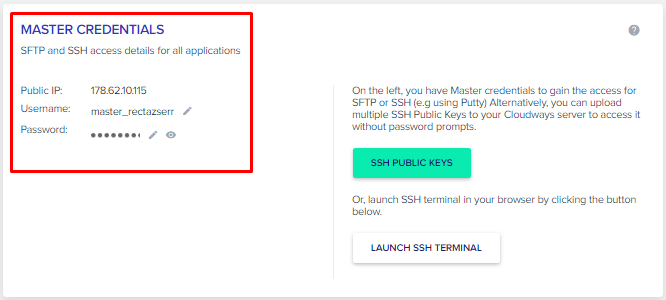
此时,您的计算机上有WordPress文件。要使其生效,您必须将它们传输到服务器。为此,您需要一个FTP。我在本教程中使用FileZilla。
安装FTP后,复制主凭据并登录。
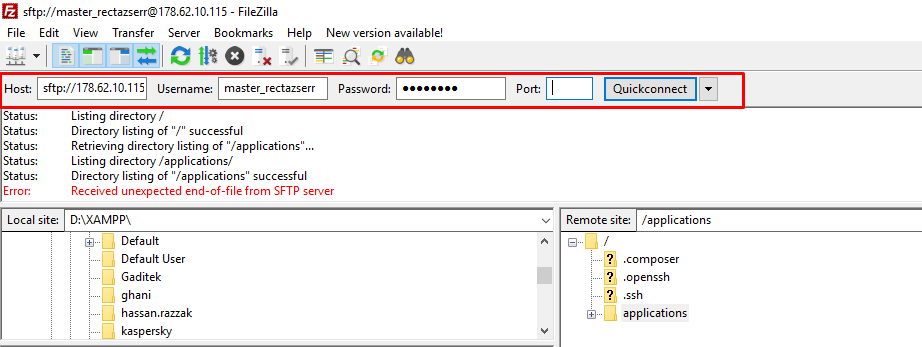
在右下角,您将看到Cloudways服务器上的应用程序列表。选择特定的应用程序并打开public_html文件夹。
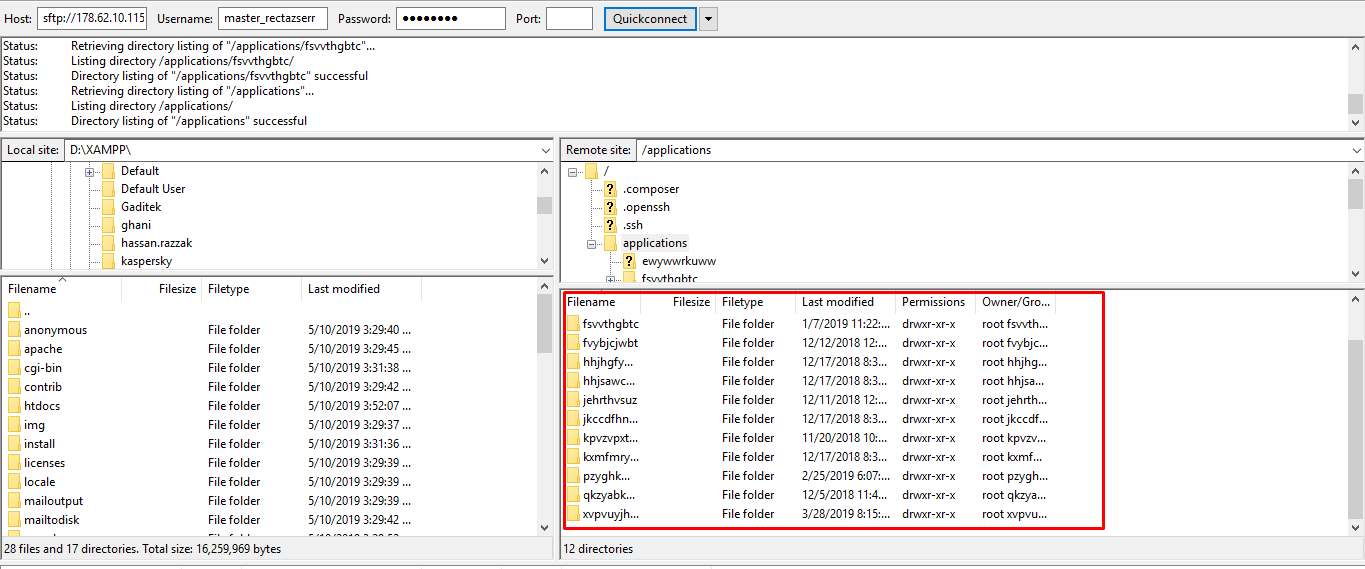
如您所见,我的服务器上有多个应用程序。所以我将选择其中一个并输入该特定应用程序的public_html文件夹。
将WordPress安装从系统复制到public_html文件。确保在复制新文件之前从public_html文件夹中删除当前文件。
下一步是在您的实时服务器上运行安装程序设置。
在浏览器中键入您的网站地址,并在其末尾添加installer.php。进入安装程序页面后,您将完成4个步骤。
第一步是Extract Archive。为此,您只需单击页面底部的“下一步”按钮即可。
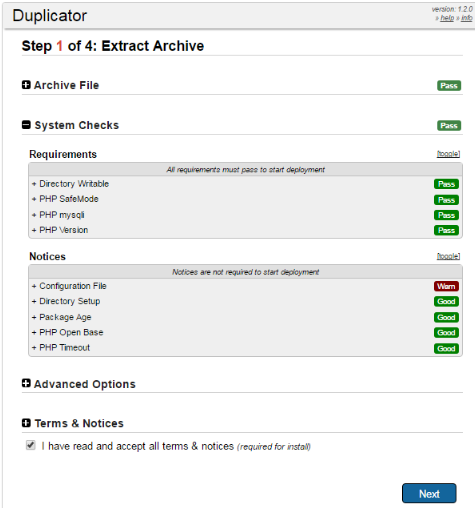
下一步是安装数据库。系统将要求您添加数据库凭据,您可以从Cloudways平台的“应用程序”选项卡中找到该凭据。
转到您正在处理的应用程序,您将在底部看到凭据。
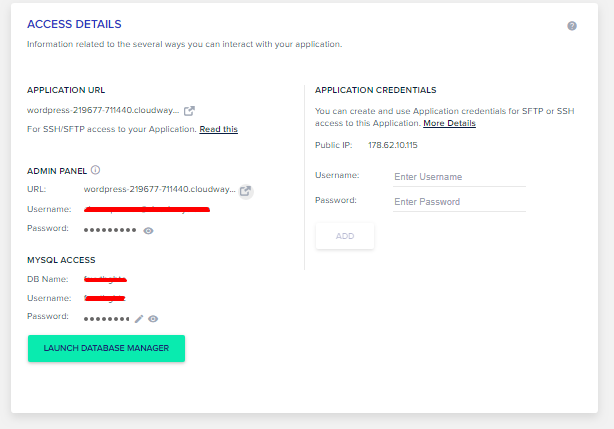
在下面的字段中输入这些凭据,然后单击下一步。
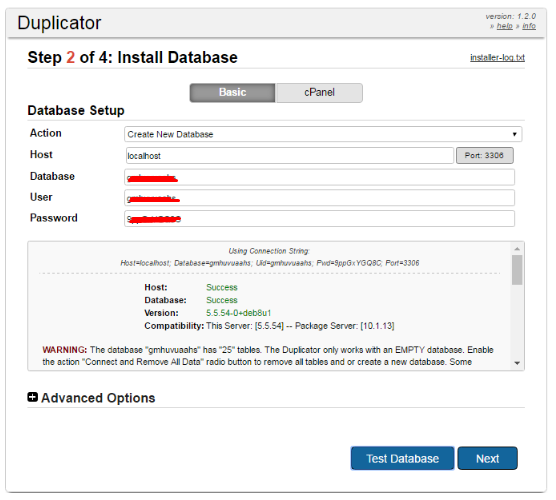
您之前安装的Duplicator插件在空数据库上运行。要清空数据库,请选中表中的框。您也可以完全创建一个新数据库。
清空数据库后,单击“是”并转到下一步。
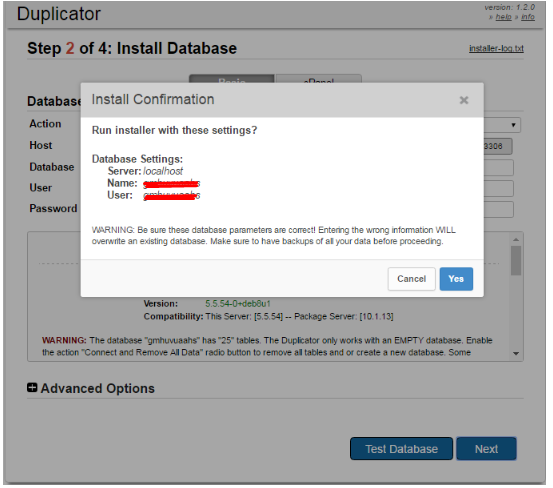
接下来,您将获得您网站的URL,标题和路径。
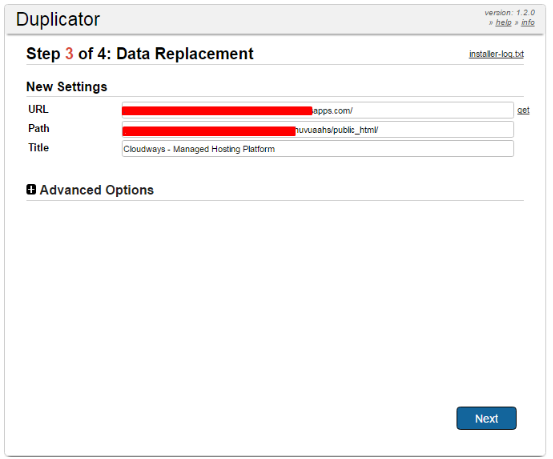
单击“下一步”转到最后一步。最后一步包括3个步骤。别担心,这些都是小步骤,不会花很长时间。
Duplicator插件会要求您:
- 保存永久链接
- 测试现场
- 安全清理
一旦你完成了这个,你的新的WordPress新网站就可以了。
经常问的问题
Q1。什么是XAMPP?
XAMPP是Apache Friends开发的开源解决方案和堆栈包。堆栈包括:
- Apache HTTP服务器
- MariaDB数据库
- 用PHP编写的脚本解释器
- Perl编程语言
Q2。我如何使用XAMPP?
步骤1:从MySQL部分单击XAMPP控制面板中的Admin按钮。
步骤2:要启动phpMyAdmin,请单击MySQL中的Admin。
步骤3:在新浏览中,单击Admin以设置MySQL。您也可以从浏览器转到“localhost / phpmyadmin”。
Q3。如何在XAMPP中打开php文件?
在C:盘中,您将看到“HTDocs”文件夹。将PHP文件放在该文件夹中。 Web服务器的文件路径为“C: xampp htdocs”。您的文件必须以“.php”文件扩展名保存。打开桌面上的任何Web浏览器,然后在地址栏中输入“localhost”。
