[ad_1]
您想将WordPress网站从本地服务器移动到实际网站吗?在本地服务器上部署WordPress站点是加快开发过程的最佳方法之一。它可以帮助您确保您的WordPress网站完美运行,甚至在引入流量之前。
将WordPress网站从本地服务器转移到实际网站的最简单方法是使用WordPress插件 BackupBuddy 要么 复印机。
如果您不想使用从本地服务器到实际站点的任何插件来移动WordPress站点,请按照下面的分步指南进行操作。
但如果您仍想以更简单的方式做到这一点,请不要担心。我们将向您展示如何使用本文末尾的Duplicator插件将WordPress从本地服务器传输到实际站点。
将WordPress从本地服务器移动到实际站点 – 先决条件
在开始之前,我们假设您在本地服务器上运行了一个WordPress站点,并且您可以完全访问它。
你还需要购买一个 域名和虚拟主机。
如果您没有域名和虚拟主机,我们建议您在开始之前先获取它。如果你刚刚开始,域名和托管的综合成本可能看起来非常多。
这就是我们与之达成协议的原因 BlueHost的 为我们的用户提供免费域名,免费SSL,以及WordPress主机超过60%的折扣。
最后,您还需要在计算机上安装FTP程序并知道 如何使用它,以便您可以将您的内容和文件上传到实际网站。
一旦准备好,您就可以继续进行迁移。
目录 – 将WordPress从本地服务器迁移到实时站点
I.在没有插件的情况下转移站点
- 从本地服务器导出数据库
- 将WordPress文件导入实时站点
- 在Live Site上创建MySQL数据库
- 将WordPress数据库导入生产站点
- 更改网站URL
- 在您的虚拟主机中配置WordPress
- 修复图像和断开的链接
II。使用插件转移网站(复制器)
步骤1:从本地服务器导出数据库
您需要做的第一件事是导出本地WordPress数据库。为此,我们将使用phpMyAdmin。如果您不熟悉phpMyAdmin并需要此步骤的帮助,请查看 使用phpMyAdmin进行WordPress数据库管理。
在浏览器中,只需转到http:// localhost / phpmyadmin /并单击您的WordPress数据库。接下来,单击顶部菜单栏中的“导出”按钮。

现在将要求您从快速或自定义选项中进行选择。选择“自定义”选项为您提供了许多导出数据库的不同选项。要快速导出,请选择“快速”,然后单击“执行”。这将下载您的数据库。
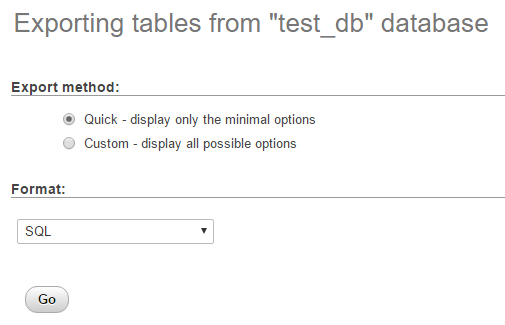
第2步:将您的WordPress文件上传到实际站点
导出数据库后,下一步是将所有站点文件移动到您的实际站点。
在此步骤中,您需要使用FTP客户端上载文件。首先,将您的FTP客户端连接到您的Web主机帐户。
连接后,在主机帐户中选择要上载文件的正确目录。例如,如果您计划在example.com上托管该站点,那么您需要上传public_html目录中的所有文件。
现在,选择所有本地WordPress文件并将其上传到您的实时服务器。
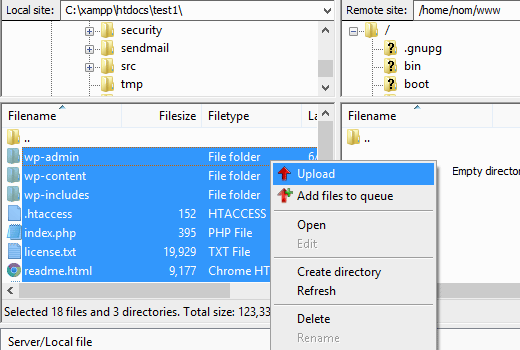
第3步:在您的实际站点上创建MySQL数据库
当您的FTP客户端上传WordPress文件时,您可以开始将数据库导入实时服务器。最 WordPress主机 提供商提供cPanel来管理您的主机帐户。在此步骤中,我们将向您展示如何通过登录cPanel来创建数据库。
登录cPanel后,单击“数据库”部分中常见的“MySQL数据库”图标。
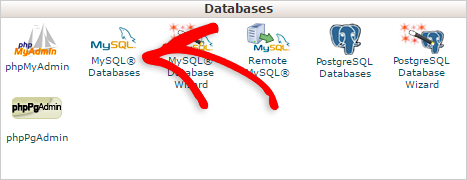
在出现的下一个屏幕上,在“新建数据库”字段中指定数据库的名称,然后单击“创建数据库”。
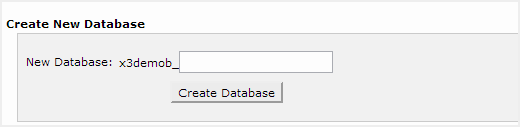
现在已创建新数据库,向下滚动到“MySQL用户”部分,并创建现有用户或将现有用户添加到数据库。
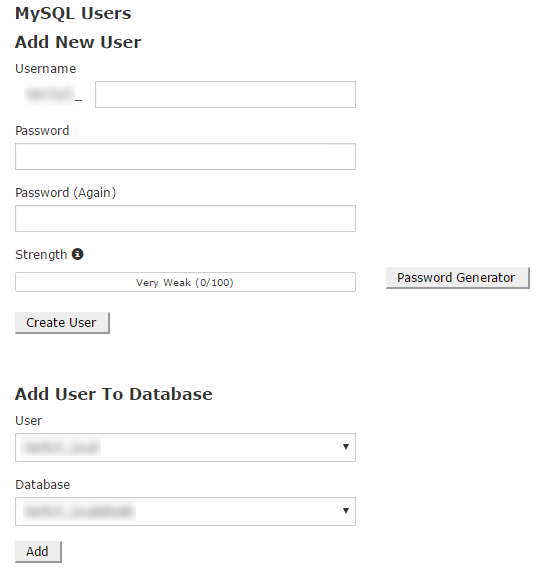
添加用户后,系统将提示您为该用户设置MySQL权限。只需向用户授予所有权限,然后单击“更改”按钮。
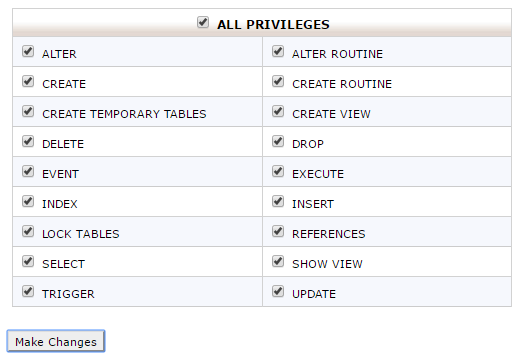
第4步:在您的实际站点上导入WordPress数据库
接下来,您必须将WordPress数据库导入生产站点。在cPanel中,向下滚动到Databases部分,然后单击phpMyAdmin。这将引导您进入phpMyAdmin部分。确保选择您在上一步中创建的数据库,该数据库没有创建表。
单击顶部菜单中的“导入”选项卡。单击“选择文件”,选择要导入的文件。确保从本地服务器中选择您在第一步中下载的正确文件。
选择文件后,单击“Go”按钮导入WordPress数据库。
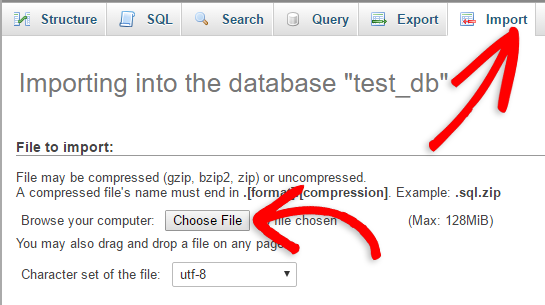
第5步:更改站点URL
您需要做的下一件事是更改数据库中的站点URL,以便它与您的实时WordPress站点连接。
在phpMyAdmin中,查找数据库中刚刚导入的wp_options表。如果你 更改了数据库前缀,然后查找{prefix} _options而不是wp_options。
选择wp_options旁边的“浏览”按钮。或者,您可以通过在侧栏中单击来浏览wp_options表,如下面的屏幕截图所示。
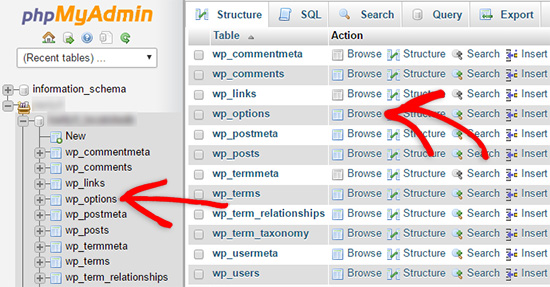
在option_name列中,查找siteurl。要编辑站点URL,请单击屏幕截图中显示的“编辑”图标。
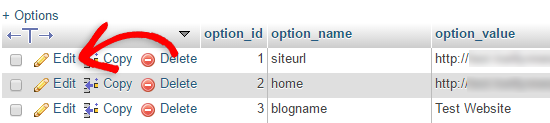
单击“编辑”图标将打开编辑字段窗口。确保使用您的域名替换option_value框中显示的URL。
点击Go按钮保存字段。
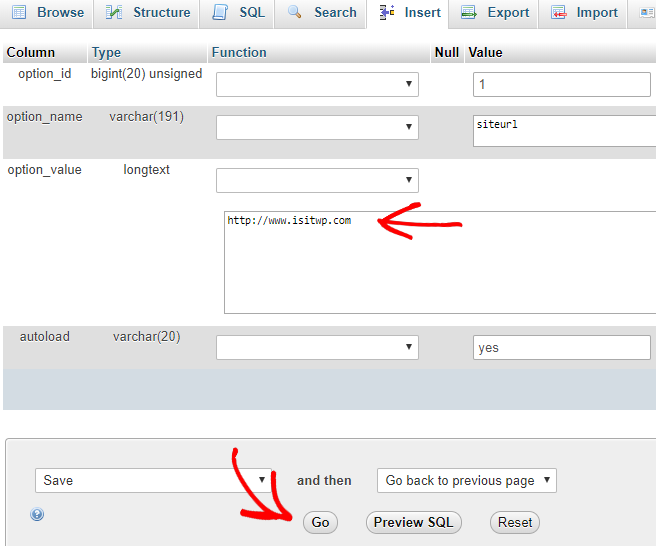
接下来,您需要为选项名称复制此步骤:home。 wp_options页面可以长几页,所以只需找到主页选项卡。通常,它位于第二页,您可以通过单击phpMyAdmin中的分页箭头导航到该页面。
当您更新主页时,请确保它与您的siteurl相同。
第6步:在Web Hosting中配置WordPress
接下来,是时候在生产环境中配置WordPress了。
如果您现在尝试访问自己的网站,可能会发现如下消息: 建立数据库连接时出错。通过配置WordPress,我们的目标是修复此错误并设置实时站点。
返回到您的FTP客户端并将其连接到您的网站,然后编辑您的wp-config.php文件。在此步骤中,您必须为步骤3中创建的wp-config.php添加相同的数据库名称,用户和密码。然后,保存wp-config.php文件并将其上传回您的Web主办。
访问您的网站,它现在应该是现场直播。
接下来,您需要登录WordPress仪表板并导航到设置»常规。如果不进行任何修改,请滚动到底部,然后单击“保存更改”按钮。这将确保站点URL在其需要的任何其他位置得到纠正。
接下来,转到设置»固定链接,然后单击保存更改以确保所有帖子链接都正常工作。
步骤7:通过更新路径修复图像和断开的链接
您可能会遇到的常见问题之一 将WordPress网站从一个域迁移到另一个域或者从本地服务器到实际站点,您将在迁移后在整个站点中发现损坏的链接和丢失的图像。要解决此问题,您可以使用SQL查询或 Velvet Blues WordPress插件。
对于那些想通过SQL实现的人来说,这是一个简单的SQL查询,可以解决这个问题:
更新wp_posts SET post_content = REPLACE(post_content,'localhost / test /','www.yourlivesite.com/');
只需转到phpMyAdmin,单击您的数据库,然后单击顶部菜单中的SQL。编写此查询,但请务必修改本地站点和实际站点的URL。
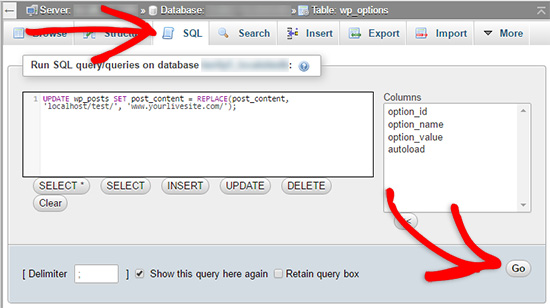
而已!您的实时网站现在应该正常运行。
使用插件将WordPress从本地服务器传输到实时站点
如果您想轻松地将WordPress从本地服务器移动到实时站点,这对初学者来说是最好的方法。使用迁移插件,只需单击几下,即可将WordPress从本地服务器传输到实际站点。
让我们开始。
步骤1:安装并设置Duplicator插件
首先,您需要选择一个迁移插件,我们建议您选择 复印机。
接下来,在本地站点上安装并激活插件。如果您不确定如何安装和激活WordPress插件,请查看我们的详细指南 如何安装WordPress插件。
安装并激活Duplicator插件后,单击WordPress仪表板中的Duplicator,单击Packages,然后单击Create New按钮。
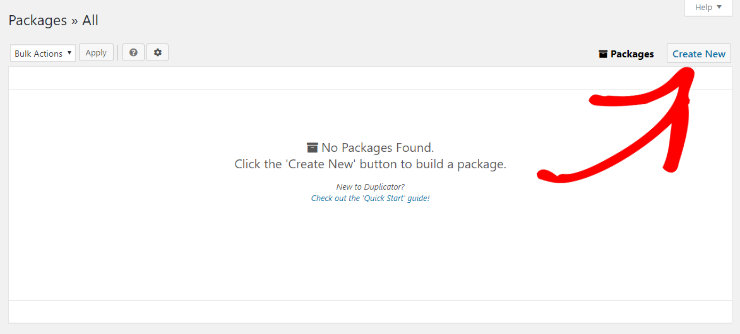
在下一个屏幕上,只需单击“下一步”按钮。
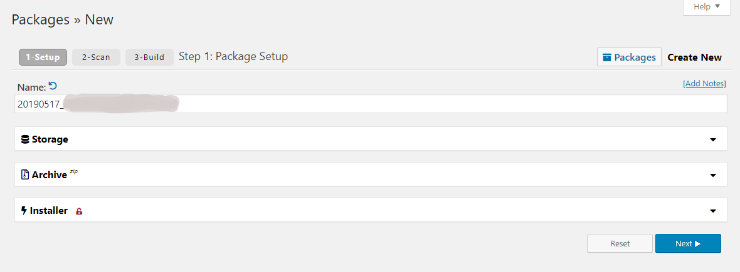
然后复制器将扫描所有内容以确保它们都处于良好状态。如果系统扫描中的所有项目都标记为“良好”,则单击“生成”按钮。
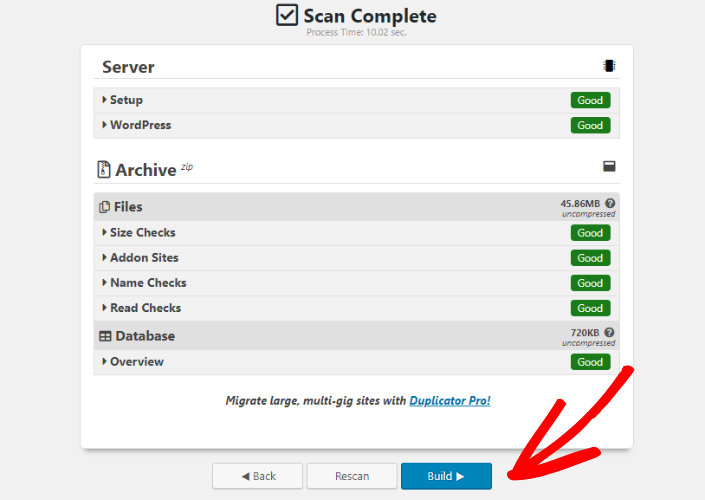
这种“建筑”过程可能需要几分钟。因为插件正在做的是制作WordPress网站的完整副本。这包括所有核心WordPress文件以及您的主题,插件,图像,上传和WordPress数据库的备份。因此,所需的时间取决于您网站的大小。确保打开此选项卡,直到该过程完成。
完成此过程后,您可以单击“一键下载”按钮将安装程序和存档程序包文件下载到您的计算机。
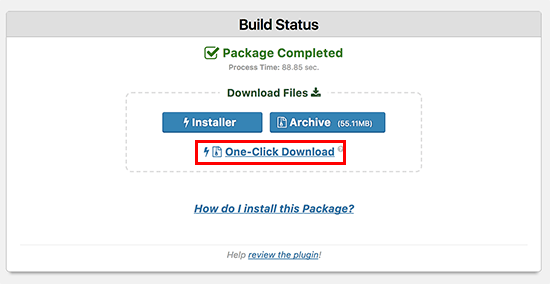
第2步:为您的实时站点创建数据库
现在您已经下载了站点的Archive文件和Installer文件,它将通过解压缩归档文件来自动迁移,您需要为您的实时网站创建一个MySQL数据库。
要创建数据库,请转到主机帐户的cPanel仪表板。在那里,向下滚动到Databases部分,然后单击MySQL Databases图标。
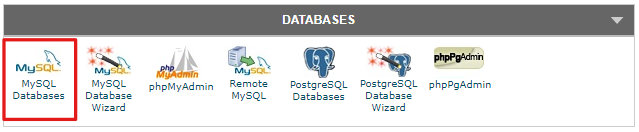
接下来,您将看到一个名为“创建新数据库”的字段。只需键入数据库的名称,然后单击“创建数据库”按钮。

单击该按钮后,cPanel将为您创建一个新数据库。
下一步是向下滚动页面到“MySQL用户”部分。通过创建用户名和密码添加新用户。然后,单击“创建用户”按钮。请务必记住您的用户名和密码,因为稍后您将再次需要它们。
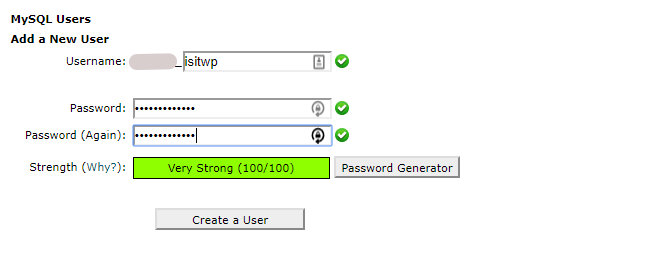
创建新用户后,您需要授予该新用户使用该数据库的权限。为此,请向下滚动到“将用户添加到数据库”部分。从“用户”字段的下拉菜单中选择刚刚创建的新用户。然后,从“数据库”字段的下拉列表中选择您创建的数据库。最后,单击“添加”按钮。
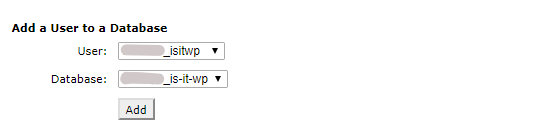
现在您的数据库已准备好与WordPress站点一起使用。
第3步:将文件从本地服务器上传到实时站点
下一步是将存档和安装程序文件从本地站点上载到您的主机帐户。
您可以使用FTP客户端连接到您的实时站点。连接到实际站点后,确保网站的根目录为空是很重要的。根目录通常是/ home / public_html /文件夹。
例如,如果WordPress自动安装在那里很多 网站托管公司 注册时,您需要删除这些文件。
当根目录完全为空时,您可以从Duplicator上载存档和安装程序文件。
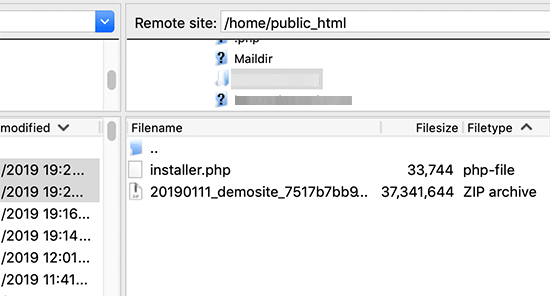
第4步:运行迁移脚本
接下来,在浏览器中访问以下URL:http://mywebsite.com/installer.php
不要忘记将“我的网站”替换为实际的域名。
在浏览器中输入此URL将启动Duplicator迁移向导。
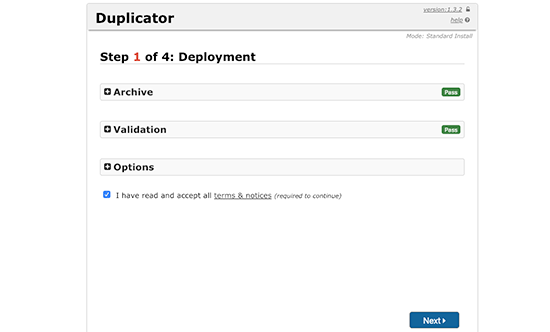
一旦获得绿色通行证,将执行验证测试,通过选中框并按下“下一步”按钮接受条款和条件。
在下一个屏幕上,您将输入您的WordPress数据库信息,其中包括您之前创建的用户名和密码。
提示:它还会询问您的主机,这可能是“localhost”。

单击“下一步”继续。
Duplicator插件现在将您的WordPress数据库从存档导入到新数据库。
接下来,出现更新数据屏幕。该插件会自动检测新网站的URL及其路径,因此您实际上不必在此更新任何内容。只需单击“下一步”继续。
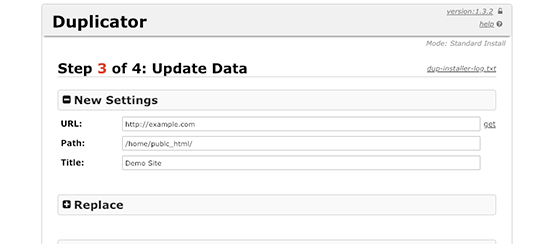
迁移过程完成后,您将看到如下所示的成功屏幕。在这里,您可以通过单击“管理员登录”按钮转到实际站点的WordPress管理区域。
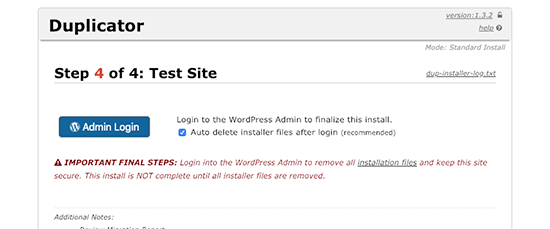
就是这样,你的工作已经完成。登录到您的实际站点后,Duplicator将为您清理安装文件。
我们希望本指南帮助您成功将WordPress网站从本地服务器移动到实际网站。现在,回到您的实时网站,找出一切是否按预期工作。
或者,您可以使用 BackupBuddy 而是将WordPress从本地服务器迁移到实际站点。
如果你喜欢这篇文章,你可能还想看一下 WordPress的最佳备份插件。
这篇文章 如何将WordPress从本地服务器传输到实际站点(逐步) 首先出现在 IsItWP – WordPress技术查找工具。
