[ad_1]
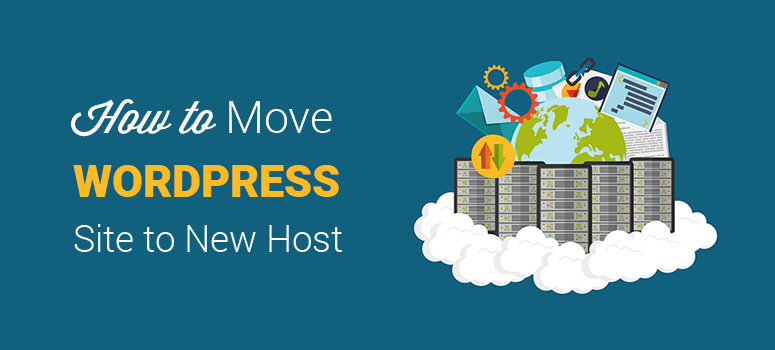
您是否想知道如何在不停机的情况下将WordPress网站从一个Web主机切换到另一个Web主机?就像迁移到物理世界的新房子一样,迁移到互联网上的新“家”(网络主机)也带来了一系列独特的挑战。最普遍的问题之一是您的网站是否会在移动过程中出现故障。
在本分步指南中,我们将向您展示如何在不停机的情况下将您的网站转移到其他主机或服务器。
以下是我们将介绍的步骤列表:
- 选择一个新的Web主机
- 使用Duplicator为迁移创建站点备份
- 将WordPress站点导入新主机
- 更改主机的文件以防止停机
- 在新的Web主机上创建MySQL数据库
- 启动复制器迁移过程
- 更新您的域名
重要提示:我们想提醒您一些 网络托管服务商 提供免费的迁移服务。如果您不确定您的托管服务提供商是否提供免费迁移,请先自行决定。如果他们不提供,那么你可以继续学习本教程。
但是,在我们开始学习本教程之前,让我们回顾一下为什么要将WordPress站点移动到新主机以及为什么要避免停机。
何时以及为什么要将WordPress站点移动到新主机
将WordPress网站转移到其他主机有很多原因,让我们来看看以下几个主要原因:
1.您的网站很慢
你可能已经开始了 网络托管服务商 您通过短暂的互联网搜索找到的。但是,随着网站流量的增长,您需要寻找可提供更好速度和性能的可靠解决方案。缓慢加载网站不仅对SEO有害,还会增加用户放弃网站的机会。在这种情况下,您将WordPress网站移动到新主机以改善您网站的状态。另外,请查看我们的指南 将WordPress从本地服务器传输到实时站点。
你输了流量:
如果您在当前的Web主机上遇到大量停机时间,那么这是一个好的迹象,是时候切换到新的主机了。在您的网站最繁忙的时间内意外停机可能会扰乱您的网站访问者,并可能导致您失去潜在客户,忠诚客户和收入。此外,过多的停机时间会使搜索结果排名下降。切换到提供正常运行时间保证的Web主机将确保您不会丢失流量或销售。
3.您当前的Web主机不适合您:
您可能希望从一个Web主机移动到另一个Web主机的最常见和最简单的原因之一是您当前的Web主机无法满足您的需求。例如,您当前的网络主机可能太贵了。也许你已经找到了一个更好的网络主机,它更实惠,并提供了你需要的更多功能,例如 BlueHost的。选择一个能够为您的网站提供所需内容的Web主机以及适合您预算的主机非常重要。
但是,在从一个主机迁移到另一个主机时,您始终需要确保您的网站已启动并正在运行。继续阅读以找出原因。
注意:这是一个不同的指南 将WordPress移动到新域名。
你为什么要避免停工? (重要)
初学者 小WordPress网站 流量很少或根本没有流量往往会问为什么他们需要担心一点停机时间。另一方面,为什么大型网站拥有更多流量和更好的网站更为明显 搜索引擎排名 在更换主机时需要小心。较大的网站不会冒任何停机风险,因为它可能会影响其状态。但是,小型网站也需要了解问题。
网站停机时间对小型或大型网站都不利。我们来谈谈停机时间会影响您的WordPress网站的几种方式:
- 用户会认为您已关闭 – 当用户访问您的网站时,他们希望看到它正常运行。如果您的网站面临停机,那么新访问者可能认为它不存在,而旧用户可能认为您已关闭。
- 声誉受损 – 由于许多原因,可能会发生停机。技术用户可能会理解它,但并非所有用户都是开发人员。它会给普通访客带来对您的品牌或业务的不良印象。
- SEO排名的缺失 – 您的网站在搜索引擎中排名可能很好。当您的网站停机并且搜索引擎发送他们的机器人抓取您的网站时,它会损害您的排名。
阅读完上述内容之后,希望您了解为什么拥有24/7/365网站正常运行时间非常重要。将网站移动到新主机时,您可以按照以下步骤避免停机并成功迁移WordPress网站。
额外提示:您可以随时使用我们的 免费网站正常运行时检查工具 分析您的网站状态。
准备开始了吗?我们走吧!
第1步:选择一个新的Web主机
更改您的Web主机本身就是一个重大决定,因此您需要确保在转移到新主机之前已经投入足够的精力来优化当前主机上的站点。如果即使在优化之后仍然无法提供速度,安全性,性能等,那么您确实需要切换您的虚拟主机。

选择新的Web主机时,请注意您的站点在当前位置和将来需要的特定功能,因此您无需再次更改主机。
有很多不同类型的网络托管,如 共享主机, 专用服务器托管,和 管理WordPress主机。
选择网络主机时,我们推荐以下内容:
共享主机:
非常适合那些只是 从一个新网站开始 并需要一个经济实惠的托管解决 BlueHost的 是共享主机的最佳提供商。它们是WordPress.org正式推荐的。购买新的主机帐户时,IsItWP用户可获得60%的折扣以及免费域名。
专用服务器:
对于想要租用整个服务器以供其专用并需要完全控制服务器的用户来说,这是最佳解决方案。我们推荐 InMotion托管 用于专用服务器。它们让您为您的站点选择理想的数据中心,并提供2小时的免费启动辅助。 InMotion托管优惠券 会给你更多的折扣。
托管WordPress托管:
吸引高流量的WordPress网站的最佳选择。使用托管的WordPress托管,您可以在为WordPress的安全配置进行了独特优化的服务器上运行您的站点。我们推荐 WP引擎 用于托管WordPress托管。
我们建议您查看这些比较 Bluehost vs InMotion托管 和 Bluehost vs WP引擎。
购买主机方案后,请不要像创建新网站时那样安装WordPress。把它保持为空,让我们进入第2步。
步骤2:使用Duplicator创建用于迁移的站点备份
转到要移动的站点的管理区域,然后安装 复印机 插入。这是其中之一 用于迁移和备份的最佳WordPress插件。如果您不知道如何安装插件,请参阅我们的分步指南 安装WordPress插件。
安装Duplicator插件后,转到WordPress仪表板中的Duplicator»Packages。
然后,单击页面右上角的“新建”按钮。
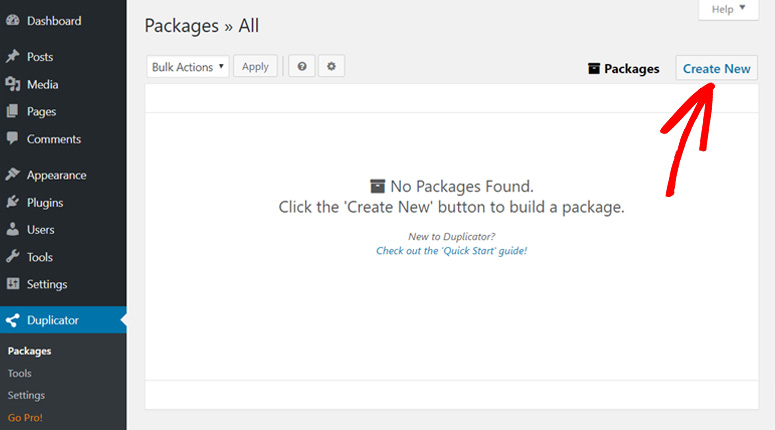 第3步:将您的WordPress网站导入您的新主机
第3步:将您的WordPress网站导入您的新主机
接下来,您必须将下载的文件(安装程序和存档)上传到新的Web主机。为此,您可以使用FTP客户端连接到新的Web主机。如果您对此不熟悉,可以按照本分步指南中的说明进行操作 通过FTP将文件上传到WordPress。
使用您的FTP客户端,将安装程序和存档文件上传到您网站的根目录(通常为/ username / public_html /文件夹)。
在上传之前,您需要确保该文件夹完全为空。一些 托管公司 注册时自动安装WordPress。如果您的主机已安装它,则需要将其删除。
第4步:更改主机的文件以防止停机
您已在步骤3中将installer.php文件和archive.zip文件上载到新的Web主机,因此请尝试在浏览器中打开installer.php文件。
您可以使用以下URL访问该文件:
http://www.example.com/installer.php
但是,当您尝试访问该文件时,您将获得一个 404错误页面 因为您的域仍指向旧主机。
这意味着您需要更改域名服务器并指向新主机,但我们不建议您这样做。如果您这样做,它将在您继续迁移时向您的用户显示一个损坏的网站。
这就是为什么我们建议使用替代方法,以便用户可以完全访问您的网站,即使在迁移期间也是如此。
使用此技术,您将能够在计算机上临时使用新域访问新网站。这是通过计算机上的主机文件完成的,您可以使用该文件将域名映射到特定的IP地址。
现在,您将在主机文件中添加您的域名条目,以便它指向您的新主机,但只能使用您的计算机。因此,您可以访问新Web主机上的文件,同时用户仍将从旧主机访问您的站点。因此,停机时间为零。
首先,您需要找到新的Web托管服务器的IP地址。要找到它,请打开cPanel仪表板并导航到“服务器信息”。在那里,您将其视为共享IP地址。
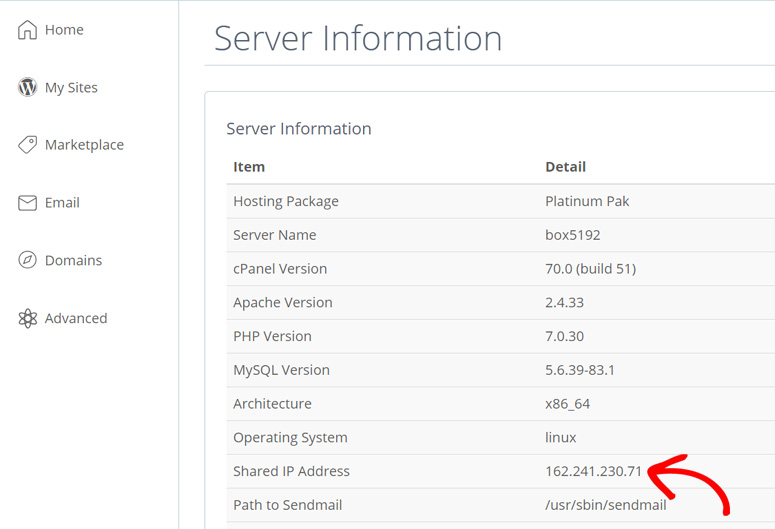 步骤5:在新Web主机上创建MySQL数据库
步骤5:在新Web主机上创建MySQL数据库
现在,您已准备好在新主机上运行installer.php文件,但您需要确保在创建MySQL数据库之前执行此操作。
要创建MySQL数据库,请转到cPanel的仪表板并导航到“数据库”部分。然后,您需要单击MySQL Databases部分。
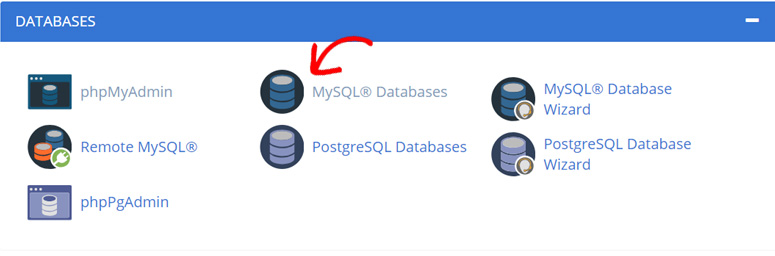 步骤6:启动复制器迁移过程
步骤6:启动复制器迁移过程
最后,您已经准备好运行安装程序文件。
因此,请转到浏览器的地址栏并输入如下所示的URL以运行installer.php。
http://www.example.com/installer.php
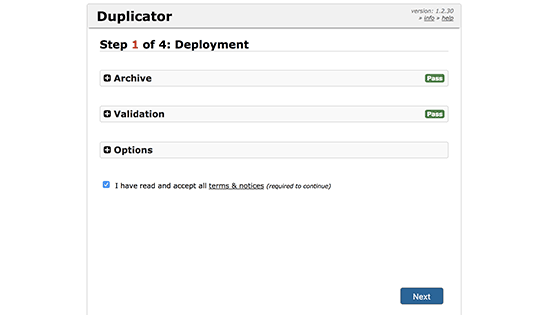 第7步:更新您的域
第7步:更新您的域
我们已经到了将WordPress站点从一个Web主机切换到一个新主机的最后一步。
在上一步中,您将所有站点文件的副本添加到新主机,但您的域仍指向旧主机,因此您还需要更新域。
为了做到这一点,你需要切换你的 DNS名称服务器。如果您的域名已在您的托管公司注册,则最好将域名移至新的Web主机。如果它是在域名注册商公司注册的 NameCheap, 去吧爸爸 等,那么你需要更新你的域名服务器。
域名服务器通常是您从新的Web主机获得的几个URL,如下所示。
ns1.hostname.com
ns2.hostname.com
更改域名服务器的步骤不同于一个 域名提供商 到另一个;但是,基本概念是一样的。因此,我们将向您展示如何更改DNS名称服务器 Domain.com 和 去吧爸爸 在本教程中。
让我们从Domain.com开始吧。
首先,登录您的Domain.com帐户。找到要更新的域,然后单击“管理”按钮。
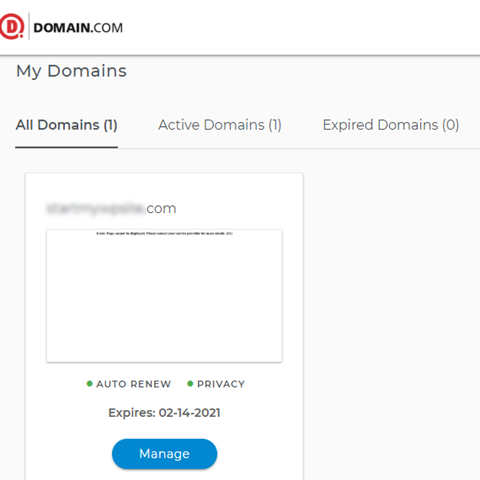
接下来,单击DNS和名称服务器。
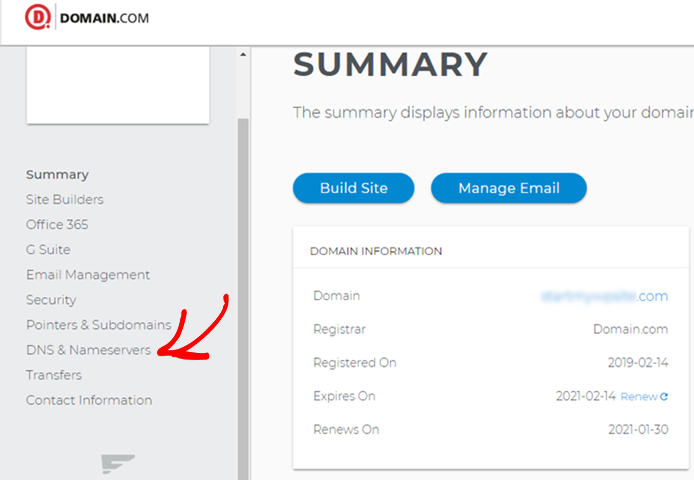
然后,填写新Web主机提供的新名称服务器,然后单击“保存”按钮。
而已!
同样,让我们看看如何在GoDaddy中更新名称服务器。
首先,登录您的GoDaddy帐户并导航到域。然后,单击要更新的域名旁边的“管理”按钮。
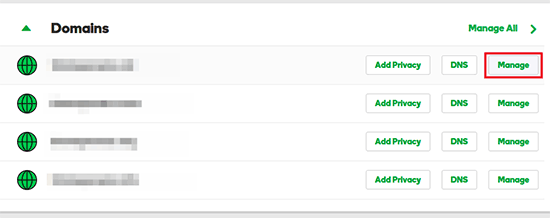 使用Bluehost创建免费的企业电子邮件。
使用Bluehost创建免费的企业电子邮件。
