Google搜索控制台是最好的搜索引擎优化工具之一。这也是最被忽视的一个。
Google Search Console(以前称为网站管理员工具)是一系列工具,可帮助确保您的网站健康且适合Google使用。但它确实远不止于此。
它不仅可以帮助您诊断任何技术搜索引擎优化问题,它还可以帮助您了解您最热门的页面,查看您的排名,并帮助您增加有机流量。
厌倦了缓慢的WordPress主机和subpar支持?我们在Kinsta做不同的事情。查看我们的托管计划
Google Search Console(或GSC)是完全免费的,任何网站,无论其构建的平台如何,都可以使用它。要从中获得最大收益,您需要正确设置,了解指标的含义,并知道如何访问其功能。
因此,如果您想充分利用Google Search Console,这是您的指南。这将是潜入的内容:
- 什么是Google Search Console?
- Google Search Console入门
- Google Search Console中的功能
- 如何使用Google Search Console
什么是Google Search Console?
Google Search Console是一系列工具和报告,可让网站管理员(以及真正经营网站的任何人)监控,管理和改进其网站。它是Google免费提供的一项网络服务,可以为您提供有关您网站和访问该网站的人员的信息。
使用GSC(以及提供的数据)可以更轻松地优化您的网站。
准备开始了吗?
如何访问新的Google Search Console?
Google Search Console(GSC)是一系列免费工具和报告,可让网站管理员监控和管理其网站在Google搜索结果中的状态。要访问新的Search Console,请按以下步骤操作:
- 登录您的Google帐户
- 通过https://search.google.com/search-console/打开Google Search Console
- 通过选择允许的不同方式之一,将您的网站作为属性添加到GSC
- 使用HTML文件,HTML标记,Google Analytics,Google跟踪代码管理器验证您的帐户
支持
如果您尚未注册GSC,则需要这样做并为您的网站进行设置。
Google Search Console入门
在本节中,您将学习:
- 如何为您的网站设置Google Search Console
- 如何验证您的网站
- 新旧GSC之间的差异
- 如何将GSC与Google Analytics相关联
- 如何添加站点地图
- 不同类型的权限是什么
- 如何添加和删除用户
听起来不错?我们走吧。
通过5个步骤设置Google Search Console
第1步 – 登录您的Google帐户
首先要做的事情是:确保您已登录自己的Google帐户。如果您有单独的商家和个人帐户,请务必使用您希望与您的网站相关联的Google帐户。
第2步 – 打开Google Search Console
转到Google Search Console并点击“立即开始”:
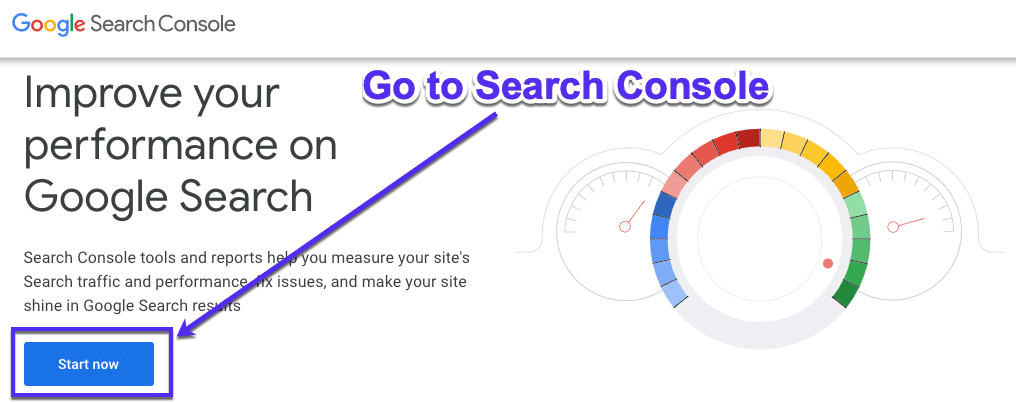
注册Google Search Console
第3步 – 将新网站添加到Google Search Console
如果这是您在GSC中设置的第一个网站,您应该会看到此欢迎消息(只需点击“开始”):
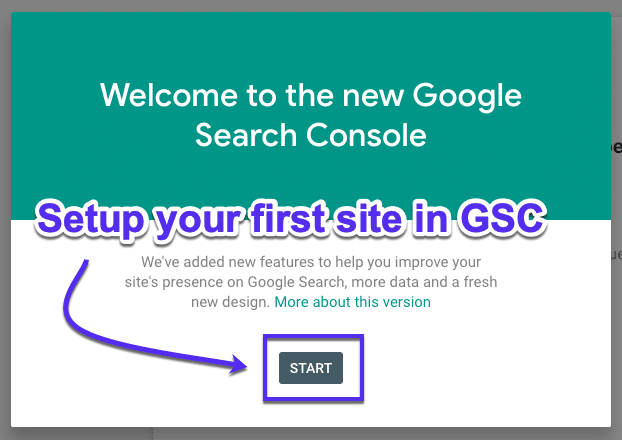
在Google Search Console中设置您的网站
或者,在下拉列表中,单击“+添加属性”:
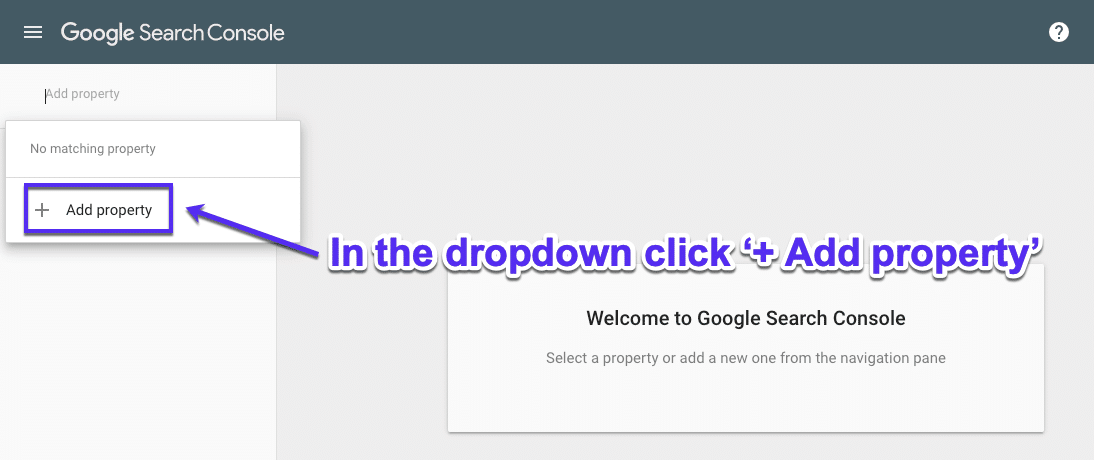
在Google Search Console中添加媒体资源
第4步 – 添加您的域
作为您的媒体资源类型,选择“域”,然后输入您网站的网址。只需确保使用确切的URL(检查它在浏览器栏中的显示方式)。完成后,点按“继续”。
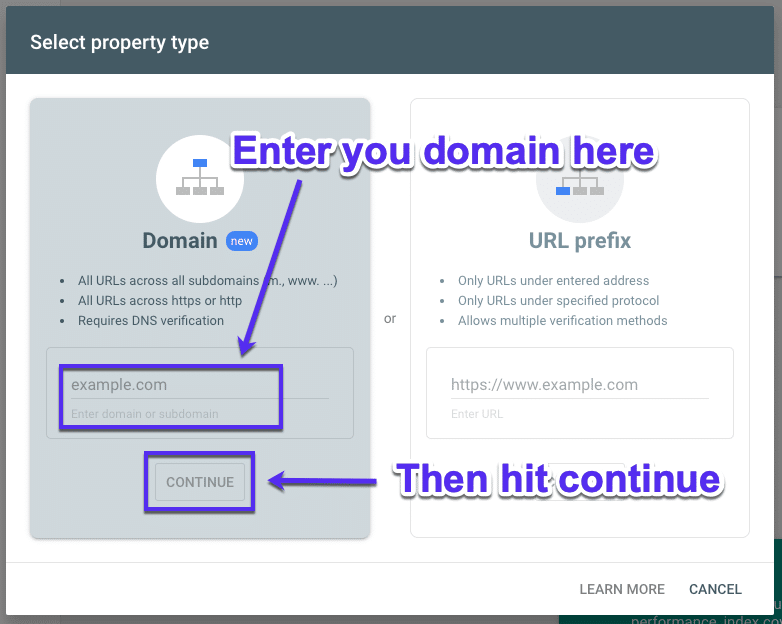
将您的域添加到Google Search Console
第5步 – 验证您的帐户(+替代方法)
现在您需要验证您的网站。复制GSC标记化DNS TXT记录并将其添加到您的域名提供商以验证域所有权。
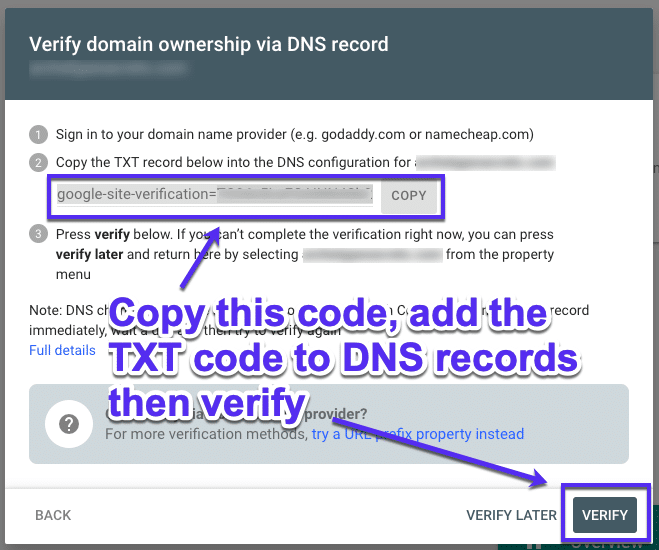
通过DNS记录验证所有权
如果您不想(或不能)以这种方式验证您的域名,请不要担心。返回select属性类型并选择URL前缀:
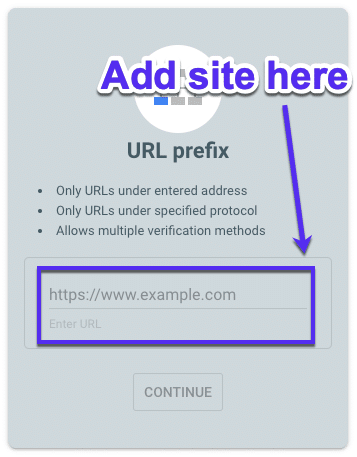
GSC非常拥有的另一种选择
现在,您将能够通过以下几种方式验证所有权:
- HTML文件:将HTML文件上传到您的网站
- HTML标记:在您网站的主页上添加元标记
- Google Analytics:使用您的Google Analytics帐户
- Google跟踪代码管理器:使用您的Google代码管理器帐户
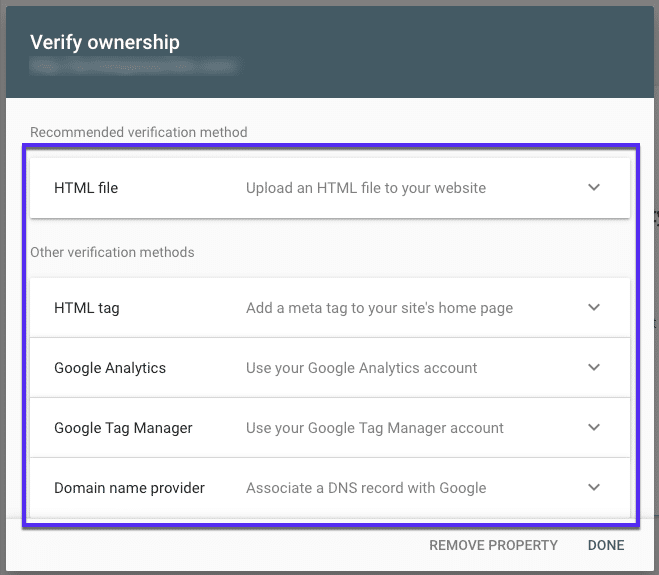
你去了,现在Search Console全部设置好了。
旁注:旧搜索控制台与新搜索控制台
在2018年,Google推出了新的Google Search Console。旧版本中的大多数数据和功能已被切换,以改进您在新版本中访问数据的方式。
但是,有些位已被删除。
新报告和工具
以下是对新功能的快速概述:
- 效果报告:这是一个新工具,取代旧版GSC中的搜索分析。
- 索引覆盖率报告:这是一个新工具,它取代了索引状态和爬网错误。
- URL检查:一种新功能,可将Google,Google,抓取错误和阻止资源取代。
更新/替换功能
并非所有Search Console功能和报告都是新功能。以下是新版本中的更新内容:
- 指向您网站的链接和内部链接>链接。
- 站点地图报告>站点地图。
- 加速移动页面> AMP状态。
- 移动可用性保持不变
- 安全问题>安全问题报告。
删除
旧版Search Console的部分报告刚刚完全删除:
- HTML改进
- 属性集
- Android应用
在凌波
在撰写本文时,仍有一些功能尚未更新或删除,它们只是在发布时才会陷入Google-limbo。Google承认他们尚未决定如何将以下工具和任务添加到新GSC:
- 抓取统计数据
- Robots.txt测试员
- 在Google搜索中管理网址参数
- 国际定位
- 数据荧光笔工具
- 阅读和管理您的消息
- 更改地址工具
- 设置首选域
- 将Search Console属性与Google Analytics媒体资源相关联
- 否认链接
- 从索引中删除过时的内容
- 被阻止的资源报告
- 结构化数据报告
如何使用旧GSC(网站管理员工具)
新GSC虽然设计精良,但并不具备旧版本的所有功能。如果你想使用它们,那很简单。
只需点击左侧菜单中的“转到旧版本”即可。
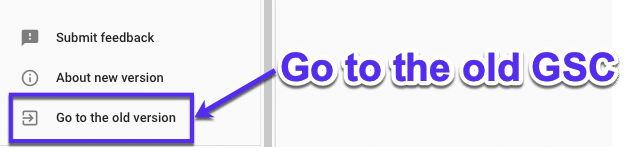
恢复旧的GSC
现在,您将能够看到新GSC中缺少的所有功能:
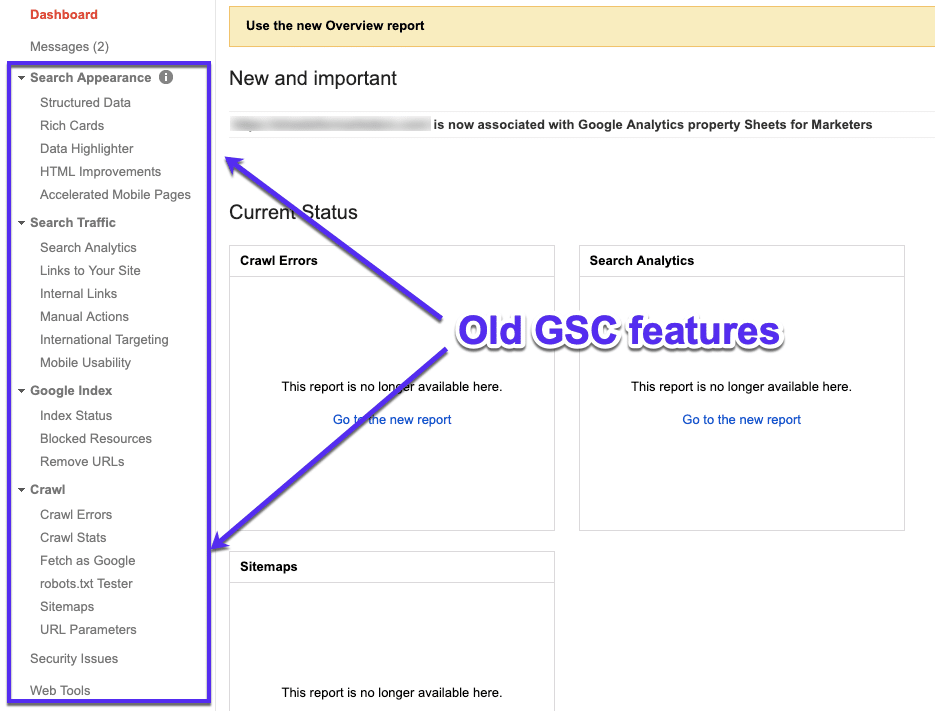
旧的GSC功能
如何将Google Analytics与Search Console相关联
通过将Search Console与您的Google Analytics相关联,您可以直接在Google Analytics中获取关键字数据。
显然,您需要确保首先在您的网站上正确设置Google Analytics。如果是,这是如何将其与GSC链接:
步骤1
打开Google Analytics并转到要与GSC关联的媒体资源。
第2步
单击左侧菜单底部的“管理”按钮,然后选择“属性设置”链接:
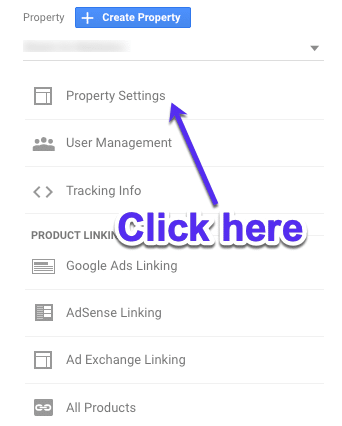
如何链接GSC和Google Analytics
第3步
向下滚动,您将看到“调整搜索控制台”按钮。点击它。
第4步
现在选择“添加”:
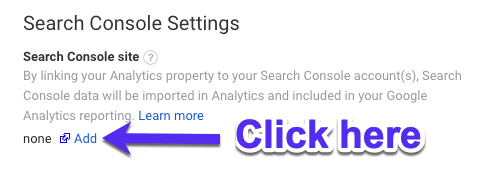
如何将GSC添加到Google Analytics
第5步
现在只需选择您的网站,请务必选中该框,然后点击“保存”。你应该看到这个弹出框,所以只需按OK:

在Google Analytics中确认GSC
就是这样,你们都成立了。分析和搜索控制台现已成功链接。
你需要给它一些时间来传递数据。要在Google Analytics中查看GSC数据,请在左侧菜单中前往Acquisition,然后转到Search Console下拉列表:
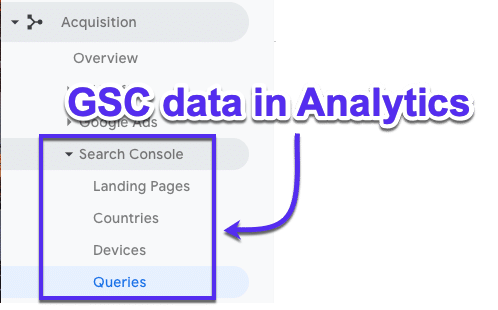
如何在Google Analytics中查看GSC数据
如何在GSC中添加站点地图
搜索引擎使用站点地图来帮助抓取您的网站。它们充当您网站的地图,以指导抓取工具访问您的所有网页。
站点地图必须采用XML文件类型且几乎没有错误(或理想情况下没有错误),否则您可能会忽略爬虫并且不会抓取您的网页。
值得庆幸的是,Search Console会告诉您站点地图是否有任何错误。在索引下的左侧面板中,单击站点地图,您将看到提交的XML站点地图列表:
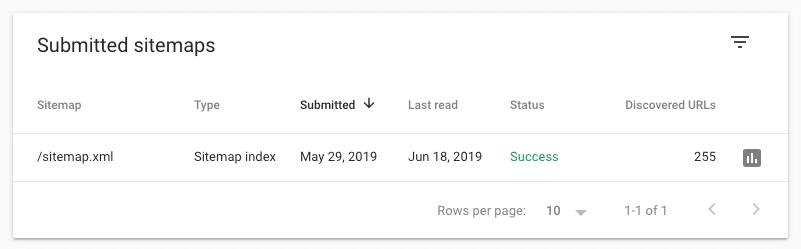
Sitemap已成功提交给GCS
创建和提交站点地图更加容易。
首先,您需要实际创建XML站点地图。使用Yoast插件之类的东西很容易在WordPress上创建站点地图。
注意:您可以访问yoursite.com/sitemap.xml查看是否已有现有的站点地图。如果你有一个,它通常在那里。
创建后,您需要通过GSC将其提交给Google。这很容易做到:
从左侧边栏转到Sitemaps工具,只需粘贴XML页面即可。命中提交。

将您的站点地图添加到GSC
GSC权限:用户和所有者解释
Google Search Console中有两种具有不同权限级别的角色:用户和所有者。
让我们更详细地看一下它们。
所有者
所有者可以完全控制Google Search Console中的所有属性。他们有能力:
- 添加和删除其他用户
- 更改设置
- 查看所有数据
- 访问每个工具
有两种类型的所有者:经过验证的所有者和委托的所有者,两者都有细微差别。已验证的所有者已完成GSC属性验证设置过程,而已添加委派所有者(由经过验证的所有者)。
注意:委派所有者可以添加其他委派所有者。
用户
用户可以查看所有Search Console数据,但无法向该属性添加任何新用户。完全用户几乎可以看到所有数据,但受限用户只能查看选择的数据。
如何在Google Search Console中添加和删除所有者/用户
现在你知道了所有者和用户之间的区别,这里是如何在GSC中添加(和删除它们):
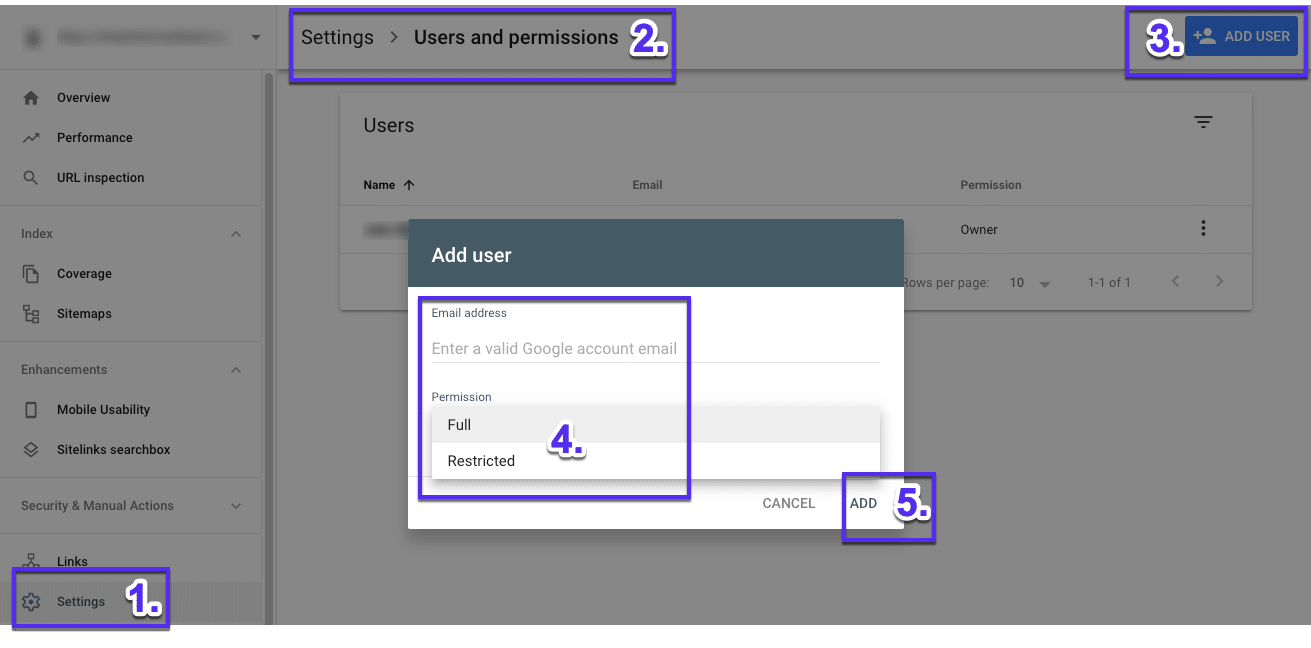
如何在Google Search Console中添加用户
- 转到左侧面板中的“设置”
- 然后单击“用户和权限”
- 提供您正在使用的帐户具有正确的权限,您将能够通过单击“添加用户”添加用户
- 然后添加他们的电子邮件并选择他们的权限级别(完整或受限制)
- 最后,单击“添加”。
要删除用户,只需单击其配置文件旁边的三个点,然后单击“删除访问权限”(如果您具有正确的权限)。
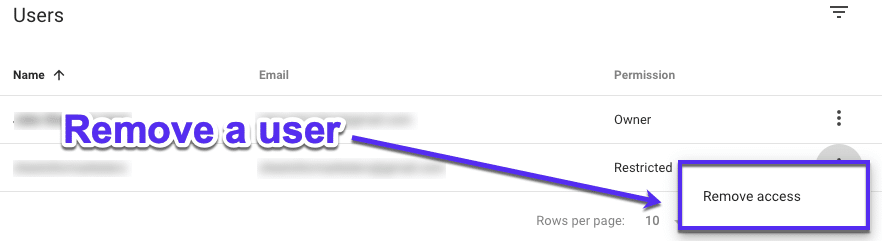
如何在Google Search Console中删除用户
Google Search Console中的功能
现在您已经设置了Google Search Console,下一步是什么?
检查您的数据以改善您的SEO。以下是新版Google搜索控制台中提供的报告:
- 索引报告:Google为您的网站编制索引的程度
- 概述报告:您网站的整体表现。
- URL检查:从技术角度来看特定页面的执行情况。
- 效果报告:您的网页效果如何
- 链接报告:您的外部和内部链接
但在我们开始使用这些报告之前,您需要了解其中的指标和数据。
您可以在Google Search Console中获得哪些数据?
在您开始使用GSC之前,了解一些术语和指标非常重要。转到性能选项卡,您应该看到四个指标和一些彩色图表。
注意:每个指标框都是可点击的,因此您可以打开和关闭所看到的内容。
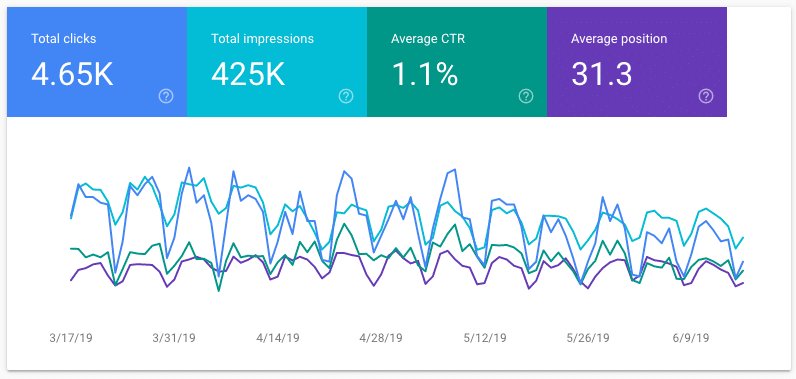
GSC中的性能选项卡
此性能选项卡显示查询和页面的数据。这是每个意味着什么:
查询
如果您在页面上稍微向下滚动,您将看到一个包含查询的表格。这基本上是一个搜索字词(或关键字),可在Google搜索引擎结果页上为您的网站/网页留下一些展示。只是为了通知您,此数据仅适用于Search Console,因此您无法在Google Analytics中找到它。
网页
这里非常简单:这是显示在Google搜索结果中的页面。
印象
每次您的网站链接网址出现在搜索结果中时,都会产生展示。用户无需向下滚动即可实际查看结果,以便计算展示次数。
点击
如果用户选择了将其从Google搜索带到您网站的链接,则只需点击一下即可。但是,如果用户单击链接,然后单击后退按钮,然后再次单击相同的链接,它仍然只计为一次单击。如果他们点击了不同的链接,则计为两次点击。此外,这不包括付费Google结果。
平均排名
这是您的查询(或查询)页面的平均排名位置。
平均点击率
点击率代表点击率,是指点击您的结果并进入您网站的用户数量。它计算为点击次数除以印象数,再乘以100并表示为百分比。
使用Search Console指标
要充分利用Google Search Console效果报告,您需要更改分组以查找您要查找的数据。不要忘记,您始终可以将数据导出到电子表格中以进行更多数据处理。
不用担心,在指南后面有更多关于如何获取有用数据的步骤。
如何使用Google Search Console
您现在了解所有不同的GSC指标意味着什么,您成功设置了您的房产并进行了验证,现在是什么?那么,现在您可以使用Google Search Console来改善您的网站(以及您的SEO)。
实际上,您可以使用Search Console执行大量操作来改善您的网站。
让我们深入研究。
使用GSC检查您网站的健康状况
因此,您想要了解Google如何抓取您的网站,以及是否有任何问题阻止您将网页编入索引?
输入索引覆盖率报告。
此报告会告诉您Google在索引网站内容时是否存在任何问题。
登录报告时,您将看到一个彩色图表,显示过去90天内索引页面的数量是如何变化的。
注意:就像效果报告一样,只需点击一下即可打开和关闭所有这些指标。
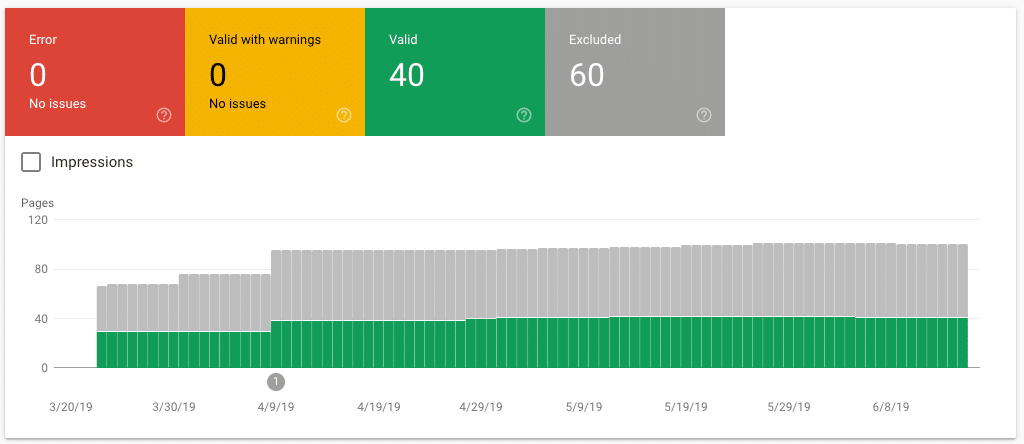
索引覆盖率报告的示例
每个条形图(表示每个跟踪日的状态)都是这样的:
厌倦了WordPress网站的慢主机?我们提供超快的服务器和WordPress专家提供的全天候世界级支持。看看我们的计划
- 错误(红色)
- 警告有效(黄色)
- 有效(绿色)
- 排除(灰色)
然后在下面提供关于每种状态的进一步细节。建议首先解决错误(红色)。这些通常是阻止您的网页被编入索引的最大问题。
错误的原因
对于Google Search Console错误,最常见的错误是:
- 重定向错误:这是重定向到页面无法正常工作的时间。检查.htaccess文件和重定向规则以对这些错误进行排序。
- 未找到提交的URL(404):当页面不可访问时。如果您尝试访问它,您将看到404错误。
- 提交的URL似乎是软404:这是无法找到网页的时间。有时值得检查是否应该责备临时错误。
- 提交的网址存在抓取问题:有时,您的Robot.txt中的抓取工具可能会阻止该网页。虽然这并不总是这个原因。有时它可能是完全不同的东西,所以转到页面并进行调查。
- 服务器错误(5XX):Google的抓取工具无法访问您的网络服务器,通常在服务器维护时间内发生。请密切注意这一点,以确保您的托管服务提供商没有问题。
如何修复404错误
因此,您在Google Search Console中显示了404错误。当URL不再可访问时,通常会出现404错误消息。通常,当页面不再存在或URL已更改时,会发生这种情况。它发生了。
以下是如何在GSC中查找404错误以及如何解决这些错误:
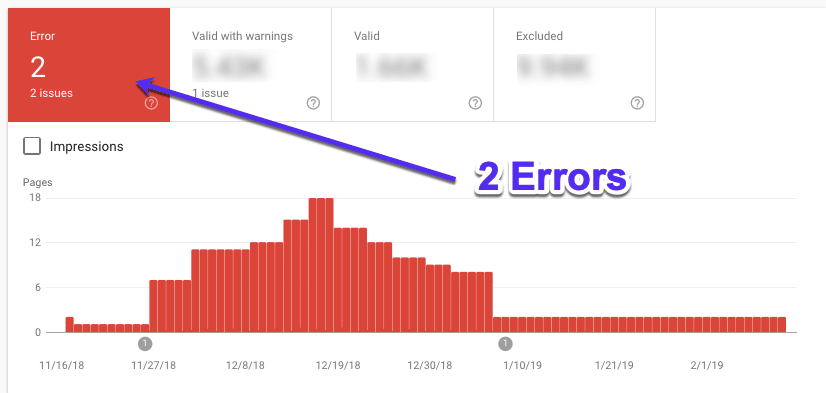
Google Search Console中的错误
转到“索引”,然后转到“覆盖范围”,您将看到您网站上发现的任何问题的列表。如果单击某个问题,您将看到受影响的网址。
Google Search Console会报告您网站上过去和现在的所有404页面。因此,请确保所有404页面仍然存在,因为它们可能只是您已经知道删除的旧页面。
此外,由于Google抓取网站的方式,已纠正的404错误可能会继续显示在此报告中。
修复404的最简单方法是修复导致其中断或重定向页面的问题。重定向时,请务必将其指向您网站上与已删除页面类似的内容。这是最好的解决方案,因为您将向用户发送仍然满足其需求的备用页面(希望如此)。
了解Google如何查看网址
使用网址检查工具,您可以了解Google实际看到您网页的方式。如果您的网页根本没有显示或者在搜索结果中显示不正确,则可以使用此功能进行问题排查。
输入页面URL并按Enter键。只需确保它属于您当前正在查看的媒体资源:
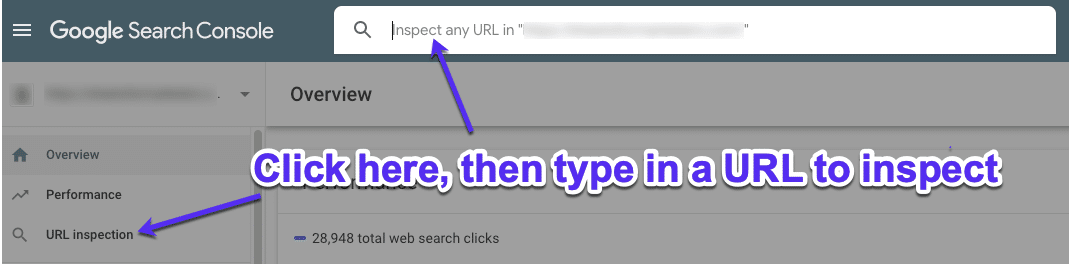
如何检查GSC中的URL
现在,您将能够看到该页面的结果以及该网址是否已编入索引并可以在Google搜索中显示:
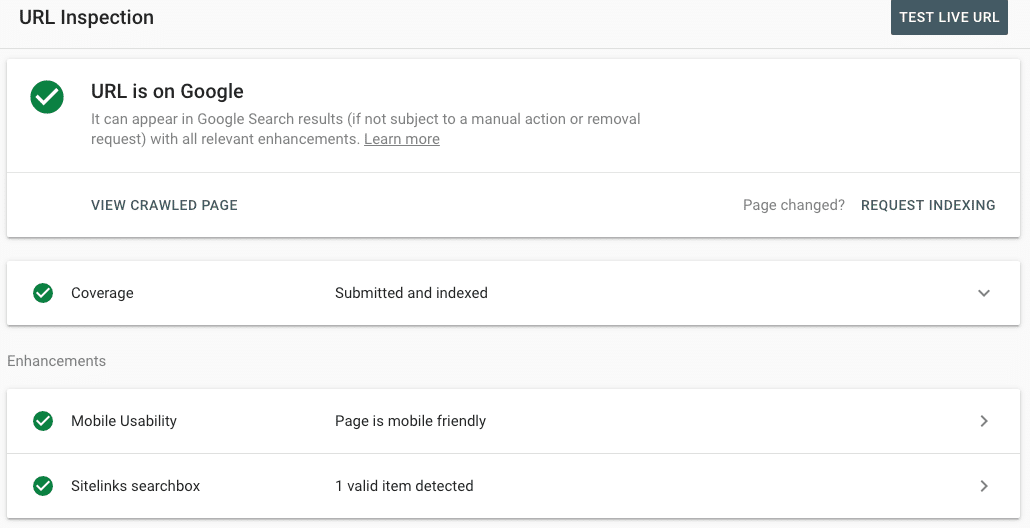
URL检查GSC
您可以点击下拉箭头打开索引覆盖率报告,详细了解Google上的网址,包括:
- 指向此网址的站点地图
- 将Googlebot引导至此网址的引荐页面
- 上次Googlebot抓取了此网址
- 如果允许Googlebot抓取此网址
- 如果Googlebot可以实际获取此网址
- 页面是否禁止索引,
- 为此页面设置的规范URL
- Google已选择此网页的规范网址。
使用概述报告
概述报告可用于快速了解您的网站在搜索引擎中的技术表现,以及是否有任何可以修复的内容可以修复。
查看已编入索引的页数
以下是如何查看已编制索引的页数以及有多少错误:
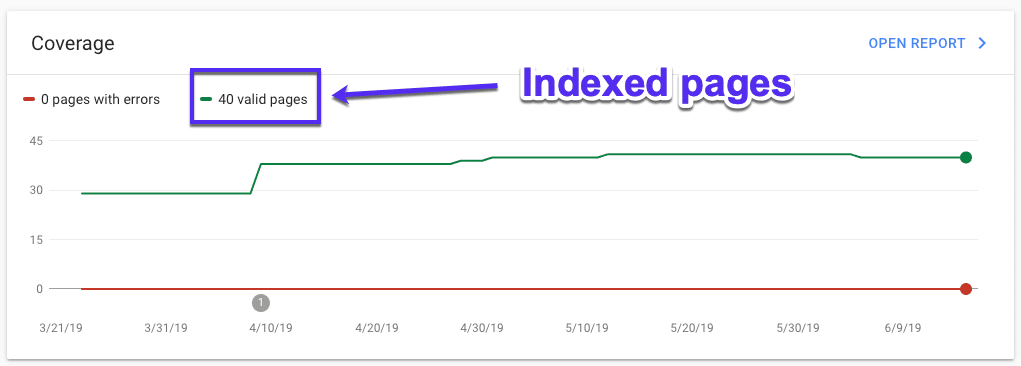
GSC中的索引页面
- 转到左侧面板中的“概述”
- 向下滚动到标记为“Coverage”的索引摘要。
- 查看“有效页面”的数量。
如何检查索引错误
您还可以单击“打开报告”链接以查看有关您的承保范围的更多详细信息:
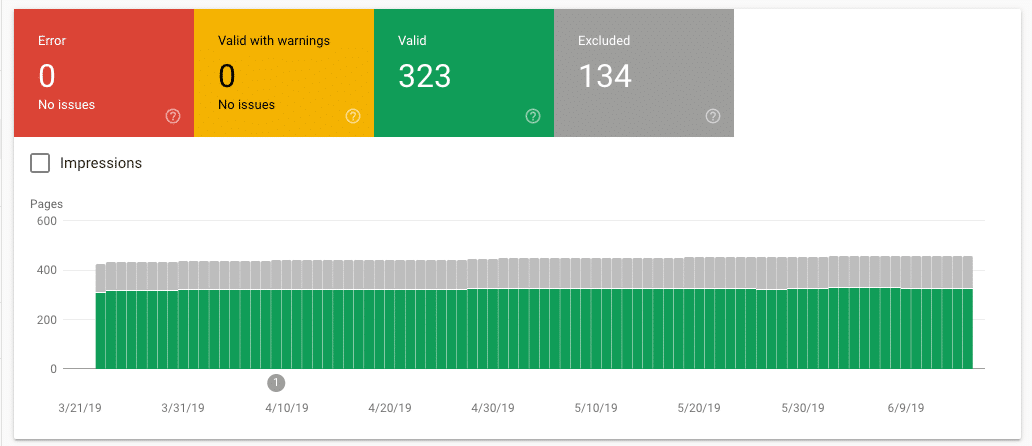
完整索引覆盖率报告
您希望确保选择“错误”,“有效警告”,“有效”和“排除”,以便您可以看到它们。
随着您发布新博客帖子,创建新页面以及修复任何索引错误,您网站的索引页面总数应逐渐增加。
你想要关注的是索引错误的大幅突然增加。这可能是网站模板更改或者网站地图错误导致Google无法抓取某些网址。
尝试通过查看这些报告中的排除页面尽快诊断问题。
如何查找移动可用性问题
随着谷歌推动移动优先索引,您确实希望确保您的网站能够很好地适应智能手机上的用户。以下是在Google Search Console中查找移动设备可用性问题的方法:
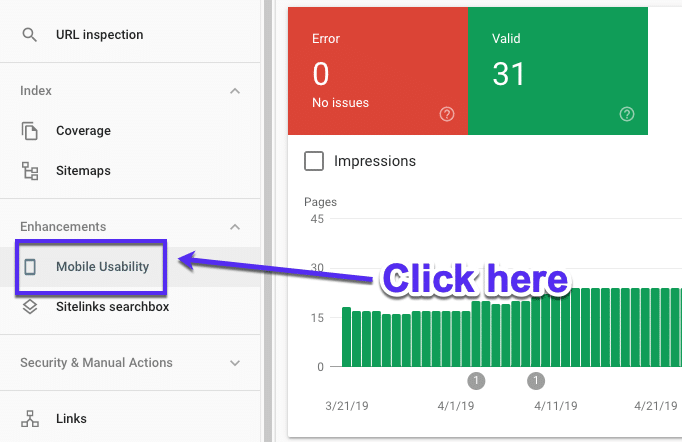
移动可用性错误
- 单击“移动可用性”(在“增强功能”下)。
- 确保选择“错误”。
- 如果有任何错误,您将能够转到“详细信息”框并了解哪些错误导致移动问题。
- 您还可以双击任何错误类型以查看受影响的页面URL。
使用绩效报告
效果报告会显示有关您的网站在Google中的效果的重要指标,例如它的显示频率,平均排名和点击率。
如何找到最高流量页面
以下是在您的网站上查找获得Google点击次数最多的网页的方法:
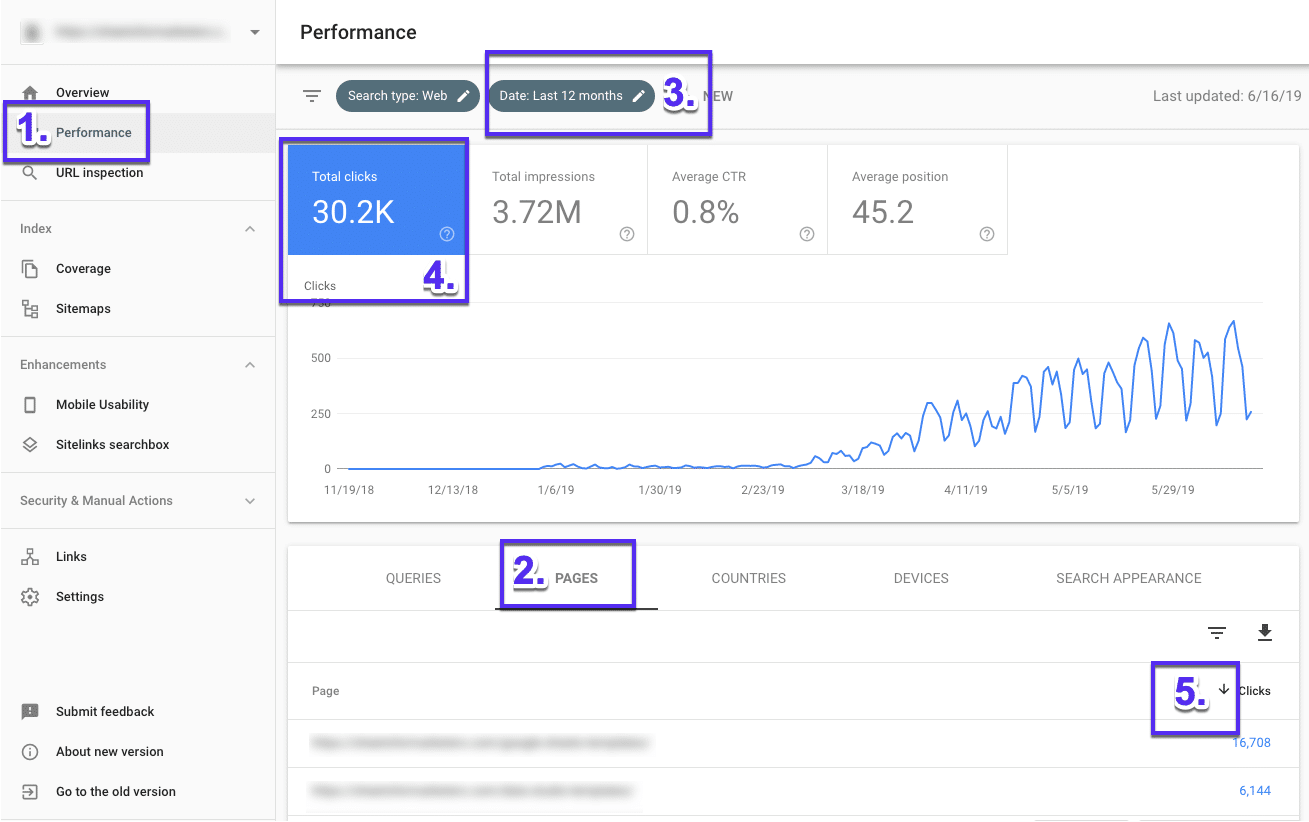
如何在GSC中查找高流量页面
- 点击“表演”
- 然后转到“页面选项卡”(位于查询旁边的右侧)
- 将日期范围更改为“过去12个月”,以便更好地了解您的流量。
- 确保选中“总点击次数”。
- 现在单击“Clicks”旁边的小向下箭头,将页面从最高到最低排序
如何查找具有最高点击率的查询
以下是如何使用最高点击率在您的网站上查找查询:
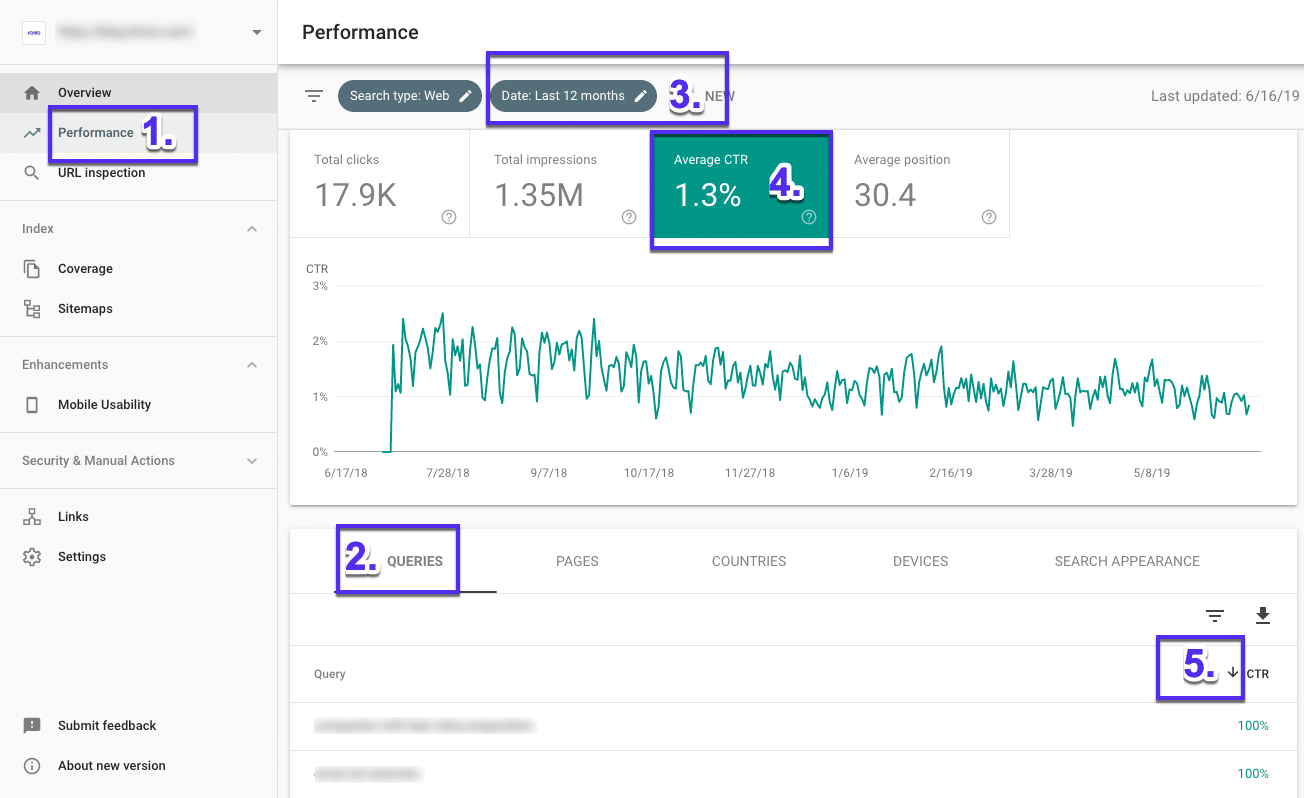
如何在GSC中查找具有最高点击率的页面
- 单击“性能”
- 转到“查询”选项卡
- 将日期范围更改为“过去12个月”
- 确保“平均点击率”指标可见
- 现在选择小箭头(“CTR”旁边)从高到低排序
如何找到最高(和最低)排名页面
以下是如何查找您网站上排名最高和最低排名的网页:
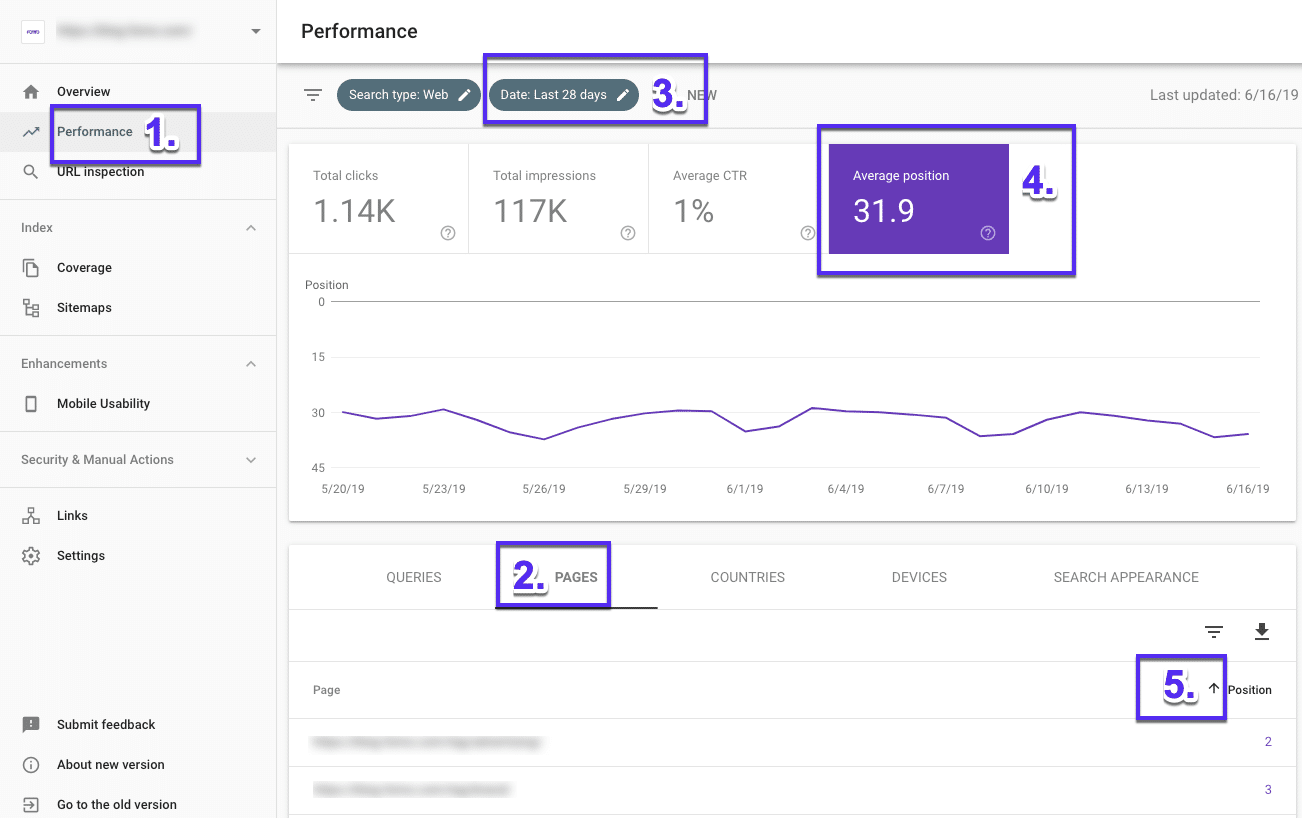
如何在GSC中查找排名最高/最低的页面
- 单击“性能”
- 转到“页面”标签
- 将日期范围更改为“过去28天”
- 选择“平均排名”
- 现在,您将能够使用“位置”旁边的小箭头将排名从低切换为高,反之亦然。记住:在排名方面,低=好,高=坏。
如何查找和比较排名增加和减少
以下是如何比较排名在两个时间段内的表现:
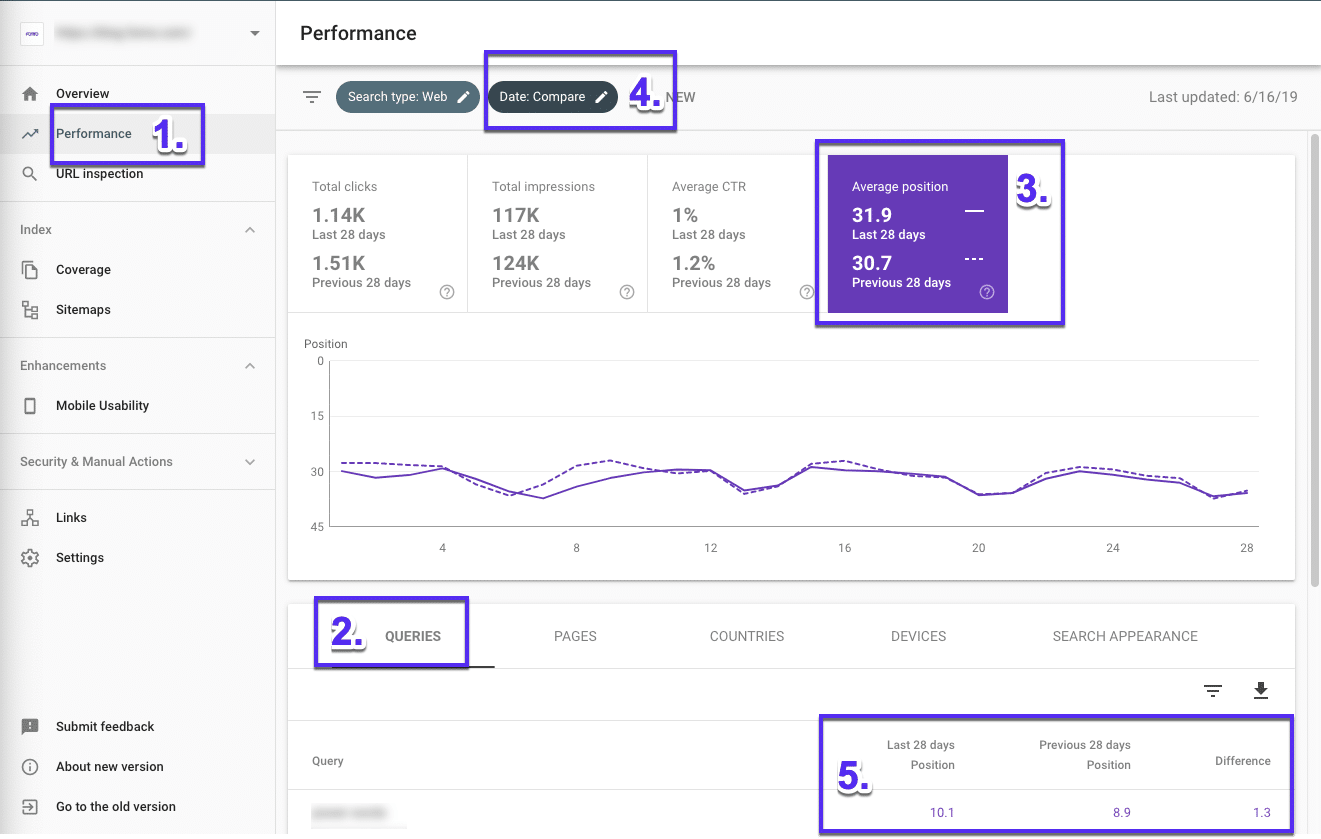
如何比较两个不同时间段的排名
- 点击“效果”
- 转到“查询”标签
- 确保选择平均位置
- 现在点击“日期范围”,更改日期,然后点击“比较”标签选择两个时间段,然后点击“应用”
- 看看排名是如何变化的。
如何找到最高流量查询
以下是查找为您的网站带来最多流量的查询的方法:
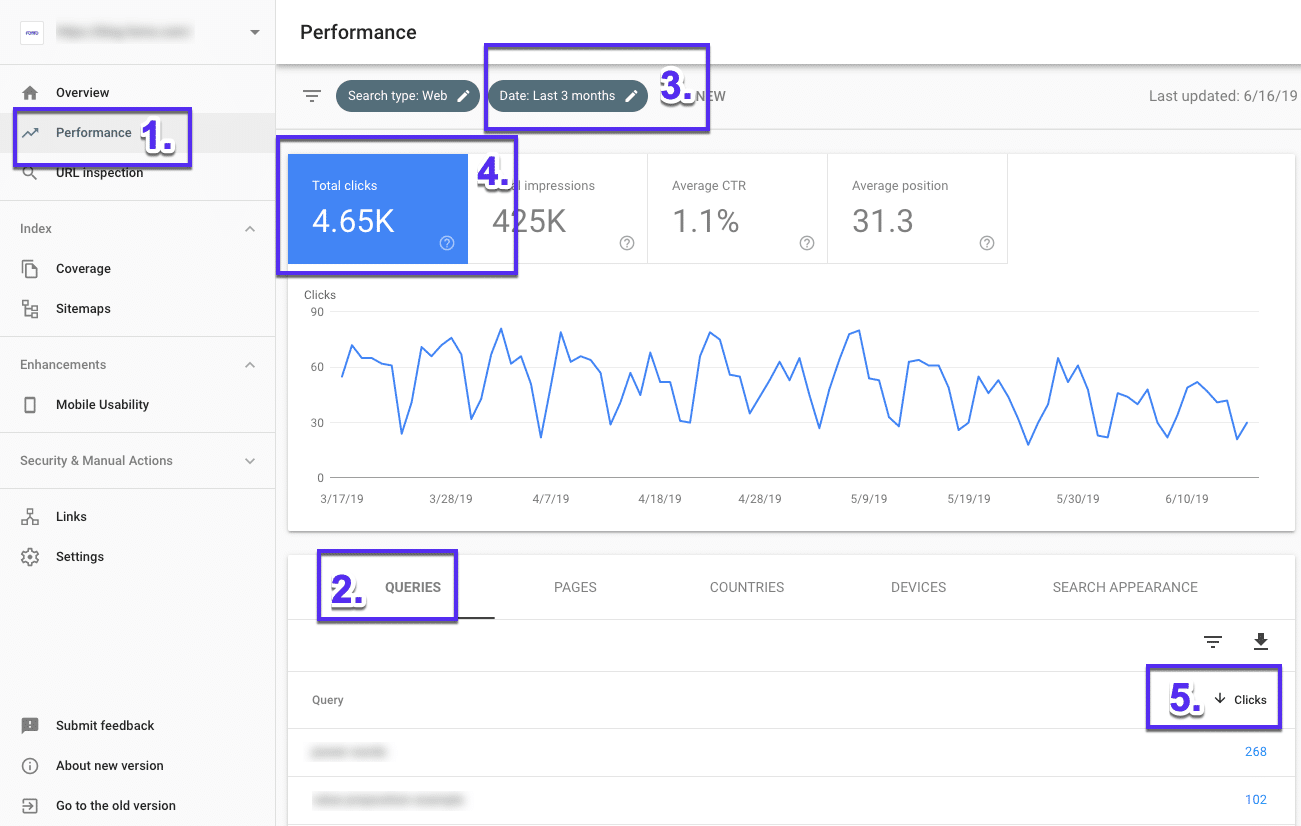
如何在GSC中查找高流量查询
- 转到“效果”报告
- 单击“查询”选项卡
- 选择“日期范围”
- 确保选中“总点击次数”
- 单击“Clicks”旁边的小向下箭头,从最高到最低排序。
比较设备的站点性能
以下是如何比较您的网站在桌面设备,移动设备和平板电脑上的搜索效果:
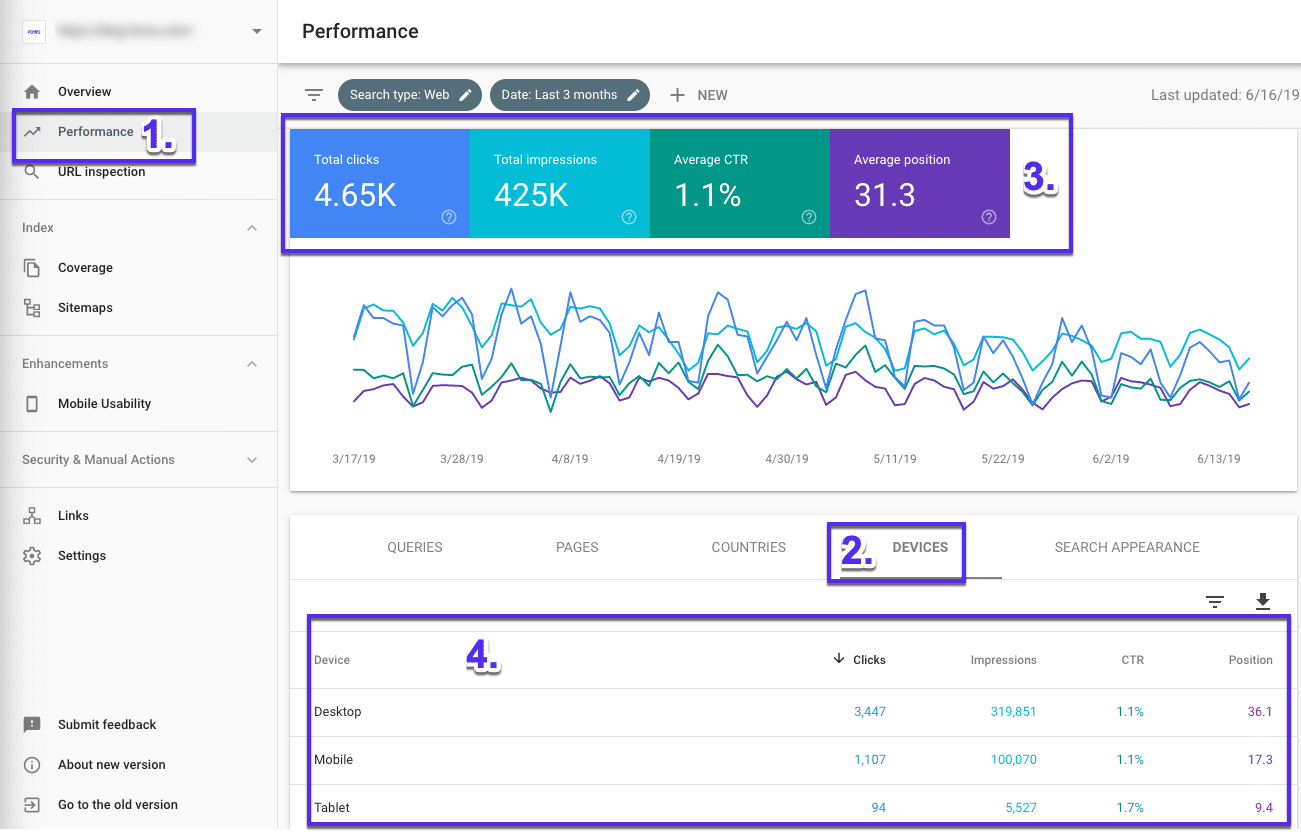
跨设备的站点性能
- 点击“效果”
- 然后转到“设备”选项卡。
- 确保选中所有指标
- 现在比较所有设备的性能。
比较不同国家/地区的网站效果
以下是如何比较您网站在各个国家/地区的搜索效果:
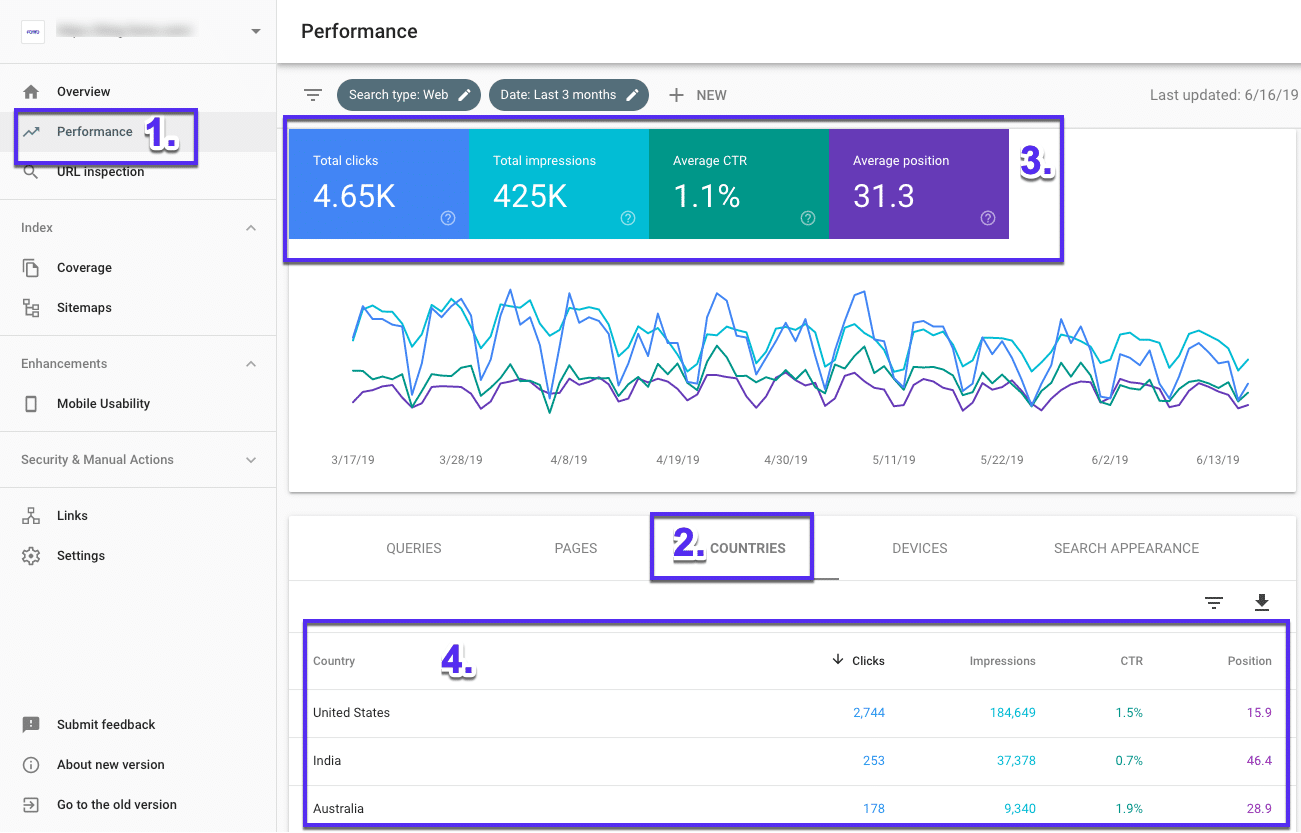
各国的网站性能
- 点击“效果”
- 转到“国家/地区”标签
- 确保选中所有指标
- 现在比较所有国家/地区的效果
使用链接报告
除了帮助您诊断技术搜索引擎优化问题并找到性能最佳的页面外,GSC还可用于查看您的内部链接和反向链接数据,即哪些站点链接到您的网站以及他们使用的链接文本。
在Google Search Console中查找您的网站有多少反向链接
以下是如何查看您网站的反向链接/外部链接总数:
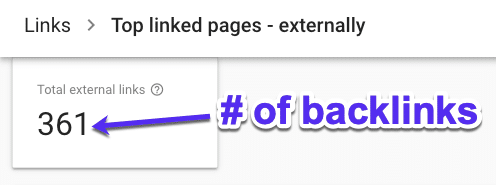
检查GSC中的反向链接数量
- 单击左侧面板中的“链接”
- 然后,在“外部链接”下打开“热门链接页面”报告
- 查找标有“总外部链接”的框
- 您可以点击“传入链接”旁边的小箭头,从最高到最低的反向链接进行排序,并将它们导出到电子表格
反向链接是向Google发出的信号,表明您的网站内容值得信赖。将它们视为您网站的“投票”。反向链接越多越好。但是,在反向链接方面,质量和相关性非常重要。来自您的利基中的权威网站的一个链接总是比来自低质量和不相关网站的许多链接更好。
要查看哪些网站链接到某个网页,只需在报告中双击该网址即可。
查找哪个URL具有最多链接
以下是查看热门链接页面的方法:
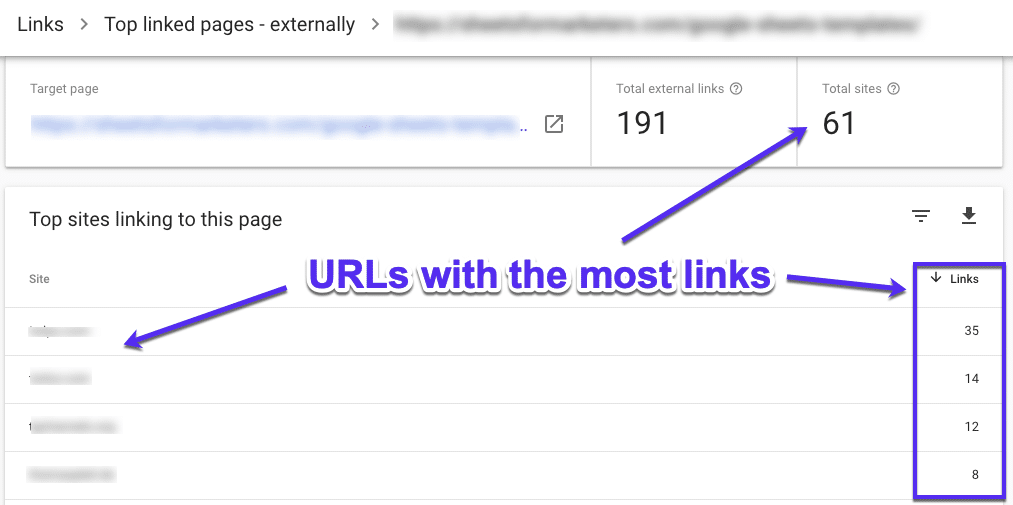
查找链接最多的网址
- 单击左侧面板中的“链接”
- 再次打开外部链接下的“热门链接”页面报告
- 单击“传入链接”旁边的向下箭头,从最高到最低的反向链接进行排序
- 单击任何链接以查找链接到它们的站点
这里一个很好的搜索引擎优化提示是从一个页面中添加内部链接,其中有很多反向链接到你想要排名更高的其他页面。提供URL页面权限的那些反向链接可以通过内部链接传递到您网站上的另一个页面。
查找具有最多内部链接的URL
以下是如何查看您网站上哪个页面具有最多内部链接:
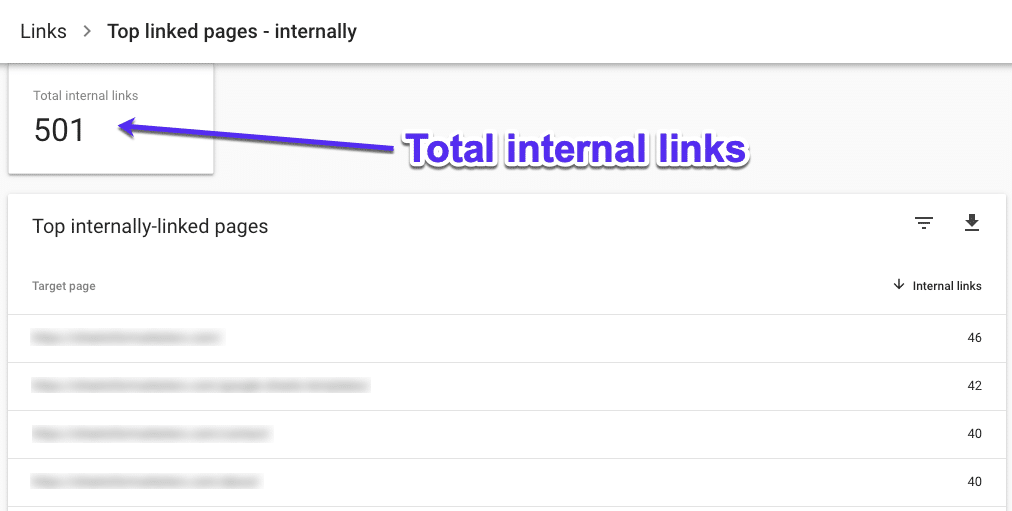
内部链接数
- 单击左侧面板中的“链接”
- 转到“热门链接页面”(在内部链接标题下)
- 点击此列表底部的“更多”
内部链接是从您网站上的一个页面到另一个页面的超链接,有助于指导您网站周围的用户和搜索引擎。
某些网址比其他网址拥有更多内部链接是正常的。但是,请留意那些获得比其他链接更多链接的页面,因为可能有机会添加一些入站链接并传递一些链接。
Google Search Console是一套#free #SEO工具我们?。查看我们的疯狂实用指南,从今天开始提升您网站的搜索引擎优化。点击推文摘要
如果你已经做到这一点:恭喜!这是一个很长的指南。
希望您现在可以看到Google Search Console如何帮助您改善网站的搜索引擎优化。无论您的网站规模如何,设置它都是必须的。
GSC是一种工具,需要经常使用才能发挥作用。建立它只是战斗的一半。定期使用它是您将从中获得最大收益的地方。
