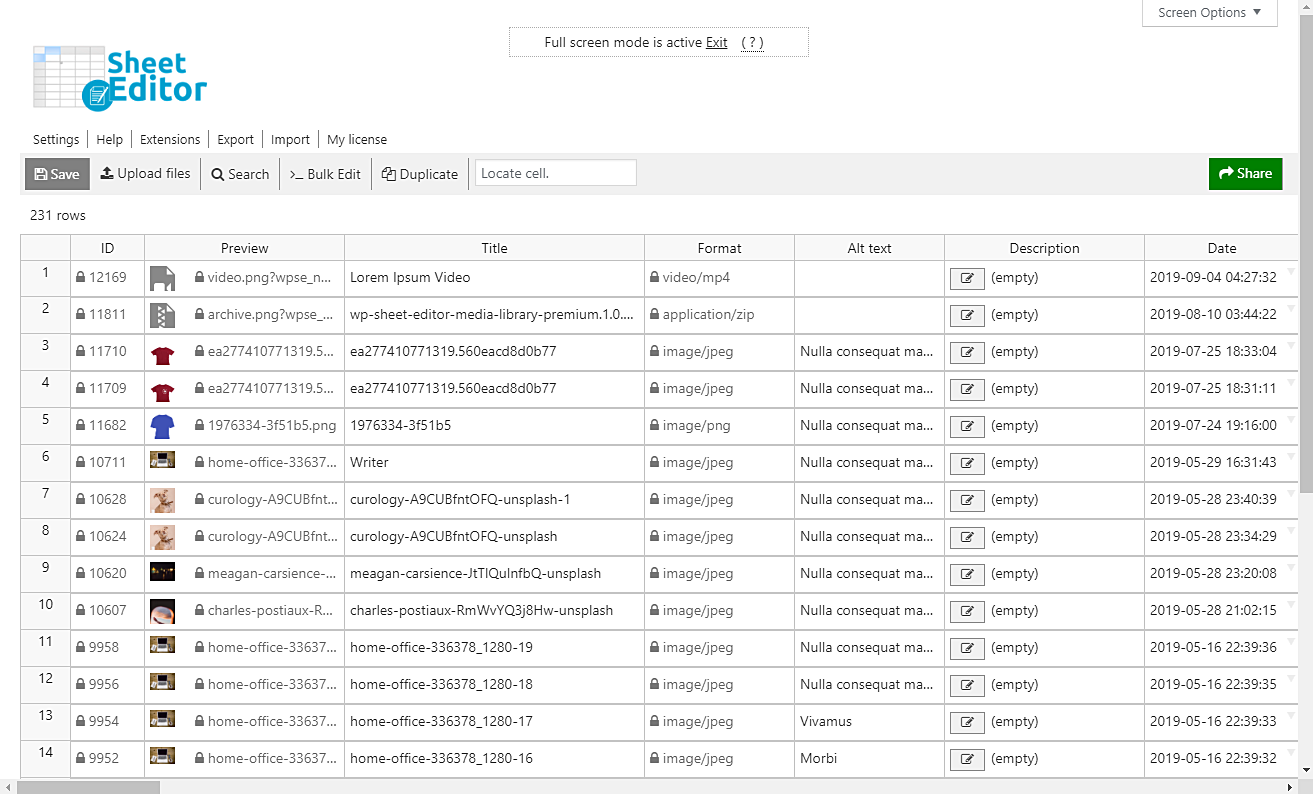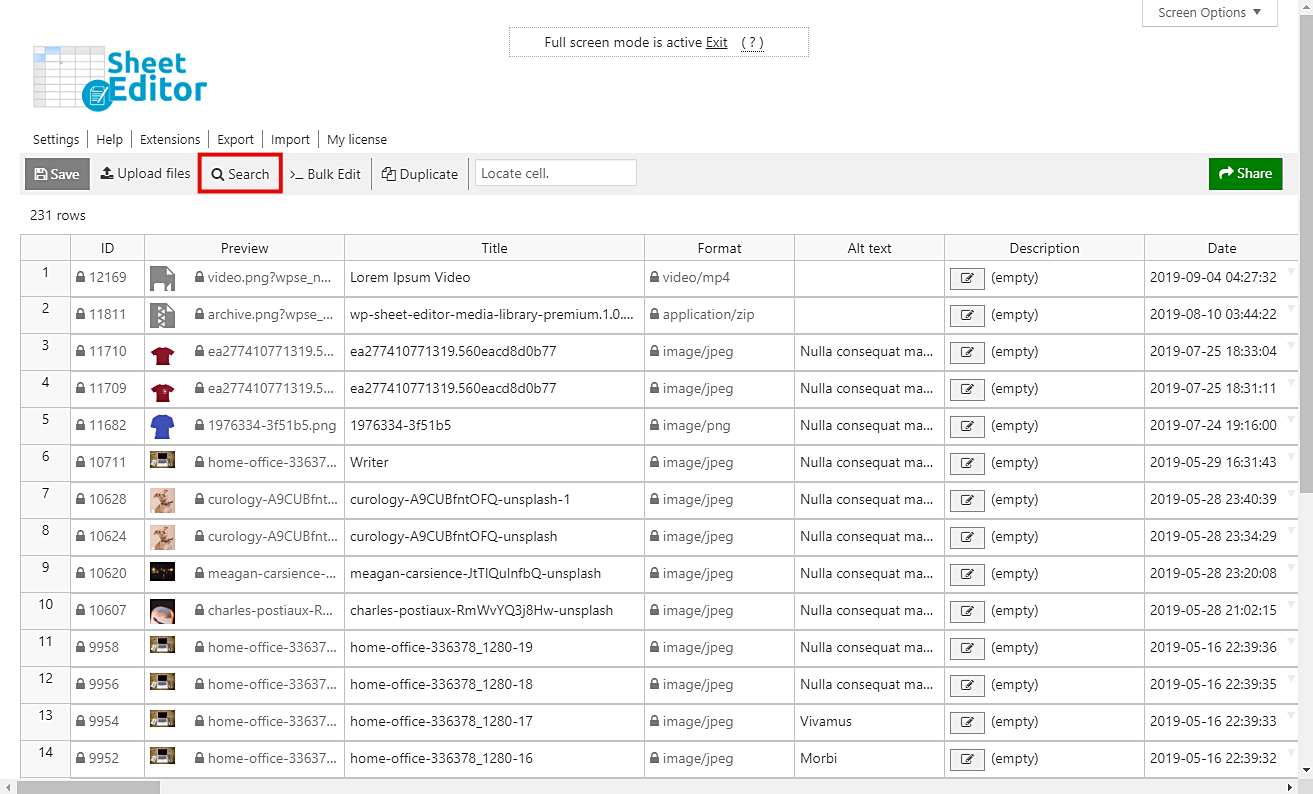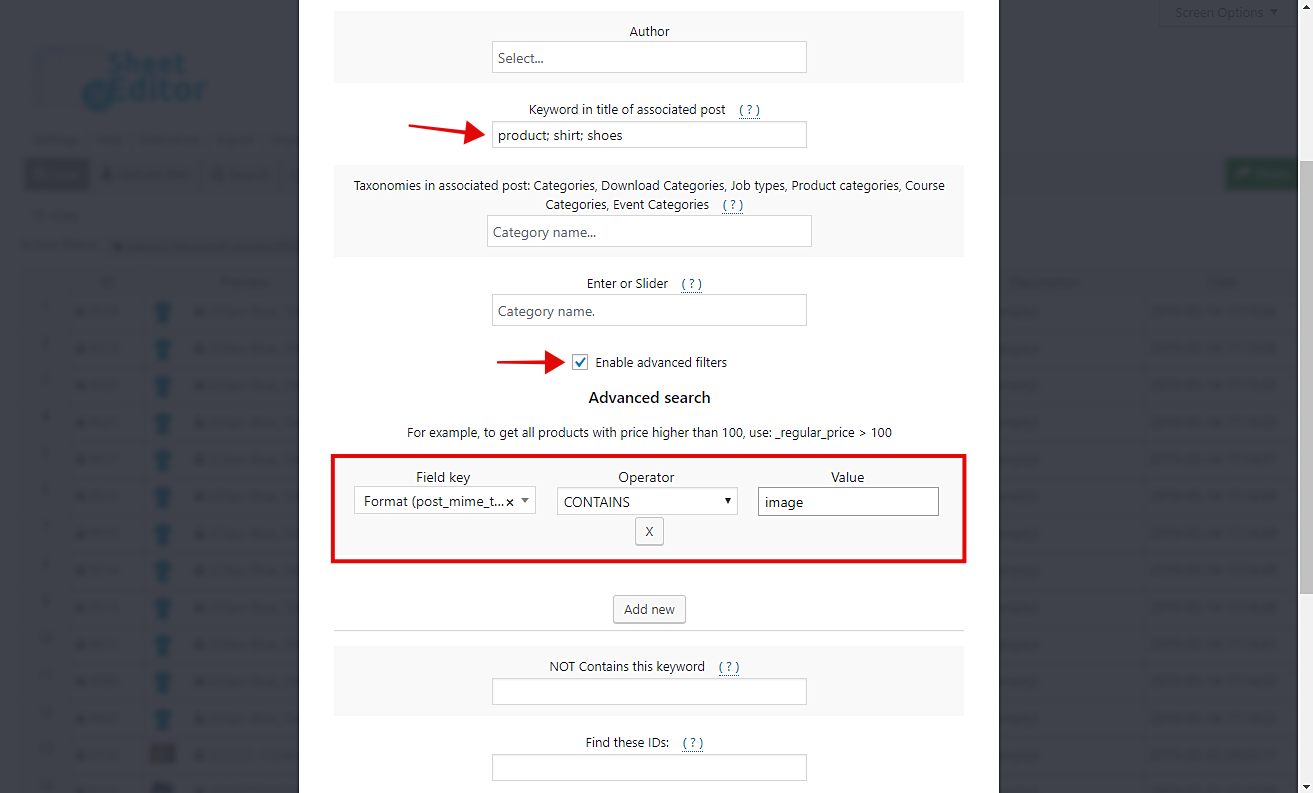在本教程中,我们想向您展示如何通过产品标题或关键字过滤所有图像。当您想更新图像并查看哪些文件与特定产品相关联时,这非常有用。
不幸的是,WordPress不允许您以这种方式过滤图像。无法通过图像或与之关联的产品的关键字来查找图像。但是请放心,因为我们有解决方案。
您将看到如何使用高级搜索工具和易于使用的电子表格快速过滤图像,通过它们可以将更改大量应用于WordPress媒体库中的数百个文件。
只需按照这些简单的步骤。
1-安装媒体库电子表格插件
该插件完全简化了您在WordPress媒体库中管理媒体文件的方式。它会在电子表格上显示所有文件,您可以在几秒钟内将更改应用于数千个文件。它包含一个功能强大的批量编辑工具和一个高级搜索工具,可共同帮助您节省大量时间。
您可以在此处下载插件:
下载媒体库电子表格插件 – 要么 – 阅读更多
.vg-buy-now-wrapper {margin:1.5em auto;最大宽度:700像素;边框:1px实线#ddd;左边框:0;右边界:0; color:#000} .vg-buy-now-wrapper .vg-buy-now-shortcode {color:#fff!important;填充:10px;字体家族:“ Roboto”,Sans-serif;文本转换:大写;背景颜色:#2185f5; border-radius:8px;清楚的显示:内联块} .vg购买现在包装器.vg购买现在短代码:悬停{不透明度:.9}
因此,一旦安装了插件,请转到工作表编辑器>编辑媒体以打开电子表格。您会看到所有媒体文件及其完整信息。
2-打开“搜索”工具以按产品标题或关键字过滤图像
您无需担心尝试查找图像了。如果您使用插件的搜索工具,则只需几秒钟即可完成操作。它使您仅使用一些简单的搜索词就可以进行高级搜索。通过在工具栏上单击将其打开。
3-按产品标题或关键字过滤图像
打开搜索工具后,您需要在相关文章标题的“关键字”中输入产品标题或关键字。这里要注意的重要一点是您可以输入多个关键字。只需使用分号将它们分开。
之后,您需要勾选启用高级过滤器复选框,然后选择以下值。
-
字段键:格式
-
操作员:CONTAINS
-
值:图像
最后,点击运行搜索以过滤所有与所选帖子相关的图片。
完成!
就是这样通过产品标题或关键字查找所有图像非常简单。您无需担心会花费很多时间尝试查找文件。只需使用这些简单的术语,插件即可完成所有工作。
您可以在此处下载插件:
下载媒体库电子表格插件 – 要么 – 阅读更多