[ad_1]
试图弄清楚如何安装WordPress?您可以使用几种不同的方法,每种方法我都会提供详细的指导。
首先,为什么首先要有不同的方法来安装WordPress?答案很简单……由于WordPress的流行,有许多帮助程序工具可简化在不同服务器和主机上安装平台的过程。因此,如何安装WordPress不仅有一个选择,而且还有多种选择。
在这篇文章中,我将为您提供有关安装WordPress的每种常用方法的教程。为了给您一些指导,您应该从最简单到最耗时的顺序进行排序。因此,如果您只是在寻找最快,最简单的WordPress安装方式,请从顶部开始!
如果您正在寻找有关如何手动安装WordPress的摘要,则为:
- 从wordpress.org下载最新版本的WordPress
- 解压缩文件并将其上传到public_html(或类似目录)
- 创建MySQL数据库和用户
- 配置wp-config.php文件。
- 运行WordPress安装
有关更多详细信息,请阅读以下内容:
方法1:选择预先安装了WordPress的主机
安装WordPress的最简单方法是选择一个可以为您完成任务的主机。如今,许多特定于WordPress的主机将允许您选择预先安装WordPress。这意味着一旦注册托管,您就可以直接进入WordPress网站。在这种情况下,“如何安装WordPress”的整个问题都没有关系!
以下是一些为您预装WordPress的推荐主机:
-
Bluehost –价格合理,并预装了WordPress。每个网站的每月最低费用为2.95美元(使用此链接)。
-
SiteGround –具有大量WordPress特定功能,使您的生活更轻松。每个网站每月$ 3.95起。
当您准备注册虚拟主机帐户时,请确保使用此页面上的Bluehost链接之一。通过它们会导致两件事:(1)它们是会员链接,这意味着如果您通过它们购买,我们将获得少量佣金;(2)它会为您解锁2.95美元对3.95美元的折扣价。如果您以其他任何方式访问Bluehost网站,则不会获得此折扣。
此外,许多托管的WordPress主机都会为您预装WordPress,但是这些主机上的价格可能会更高。
不过,请不要担心您是否已选择其他主机。大多数其他主机仍然使安装WordPress非常容易。但是您至少需要单击几个按钮。下一节将对此进行详细介绍:
方法2:如何通过cPanel和自动安装程序安装WordPress
cPanel是大多数网络主机提供给客户的仪表板。当您注册主机时,您的主机应为您提供cPanel的登录详细信息。对于大多数主机,cPanel接口看起来像这样:
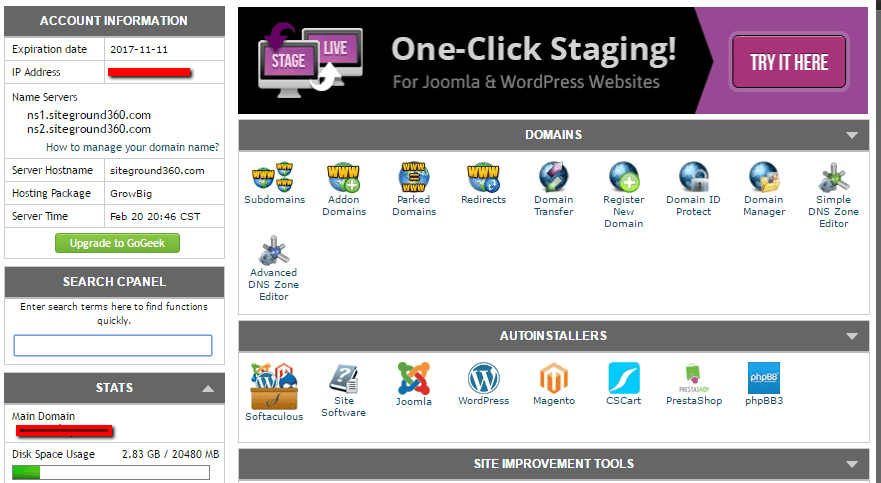
在cPanel界面中,主机应为您提供一个称为自动安装程序的东西。自动安装程序基本上可以自动完成完整的WordPress安装过程,这将在下一部分中概述。因此,您无需手动做任何事情,只需输入一些基本信息,单击一个按钮,自动安装程序就会为您安装WordPress。
您可能会遇到几种不同的自动安装程序:
- 软毛的
- 幻想曲
- 快速安装
- MOJO市场
尽管可能会有一些微小的界面差异,但所有自动安装程序的功能或多或少都相同。因此,尽管我将向您展示一个使用Softaculous的示例,但您的自动安装程序的确切界面可能会略有不同。
首先,在cPanel中找到WordPress自动安装程序的链接,然后单击一下:
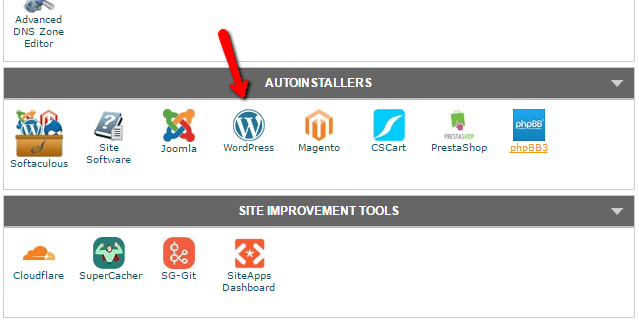
在下一个屏幕上,您应该会看到“立即安装”链接(无论您使用的是哪种自动安装程序)。只需再点击一下即可:
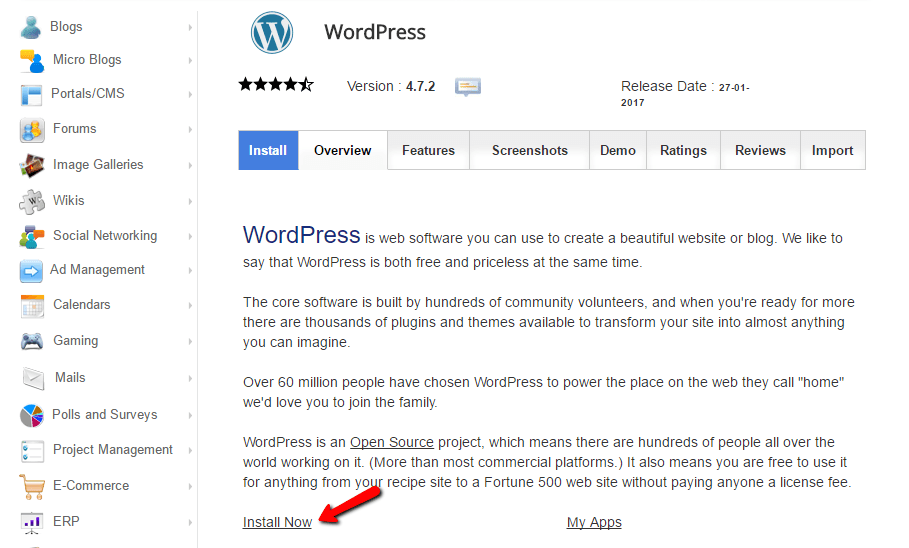
接下来,您需要输入有关WordPress安装的详细信息。同样,无论您使用哪种自动安装程序,该界面通常都应该看起来相同。
首先,填写要在其中安装WordPress的协议和域名:
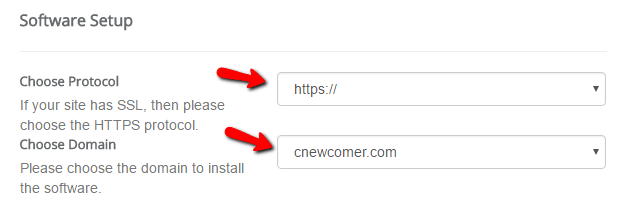
对于协议,如果您使用SSL证书,则应选择HTTPS。否则,您应该选择HTTP。除非您有意安装了SSL证书,否则默认值为HTTP。
接下来,选择要在其中安装WordPress的目录。对于99%的情况,您应该将此字段留空。将其保留为空意味着WordPress将安装在您的主域中。也就是说,如果您的域是YOURDOMAIN.com,则WordPress将安装在YOURDOMAIN.com而不是类似YOURDOMAIN.com/mywpsite之类的网站。
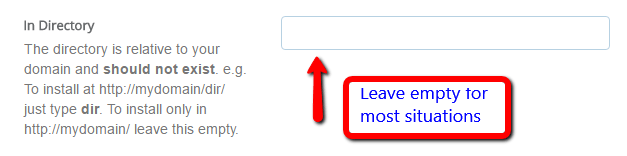
再往下一点,您需要输入网站设置。这些只是您网站名称和说明的默认值。您以后随时可以在WordPress界面中进行更改:
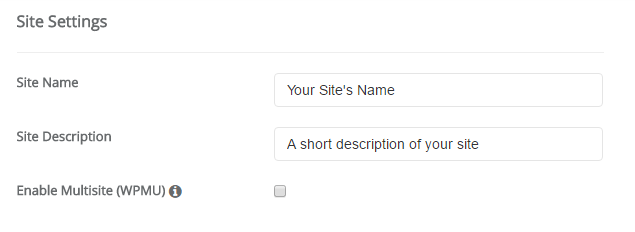
除非您专门尝试创建多站点网络,否则不要启用WordPress多站点。
您还需要为WordPress帐户创建登录凭据。安装后,您将使用此用户名/密码组合登录WordPress仪表板,因此请确保记住以下内容:
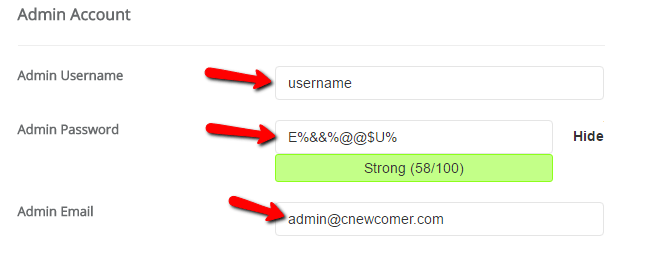
根据您使用的特定自动安装程序,您可能还会看到其他一些选项。您可以放心地忽略这些。也就是说,可以将我未涵盖的所有内容保留为默认值。
填写完所有内容后,请确保点击屏幕底部的“安装”。运行可能需要一分钟左右的时间。然后,您应该得到确认。您可以转到YOURDOMAIN.com/wp-admin登录到全新的WordPress安装。
方法#3:如何手动安装WordPress
就我个人而言,由于上面的自动安装程序多么简单和普遍存在,我真的不再需要使用此过程。但是,如果您想学习如何手动安装WordPress,请继续阅读。如果您是初学者,请使用上面概述的自动安装程序。
要运行著名的5分钟安装,您将需要FTP程序来上传文件。我使用FileZilla,但是您有许多优质的免费FTP程序。
首先从wordpress.org下载WordPress的最新版本:
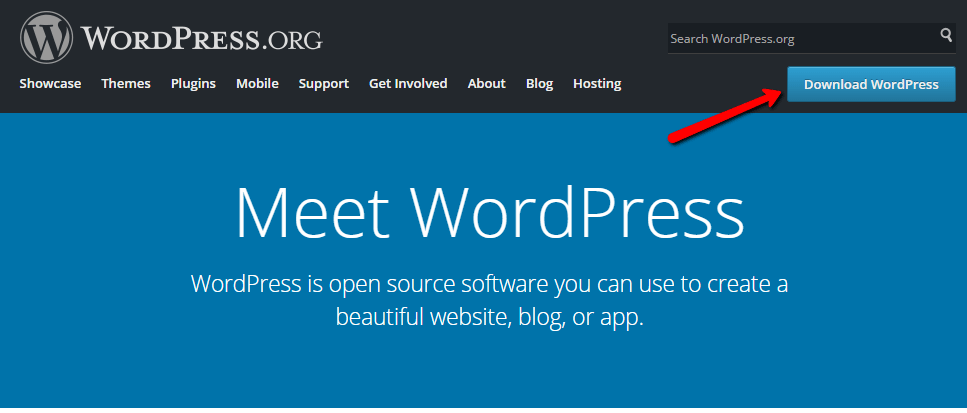
然后解压缩该文件并将其上传到您网站的public_html(或类似名称)目录。如果不确定如何登录FTP,请向主机询问您的FTP帐户信息:
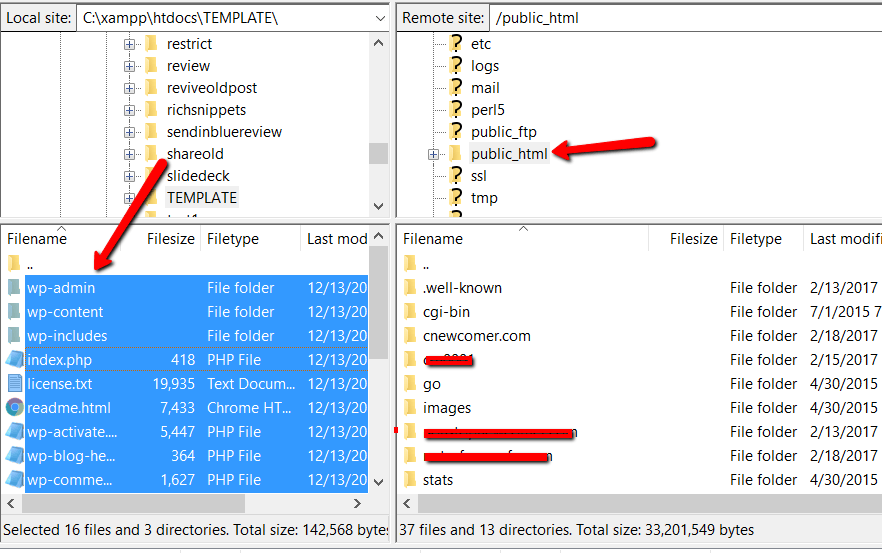
进行此操作时,转到您的cPanel帐户并找到MySQL数据库选项:
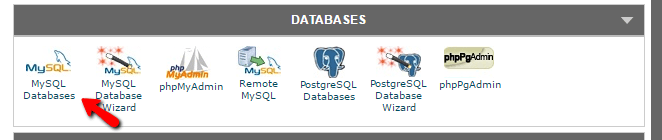
您应该看到创建新数据库的选项。输入数据库的名称,然后单击创建数据库:
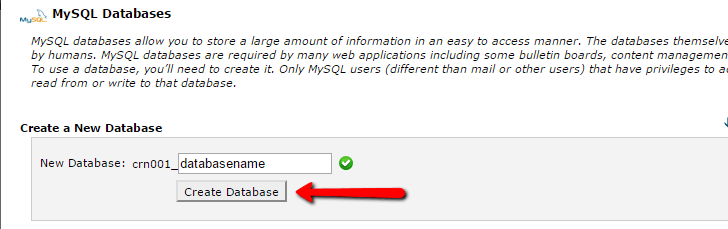
名称可以是您想要的任何名称-只要确保记住它即可。稍后您将需要它。
接下来,您需要为数据库实际创建一个用户。因此,在同一页面上,向下滚动至“ MySQL用户”并创建一个新用户:
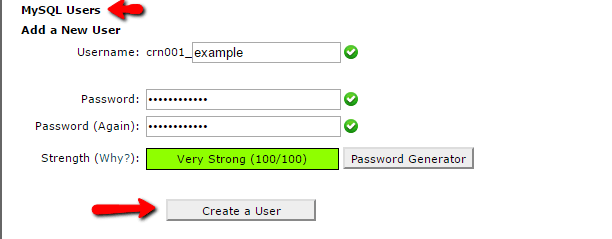
创建用户后,请确保授予该用户访问您创建的数据库的权限:
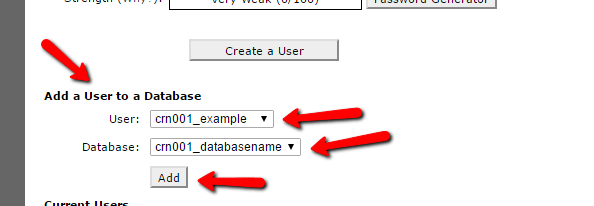
在下一页上,还要确保为该用户名指定“所有特权”:
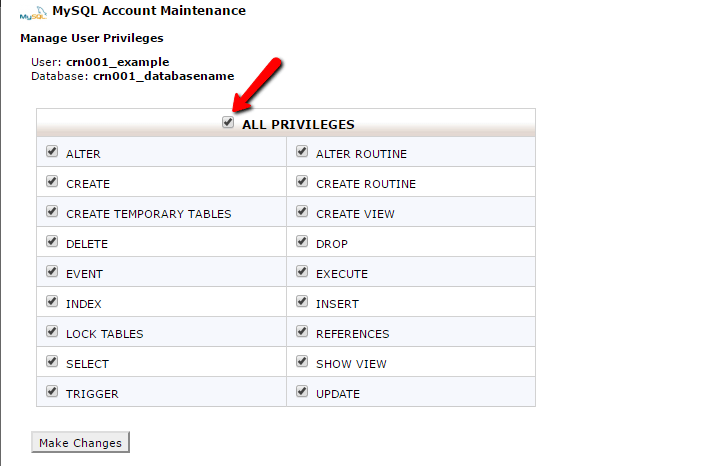
现在,假设FTP传输已完成,则可以转到您的域名以完成安装过程。当您访问域时,应该会看到WordPress安装向导。首先,您需要选择语言:
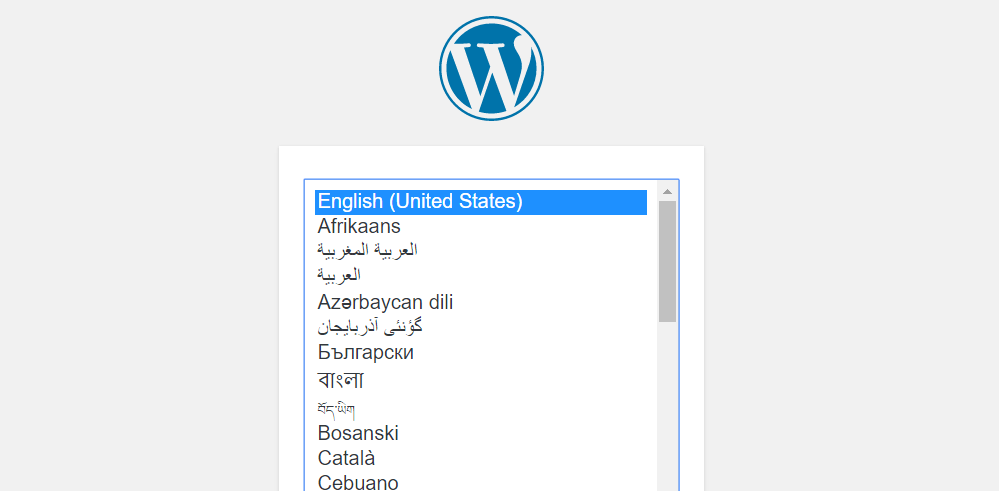
然后,确保您方便掌握数据库名称,用户和密码的详细信息。在出现提示时输入它们:
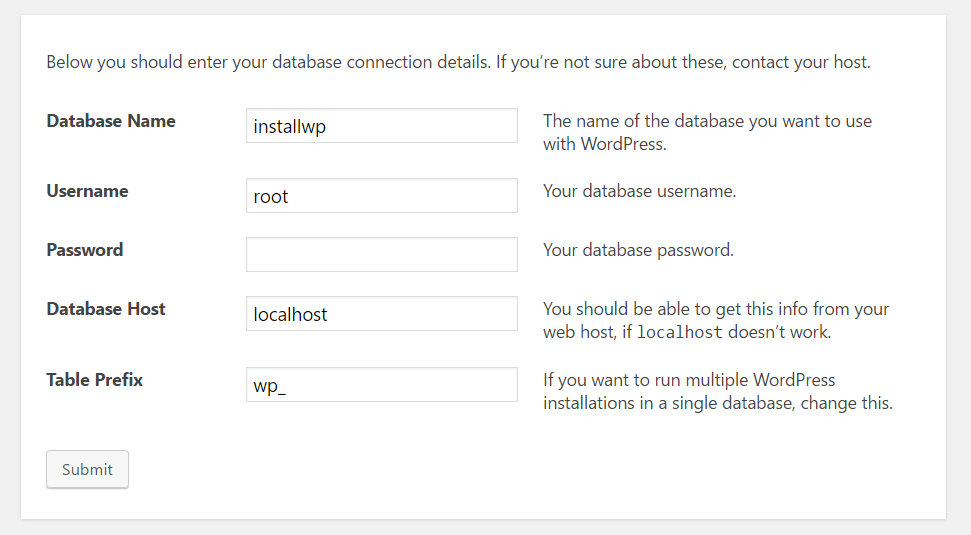
如果一切顺利,您应该可以运行WordPress安装:
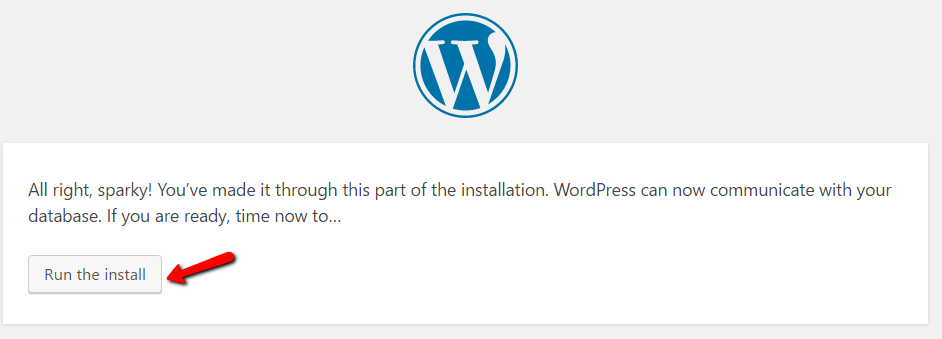
给您的WordPress网站一个标题,然后输入创建您的管理员帐户所需的信息:
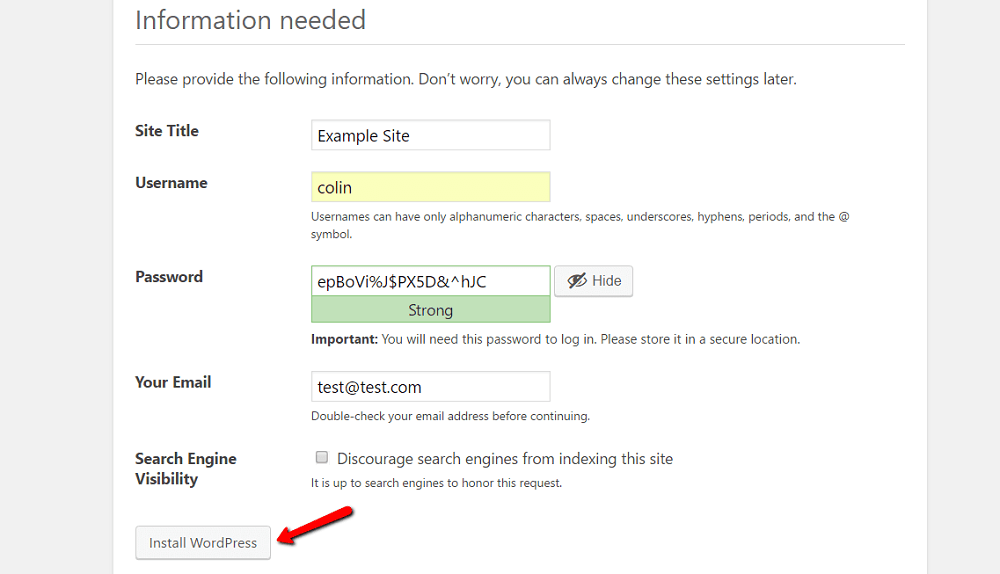
然后点击安装WordPress。
就是这样!您刚刚学习了如何手动安装WordPress。现在,您可以使用在安装过程中输入的帐户详细信息登录:
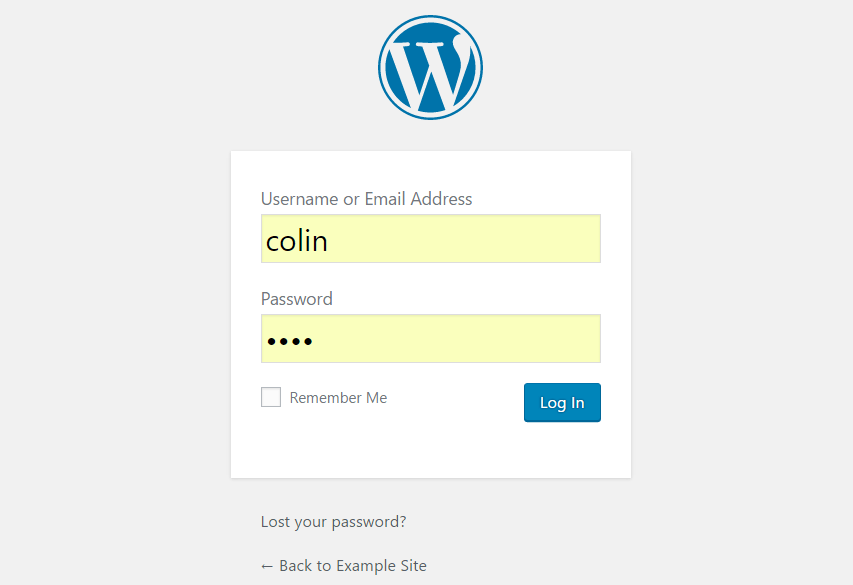
方法4:如何在自己的计算机上安装WordPress
如果要创建一个沙盒,可以在其中了解有关WordPress的更多信息,则可以在自己的计算机上安装WordPress。您将拥有一个可正常使用的WordPress安装,其他人将无法使用它。
也就是说,它将仅在您自己的计算机上可用。这也称为“本地主机”。
如果您对这样的设置感兴趣,我们写了两篇有关如何安装所有内容的文章:
整理东西
同样,如果您是初学者,只需使用主机(希望)提供的自动安装程序即可。简单,快速且与自己安装WordPress没什么不同。或者更好的是,选择预先安装了WordPress的主机。
如果您想学习如何以自豪的方式手动安装WordPress,请继续尝试。但是,我向您保证,在第100次手动安装WordPress之后,您将成为自动安装程序的忠实拥护者!
*这篇文章包含会员链接,这意味着,如果您单击其中一个产品链接,然后购买该产品,我们将收取一小笔费用。不用担心,您仍将按标准金额付款,因此您无需承担任何费用。
