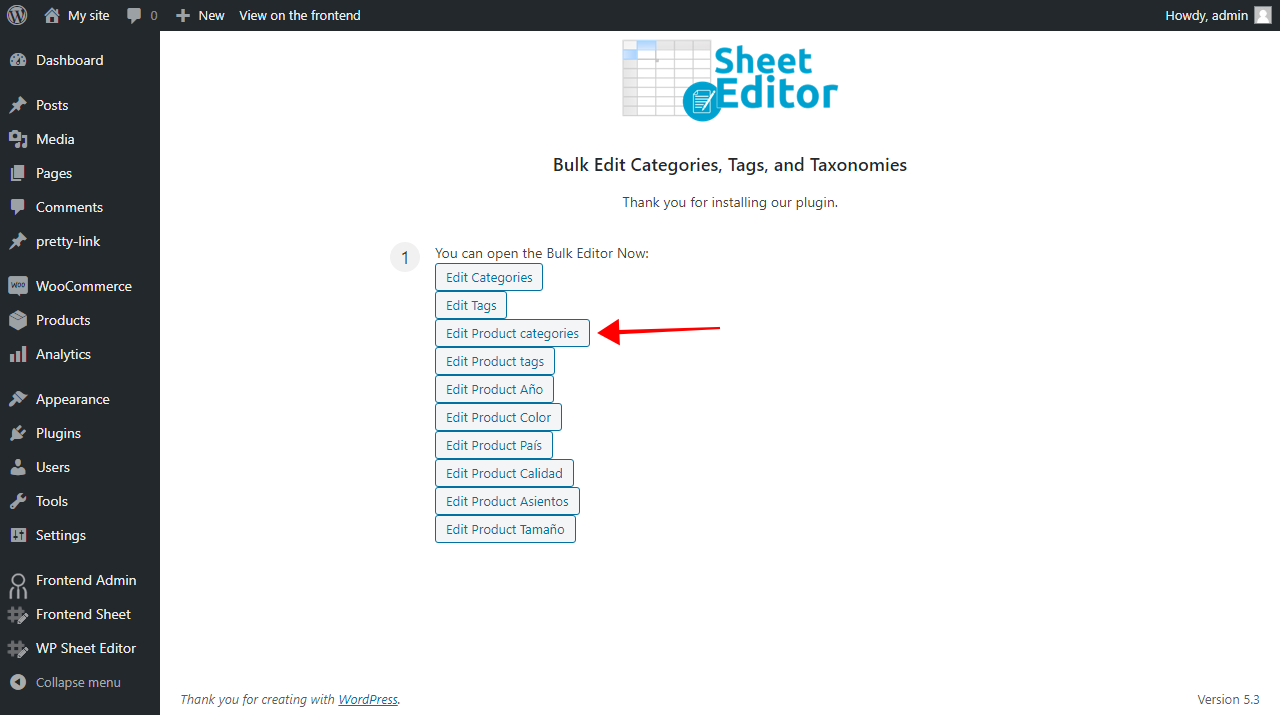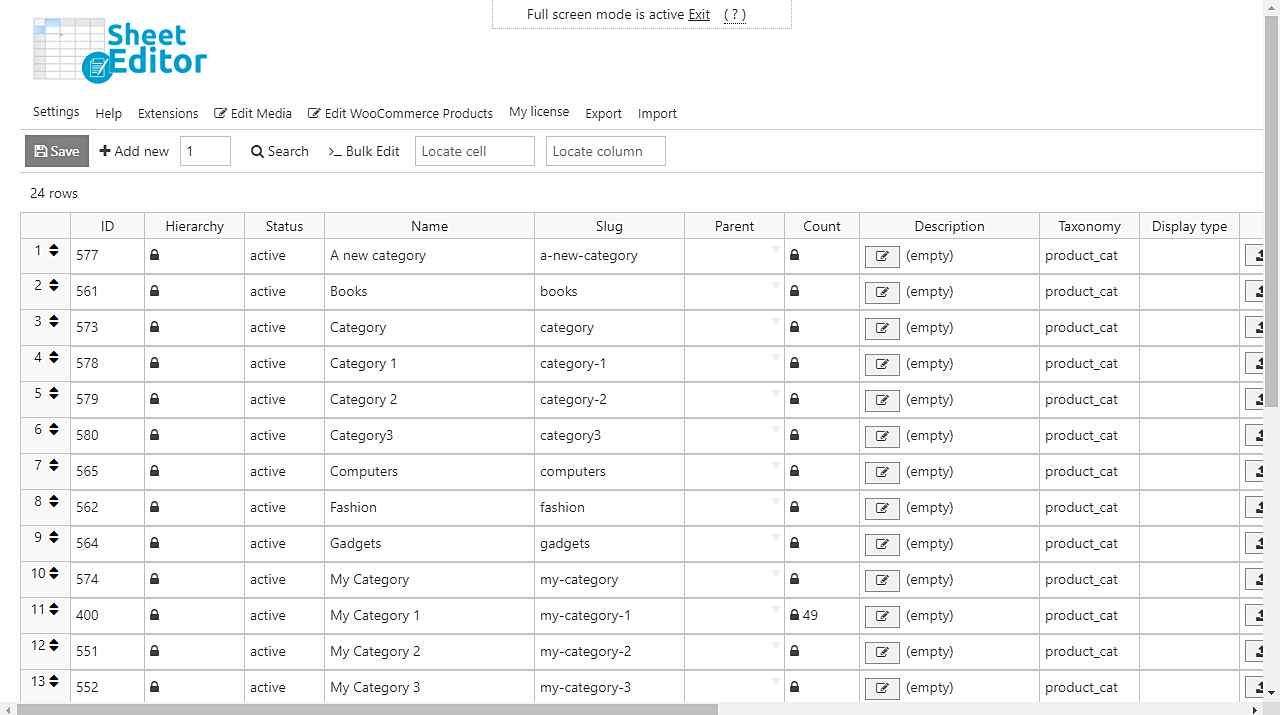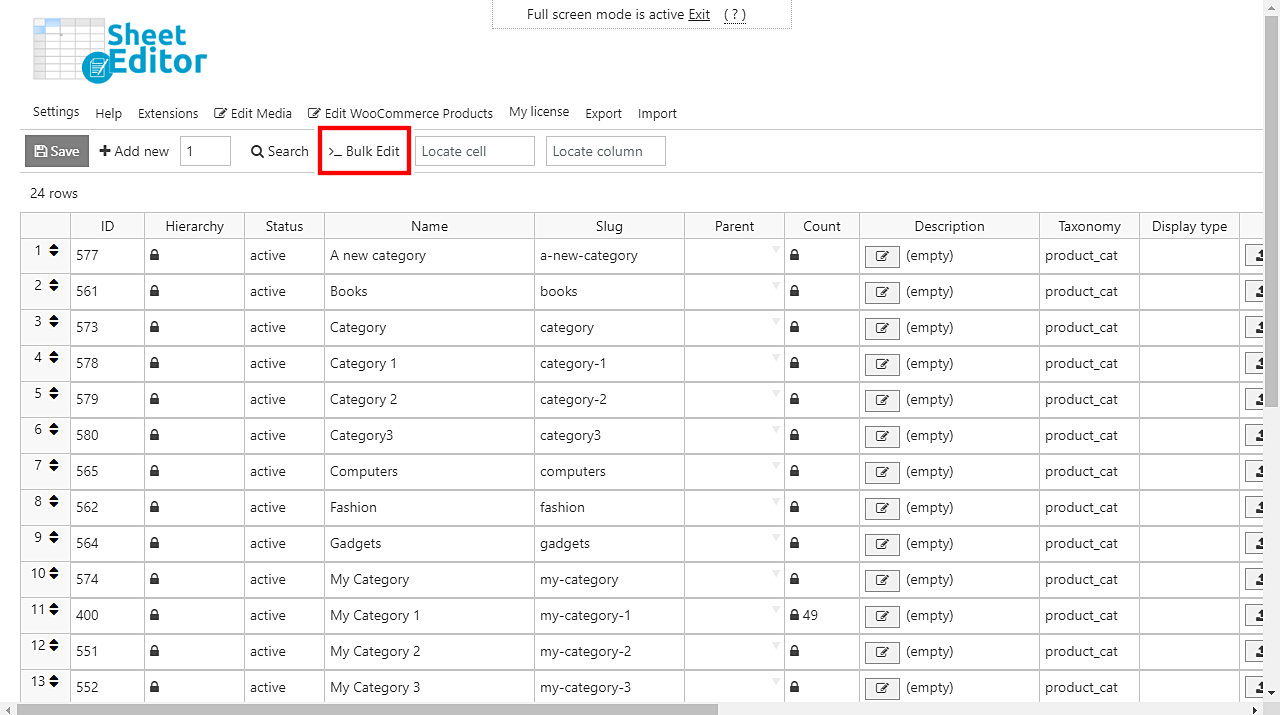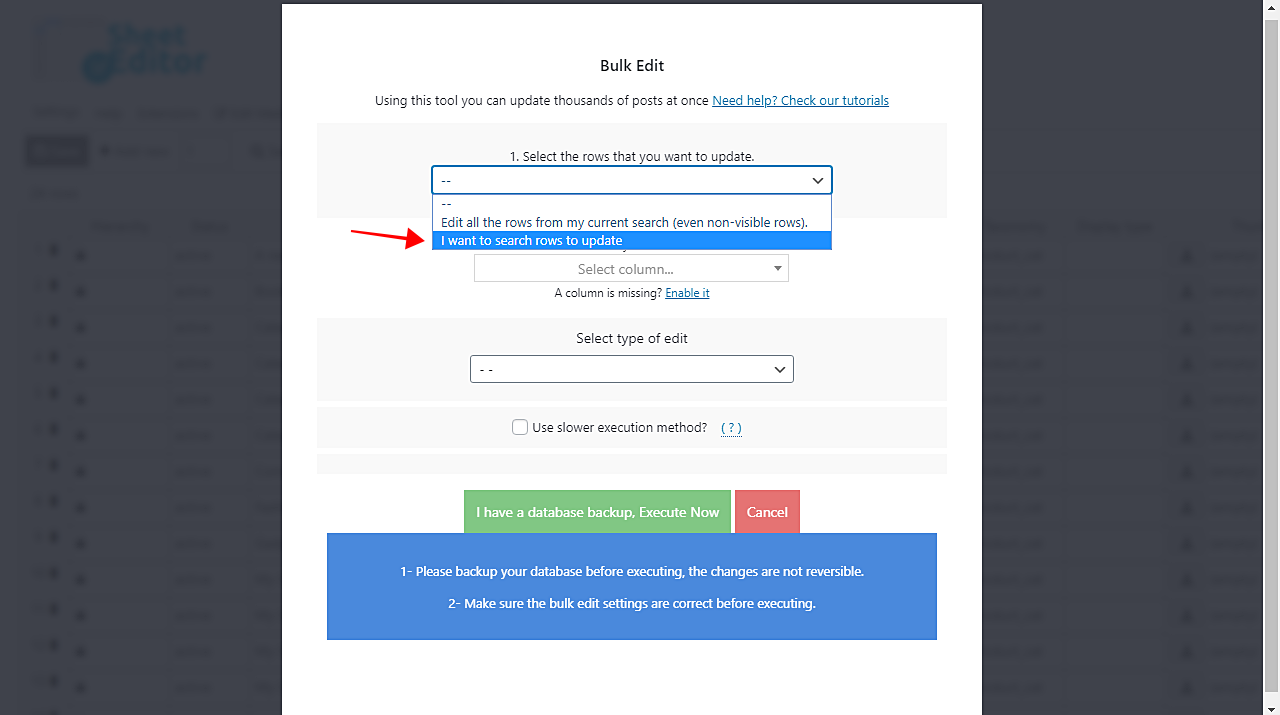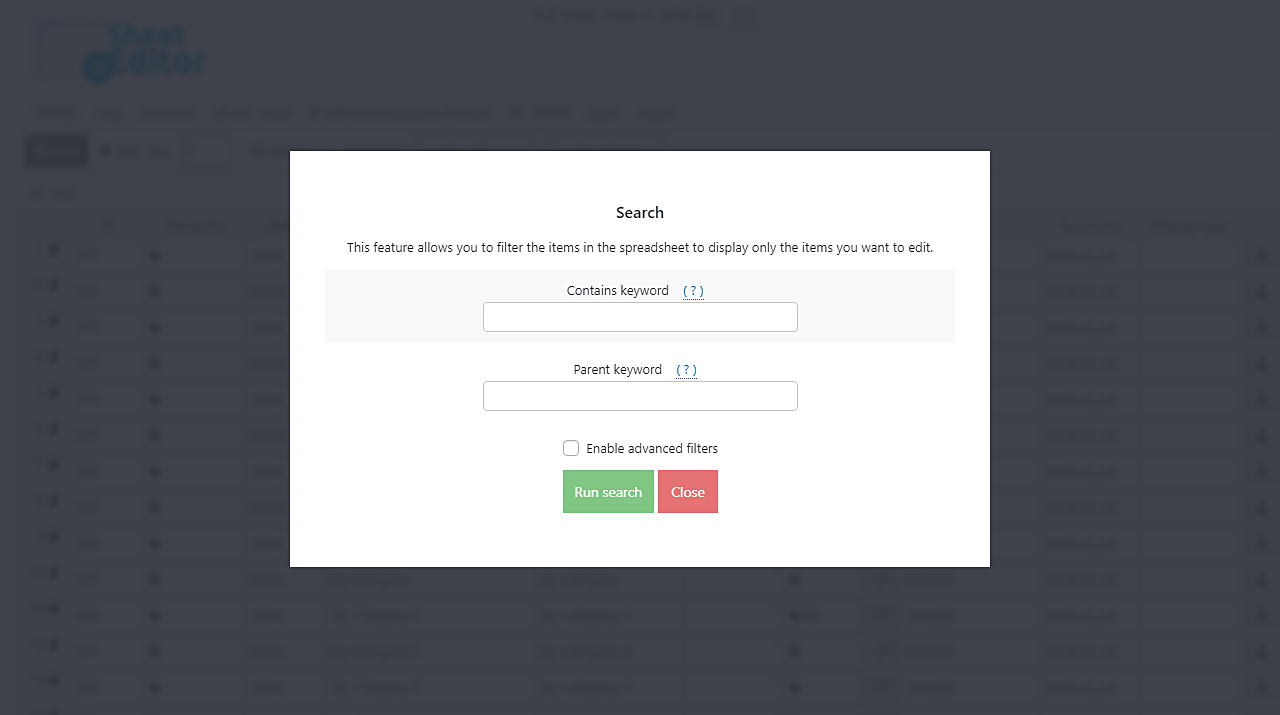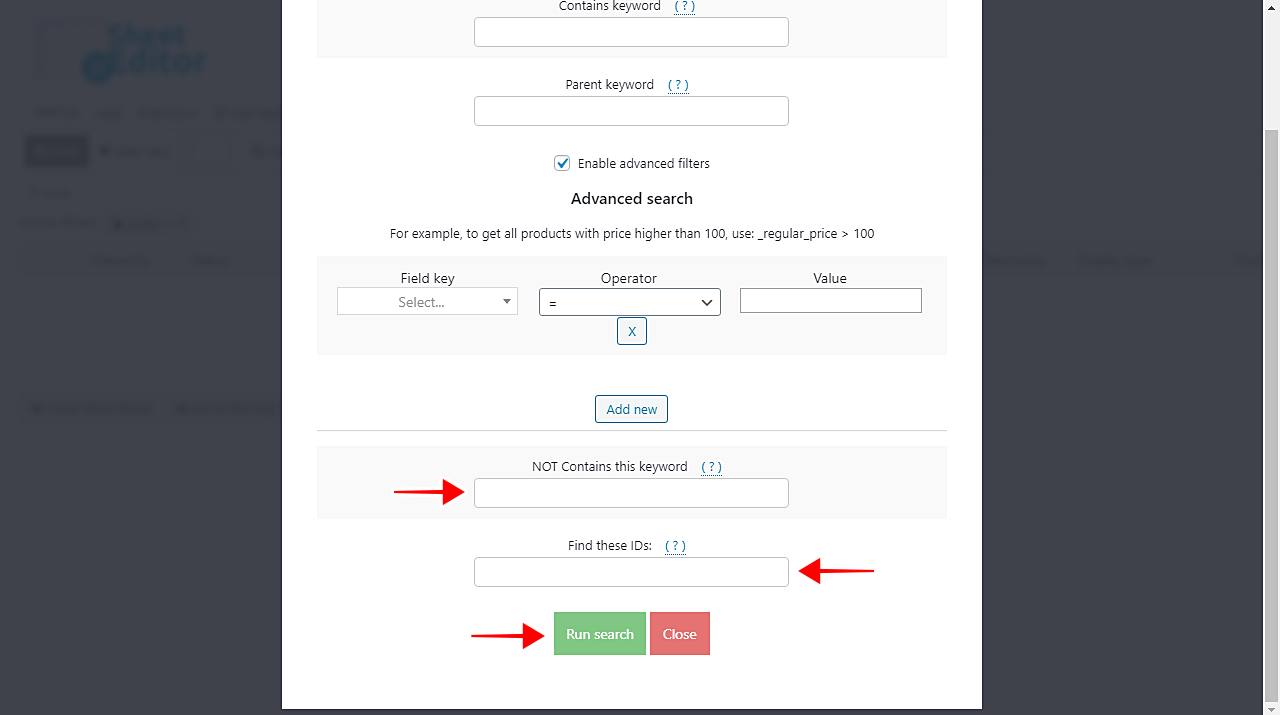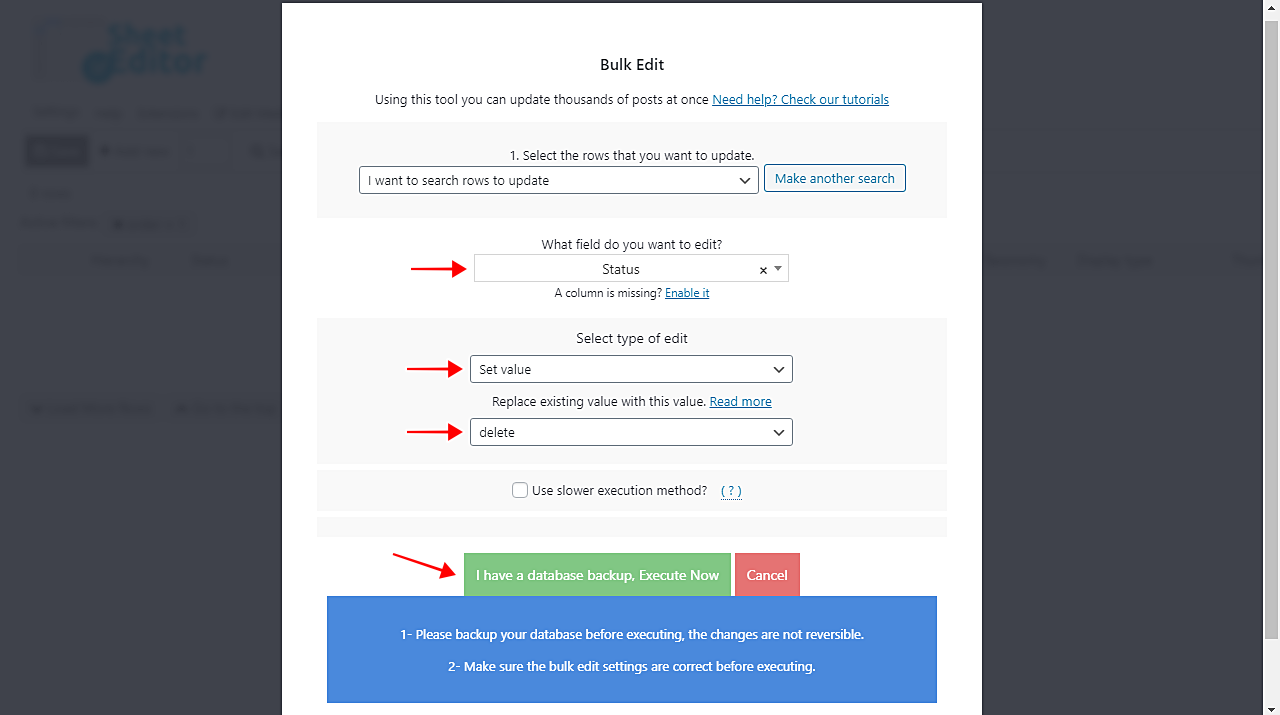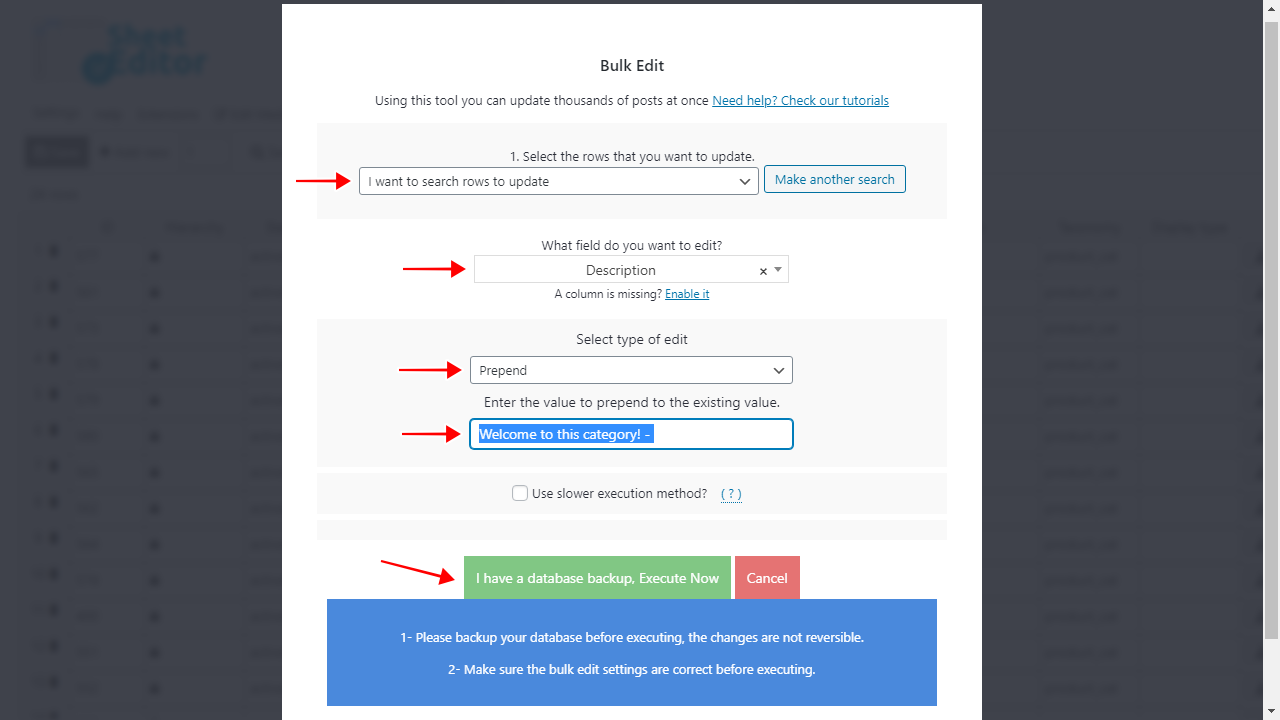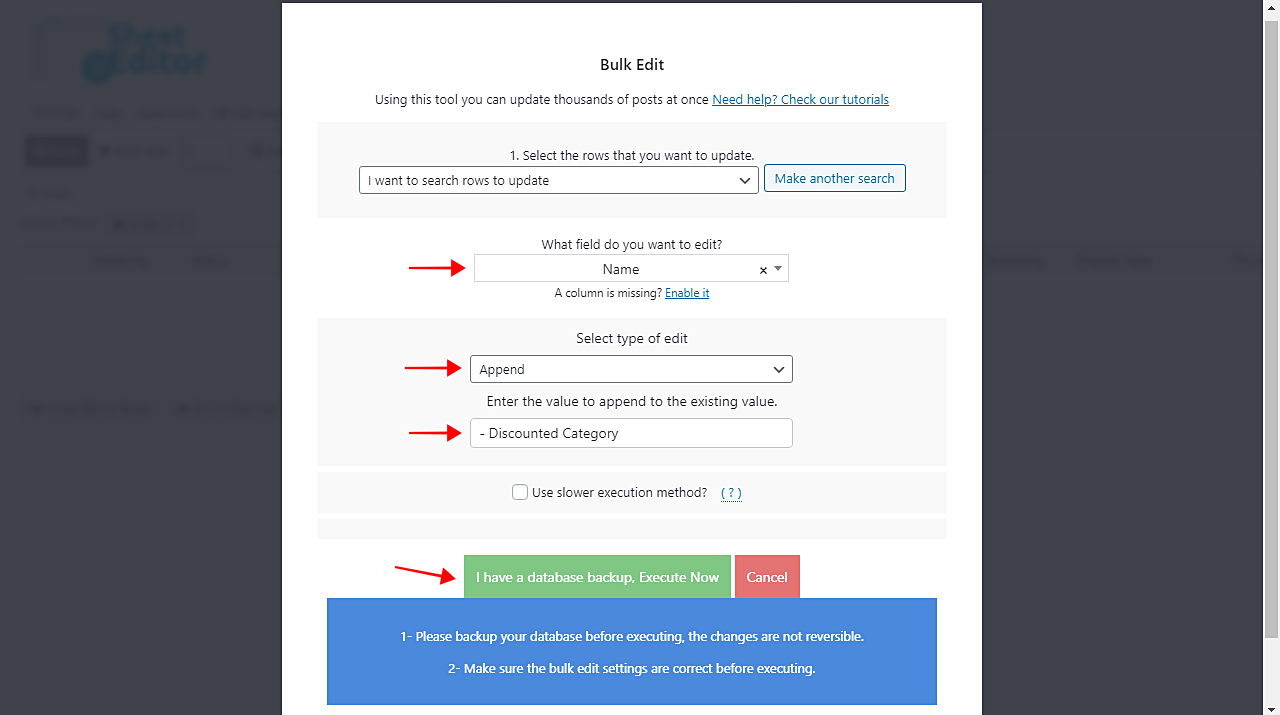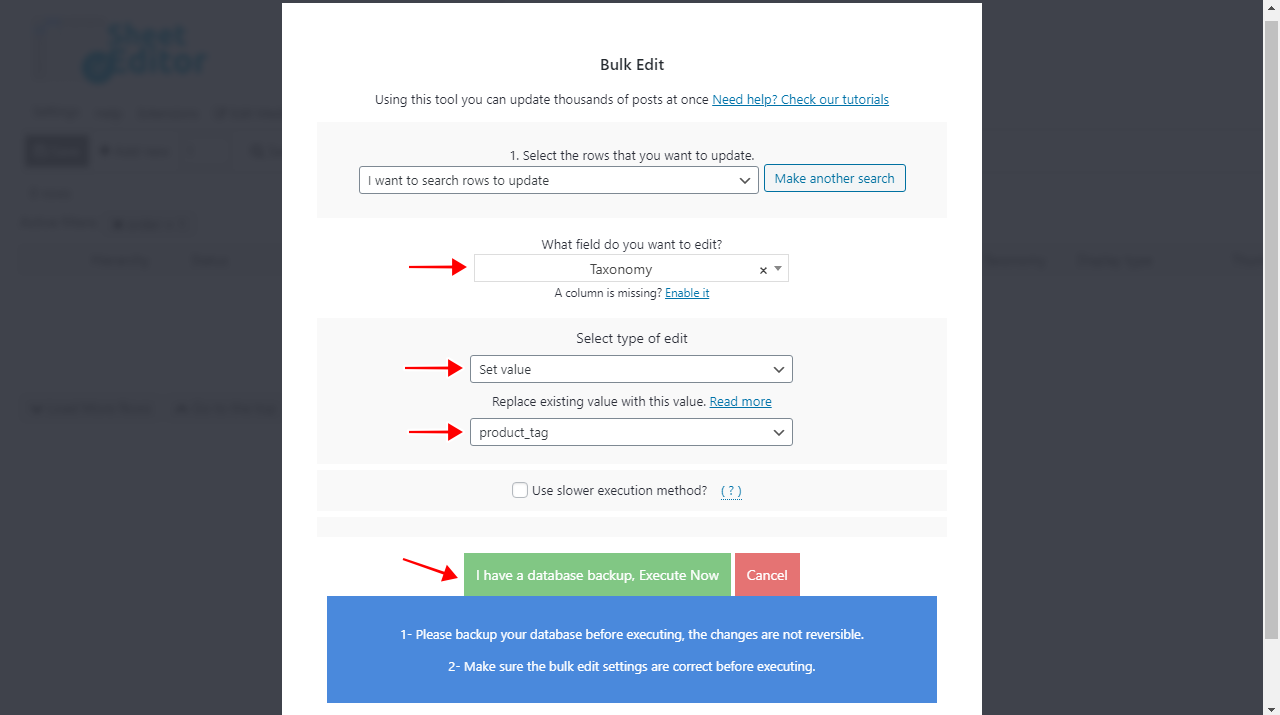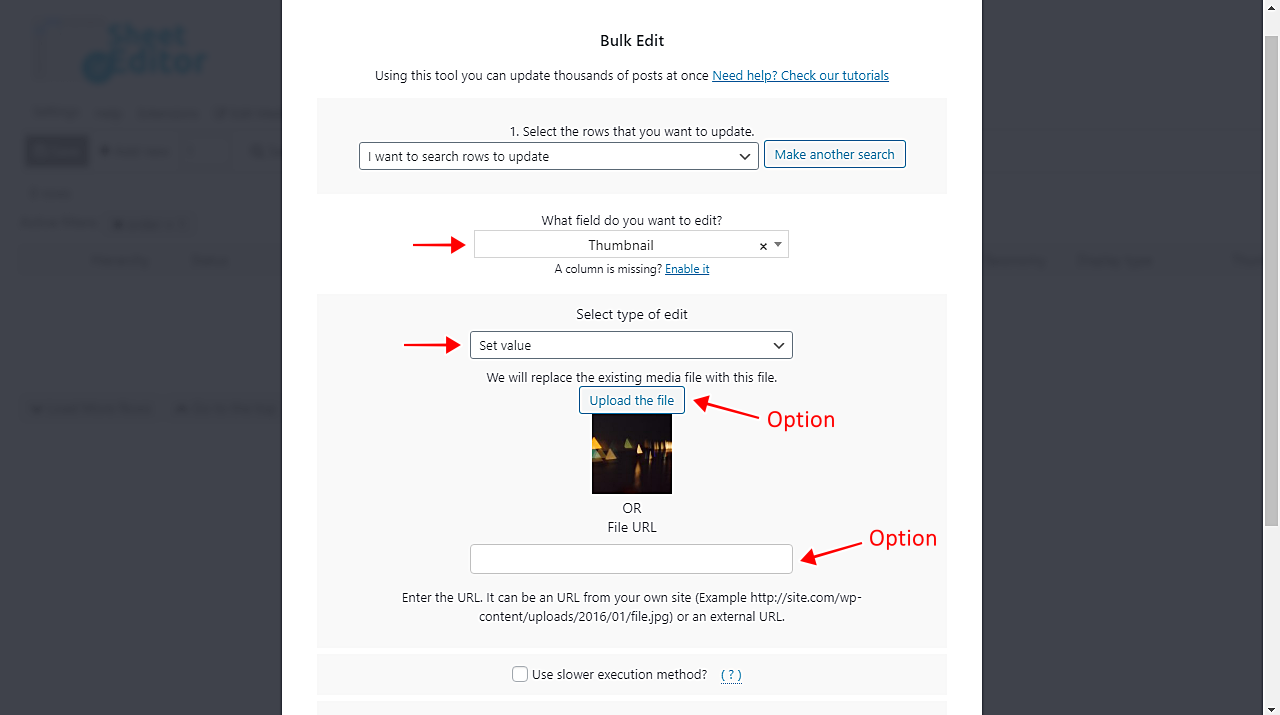在WooCommerce中编辑数千种分类法几乎是不可能的。例如,您不能批量编辑标题,描述或分类类型,也不能进行高级搜索来按产品数量或订单数量查找所有类别。
但是不用担心!
这是详细的分步指南,将向您展示如何使用“类别'',“标签'',“产品属性'',“分类电子表格''插件批量编辑产品类别。
它为WP网站中的每个分类创建电子表格:
- 帖子类别
- 帖子标签
- 产品属性
- 产品类别
- 产品标签
- 活动类别
- 活动标签
- 等等。
您可以在此处下载插件:
下载类别,标签,产品属性,分类法电子表格插件 – 要么 – 阅读更多
.vg-buy-now-wrapper {
保证金:1.5em自动;
最大宽度:700像素;
边框:1px实线#ddd;
左边框:0;
右边界:0;
颜色:#000
}
.vg-buy-now-wrapper .vg-buy-now-shortcode {
颜色:#fff!重要;
填充:10px;
字体家族:“ Roboto”,Sans-serif;
文本转换:大写;
背景颜色:#2185f5;
border-radius:8px;
清楚的
显示:内联块
}
.vg-buy-now-wrapper .vg-buy-now-shortcode:hover {
不透明度:.9
}
打开产品类别电子表格
安装并激活后,您需要进入WP工作表编辑器>编辑类别,标签,属性,分类法,然后单击编辑产品类别。
您会在电子表格上看到所有类别的信息。
打开“批量修改”工具
该工具允许您一次编辑数千个类别。您需要通过单击工具栏上的批量编辑来打开它。
选择要编辑的类别
- 如果在选择要更新的行下拉列表中选择“编辑当前搜索中的所有行(甚至是不可见的行)''选项,则可以编辑所有类别。
- 但是,如果要选择特定类别,请在“选择要更新的行''下拉列表中选择“我要搜索要更新的行''选项。
现在,您可以使用这些选项来过滤类别。
如何过滤类别:
重要说明:应用所有这些搜索选项后,您将被带回到“批量修改”字段,因此您将需要使用本文下一节中的任何批量修改选项。
要按类别标题中的关键字或按其父类别中的关键字来过滤类别,您需要在以下两个字段中的任何一个中输入关键字:
- 包含关键字
- 上层关键字
输入关键字后,单击“运行搜索”以过滤类别。
要按订单数,缩略图,产品数或显示类型过滤类别,您需要首先选中启用高级过滤器复选框。
这将打开您需要通过以下四种方式中的任意一种来过滤类别的字段:
- 场键
- 操作员
- 值
过滤产品的方法如下:
按订单数
如果要搜索未在任何订单中包含其产品的所有类别,请设置以下值:
-
字段关键字:订单(订单)
-
运算子:=
-
价值:0
- 点击运行搜索。
按缩略图
要搜索所有缺少缩略图的类别,您需要设置以下值:
-
字段键:缩略图(thumbnail_id)
-
运算子:=
-
价值:0
- 点击运行搜索。
按产品数量
使用这些值按产品数量搜索所有类别
-
字段关键字:product_count
-
运算符:您可以选择以下运算符:
-
=(精确数字)
-
!=(不等于)
-
<(小于)
-
<=(小于或等于)
-
>(大于)
-
> =(大于或等于)
-
-
值:在此处输入数字。
- 点击运行搜索
按显示类型
-
字段键:显示类型(_display_type)
-
运算子:=
-
值:您可以选择以下任一选项:
- 默认
- 产品展示
- 子类别
- 都
- 点击运行搜索。
要按排除的关键字或ID搜索类别,请勾选启用高级过滤器并使用以下任意字段:
-
不包含此关键字:输入要从搜索中排除的关键字,插件将过滤掉所有不包含该关键字的类别。
-
查找这些ID:输入类别ID来查找它们。
确定要使用的搜索字词后,单击“运行搜索''。
如何批量编辑类别的示例
在此,我们展示了一些批量修改更改的示例,您可以在对它们进行过滤后将其应用于您的类别。
您可以快速更改所有选定类别的状态。例如,您可以在几秒钟内将其全部删除。
只需选择以下值即可更改其状态:
-
您要编辑什么字段:状态
-
选择编辑类型:设置值
-
用此值替换现有值:例如,删除。
- 单击立即执行以将更改应用于所有选定类别。
要将消息添加到类别标题或描述的开头,您需要选择以下值:
-
您要编辑的字段:选择“标题”或“描述”
-
选择编辑类型:前置
-
输入要附加到现有值的值:输入要附加到说明或标题的消息。
- 单击立即执行以将更改应用于所有选定类别。
在类别标题或描述的末尾添加一条消息非常容易。
只需选择以下值即可:
-
您要编辑的字段:选择“标题”或“描述”
-
选择编辑类型:追加
-
输入附加到现有值的值:输入要附加到说明或标题的消息。
- 单击立即执行以将更改应用于所有选定类别。
您可以快速将所有类别转换为属性或标签。
只需选择以下简单值:
-
您要编辑哪个字段:分类
-
选择编辑类型:设置值
-
用该值替换现有值:选择要将所有选定类别转换为的分类。例如:product_tag
- 单击立即执行以将更改应用于所有选定类别。
如果要将同一张图片上传到所有选定类别,则需要选择以下简单值:
-
您要编辑哪个字段:缩略图
-
选择编辑类型:设置值
-
我们将用该文件替换现有的媒体文件:您有两个选择:从计算机上载文件或粘贴文件URL。
- 单击立即执行以将更改应用于所有选定类别。
WooCommerce中的批量编辑类别非常简单!
您可以使用“类别”,“标签”,“产品属性”,“分类法电子表格”插件进行高级搜索并在几秒钟内应用大量更改。这非常简单,因为您可以节省很多点击和时间。
您可以在此处下载插件:
下载类别,标签,产品属性,分类法电子表格插件 – 要么 – 阅读更多