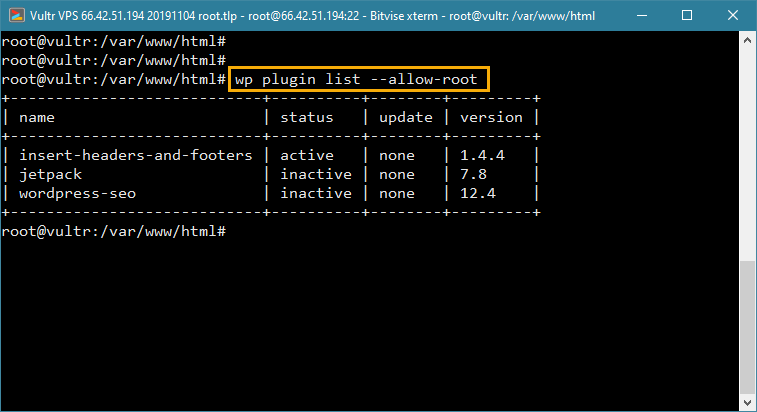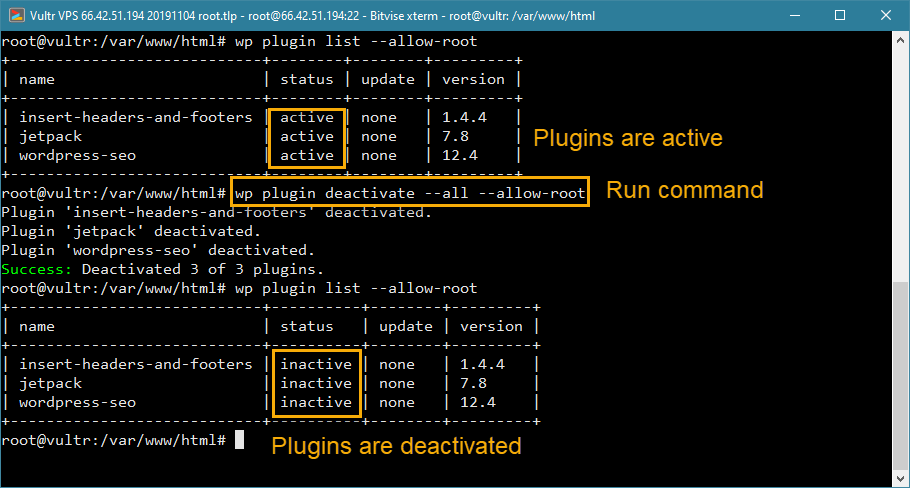[ad_1]
您是否曾经想过一次批量安装或更新多个WordPress插件?
在本教程中,我们将使用WP-CLI从命令行界面安装多个插件。我们将向您展示如何使用WP-CLI管理您的插件,例如更新多个插件,激活/停用插件以及批量删除(卸载)插件-所有这些都无需登录WordPress网站!
在开始之前,我们先讨论一些先决条件:
- 如果您在共享托管服务提供商上使用WordPress,则您的主机必须提供SSH访问权限并安装WP-CLI。您可以检查官方的WordPress 清单 受支持的主机,但在这种情况下,我们的所有建议 最好的WordPress托管 预先安装了WP-CLI。
- 如果您将WordPress托管在VPS或云服务器中,我们将在本教程的后面部分向您展示如何在服务器中安装WP-CLI。 (PS:如果您想学习如何在VPS中安装WordPress,请按照我们的 DigitalOcean教程)
- 您的操作系统应为类似UNIX的环境(Linux,OS X,FreeBSD);您必须拥有PHP 5.4+和WordPress 3.7或更高版本。由于几乎所有推荐的WordPress主机都符合这些条件,因此您很高兴。
- 最后,本教程不适合初学者。熟悉命令行界面(CLI)和服务器管理的人员应该使用本教程。
让我们开始吧。
WordPress中的WP-CLI是什么?
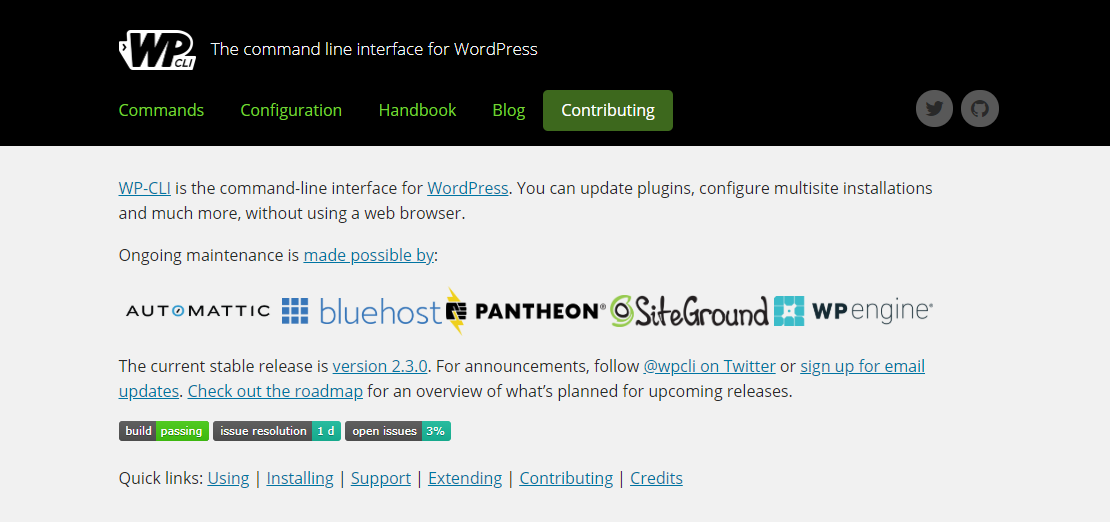
WP-CLI 是一个免费的开源项目,可让您使用命令行界面(CLI)管理WordPress网站。 WP-CLI大大简化了许多WordPress任务,例如安装WordPress,备份数据库,更新WordPress核心以及安装或更新WordPress插件和主题。
所有这些都可以通过在终端中键入一些命令来完成,而无需登录到WordPress站点。结果?节省大量时间,减少出错的空间,并提高生产力!这是一个 WPShout的好入门 了解有关WP-CLI的更多信息。
如何在WordPress VPS或Cloud Server中安装WP-CLI?
在VPS(例如DigitalOcean)中安装WordPress,云托管提供商(例如Amazon Web Services(AWS)或Google Cloud)或托管云主机(例如CloudWays)中的WordPress用户,可以在其安装WP-CLI服务器。
注意:在本教程中,我们使用了Vultr VPS(类似于 DigitalOcean水滴),并预先安装了WordPress,并引用了 官方文件。
步骤1:以root用户登录到服务器。如果您无权访问root用户,请在“ / var / www / html”目录中以具有读取,写入和执行权限的用户身份登录。
步骤2:下载 wp-cli.phar 使用wget或curl的文件(我们使用了cURL):
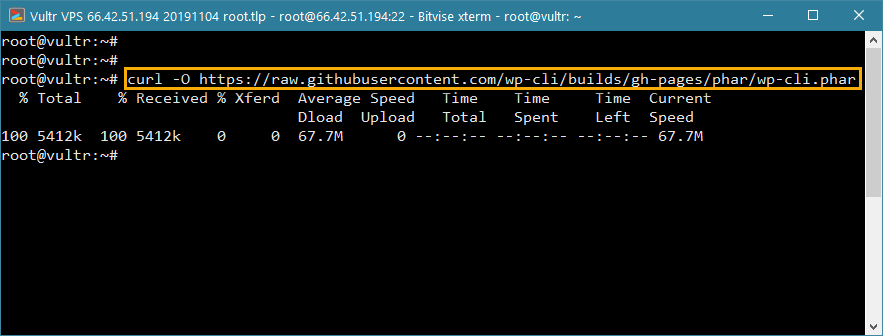
curl -O https://raw.githubusercontent.com/wp-cli/builds/gh-pages/phar/wp-cli.phar
步骤3:确认Phar文件正在运行。输入以下命令,您将看到类似的输出:
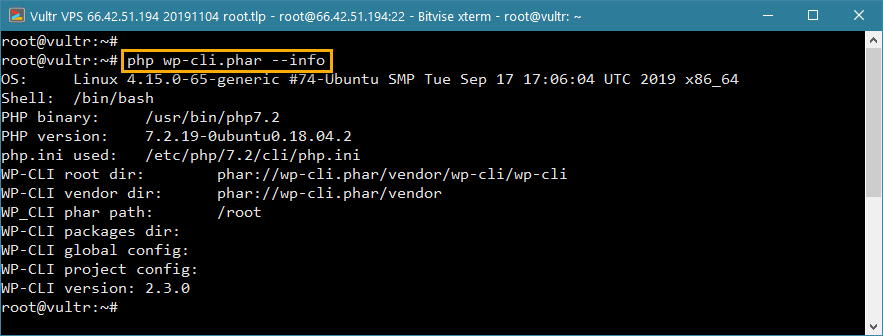
php wp-cli.phar –info
步骤4:我们只想通过键入wp从命令行执行WP-CLI。为此,我们需要使WP-CLI文件可执行,并将其移至bin目录。
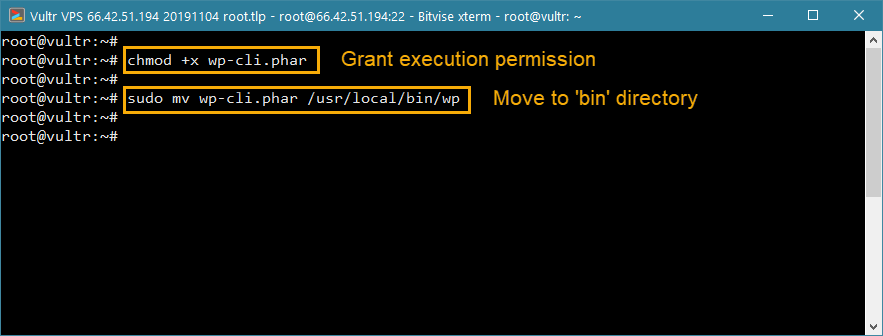
- 要使WP-CLI文件可执行,请键入:
chmod + x wp-cli.phar
- 接下来,将其移动到bin目录:
须藤MV wp-cli.phar / usr / local / bin / wp
第5步:现在,我们将测试WP-CLI是否可以正确执行:
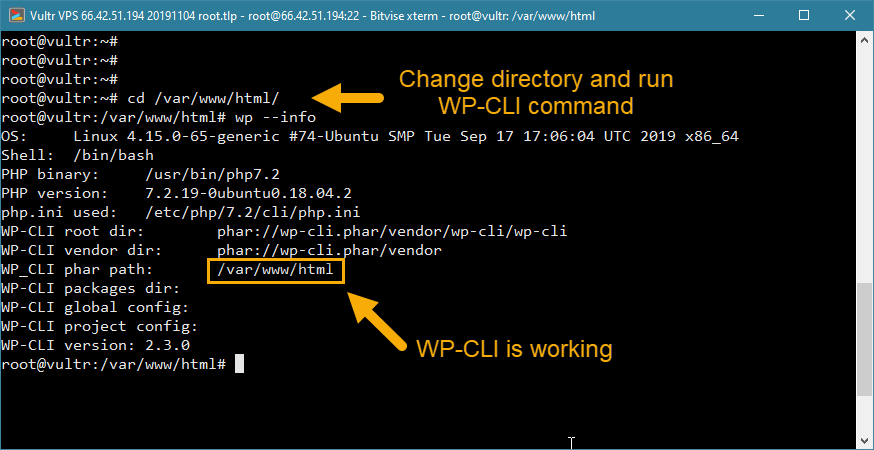
- 首先,将工作目录更改为WordPress安装目录:
cd / var / www / html
- 接下来,运行以下命令,您应该会看到类似上面的屏幕快照所示的输出。
wp –info
注意:WP-CLI和解决方案中的根访问错误
有时,当以root用户身份执行WP-CLI命令时,可能会出现以下错误:
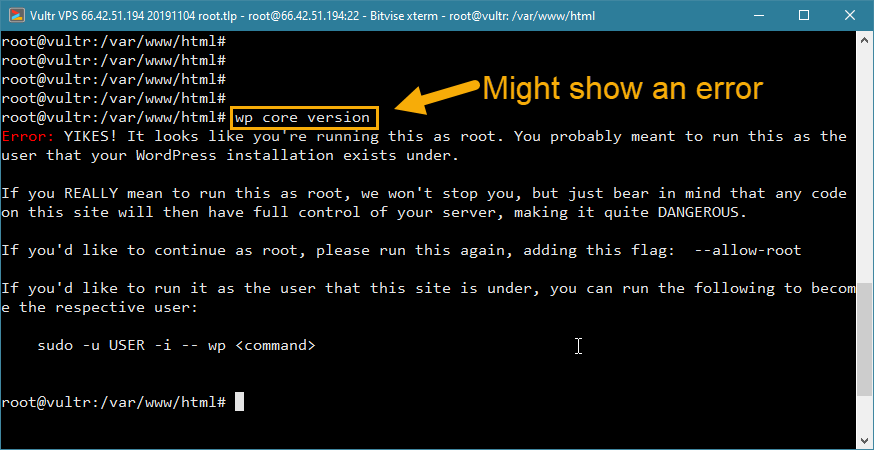
在这种情况下,只需在命令后附加–allow-root,就可以了。这是一个命令测试示例,该命令测试WP-CLI是否可以识别现有的WordPress安装。
wp核心版本–allow-root
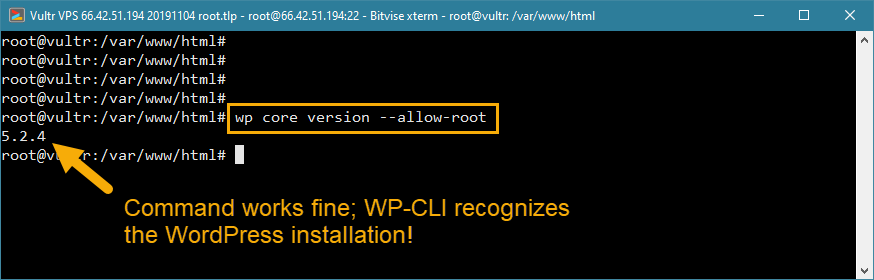
完成这项工作后,就可以批量安装插件了。
如何使用WP-CLI在WordPress中批量安装多个插件
在本节中,我们将向您展示如何使用WP-CLI从命令行界面在WordPress中批量安装多个插件。供参考,请保留官方 WP-CLI插件文档 便利。
基本的插件安装命令如下:
wp插件安装PLUGIN_NAME
安装多个插件的代码是:(您可以根据需要添加任意数量的插件)
wp插件安装PLUGIN_1_NAME PLUGIN_2_NAME PLUGIN_3_NAME
现在,诀窍是找出插件的正确名称。为此,请访问插件的网址页面,然后复制网址段。
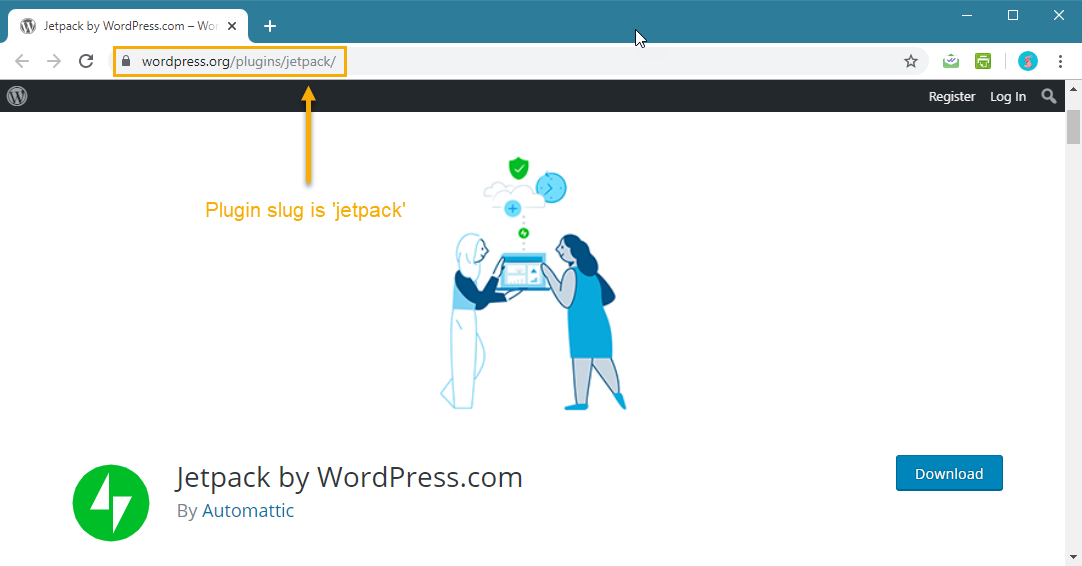
- 例如,Jetpack插件URL是https://wordpress.org/plugins/jetpack/
- 因此,插件名称为jetpack
- 同样,对于Yoast SEO插件,URL为https://wordpress.org/plugins/wordpress-seo/
- 因此,插件名称为wordpress-seo
要安装单个插件,代码为:
wp插件安装jetpack
要同时安装Jetpack和Yoast SEO,代码为:
wp插件安装jetpack wordpress-seo
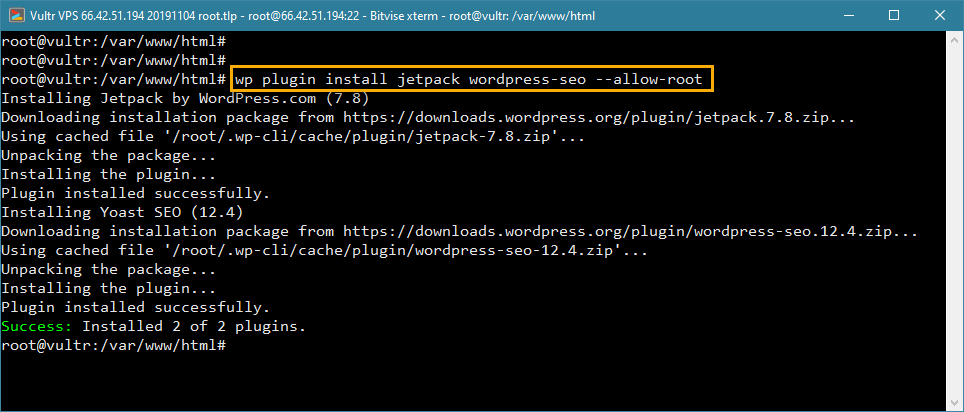
(请注意,我们使用–allow-root来确保代码在我们的VPS中运行。)
如何使用WP-CLI在WordPress中安装和激活多个插件
默认情况下,WP-CLI安装的插件未激活。如果要在安装后立即激活插件,请在命令后附加–activate。
但是,我们建议不要直接从WP-CLI激活需要入职配置的插件(例如缓存和备份插件)。
不需要入职配置的插件,例如 插入页眉和页脚 可以从命令行激活:
wp插件安装insert-headers-and-footers –activate
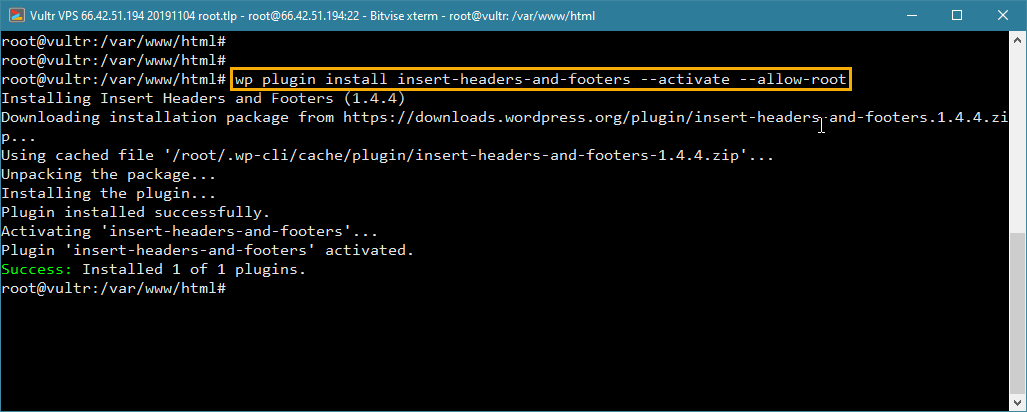
而已!现在,您知道如何使用WP-CLI批量安装和激活多个插件。在下一节中,我们将教您使用WP-CLI进行插件管理。
WordPress中WP-CLI中的批量插件管理
您可以将WP-CLI用于各种插件管理任务,例如:
- 列出已安装插件的数量
- 多个插件激活/停用
- 批量更新和删除插件
如何使用WP-CLI列出WordPress中已安装插件的数量
此命令在表格中显示WordPress网站中已安装插件的数量,包括重要信息,例如插件的激活状态,当前版本和可用更新(如果有)。
wp插件列表
如何使用WP-CLI一次激活或禁用多个插件
与插件安装命令类似,添加要激活或停用的插件的名称,然后按回车键。
wp插件激活PLUGIN_1_NAME PLUGIN_2_NAME
因此,激活Yoast SEO和Jetpack(假设已安装)的命令为:
wp插件激活wordpress-seo jetpack
同样,停用(或禁用)两个插件的命令是:
wp插件停用wordpress-seo jetpack
或者,您可以使用此命令禁用WordPress网站中的所有活动插件:
wp插件停用–all
如何使用WP-CLI批量更新WordPress中的多个插件
WP-CLI的另一个有益应用是能够批量更新WordPress网站中所有已安装的插件。该命令是:
wp插件更新-全部
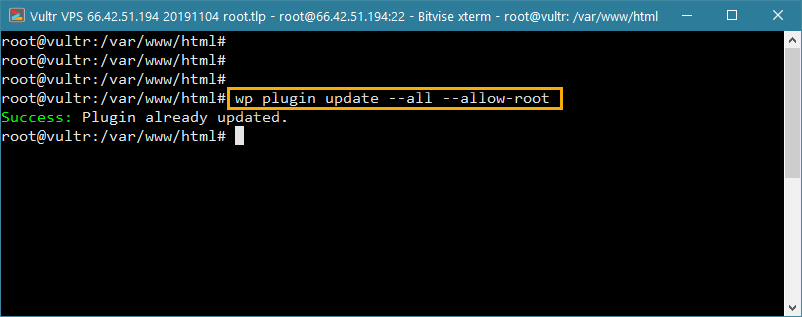
总结
除了插件维护, WP-CLI 是一种强大的工具,可让您执行 大量的维护任务 通过命令行非常有效地节省了很多宝贵的时间。
如果您是第一次尝试WP-CLI,我们建议您在登台服务器或新的WordPress实例中进行操作。熟悉该工具后,您就可以在实际网站中开始使用它了。
希望您从本教程中学到了新知识。您以前使用过WP-CLI吗?您最喜欢的技巧是什么?