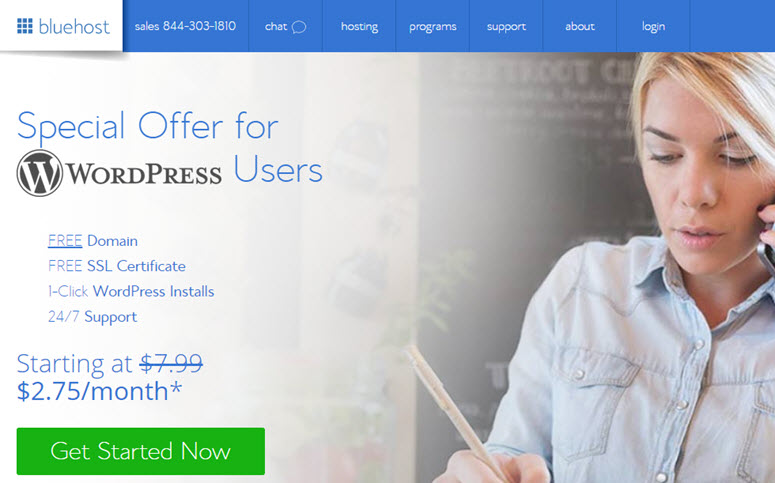[ad_1]
您要开始使用WordPress创建网站吗? WordPress是世界上最受欢迎的内容管理系统(CMS)和网站构建器。
在本文中,我们将分享如何使用多个平台安装WordPress。
WordPress被超过 网站的30% 在世界范围内,这使其成为创建网站最常用的软件。设置简单,可帮助快速启动网站或博客。 WordPress有两种类型:WordPress.com,这是一种托管解决方案;和WordPress.org,也称为自托管WordPress。
在本指南中,我们将使用自托管的WordPress。好多 WordPress托管 公司为WordPress提供一键式安装设置。但是,每个主机面板的设置过程都不同。
在本指南中,我们将向您展示如何使用MOJO Marketplace,Fantastico,Softaculous,SimpleScripts和其他控制面板安装WordPress。这将是一本全面的指南,因此我们正在编写目录,以帮助您轻松找到所需的安装过程:
WordPress安装:目录
一世。 安装WordPress:先决条件
二。在各种虚拟主机提供商上安装WordPress
三,使用一键安装程序安装WordPress
- 如何使用Fantastico安装WordPress
- 如何使用Softaculous安装WordPress
- 如何使用QuickInstall安装WordPress
- 如何使用MOJO Marketplace安装WordPress
IV。更多WordPress安装教程
安装WordPress之前要做的事情
在安装WordPress之前,您需要购买一个 域名和虚拟主机。
我们推荐 蓝主机 用于虚拟主机。它是世界上最受欢迎的托管公司之一,也是WordPress正式推荐的公司。
对于我们的用户,他们免费提供 域名, 自由 SSL证书,并在虚拟主机上享有60%的折扣。
购买域名和虚拟主机后,就可以安装WordPress了。
如何在Bluehost中安装WordPress
在托管服务方面,Bluehost是最受欢迎的名称之一。使用Bluehost安装WordPress非常快捷,容易。实际上,您无需做很多事情,因为当您注册 蓝主机,它将自动在您的域名中安装WordPress。
因此,您可以直接登录到您的帐户,转到左侧的“我的网站”标签,然后单击右侧的“登录WordPress”按钮。
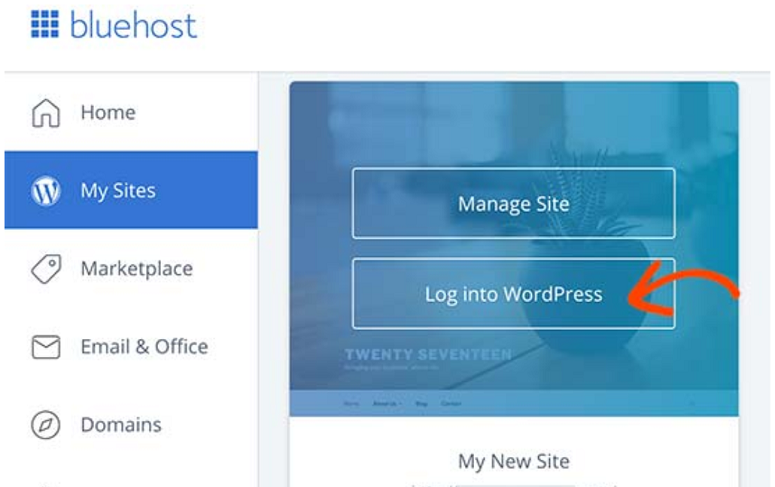
这将带您到WordPress管理区域,您可以像通常一样开始使用WordPress。如果您想在多个站点上安装WordPress,也可以这样做。
Bluehost允许您将WordPress的所有托管计划安装在无限数量的站点中,除了基本计划。您可以通过单击“我的网站”选项下的“创建网站”按钮将更多网站添加到托管中。
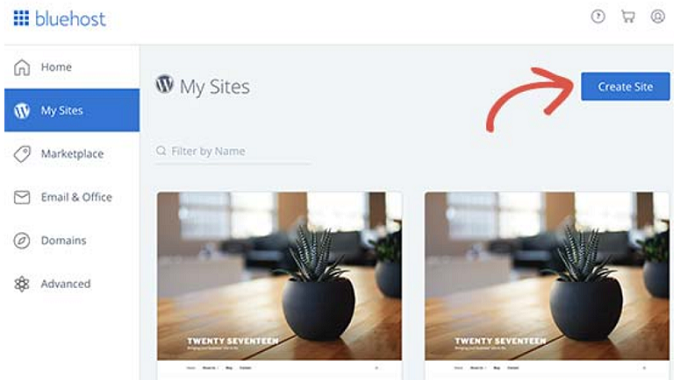
现在将启动Bluehost指导的WordPress安装向导。您现在可以通过输入网站名称和标语来创建一个新的WordPress网站。完成后,单击“下一步”按钮。
在下一步中,选择您购买的域名。如果您没有域名,则可以转到Bluehost仪表板中的“域名”页面来购买。
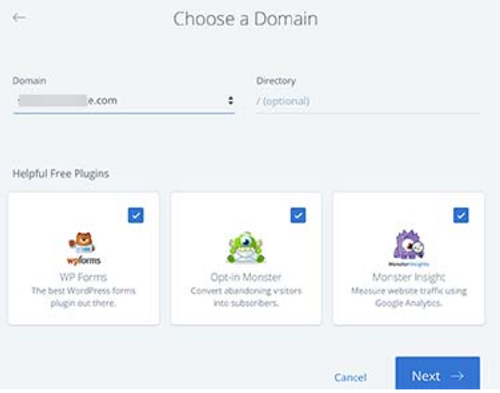
现在您的域已添加,将目录字段保留为空白。 Bluehost将自动为您添加此字段。安装程序将显示一些您可以选择的插件。
现在点击下一步按钮。几分钟后,Bluehost安装程序将设置WordPress。设置完成后,您会看到一条成功消息。
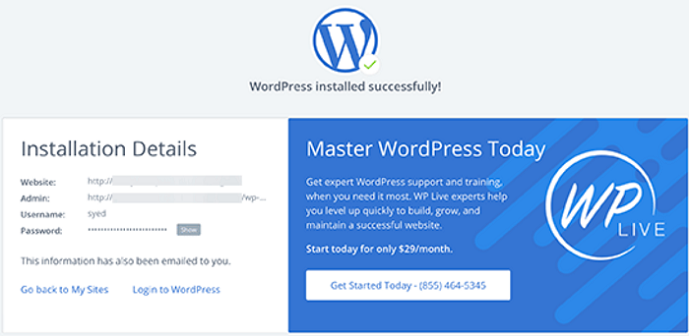
您还将通过电子邮件收到这些详细信息。现在,单击“登录到WordPress”按钮以进入新网站的管理区域。很简单,对吧?
如何在SiteGround中安装WordPress
SiteGround 是初学者和高级用户的热门托管选项。这是 有关SiteGround的更多信息。他们的托管针对WordPress进行了高度优化,并且安装非常简单。
注册SiteGround后,您会看到一个带有欢迎消息的弹出屏幕。系统会询问您是否要立即设置您的网站。
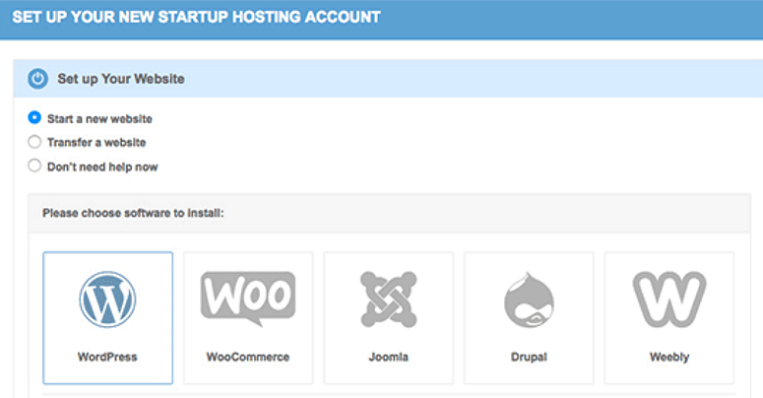
选择启动新网站选项,然后选择WordPress。现在,您将被重定向到一个新的屏幕,您必须在其中输入WordPress安装详细信息。输入您的凭据,然后单击“确认”按钮。
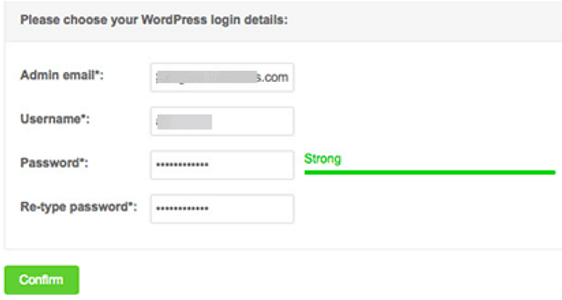
这将带您进入新屏幕。您可以跳过此页面上的设置,然后单击“完整设置”按钮。
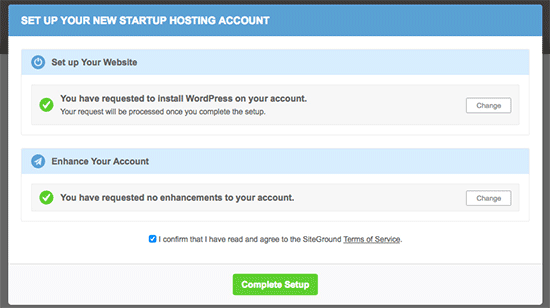
安装程序将开始执行,完成后,您将在屏幕上看到一条成功消息。您还会看到一个选项,显示“继续前往客户区域”按钮。
在客户区域中,单击我的帐户选项卡。在这里,您会看到一个名为“转到管理面板”的选项。您可以单击此选项卡进入WordPress管理面板。
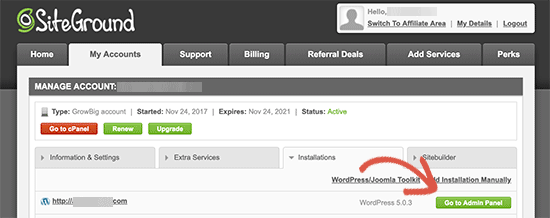
就是这样。 WordPress已成功安装在您的SiteGround托管帐户上。
如何在WP Engine中安装WordPress
WPEngine 是托管的WordPress托管服务提供商,可满足您所有WordPress托管需求。它将管理您的WordPress网站更新,安装和性能优化,因此您可以轻松地发展自己的业务。知道 有关WP Engine的更多信息,请点击此处。
由于WPEngine是托管的WordPress托管,因此在您注册时它将自动为您安装WordPress。
您还可以根据需要添加更多网站。为此,首先登录到WP Engine仪表板,然后转到“站点”。
您会在屏幕上看到所有站点的名称。现在,单击“添加站点”按钮以添加新的WordPress安装。
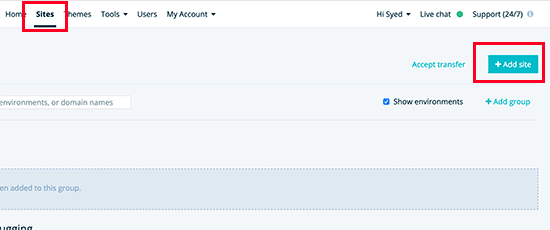
在下一个屏幕中,您可以添加生产环境的名称。另外,添加您的首选项名称,然后单击“创建环境”按钮。
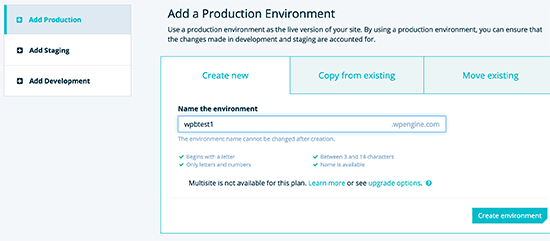
现在该动作将开始。 DNS更改显然需要花费一些时间才能传播。完成此操作后,您可以通过点击侧边栏中的链接来访问WordPress管理区域。
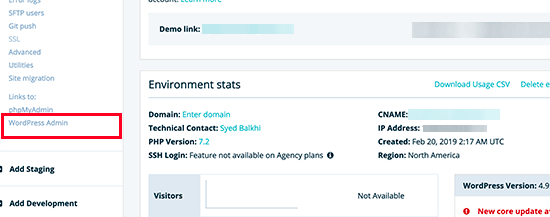
您可以使用“添加域链接”将域添加到您的网站。但是WP Engine不提供域名。因此,您必须从其中一个域名注册商那里购买域名,您必须将域名的DNS设置指向WP Engine。
这将需要您站点的IP地址和CNAME。您可以在网站的概述页面上找到此信息。所有域注册商的基本设置都相同。在这里,我们将向您展示如何在Domain.com上使用此信息。
在Domain.com上添加DNS信息
首先,登录domain.com帐户仪表板,然后单击DNS和Nameservers。
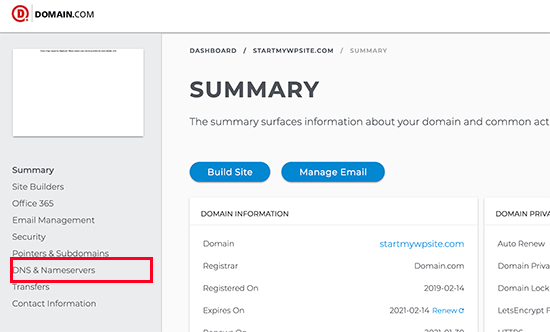
现在,在下一个屏幕上,单击“编辑”按钮以添加WP Engine提供的IP地址。
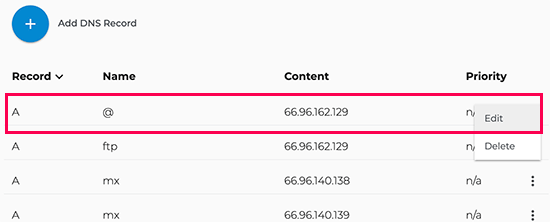
完成后,单击“更新DNS”按钮。
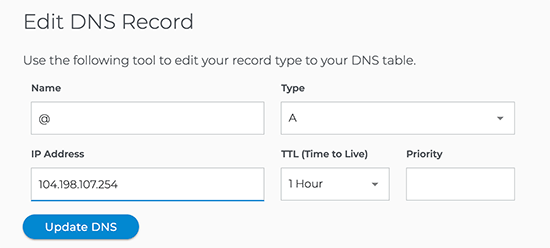
接下来,您必须检查是否有以www为名称的CNAME记录。如果这样做,则需要编辑该CNAME记录。否则,请继续并单击“添加DNS记录”按钮。现在,在“值”字段中,添加WPEngine提供的CNAME子域,然后单击“添加DNS”按钮。
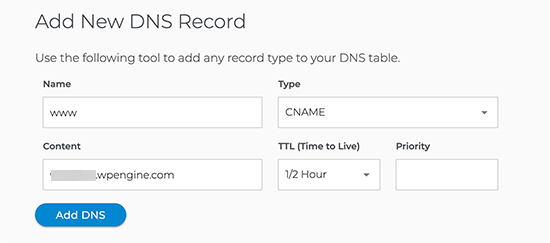
就是这样。您的域名现在已成功指向WP Engine托管的WordPress网站。
如何使用Fantastico安装WordPress
Fantastico在多个虚拟主机控制面板中可用。这是一个自动安装程序,可用于快速安装WordPress。
在网络托管信息中心中,您需要查找“软件”部分以找到Fantastico安装程序。
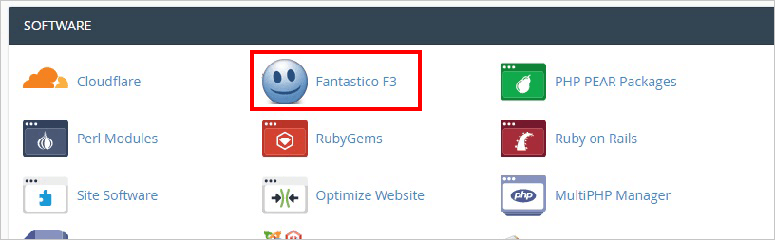
点击Fantastico图标,它将打开自动安装程序选项。
注意:不同的网络托管公司使用不同版本的Fantastico。有些仍在使用旧版本,而另一些已更新到最新的自动安装程序软件。区别在于设计和颜色。但是,WordPress的基本安装步骤在所有版本中都相似。
您会看到所有应用程序的列表,包括 WordPress的,在左侧菜单中。只需转到博客»WordPress。
不要错过阅读的机会 热门CMS市场份额。
接下来,您将看到WordPress的概述,以及一个大的Install按钮,其中显示了要安装的WordPress版本。
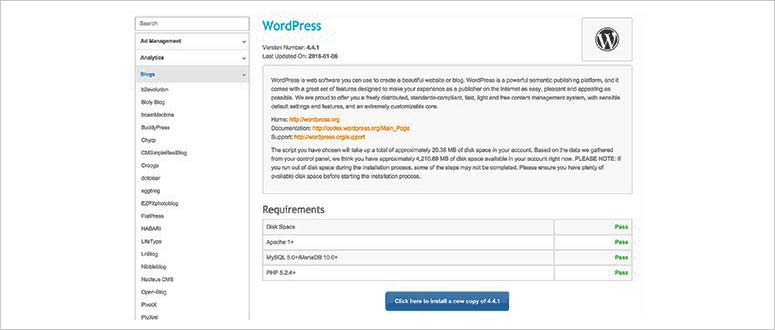
您需要点击“安装WordPress”按钮。
接下来,系统会要求您选择您的 域名,子目录(仅当您要在子目录中安装WordPress时才添加此信息;否则,可以将该字段保留为空白),用户名,密码和电子邮件以继续。
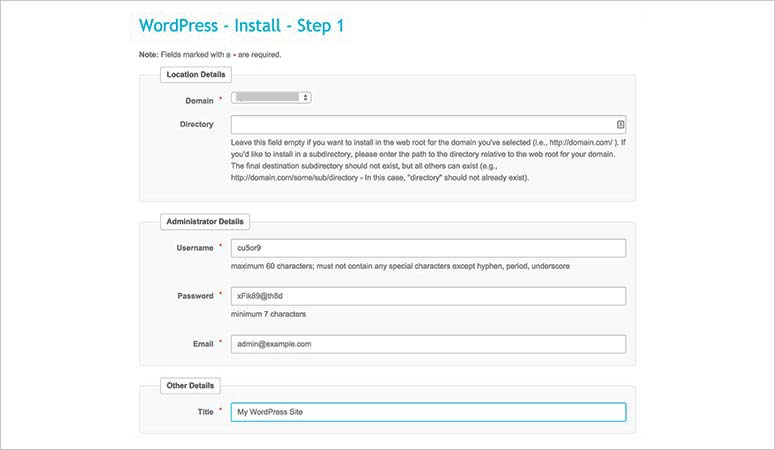
添加所需的信息后,您需要点击“提交”按钮。
安装过程将开始,并且进度条将出现在同一屏幕上。安装完成后,您会看到一条成功消息。
注意:如果未安装最新版本的WordPress,则无需担心。登录WordPress管理员帐户后,您将收到通知以更新为最新版本。
如何使用Softaculous安装WordPress
Softaculous是另一个由多个人使用的WordPress自动安装程序脚本 虚拟主机 公司。它的工作方式类似于Fantastico,可帮助您立即安装WordPress。许多大型托管公司喜欢 SiteGround, InMotion托管等在其网络托管仪表板中提供Softaculous。
您需要登录到虚拟主机控制面板,然后在“软件”部分中搜索Softaculous。在某些控制面板中,您还将分别找到“ Softaculous Apps安装程序”部分,并在仪表板上显示所有应用程序。它可以让您直接单击WordPress并进行安装。
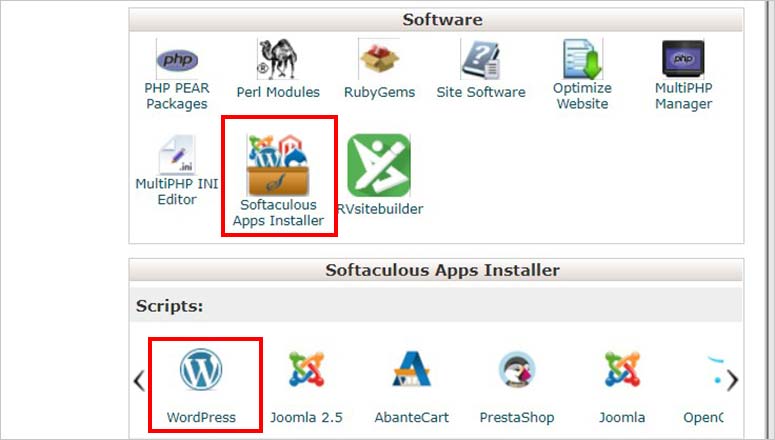
您可以选择任何选项来安装WordPress。如果您点击Softaculous Apps安装程序部分下的WordPress图标,它将为您显示WordPress概述。还有其他选项卡,例如“安装”,“功能”,“屏幕截图”等。访问“安装”选项卡开始使用。
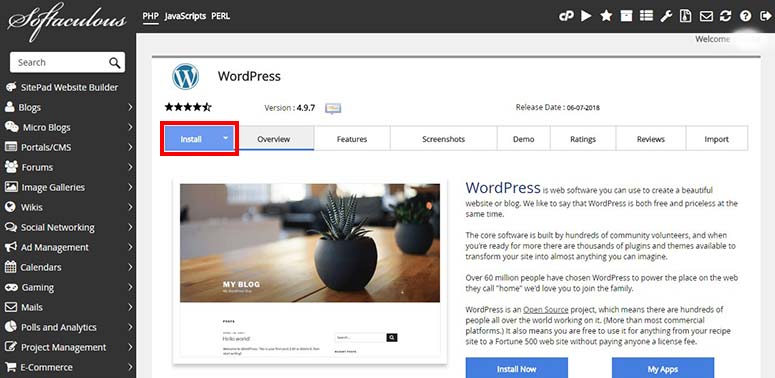
首先,您需要选择Http://或Http:// www协议。如果您使用的是 SSL和HTTPS,然后只需从协议下拉列表中选择Https://或Https:// www。
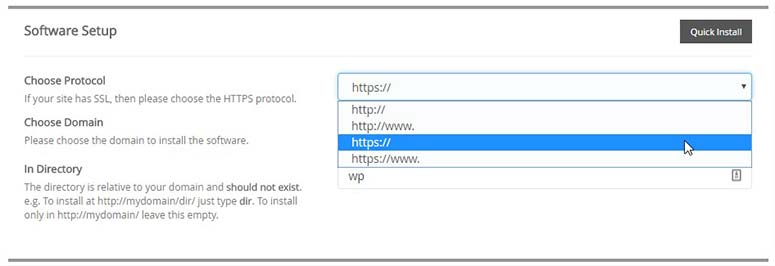
接下来,您需要选择要在其中安装WordPress的域名。选择域名后,您需要在想要安装WordPress的位置添加一个子目录(例如:mywebsite.com/wp)。将自动使用您定义的名称创建目录,并且WordPress将安装在该目录中。
但是,如果要在根目录(例如:mywebsite.com)上安装WordPress,则将“在目录中”字段保留为空白。
现在,您已经完成了“软件设置”,只需向下滚动到“网站设置”即可。
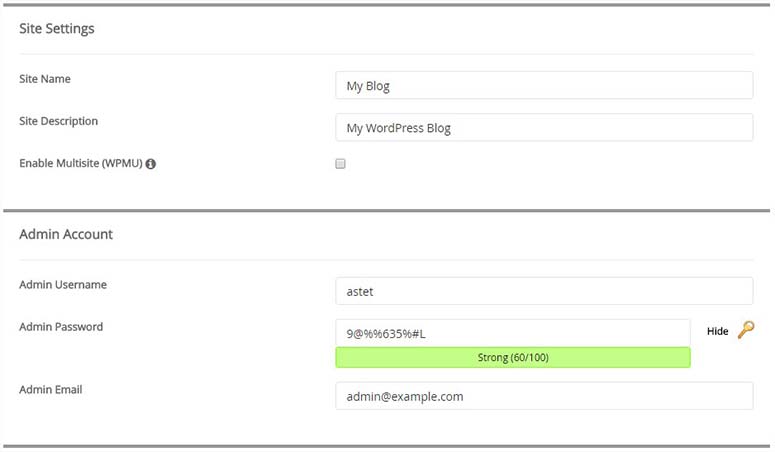
您需要添加网站名称和网站说明。这些详细信息不是永久的,您可以稍后在WordPress管理控制台中进行更改。
之后,系统会要求您提供用户名,密码和电子邮件地址,以为WordPress管理区域创建凭据。您可以使用Softaculous的密码生成器添加强密码或使用我们的免费密码 强密码生成器。另外,您需要确保用户名是非字典字。
但是,没有设置用户名或密码的规则。您可以自由选择自己喜欢的用户名和容易记住的密码。我们建议您保留一个安全的密码,以便您的网站免受黑客的攻击。您应该在 如何管理密码 有关更多详细信息。
电子邮件字段很重要,因为所有通知都将发送到您在此处提供的电子邮件地址。这些通知包括更新警报,密码重置等。
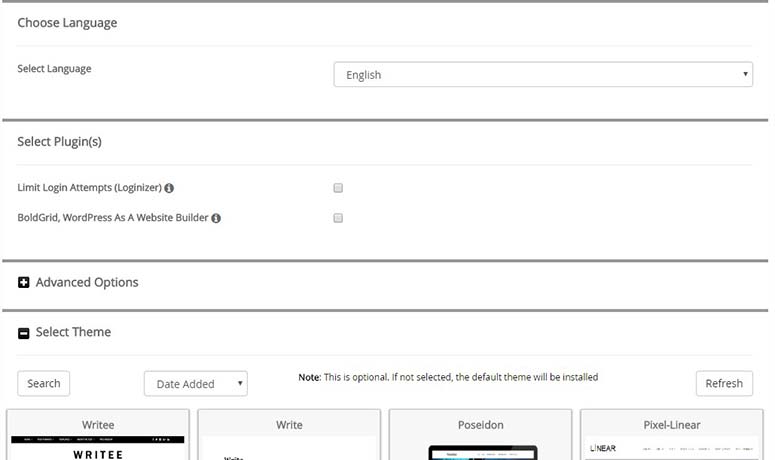
完成网站设置后,您可以进一步滚动以选择插件和主题。这些是可选设置,安装后,您还可以从WordPress管理仪表板进行管理。单击安装按钮。
几分钟后,您会看到WordPress安装成功的消息。在进度条显示为100%之前,建议您始终停留在安装屏幕上,以免造成麻烦。
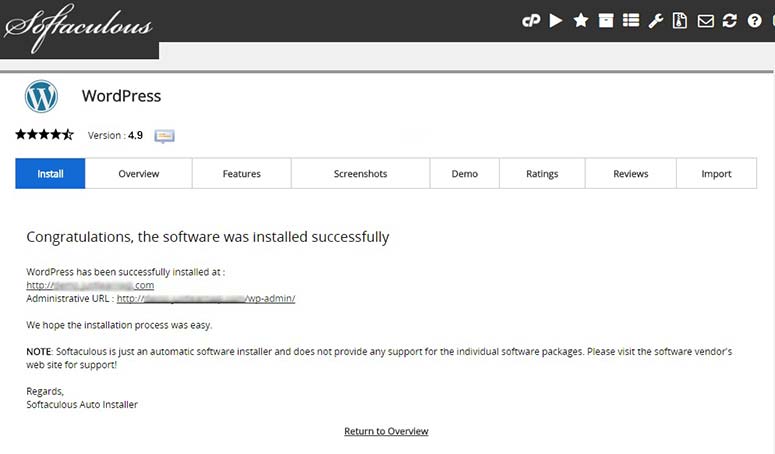
成功安装后,您将看到诸如网站URL和WordPress管理员访问URL之类的详细信息。
如何使用QuickInstall安装WordPress
QuickInstall是WordPress和许多其他应用程序的自动安装程序。可在多个网络托管控制面板上使用,包括 HostGator 和别的。不同的托管仪表板的QuickInstall外观可能有所不同,但安装WordPress的功能和过程几乎相同。
您需要登录网络托管信息中心,然后搜索“软件”部分。您会在此处找到QuickInstall图标。单击“快速安装”继续。
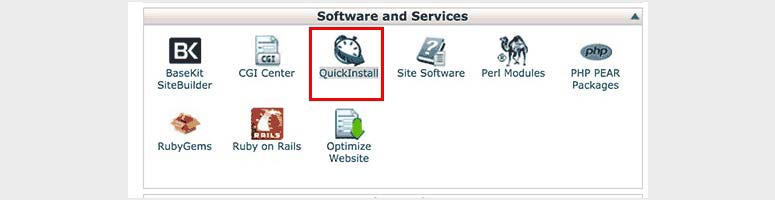
它将在“一键安装”部分下启动“快速安装”页面及其所有应用程序,包括WordPress。只需单击WordPress链接即可开始。
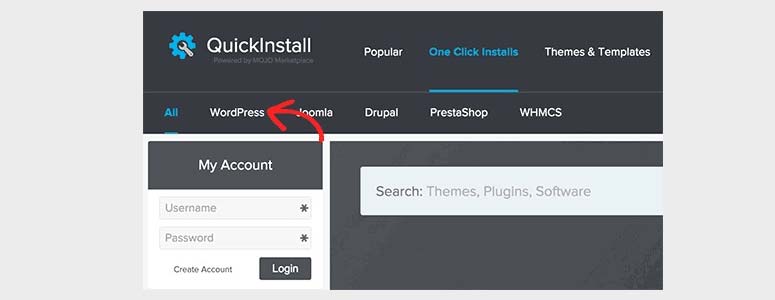
与许多其他安装脚本一样,它将向您显示WordPress概述和安装按钮。您需要点击“安装WordPress”按钮。
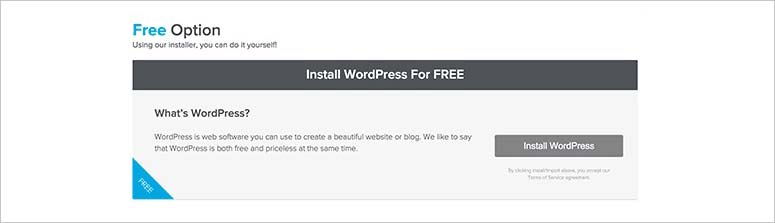
接下来,您需要添加WordPress安装所需的详细信息。
首先选择要在其中安装WordPress的域名。在下一个字段中,您需要添加一个子目录。如果要在根目录(example.com)上安装WordPress,只需将此字段保留为空白。
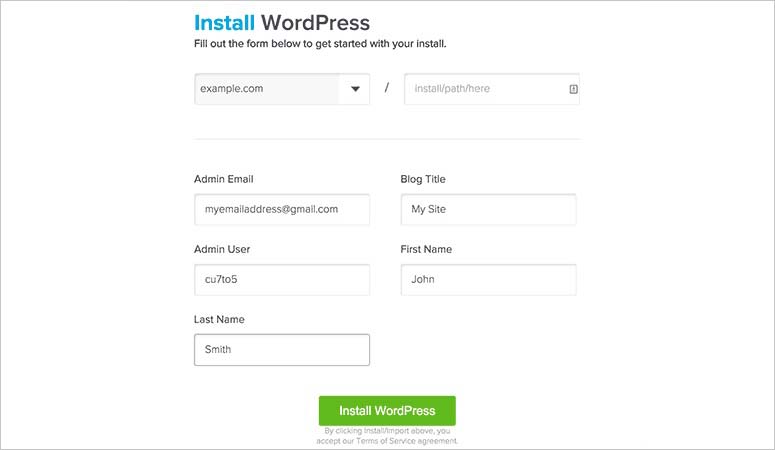
继续,您需要输入管理员电子邮件地址,博客标题或网站名称,管理员用户名,名字和姓氏。这些详细信息将用于为您的WordPress安装创建管理员用户。
添加用户详细信息后,您需要点击“安装WordPress”按钮。
WordPress安装将开始,需要一些时间才能完成该过程。安装成功完成后,您将看到登录详细信息以及您的网站和WordPress管理区域的URL。
如何使用MOJO Marketplace安装WordPress
MOJO Marketplace支持一键安装程序工具,多家网络托管公司使用该工具来快速安装WordPress等应用。它可以在虚拟主机控制面板中找到。
如果您正在使用 蓝主机 网络托管,那么您需要登录到托管控制面板,然后转到网站部分。
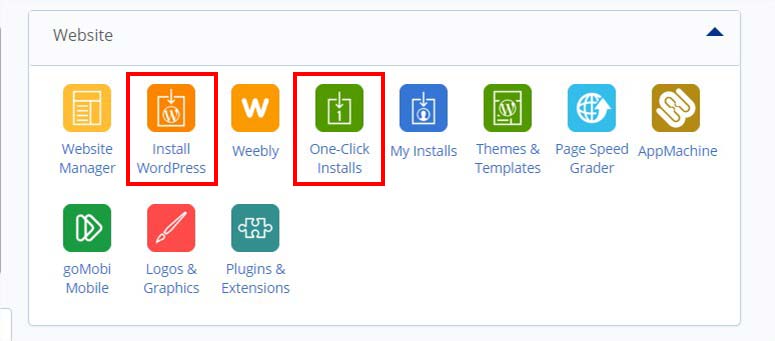
在此处,您需要单击“安装WordPress”或“一键安装”图标。如果单击“安装WordPress”图标,则将重定向到您的域名,然后添加目录名称(仅当您要将WordPress安装在example.com/wp等子目录中时)。
之后,单击下一步按钮。
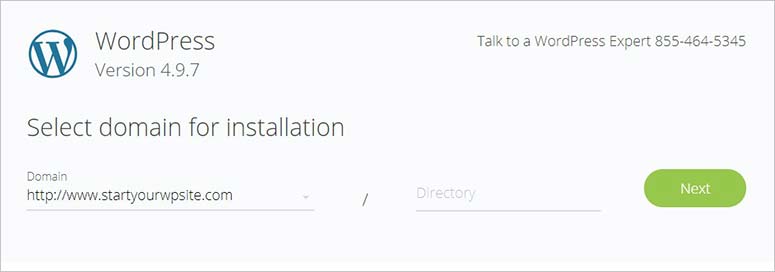
现在,将要求您添加管理员信息,例如网站标题,管理员用户名,管理员密码和管理员电子邮件地址。另外,您需要选中条款和条件。然后,单击下一步按钮。
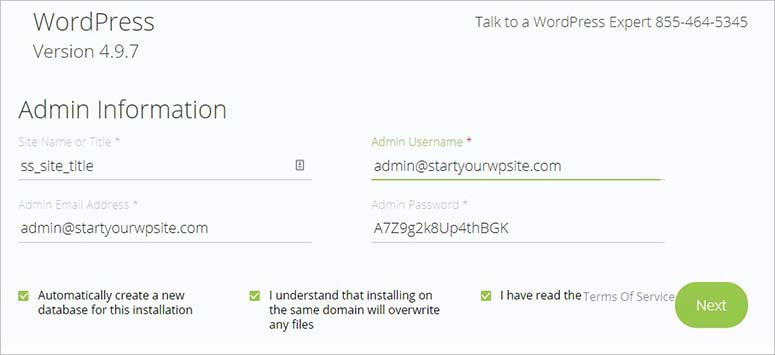
进度栏将显示在屏幕顶部,并且在安装WordPress后会通知您。您需要单击链接以查看您的登录凭据。

点击链接后,它将显示一条成功消息以及您的WordPress管理员访问权限(用户名和密码)。
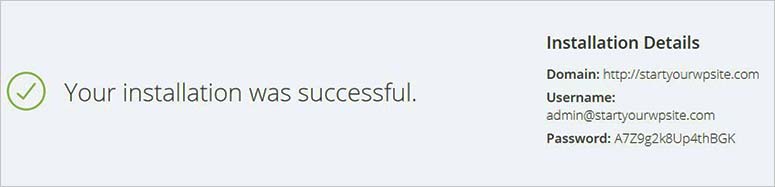
如何使用FTP安装WordPress
您要使用FTP客户端手动安装WordPress吗?它将在安装过程中增加一些其他步骤。我们建议您在 如何使用FTP上传WordPress文件 有关更多详细信息。
在开始之前,您需要下载 最新的WordPress版本 从他们的官方网站。只需解压缩文件,然后使用FTPZ客户端(如FileZilla)将WordPress文件上传到您的根目录即可。通常,根目录称为/ public_html /。
如果要将WordPress安装在子目录(例如:mywebsite.com/wp)中,则可以在根目录中创建具有相应名称的文件夹,然后将WordPress文件上传到该目录中。在这种情况下,您在FTP客户端中的扩展名为/ public_html / wp。
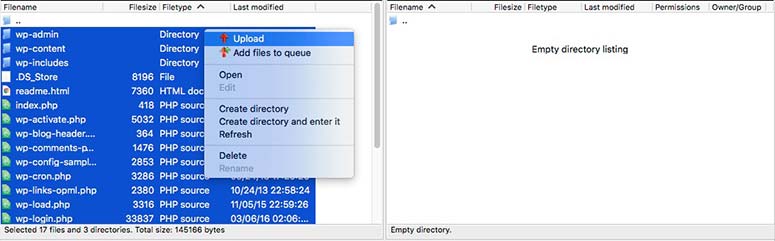
上载WordPress文件后,您需要登录网络托管控制面板以创建新数据库。在cPanel中,您需要搜索“数据库”部分,然后单击“ MySQL数据库”图标。

在“新建数据库”字段中,您需要添加数据库的名称。之后,单击“创建数据库”按钮。

创建数据库后,您需要输入MySQL用户名和密码。这些凭据将属于您的数据库,并将在您的WordPress配置文件中使用。
添加用户名和密码后,您需要点击创建用户按钮。
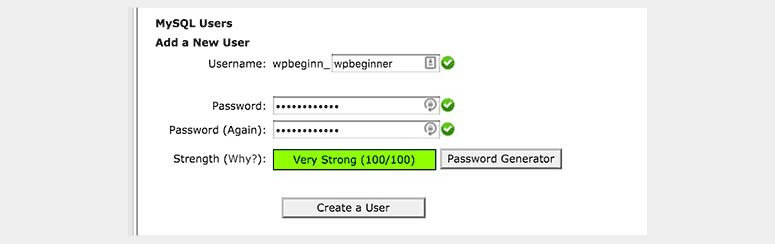
创建用户还不够。您需要授予该新用户访问权限以连接您的数据库。只需将具有所有权限的用户添加到您的数据库即可。
为此,您需要转到同一页面上的“将用户添加到数据库”部分。在“用户”下拉列表中,选择创建的新用户,然后在“数据库”下拉列表中选择数据库。之后,单击添加按钮。

它将向您显示用户权限页面。您需要选中该新用户的所有权限,才能对数据库进行更改。
之后,转到安装过程。您需要浏览WordPress URL才能开始安装。如果您在主根目录上上传了WordPress文件,则您的域名将是WordPress URL(例如:www.mywebsite.com)
首先,它将要求您选择一种语言。选择语言后,单击继续按钮。现在,完整的WordPress安装过程将使用相同的语言。如果您对语言选择不满意,可以稍后在WordPress管理员设置中进行更改。
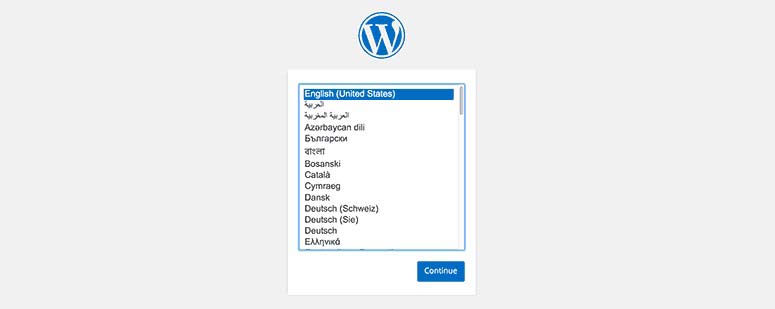
接下来,它将显示欢迎消息和有关新WordPress安装的信息。阅读此信息,因为WordPress将访问您的数据库凭据以正确启动。
您需要点击“放手”!按钮。
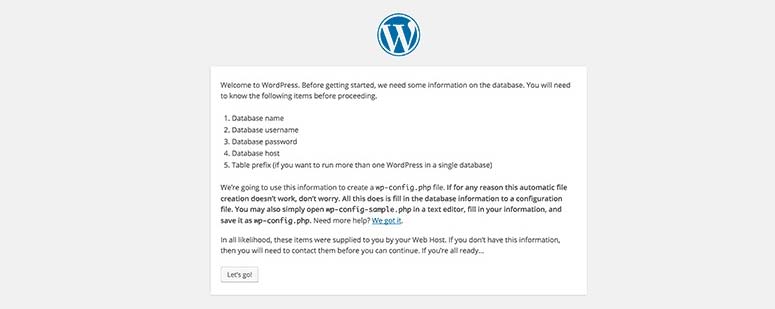
现在,您将看到一个表单,您需要在其中添加数据库名称,用户名和密码。之后,单击“提交”按钮。
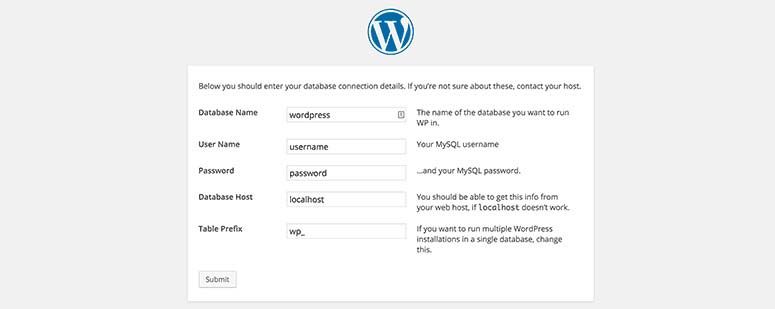
与数据库成功连接后,您将看到来自WordPress的消息,并且需要单击“运行安装”按钮以继续。
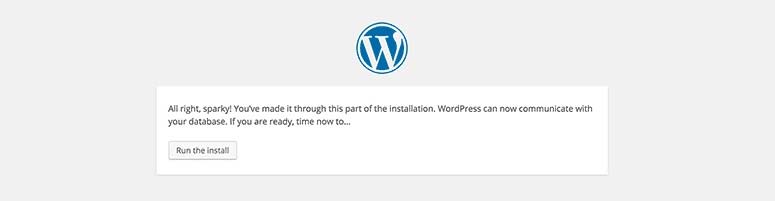
WordPress将运行其后台过程,包括在数据库中创建表,并带您进行下一步。
您需要输入网站标题,用户名,密码和电子邮件地址才能设置WordPress网站。
在开发阶段,您可能不希望搜索引擎看到您的网站,因此您需要在搜索引擎可见性选项上打勾。您可以稍后通过WordPress管理员帐户更改此设置。
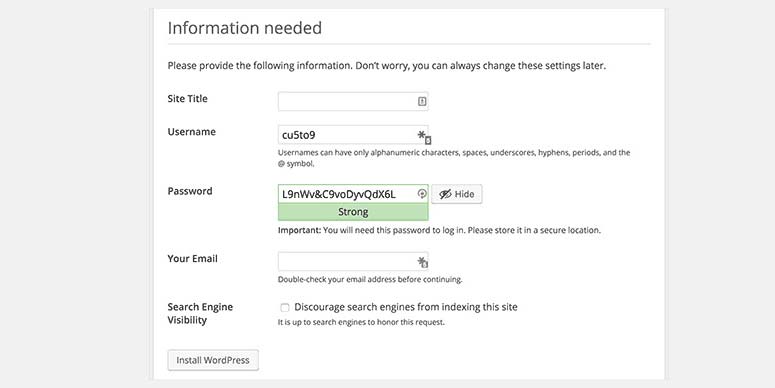
单击“安装WordPress”按钮后,它将完成安装过程并显示成功消息。您还将看到用于访问WordPress管理员帐户的登录凭据。
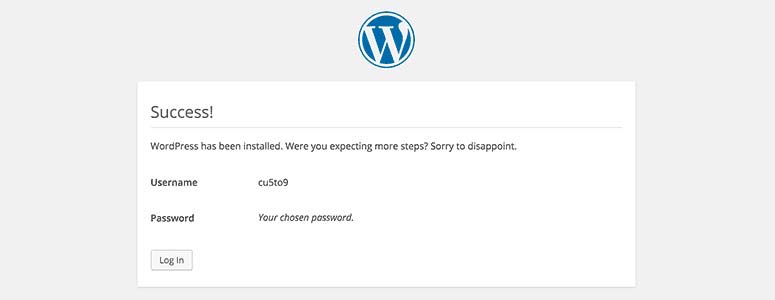
如何以您的语言安装WordPress
WordPress被翻译成世界上几乎所有语言。您可以轻松使用自己的语言安装WordPress。
仅举几例,WordPress包括英语,法语,西班牙语,中文(韩语),日语,阿拉伯语,韩语,德语,希伯来语,印地语等语言。
在安装WordPress时,系统会要求您选择一种语言,然后以所选语言进行进一步安装。但是,如果您首先选择英语,然后又想更改语言,则需要访问WordPress管理员帐户中的“设置”»“常规”页面。
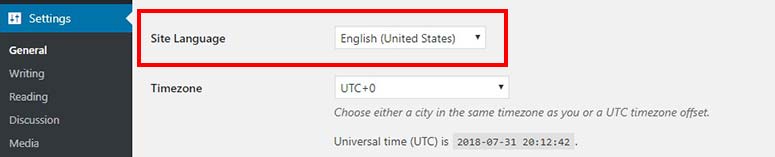
您还应该在 如何在WordPress中创建多语言网站 更多细节。
如何安装WordPress多站点网络
默认情况下,WordPress具有多站点功能。您可以使用多站点网络在单个WordPress安装下创建和管理多个网站。的 WordPress多站点网络 强大,并且可以轻松地在子目录或子域上管理新站点。
对于大型企业,政府组织,会员网站,教育机构,旅游公司等有用。
您应遵循以下完整指南 如何安装和设置WordPress多站点网络 有关详细说明。
如何在计算机上安装WordPress
您要在计算机上安装WordPress吗?许多初学者希望在将其展示给其他人之前在本地服务器环境中创建他们的网站。但是,您也可以 建立您的网站 在现场环境中,只需阻止搜索引擎查看您的网站即可。
除此之外,还有很多人想要在计算机上安装WordPress来开发主题,插件或测试代码。
在您的计算机上安装WordPress之前,必须先将其安装到您的域中,然后才能对所有人可见。
对于Windows用户,您需要下载并设置WAMP才能安装WordPress。但是,Mac用户将需要在其计算机上设置Mamp才能进行本地WordPress安装。
您还应该查看我们的指南 如何将WordPress从本地服务器转移到实时站点 有关分步说明。
安装WordPress之后要做的事情
成功安装WordPress之后,您需要选择主题和插件才能正确启动网站。
选择一个WordPress主题
主题或网站模板将是您的设计/风格 WordPress网站。您会在互联网和WordPress存储库中找到数十万个WordPress主题。但是,如果您有多种选择,则很难选择主题。我们建议您根据您的业务细分对WordPress主题进行排序,然后查看我们对WordPress主题的选择 最好的WordPress主题。
我们会不断更新此列表,因此您会为您的网站找到最新,最惊人的WordPress主题。
选择最好的WordPress插件
WordPress灵活且易于设置。它允许您使用以下方法在网站上添加所需的任何功能 WordPress插件。无论您是要添加联系表,为搜索引擎优化网站,使网站免受黑客攻击还是网站上的任何其他功能,都有很大的机会在WordPress目录中找到一个插件。
除了WordPress信息库外,您还可以在Internet上找到可作为第三方工具使用的高级插件,以扩展您网站上的功能。
混淆了您需要在自己的插件上安装哪些插件 WordPress网站?以下是插件列表,其中包含在安装后立即需要添加到网站的详细信息:
-
添加联系人表格:您需要 将联系表单添加到您的WordPress网站。您可能还需要查看 最好的WordPress联系表格插件。
-
添加Google Analytics(分析)跟踪: 在新的WordPress网站上添加Google Analytics(分析)跟踪 通过安装 MonsterInsights插件。
-
WordPress安全性:通过安装一些WordPress安全性来确保您的WordPress网站安全 最好的WordPress安全插件。另外,您应该读出 终极WordPress安全指南 更多细节。
-
改进WordPress SEO:通过使用来优化您的SEO网站 最好的WordPress SEO插件。
-
WordPress的性能:通过安装WordPress来加速WordPress网站 最好的WordPress缓存和其他WordPress性能插件。
-
防止垃圾评论:通过安装 Akismet插件 在您的WordPress博客上。
-
扩大您的网站:通过使用,轻松增加您的网站流量和客户 最好的WordPress潜在客户生成插件。
如果您打算切换域,请查看有关此有趣的分步指南 如何将您的WordPress网站移至新域名。如果您想更改CMS,请阅读我们的 WordPress替代品 文章,列出了WordPress的主要竞争对手。
我们希望本文能帮助您学习如何安装WordPress。您可能还需要看我们的指南 如何从头开始创建WordPress网站(逐步)。