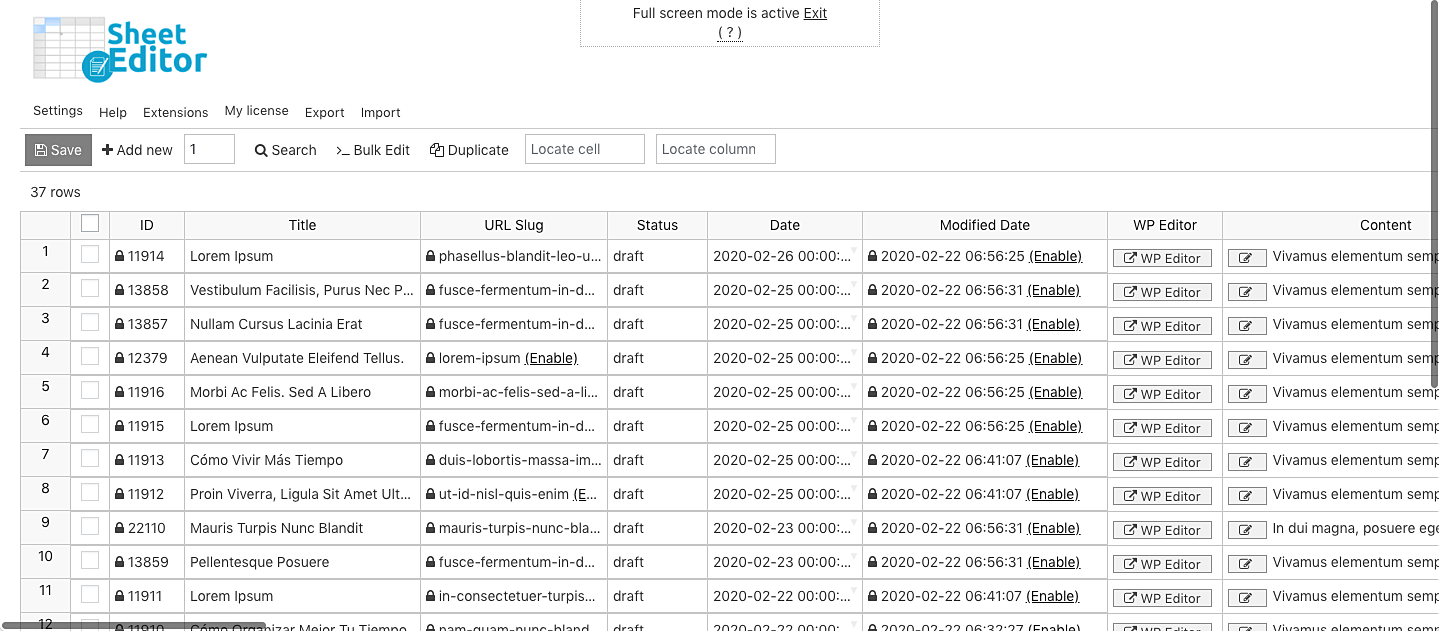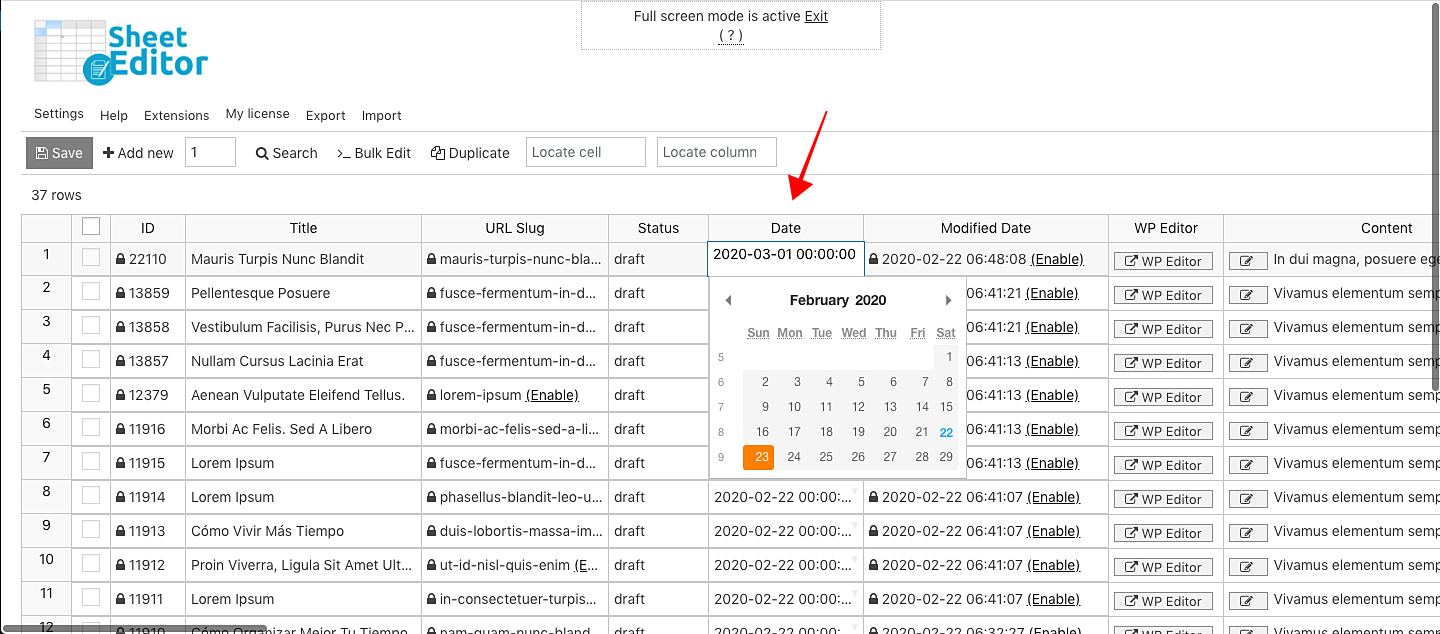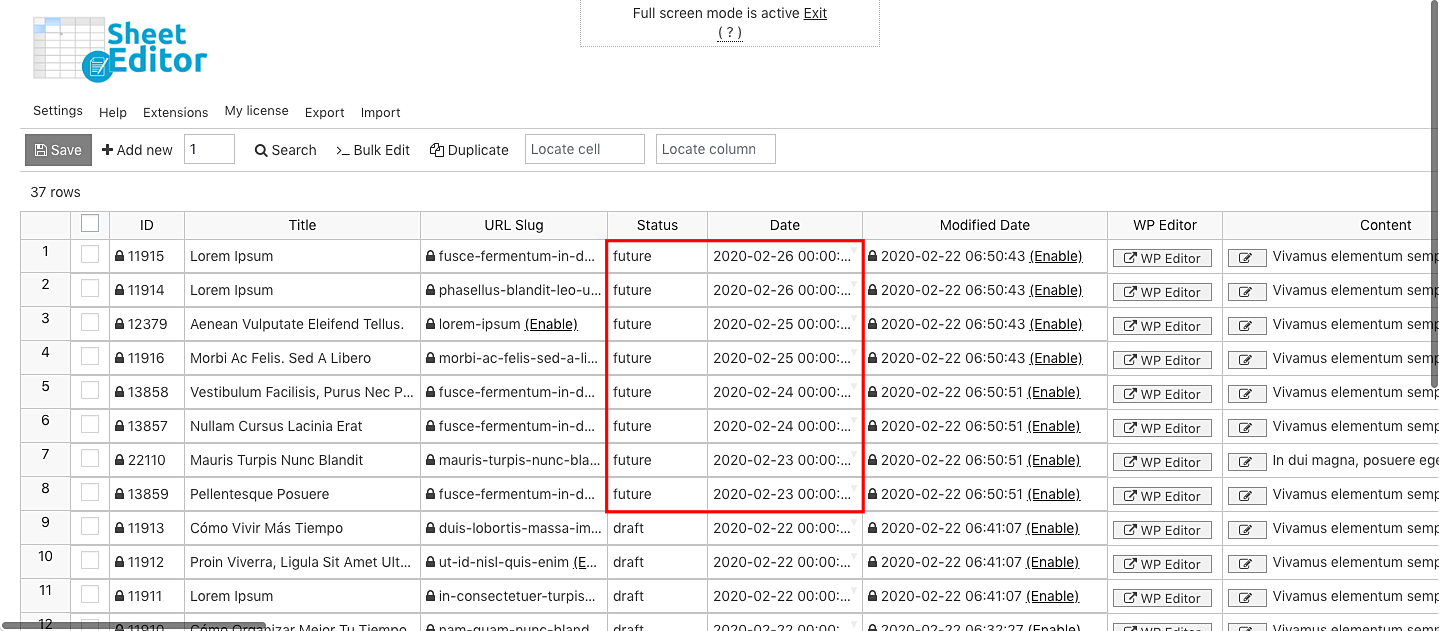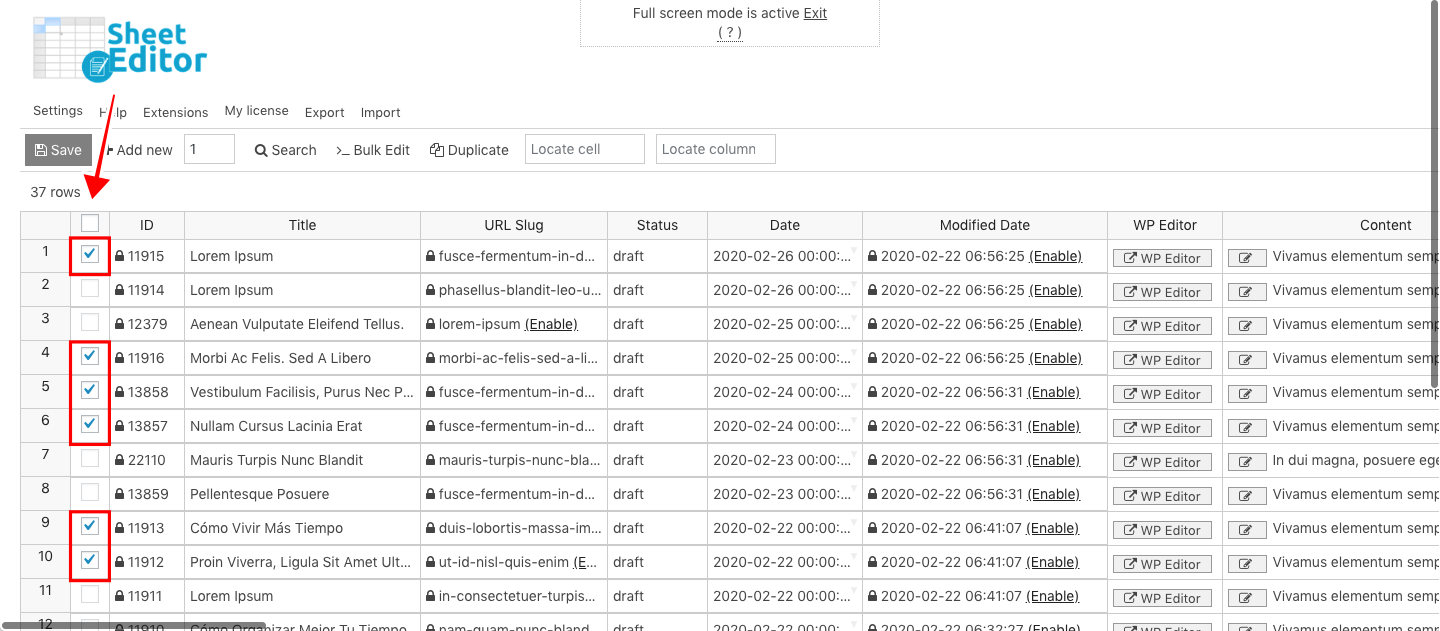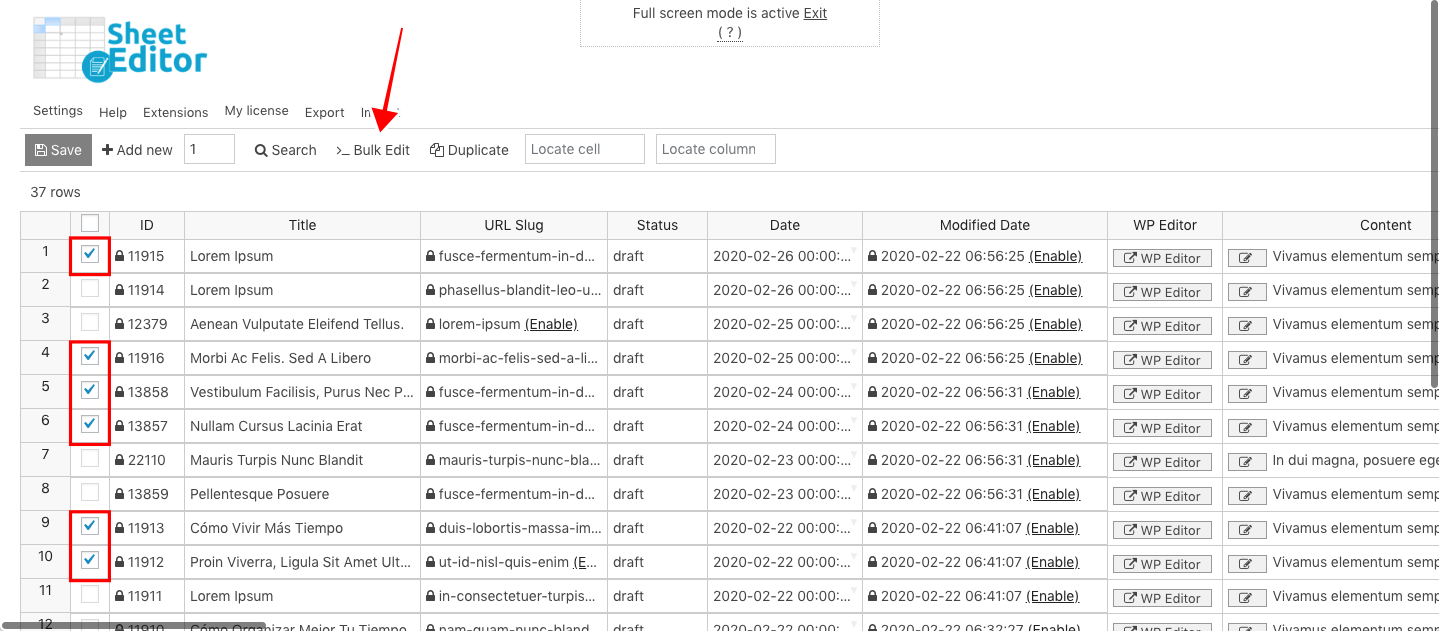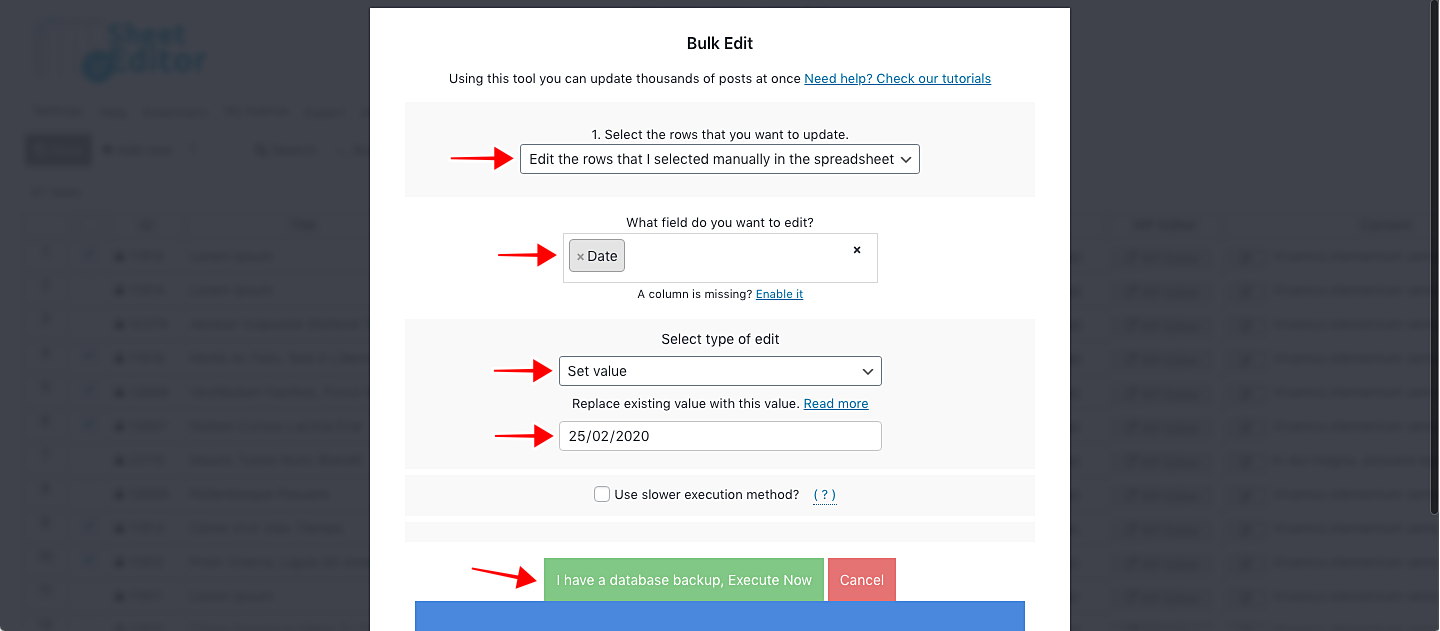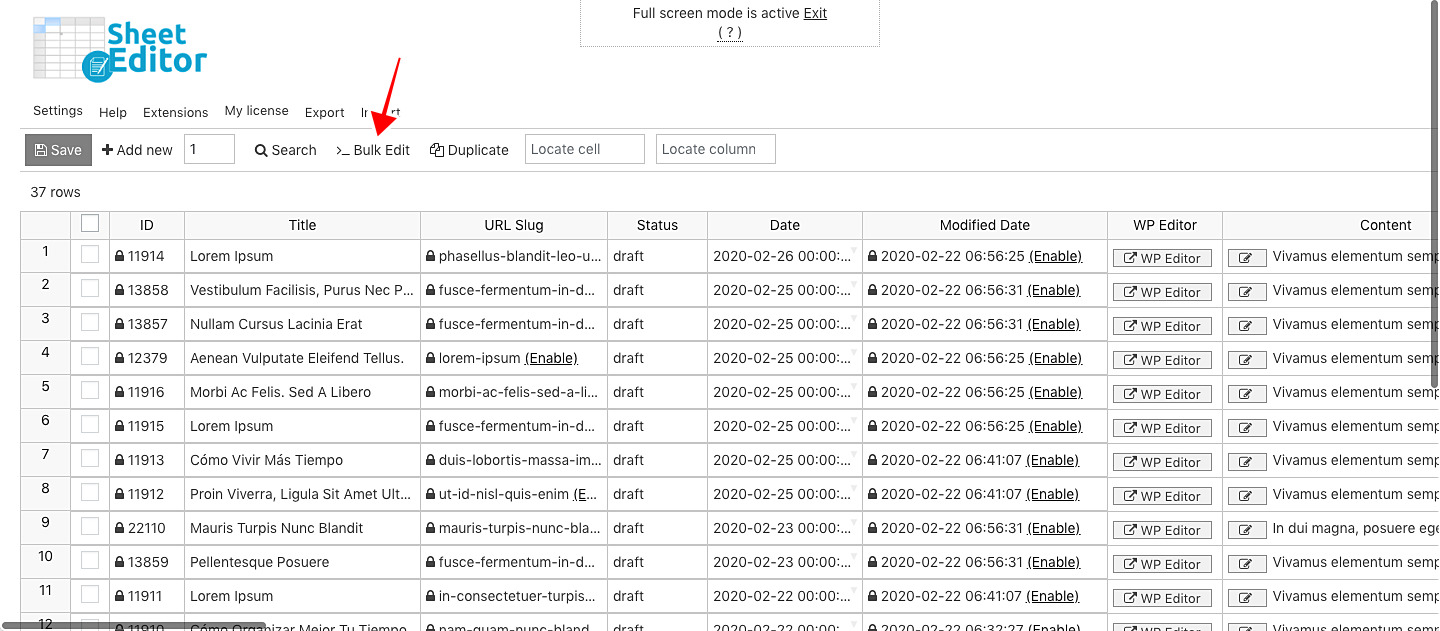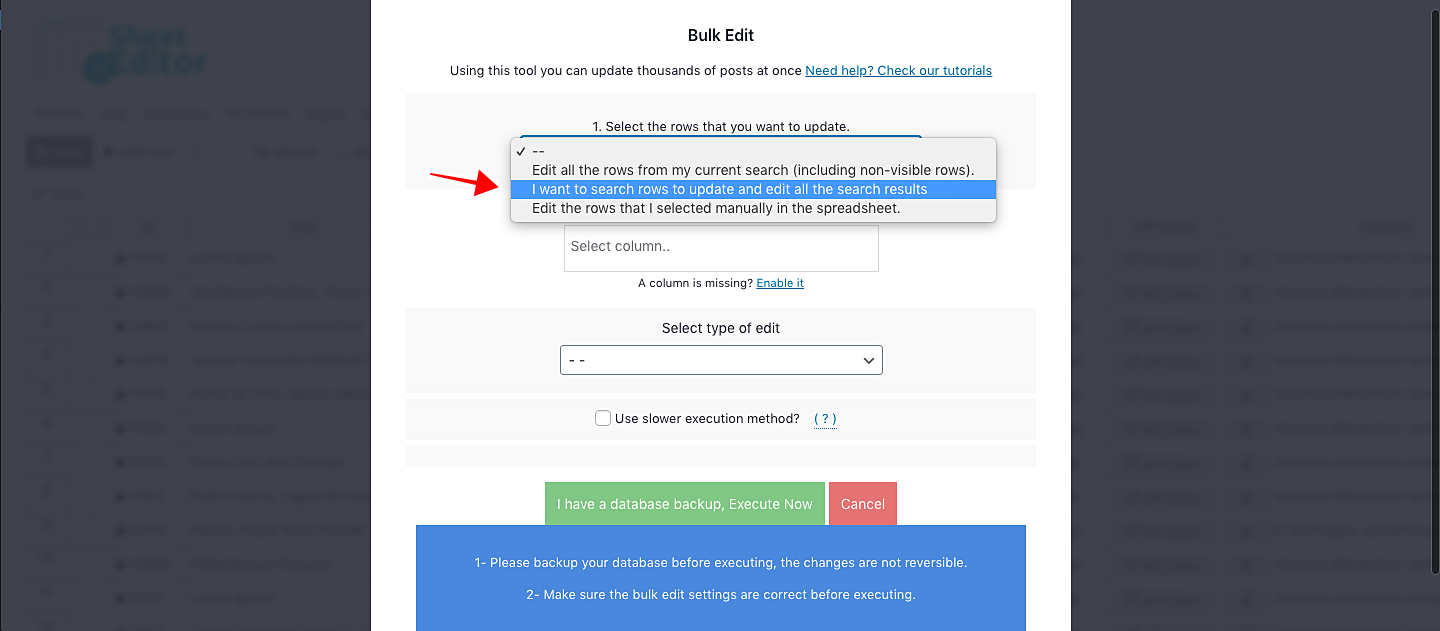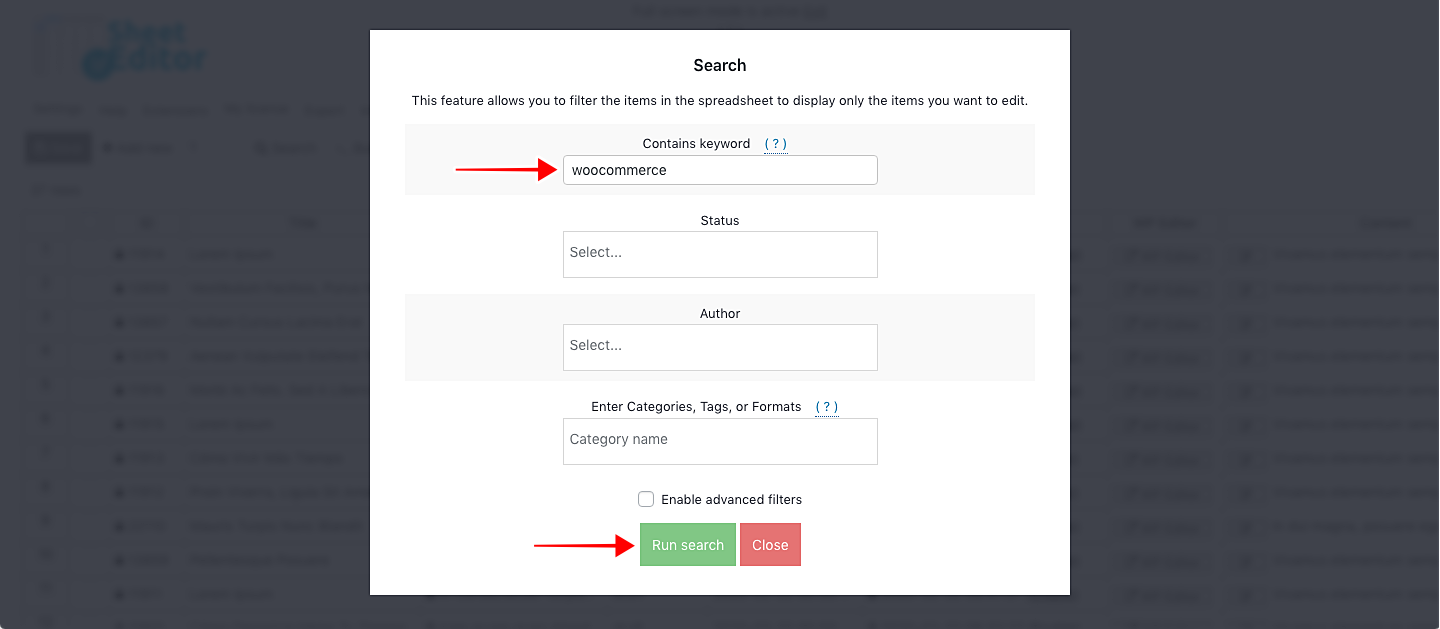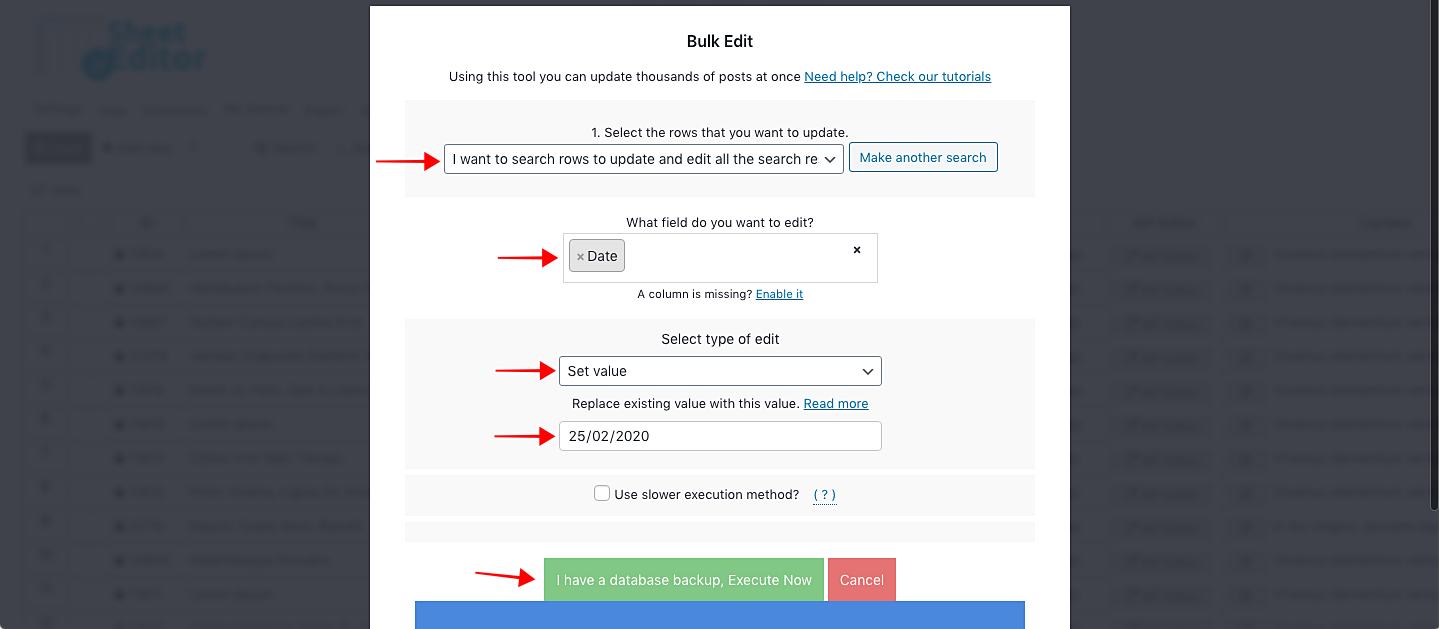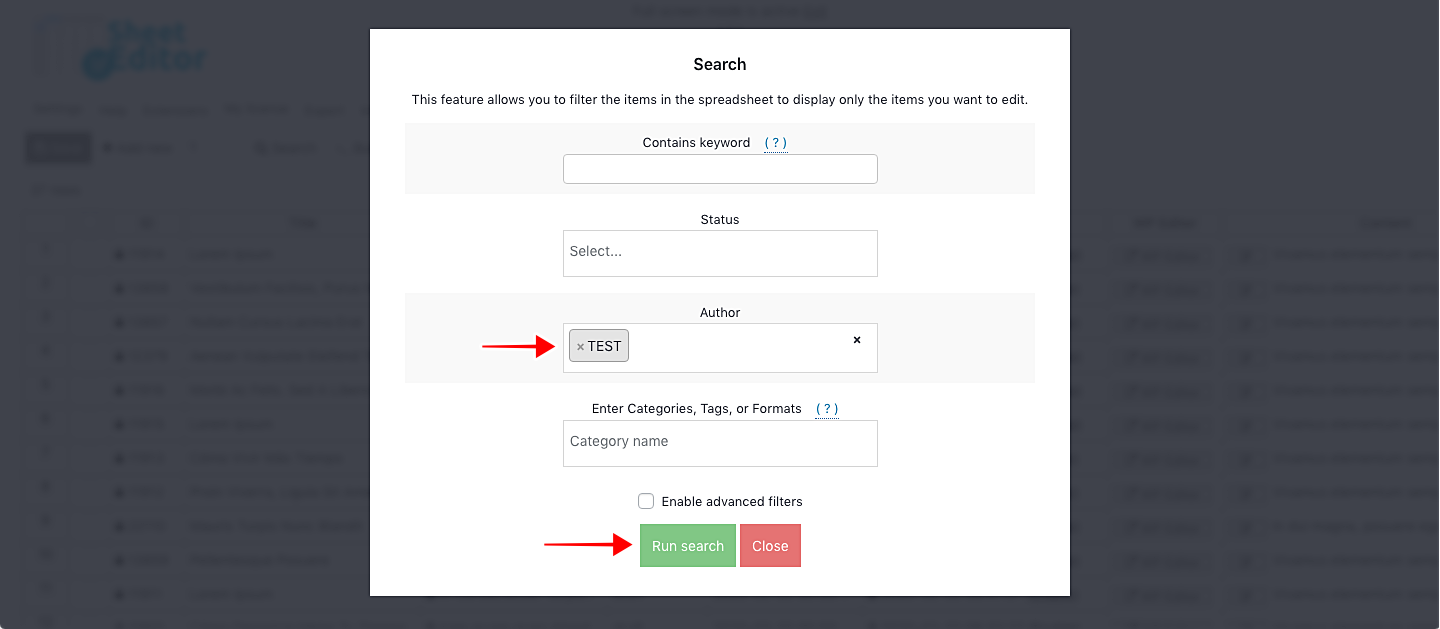如果您撰写了许多教程或任何其他类型的帖子,并希望将它们安排在特定的日期,则必须一个一个地打开它们。当然,这将需要您花费几个小时,因为您需要打开它们,选择安排帖子的日期并保存更改。
但是,我们想向您展示如何使用“帖子”,“页面”和“自定义帖子类型”电子表格插件在几秒钟内安排很多帖子。非常简单,因为此插件在电子表格上显示所有帖子及其完整信息,您可以在其中编辑任何值。
您甚至可以使用电子表格上的批量编辑器来编辑帖子内容,而无需使用HTML。该电子表格可以让您在几秒钟内管理自己的帖子,页面和自定义帖子类型,从而绝对简化了您的生活。
您可以在此处下载插件:
下载帖子,页面和自定义帖子类型电子表格插件 – 要么 – 阅读更多
.vg-buy-now-wrapper {
保证金:1.5em自动;
最大宽度:700像素;
边框:1px实线#ddd;
左边框:0;
右边界:0;
颜色:#000
}
.vg-buy-now-wrapper .vg-buy-now-shortcode {
颜色:#fff!重要;
填充:10px;
字体家族:“ Roboto”,Sans-serif;
文本转换:大写;
背景颜色:#2185f5;
border-radius:8px;
清楚的
显示:内联块
}
.vg-buy-now-wrapper .vg-buy-now-shortcode:hover {
不透明度:.9
}
安装并激活后,通过进入WP工作表编辑器>编辑帖子来打开电子表格。您会在电子表格中看到所有帖子及其完整信息。
现在,您有以下选择:
要为不同日期安排单个帖子,您只需要将帖子日期更改为将来的日期。例如,如果今天是2月22日,而您想安排明天的帖子,则只需选择2月23日并保存更改即可。
当然,您要确定每个帖子的日期。只需确保它们是您的日期的将来日期即可。
只需转到“日期”列并设置新日期即可。在您要安排的所有帖子中执行此操作。
完成后,点击“保存”以应用更改并安排在选定日期的所有帖子。
保存更改后,帖子状态将自动从“草稿”更改为“未来”。安排帖子是如此简单。
如果要选择特定日期的特定帖子,则可以使用批量编辑工具和复选框选择器快速完成。
为此,您需要使用复选框选择器列选择要安排的所有帖子。
之后,一键打开工具栏上的批量编辑工具。
现在,只需选择以下值:
-
选择要更新的行:编辑我在电子表格中手动选择的所有行
-
您要编辑什么字段:日期
-
选择编辑类型:设置值
-
用此值替换现有值:选择将来的日期
- 单击立即执行。
那很简单。完成这些步骤后,所有选定的帖子都会安排在选定的日期。
如果要计划所有标题中包含“ WooCommerce”关键字的帖子,则只需打开“批量编辑”工具即可开始。
现在,通过选择“我要搜索行以更新和编辑所有搜索结果”转到搜索选项。这将打开搜索工具。
之后,在“包含关键字”中输入“ WooCommerce”(例如),然后点击“运行搜索”。这将过滤所有包含所选关键字的帖子。
现在,选择以下值以安排所有过滤的帖子:
-
您要编辑什么字段:日期
-
选择编辑类型:设置值
-
用此值替换现有值:选择将来的日期
- 单击立即执行。
所有筛选出的帖子将安排在所选日期。
如果要选择特定作者撰写的所有帖子,则需要打开“批量编辑”工具。
然后,通过选择“我要搜索行以更新和编辑所有搜索结果”转到搜索选项。这将打开搜索工具。
之后,在“作者”字段中输入所需的作者,然后单击“运行搜索”。这将过滤所选作者撰写的所有帖子。
最后,选择以下值以安排过滤后的帖子:
-
您要编辑什么字段:日期
-
选择编辑类型:设置值
-
用此值替换现有值:选择将来的日期
- 单击立即执行。
所有筛选出的帖子将安排在所选日期。
简单!
使用“帖子”,“页面”和“自定义帖子类型”电子表格插件,批量安排帖子非常简单。只需要一些简单的步骤。
当然,您可以批量修改帖子的其他任何字段。这可以简化您的生活,因为您可以节省大量时间来管理帖子或页面。
您可以在此处下载插件:
下载帖子,页面和自定义帖子类型电子表格插件 – 要么 – 阅读更多