在最新的可用版本上运行WordPress安装,插件和主题是使用该平台的关键最佳实践。还建议使用最新版本的PHP。但是,在某些情况下,这样做并非明智之举。
如果发现自己处于这种情况,则可能需要撤消更新并降级WordPress网站(或其中的一部分)。幸运的是,有一些方法可以回滚网站的每个元素。
这篇文章将解释为什么您可能需要降级WordPress,以及如何安全降级。我们将介绍如何还原WordPress的早期版本,以及回滚插件,主题和PHP。
只需移至Kinsta,即可将WordPress网站的速度提高200%。
今天免费迁移
让我们开始吧!
为什么可能要降级WordPress版本或其他功能
运行最新版本的WordPress核心,插件和主题是维护网站的最重要步骤之一。这些更新通常包括对防止站点上的恶意攻击至关重要的安全补丁,并且可以增强性能和功能。
因此,我们不建议您永久降级WordPress或其任何组件。但是,在某些情况下,您可能需要临时这样做。
最常见的原因是由于插件或主题冲突。例如,如果您网站的元素之一与WordPress核心的最新版本不兼容,则降级安装可以使访问者在使用长期解决方案时可以访问该功能。
如果两个插件之间或一个插件与您的主题之间发生冲突,那么降级WordPress本身将无济于事。相反,您需要回滚导致问题的插件或主题的版本,以便重新启动您的网站。
此外,某些较旧的插件和主题可能与PHP的较新版本不兼容。如果所涉及的插件或主题对网站的功能至关重要,则可能会在寻找替代解决方案的同时将PHP降级一段时间。
简而言之,降级WordPress应该是一个临时的故障排除过程。一旦您替换了有问题的插件或主题,或者要解决导致网站冲突的问题,就需要重新计划更新网站。
建议阅读:这是精选的WordPress最佳主题和最佳插件的精选清单。
如何降级WordPress网站(6种方法)
降级WordPress网站的过程取决于您要完成的工作。您可能会发现您需要还原整个网站的先前版本,或者只需要还原单个插件或主题,而不是WordPress本身。
考虑到这一点,可以通过以下六种方式回滚网站。每种解决方案都满足不同的需求,因此我们建议您通读所有这些内容,以了解哪种方法最适合您的特定情况。
1.手动降级WordPress版本
如果您遇到严重的冲突而无法访问网站的后端,那么手动降级WordPress可能是最好的选择。在开始之前,为了安全起见,您需要备份自己的网站。
接下来,您应该停用所有插件。如果您可以访问WordPress后端,那么这很容易。只需选中每个插件旁边的复选框,然后使用批量停用选项:
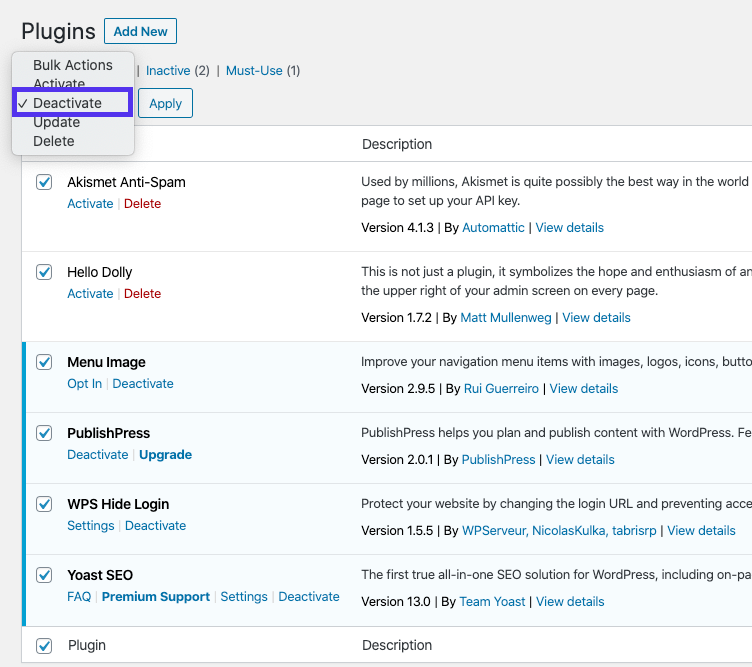
在后端批量停用WordPress插件
如果您无权访问仪表板,则可以使用安全文件传输协议(SFTP)和客户端(例如FileZilla)手动停用插件。您还将需要这些工具用于以后的步骤,因此,如果您不熟悉它们,则可能需要花一点时间来学习它们的工作原理。
然后,您需要下载相关版本的WordPress。我们建议使用可能的最新版本,通常是第二最新的版本。您可以在WordPress发布档案中访问所需的文件:
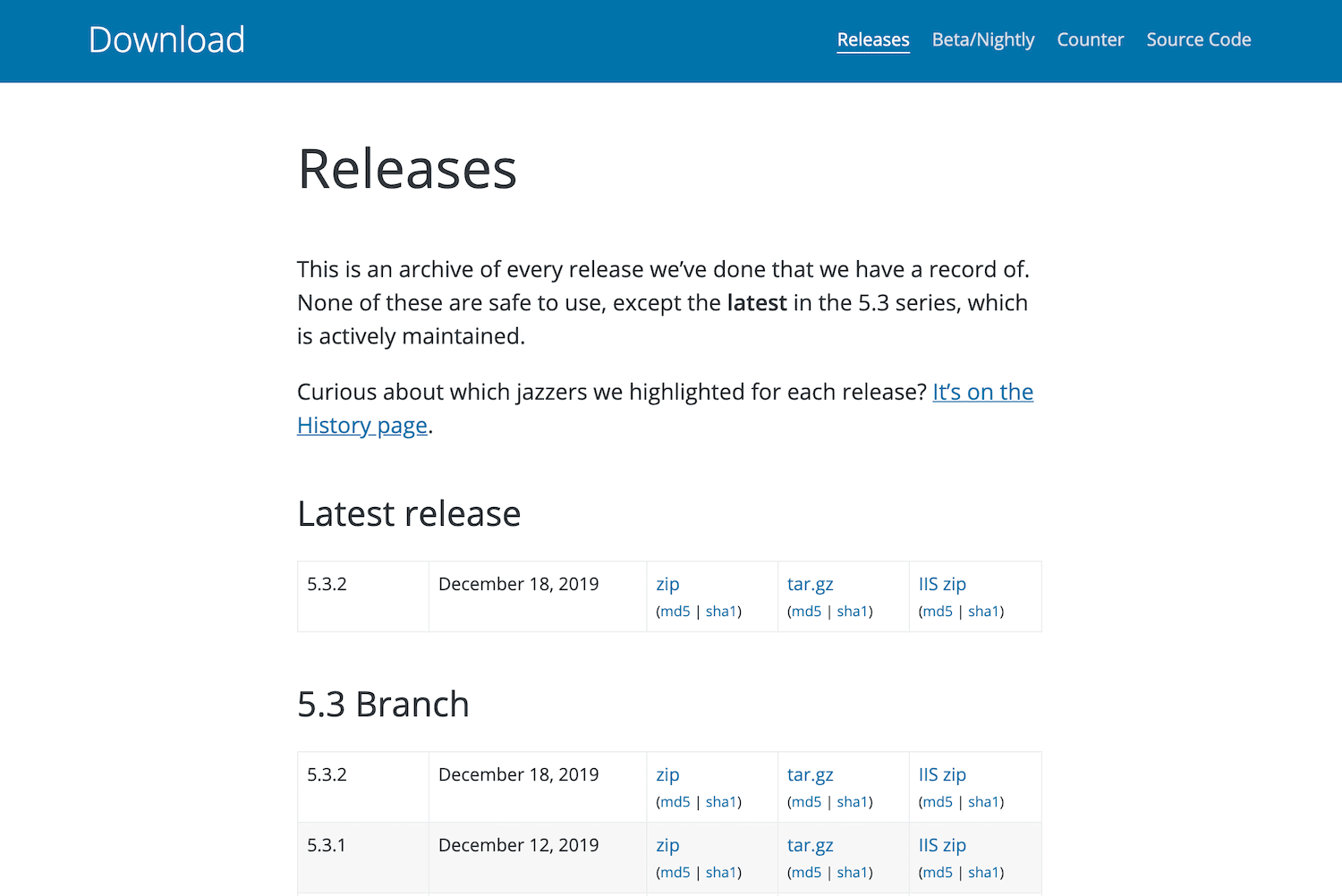
WordPress发布档案
然后,使用FTP和FileZilla(或其他客户端)访问您站点的文件并删除wp-admin和wp-includes目录:
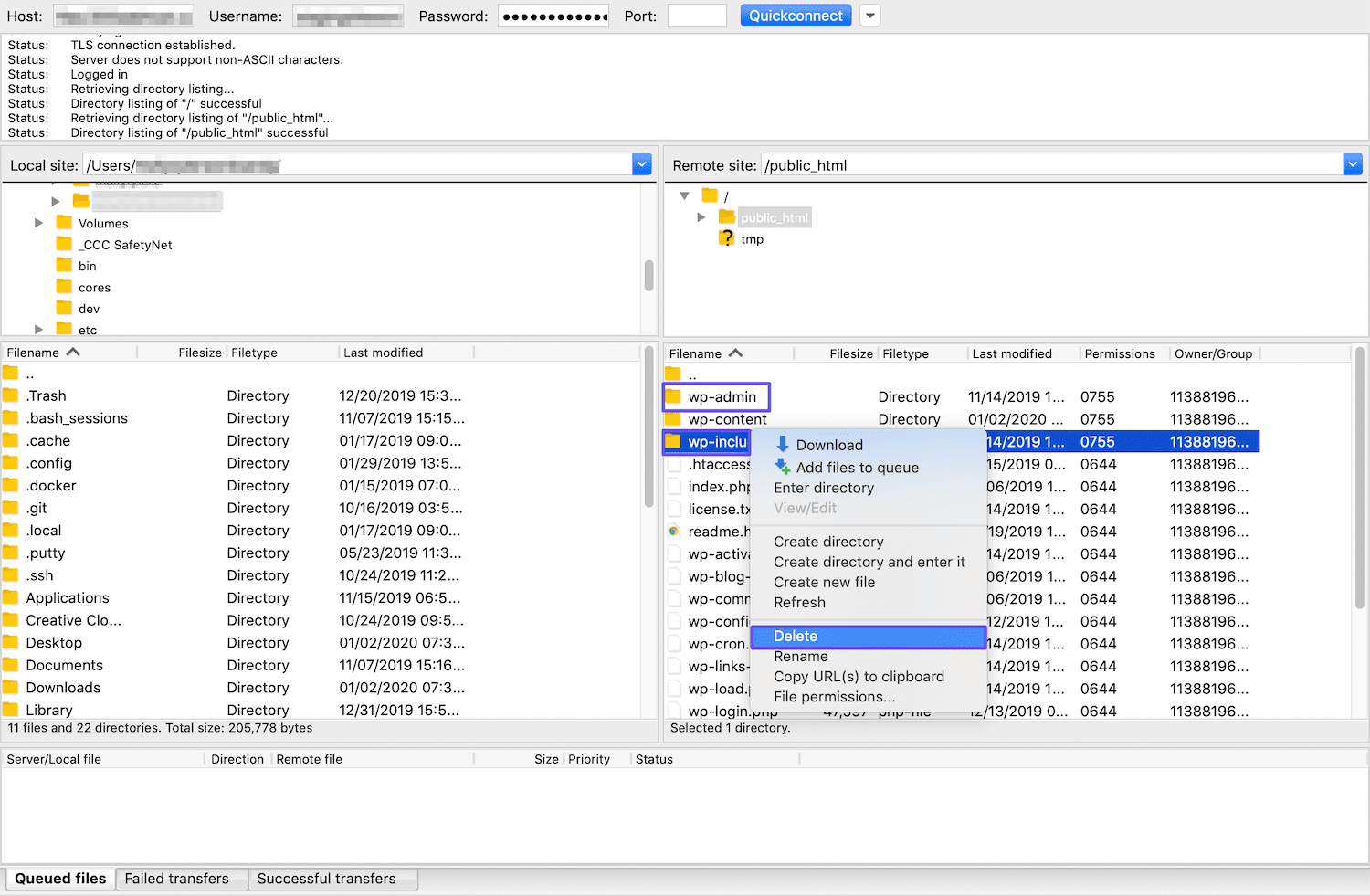
通过FTP删除wp-admin和wp-includes
完成后,上传您要安装的WordPress版本中的所有文件(wp-content目录除外)。当系统询问您是否要覆盖文件时,请选择“覆盖”>“确定”:
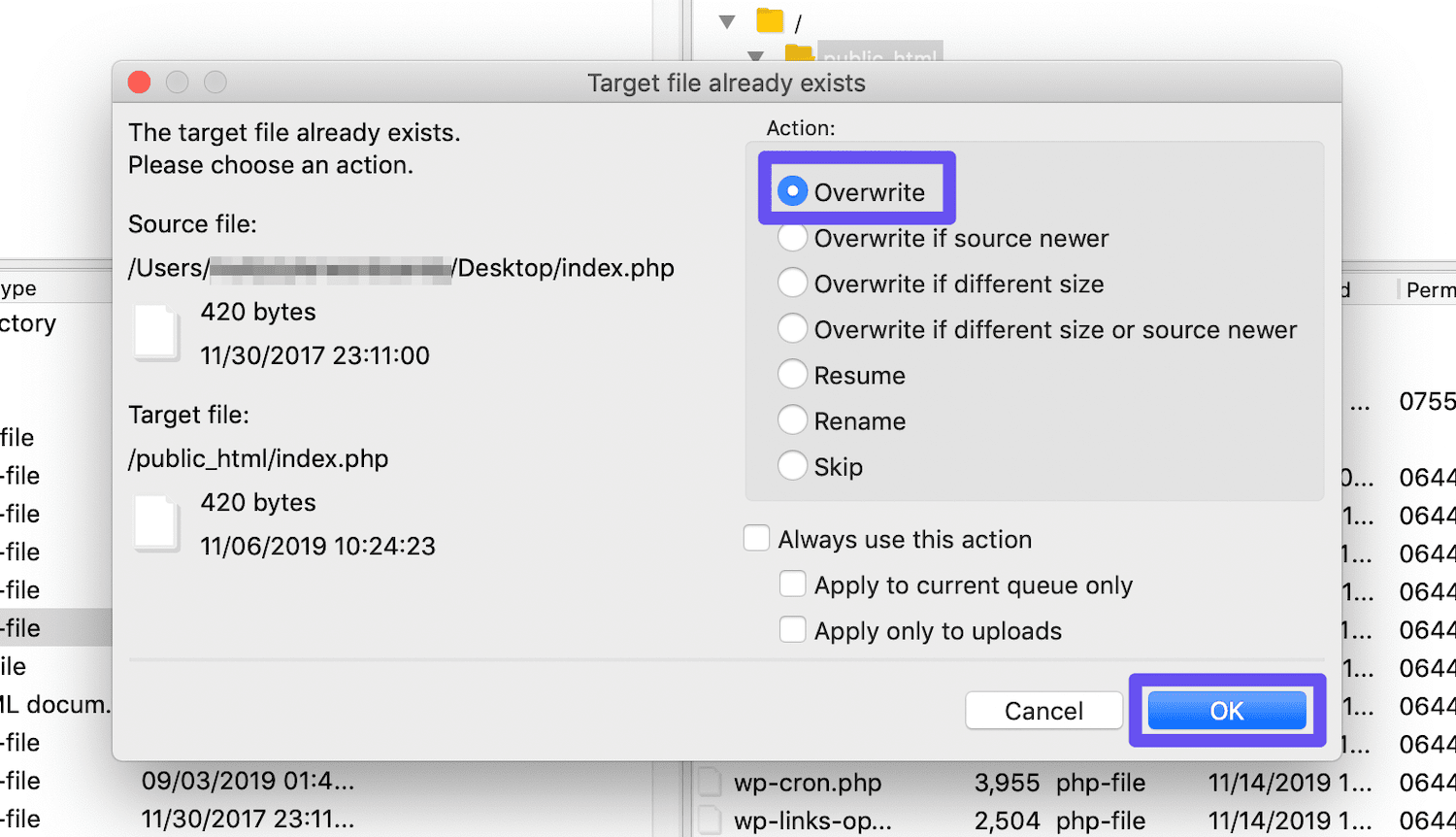
覆盖FileZilla中的文件
然后,导航到您网站的后端。您可能会看到一条消息,要求您更新数据库。如果是这样,请单击更新WordPress数据库提示。之后,照常登录到您的站点。
您现在应该可以访问,并且正在运行旧版本的WordPress:
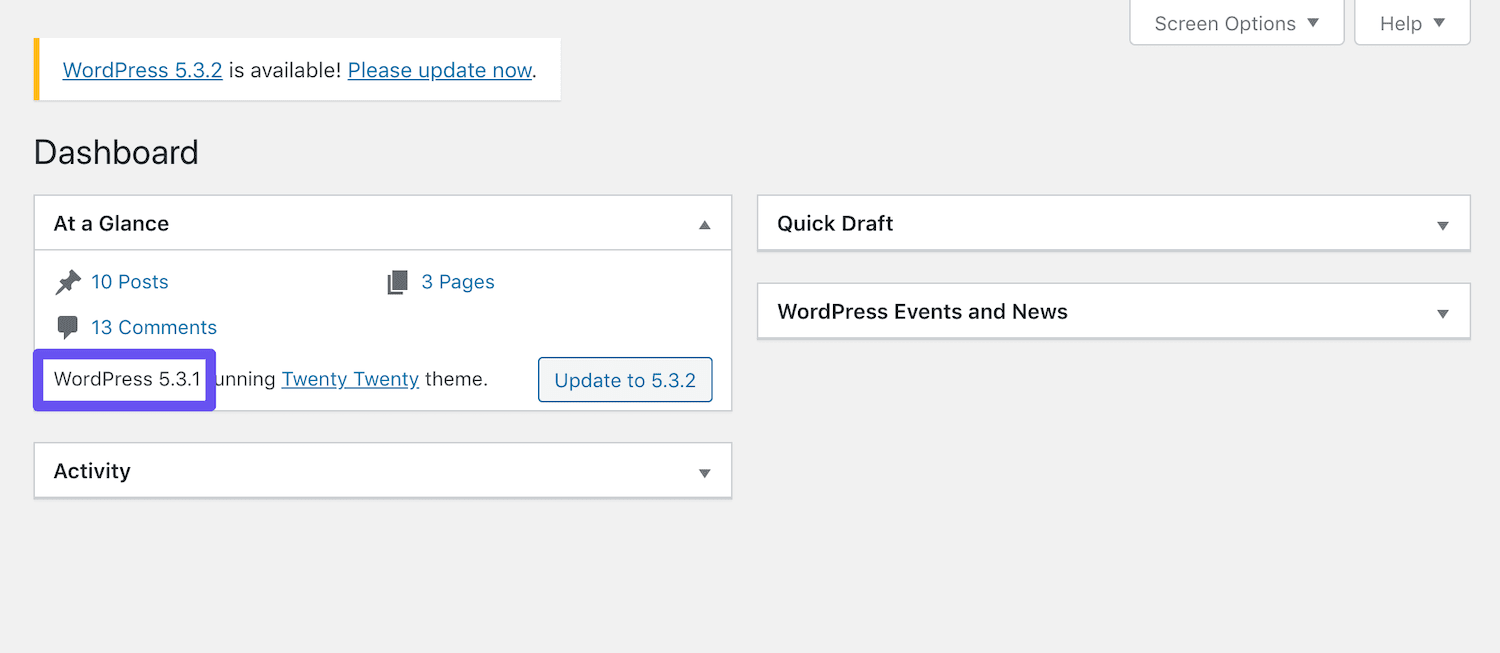
降级的WordPress安装
此时,您可以重新激活插件并着手解决原始冲突。
您可能还希望禁用自动更新,以防止WordPress同时安装另一个版本。解决问题后,您可以从信息中心的“更新”屏幕返回WordPress的最新版本。
2.使用WP Downgrade运行WordPress的早期版本
如果您不满意FTP和删除核心文件的想法,可以使用一个插件来降级WordPress。如果您喜欢这个想法,请在备份您的站点后继续并安装WP Downgrade:
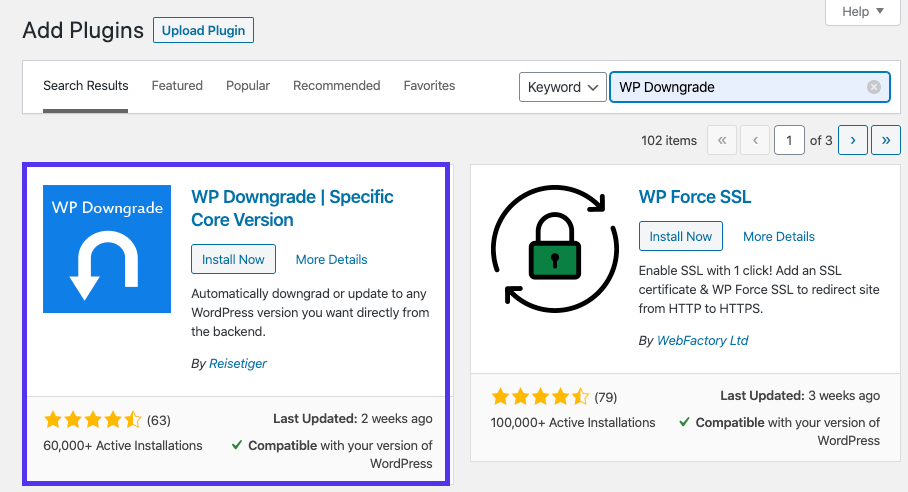
安装WP Downgrade插件
然后,导航至设置> WP降级,然后在相关字段中输入WordPress的目标版本:
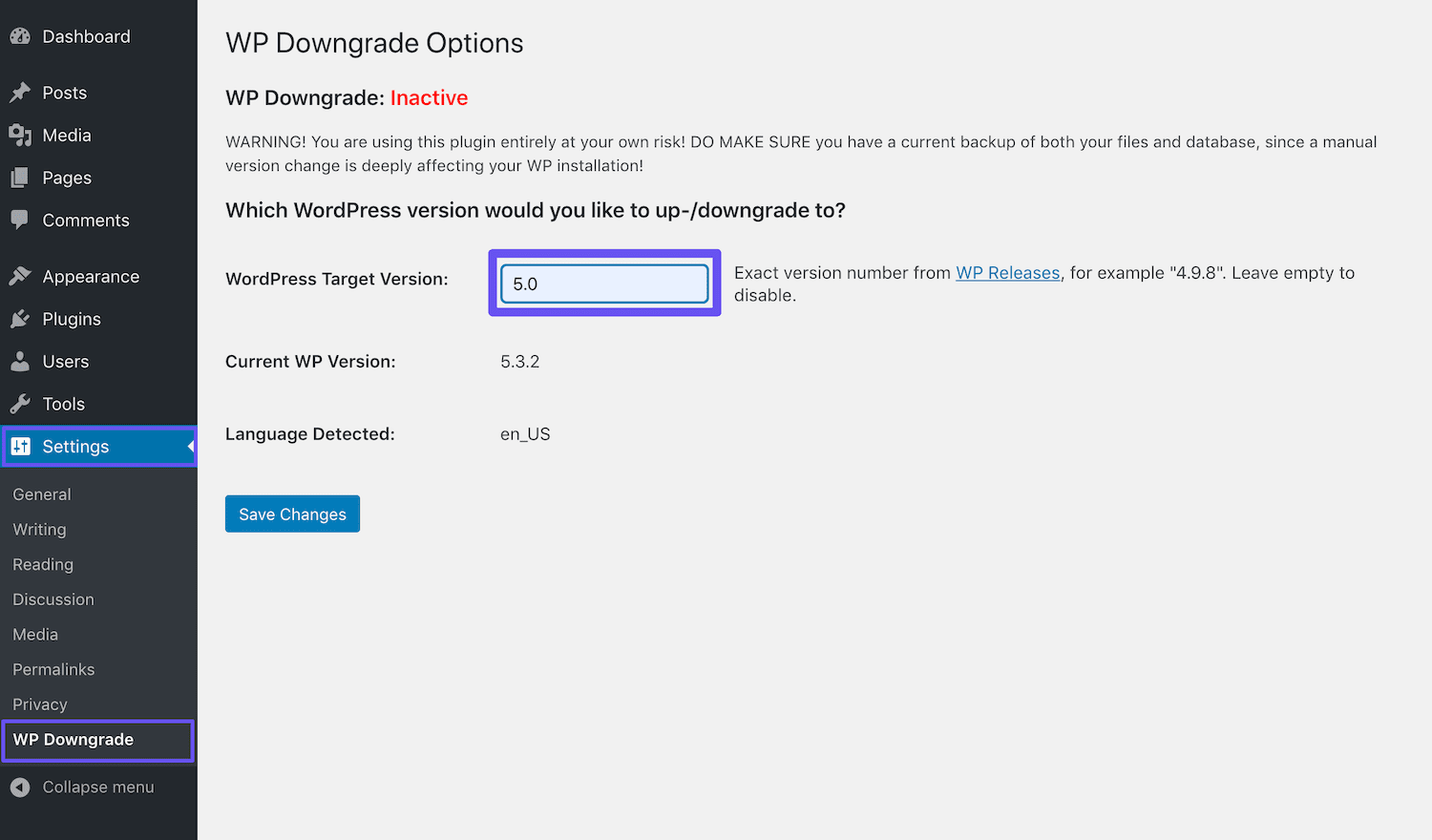
设置WordPress目标版本
单击“保存更改”,然后转到“更新”屏幕。您会看到您的目标版本现已列为“ WordPress的最新版本”:
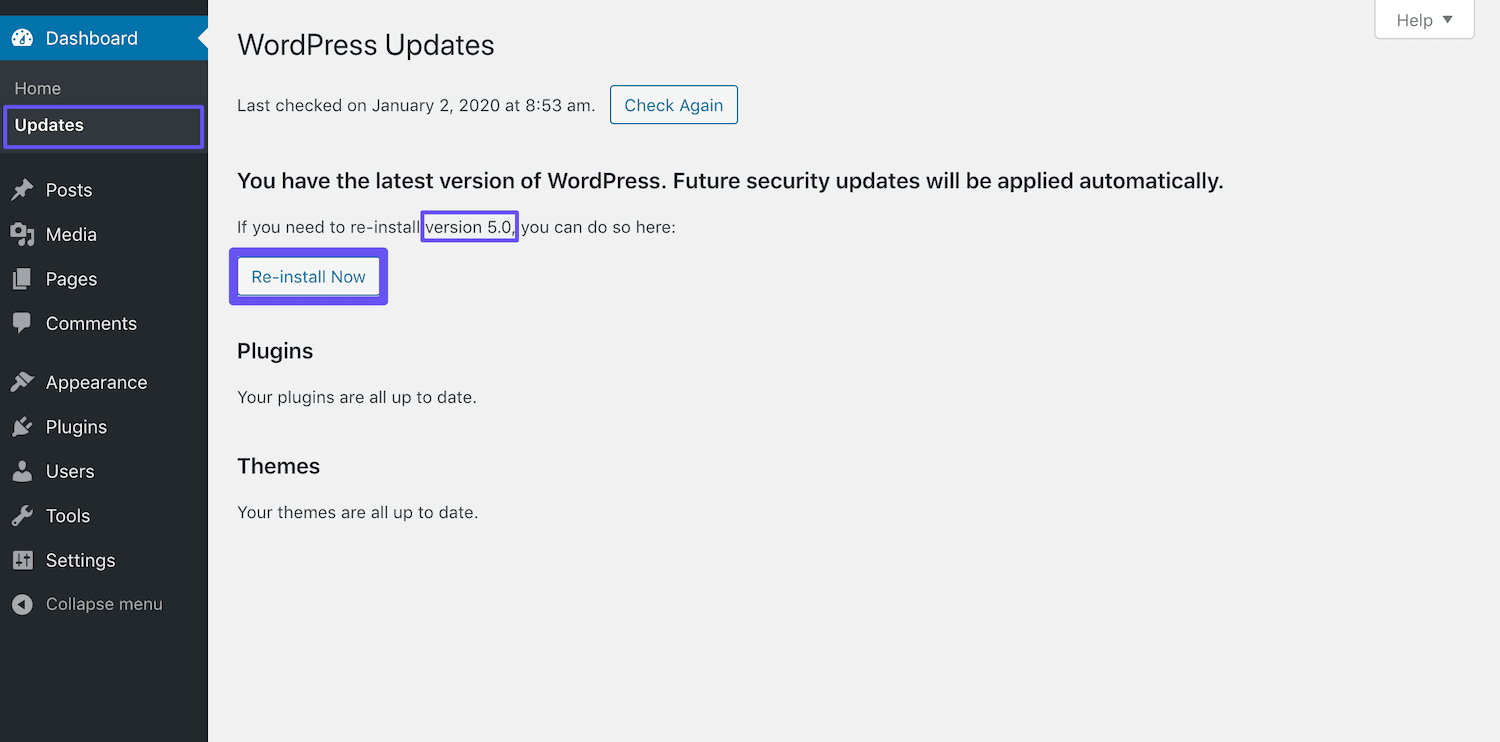
重新安装WordPress 5.0
单击立即重新安装按钮以完成降级。 WordPress似乎正在运行正常更新,然后您应该看到目标版本的欢迎消息:
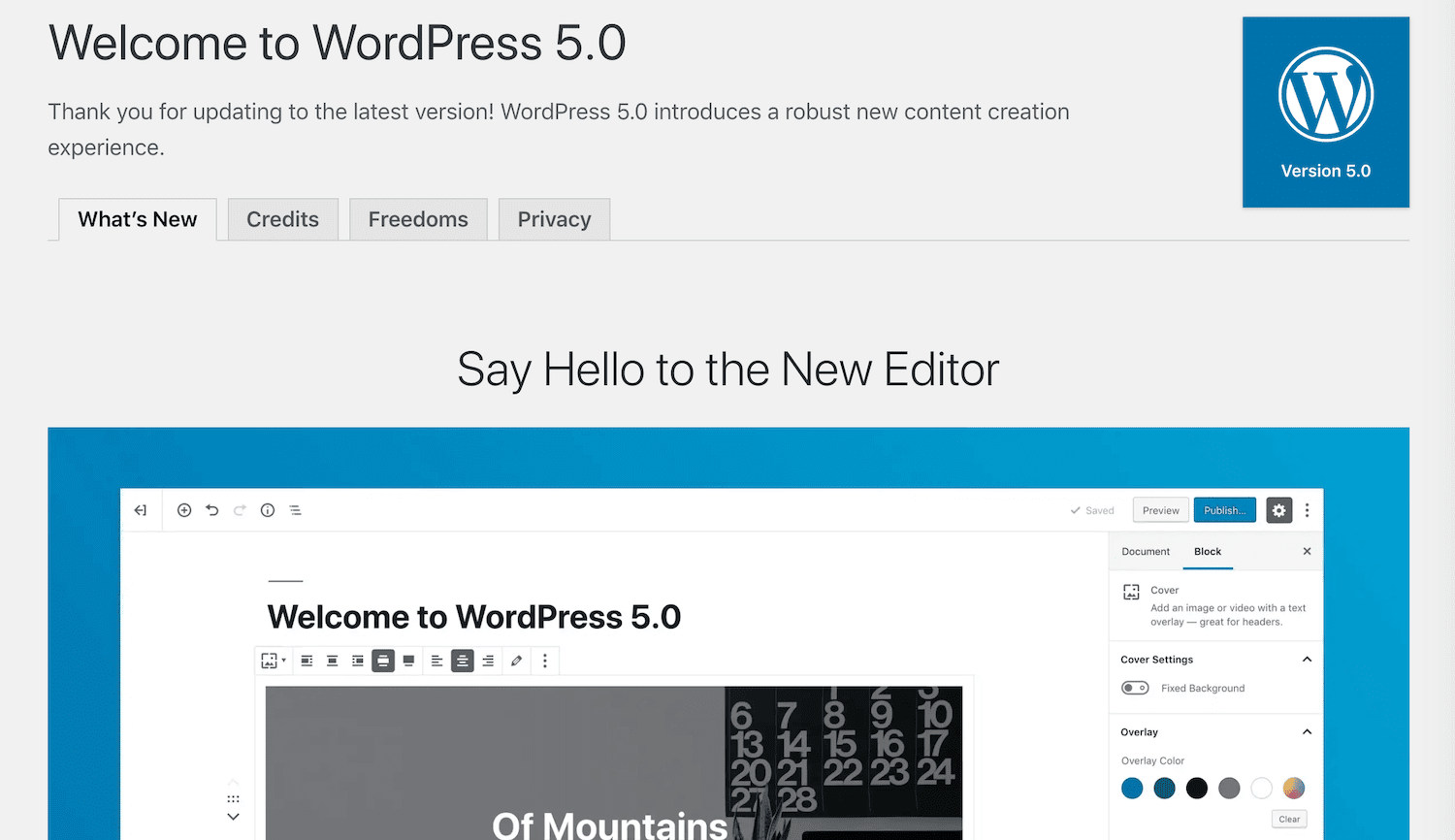
WordPress 5.0欢迎消息
要在完成故障排除后重新安装最新版本的WordPress,您需要返回“设置”>“ WP降级”。您可以将目标版本改回最新版本,然后重复上述详细过程。
3.恢复以前的备份以撤消对站点的更改
降级站点的另一种方法是从站点运行早期版本WordPress时还原备份。为了使它正常工作,您当然需要一个可靠的备份系统。
您还需要确保要还原的网站副本没有丢失最近添加的任何关键内容。您不想在降级WordPress时无意间丢失了最新帖子。如果您的网站是高度动态的,这可能不是最佳选择。
如果您选择继续,还原备份的过程将根据用于创建和存储文件的系统而有所不同。例如,Kinsta客户可以利用我们的一键式恢复过程。只需登录MyKinsta仪表板即可开始使用,然后单击“站点”:
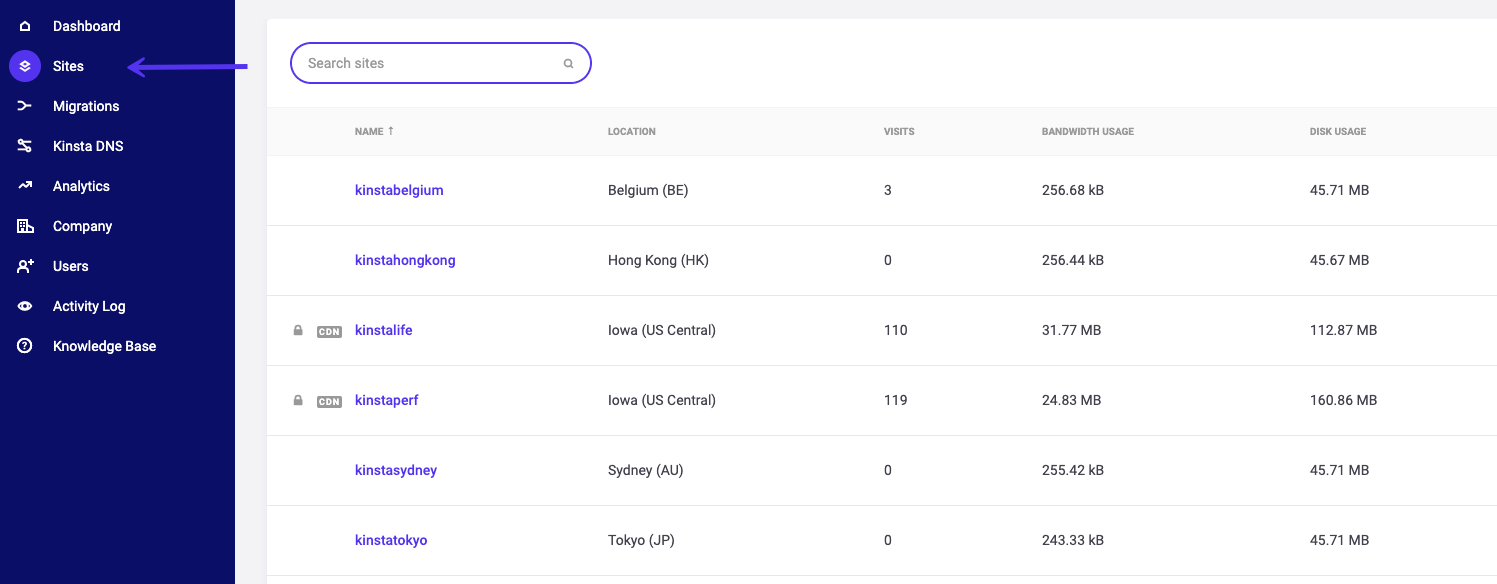
MyKinsta仪表板
从列表中选择要还原的WordPress网站。然后导航到备份选项卡:
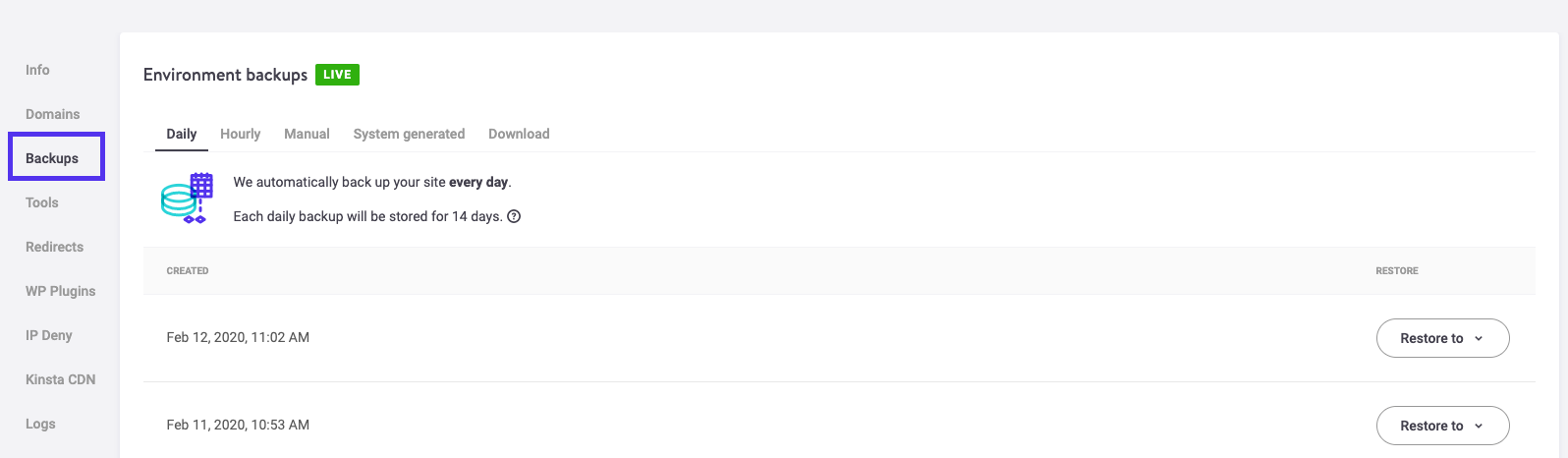
MyKinsta网站备份
单击还原到下拉菜单。如果要在过渡环境中测试备份,可以在此处进行。要将实时站点降级到备份文件中的WordPress版本,请选择实时:
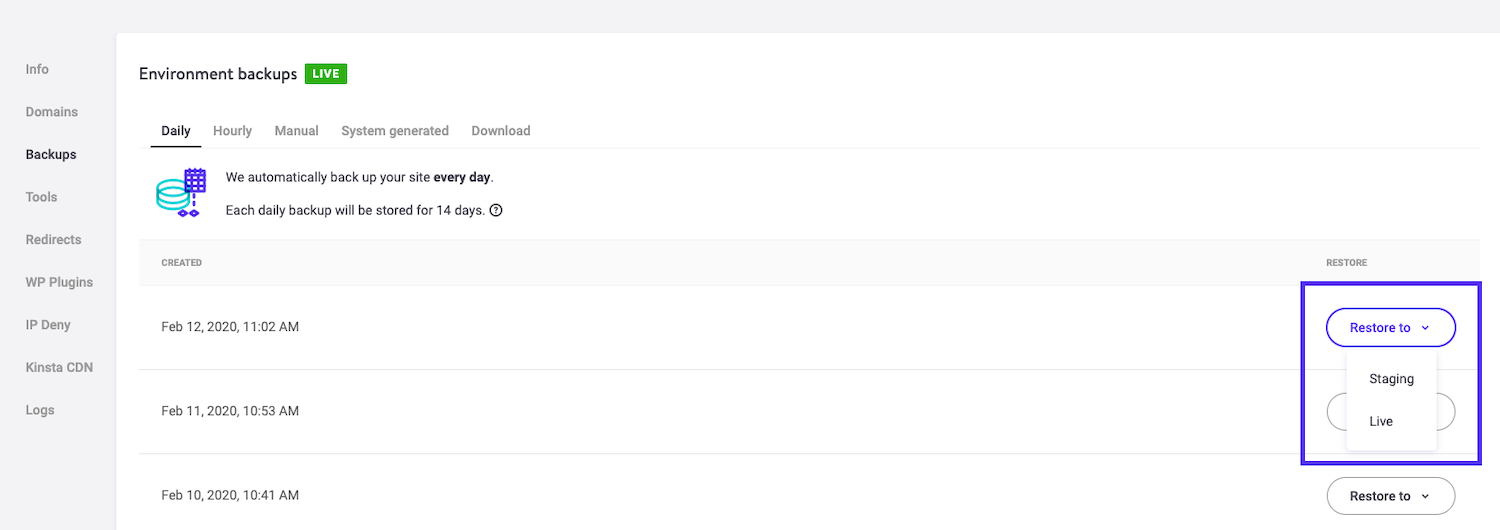
MyKinsta备份还原选项
为防止意外恢复,我们需要执行最后一步,才能还原您的活动站点。在相关字段中输入您的网站名称,然后单击“还原备份”以确认并开始该过程:
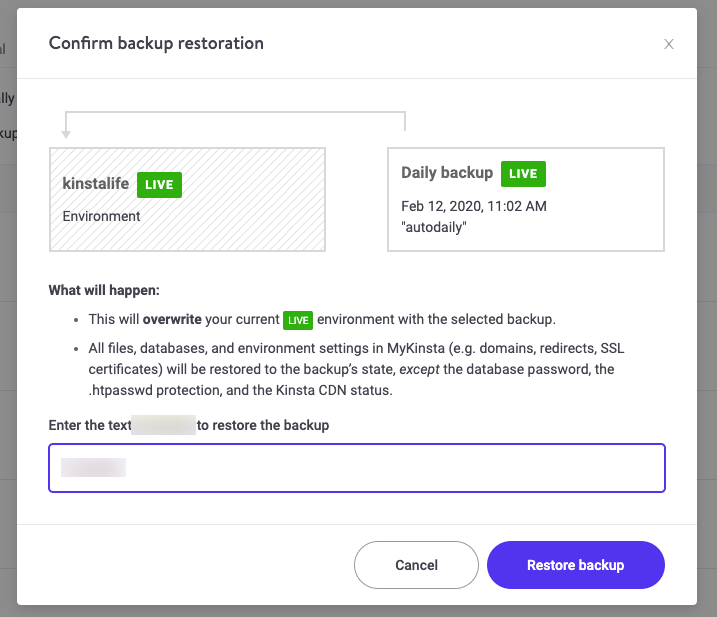
通过MyKinsta恢复备份
恢复过程可能需要一些时间才能完成。完成后,您将可以重新获得对网站后端的访问权限。如果您需要撤消该过程,我们还将在恢复之前为您的网站创建备份。
4.手动降级插件或主题
如果您需要降级插件或主题而不是WordPress核心,可以使用类似于方法1中的过程手动降级。首先,您需要检索要降级的旧版插件或主题的文件。
对于WordPress目录中的插件,您可以通过单击功能页面上的Advanced View查找较旧的版本:
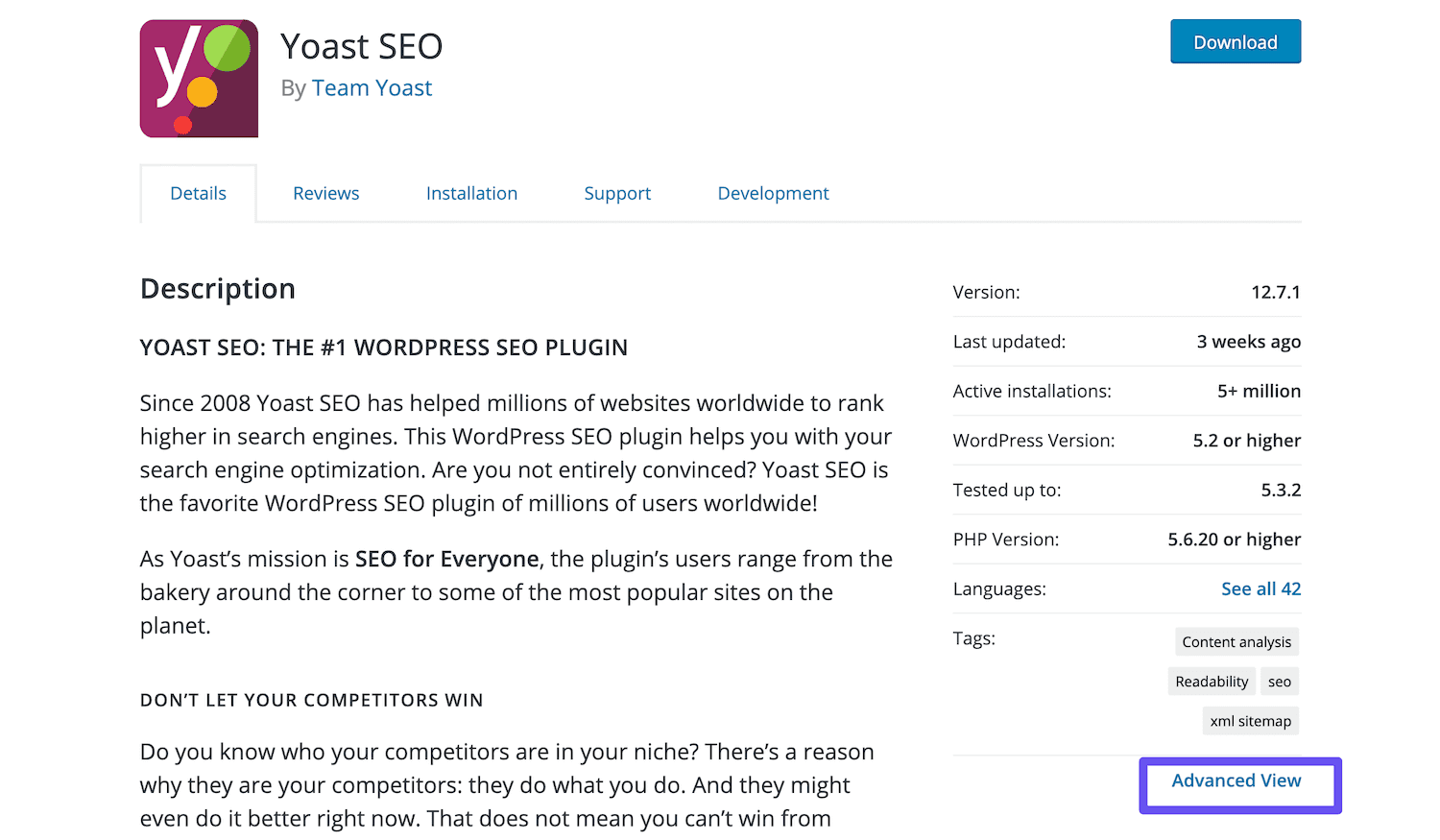
WordPress目录中插件页面上的“高级视图”链接
滚动到页面底部,然后从下拉菜单中选择所需的版本,然后单击下载:
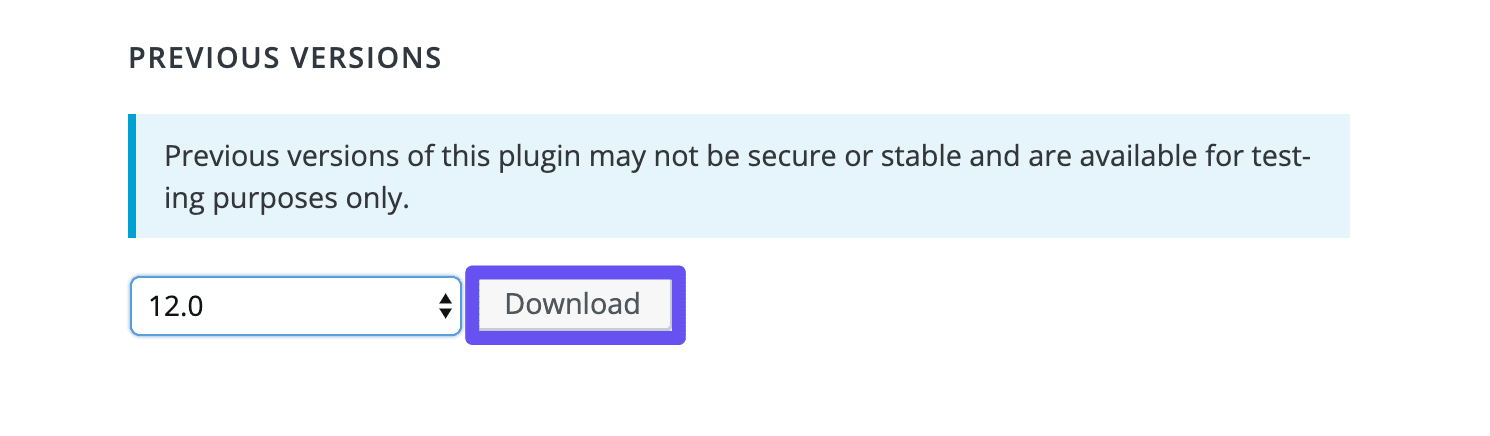
通过WordPress插件目录下载以前版本的插件
解压缩文件并将其保存到计算机。然后备份您的站点,以防万一出问题,并使用FTP和首选客户端连接到服务器。在那里,导航至wp-content>插件。
接下来,您需要为插件的现有版本重命名目录。然后上传您要降级到的先前版本的文件夹:
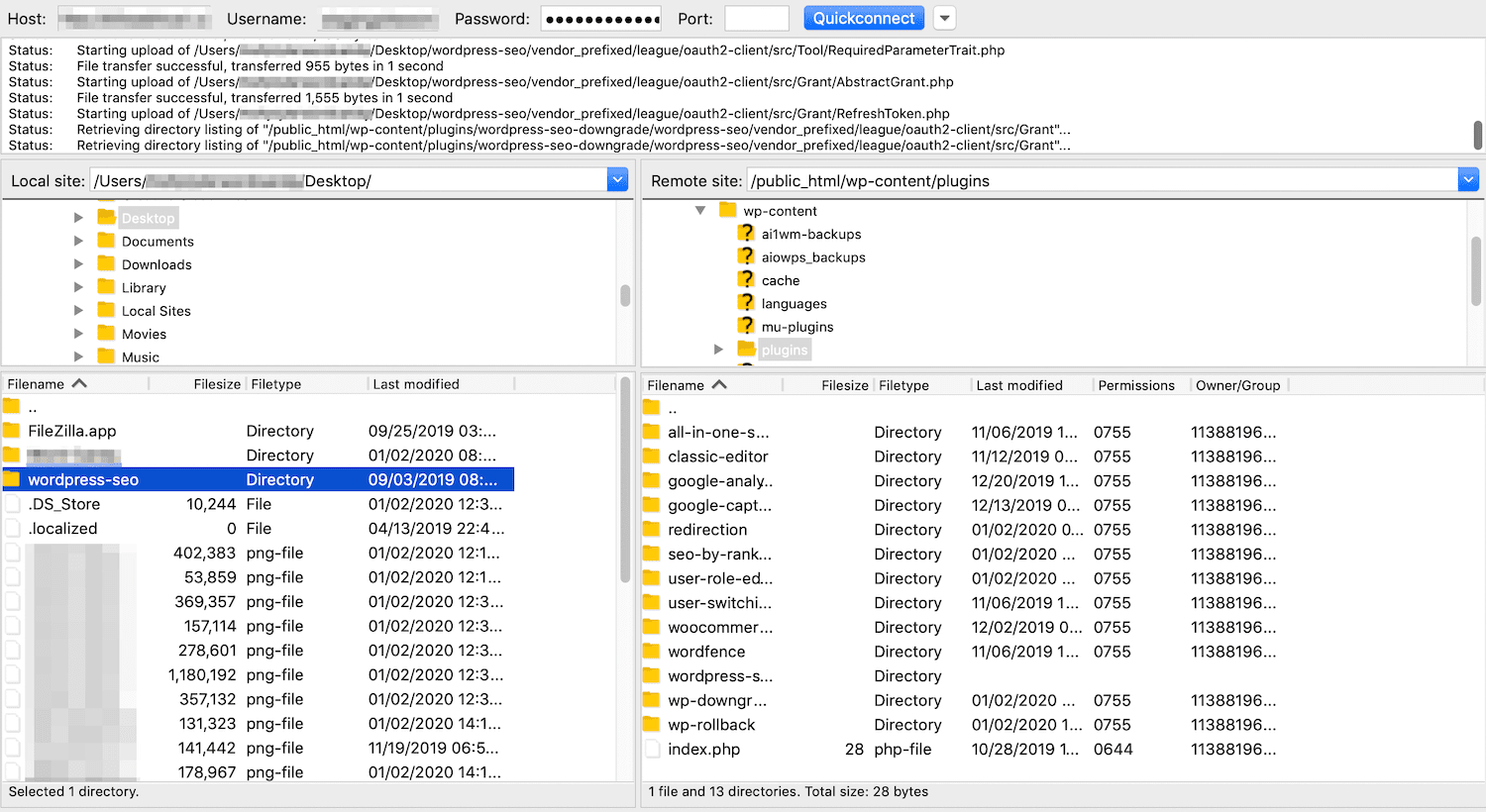
通过FTP上传旧版本的插件
这样可以成功还原所需的旧版本插件。另外,您将可以轻松获得最新版本,因此在准备就绪时可以切换回它。
不幸的是,这种方法在主题和高级插件方面变得更加棘手。将它们回滚的过程大致相同,但是WordPress主题目录没有可供下载的先前版本。
至于高级插件,以前的版本可能会或可能不会轻易访问。如果找不到所需的插件或主题的版本,最好的选择是尝试与开发人员联系以寻求帮助。
5.使用WP回滚来回滚插件和主题更新
幸运的是,有一种更简单的降级插件和主题的方法。您需要做的就是安装并激活WP Rollback:
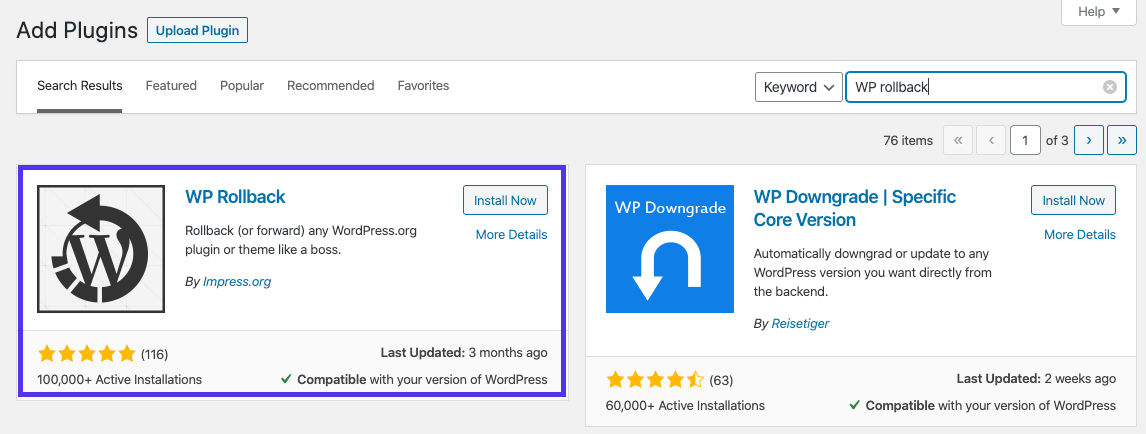
安装WP Rollback插件
该插件会定期更新,并且在WordPress插件目录中具有令人印象深刻的五星级评级。启动并运行后,导航到您的插件列表。
现在,您将在每个插件标题下看到一个回滚按钮以及标准选项:
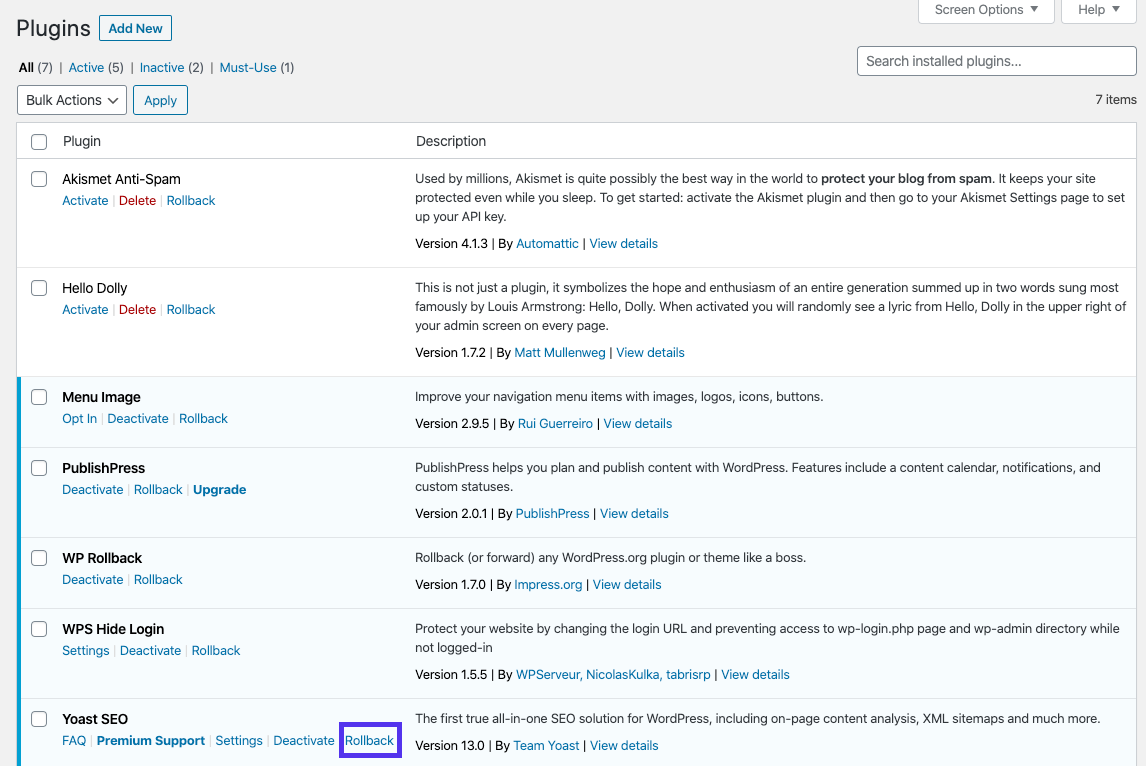
启用回滚选项
如果您点击此新选项,您将被重定向到一个页面,您可以在其中选择目标版本。然后选择回滚按钮以开始降级过程:
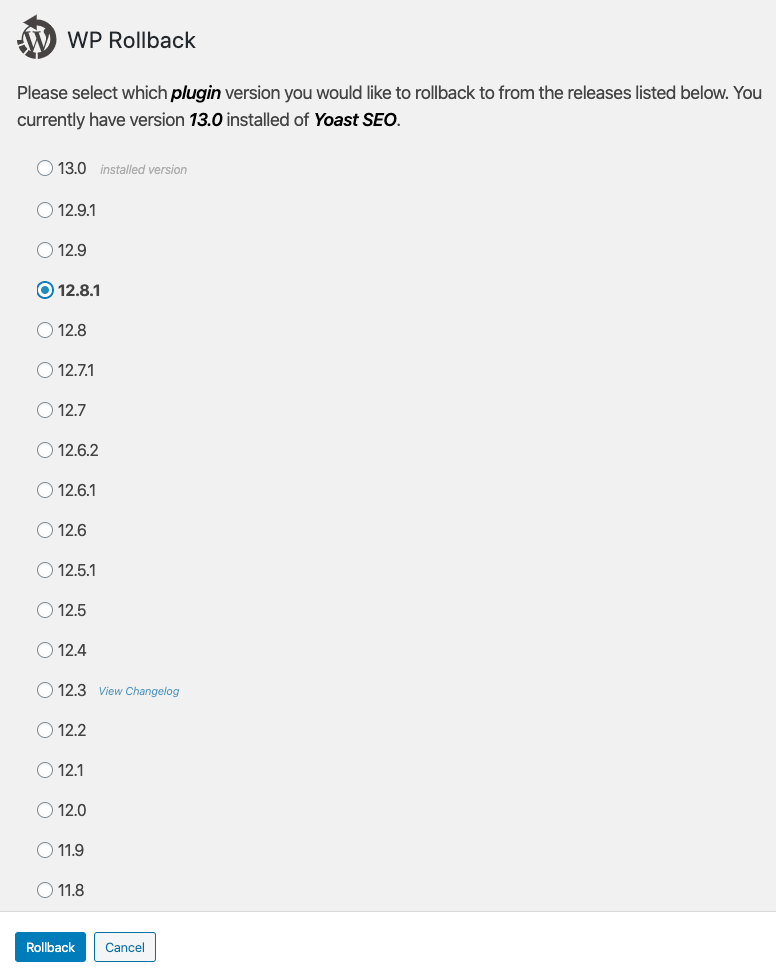
选择插件回滚目标版本
回滚主题也很容易。导航至仪表板中的外观>主题,然后选择要降级的主题。现在,窗口底部将有一个“回滚”按钮:
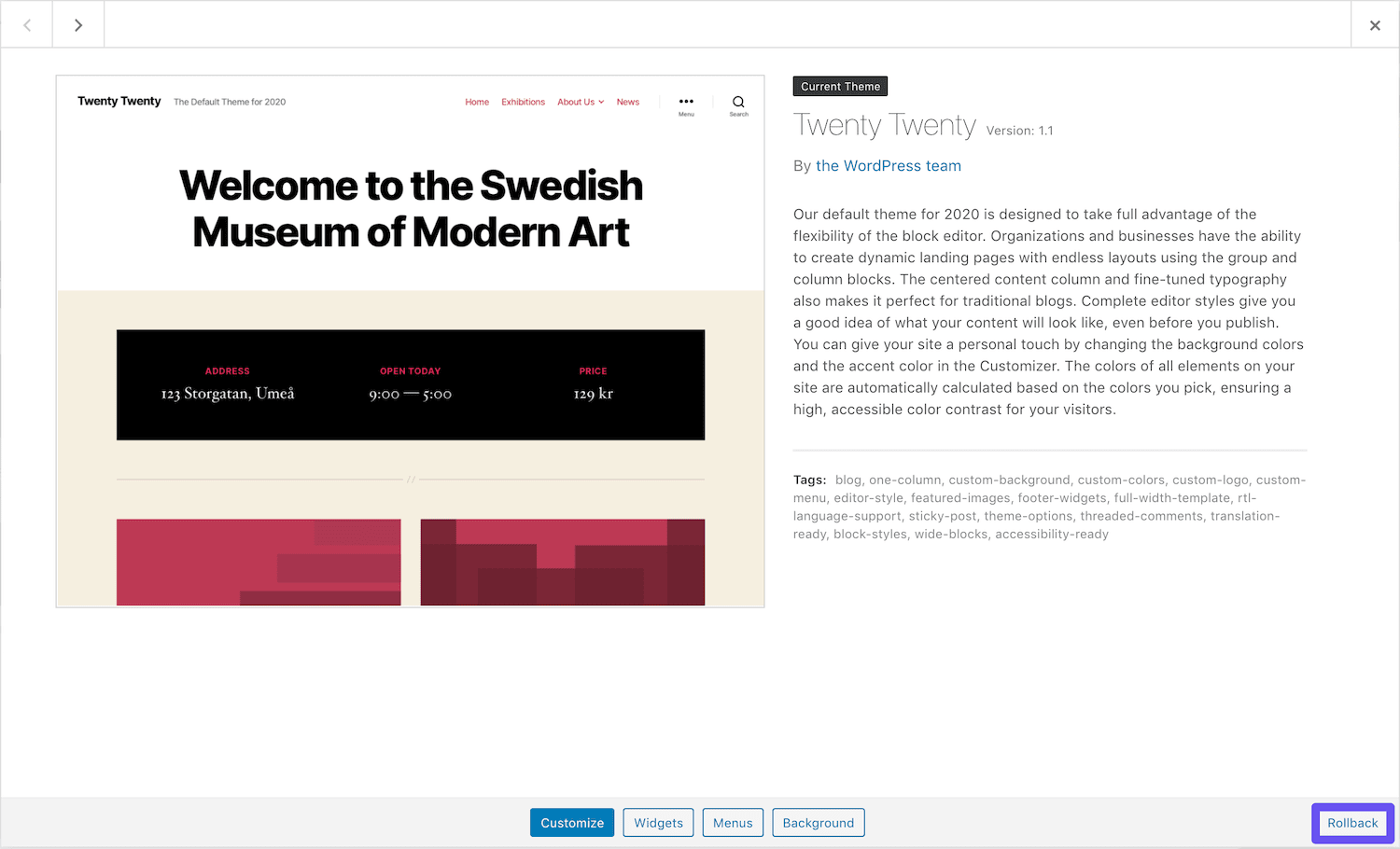
回滚WordPress主题
在以下屏幕上,您可以选择目标版本并启动降级过程,就像对插件一样。当您需要还原相关插件或主题时,可以从相关目录中还原。
6.恢复为旧版本的PHP
在2019年,WordPress对PHP要求进行了一些更改。因此,除了使用最新版本的诸多好处外,始终建议升级网站的PHP。
但是,某些未很好维护的较旧的插件可能与PHP的较新版本不兼容。理想情况下,您将始终使用从其开发人员处获得定期更新和支持的工具。
但是,如果您拥有对网站功能至关重要的过时插件,但不适用于最新版本的PHP,则可以执行降级。 Kinsta客户的优势在于可以从MyKinsta仪表板轻松切换PHP版本。
为此,请登录到您的帐户。导航到站点,选择要降级PHP的站点,然后单击工具选项卡并向下滚动到PHP引擎:
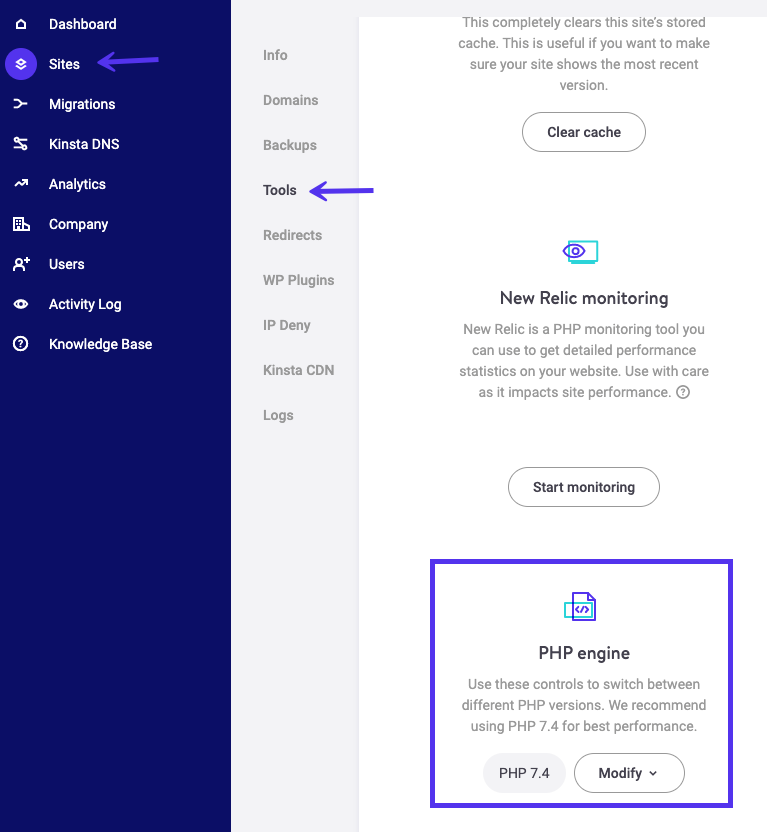
MyKinsta中的PHP引擎
使用修改下拉菜单选择所需的版本:
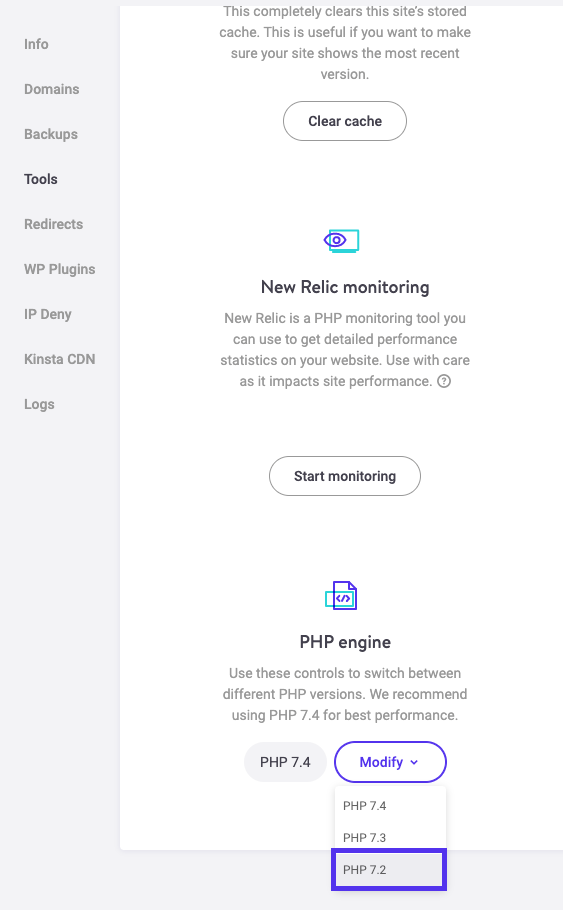
在MyKinsta仪表板中选择一个PHP版本
在出现的窗口中,单击“修改PHP版本”以启动该过程:
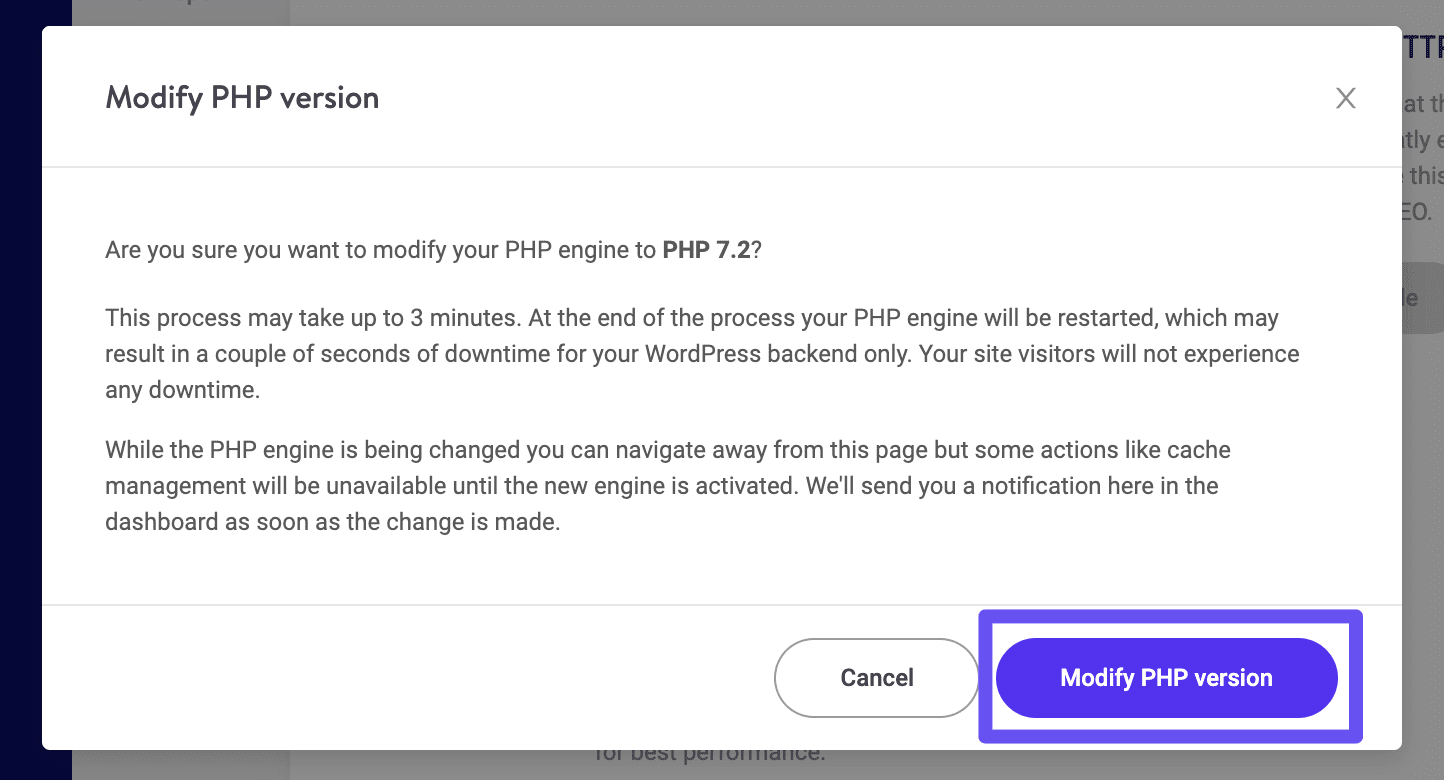
确认PHP版本降级
如果您不是Kinsta客户,或者您需要的PHP版本比通过PHP Engine功能可用的版本还要旧,则需要使用命令行对PHP进行降级。
此过程更加先进,并带来更多风险。在这种情况下,最好考虑立即替换有问题的插件或主题,而不是降级PHP并尝试进一步解决冲突。
尽管这不是最佳做法,但在某些情况下,您暂时需要降级#WordPress。由于没有本机提供的方法,请查看此详细指南以了解操作方法! ?⚙️
点击鸣叫
摘要
在对网站进行故障排除或执行其他关键任务时,有时需要降级WordPress。虽然没有实现此目标的本机功能,但是有几种方法可以还原到您网站的先前版本。
这篇博客文章介绍了六种降级WordPress网站及其各种元素的方法:
- 手动降级WordPress网站。
- 使用WP Downgrade运行WordPress的早期版本。
- 恢复以前的备份以撤消对站点的更改。
- 手动降级插件或主题。
- 使用WP Rollback回滚插件和主题更新。
- 恢复为旧版本的PHP。
您对降级WordPress有任何疑问吗?在下面的评论部分提问!
如果您喜欢这篇文章,那么您会喜欢Kinsta的WordPress托管平台。加速您的网站,并从我们经验丰富的WordPress团队获得24/7支持。我们基于Google Cloud的基础架构专注于自动扩展,性能和安全性。让我们向您展示Kinsta的与众不同!查看我们的计划
