[ad_1]
如果您经营一个网站,则可能依赖Google服务进行分析跟踪,性能测试等。管理所有这些文件可能很棘手,这就是为什么现在有一个名为WordPress的网站工具包的原因。
使用官方的Google Site Kit插件,您可以将所有喜爱的Google网站管理员服务连接到WordPress。如果适用,您还可以在WordPress信息中心内查看数据,例如Google Analytics(分析)中的统计信息。
在这篇评论中,我们将仔细研究Google Site Kit WordPress插件,它提供了什么以及如何设置。
让我们潜入吧!
Google Site Kit简介
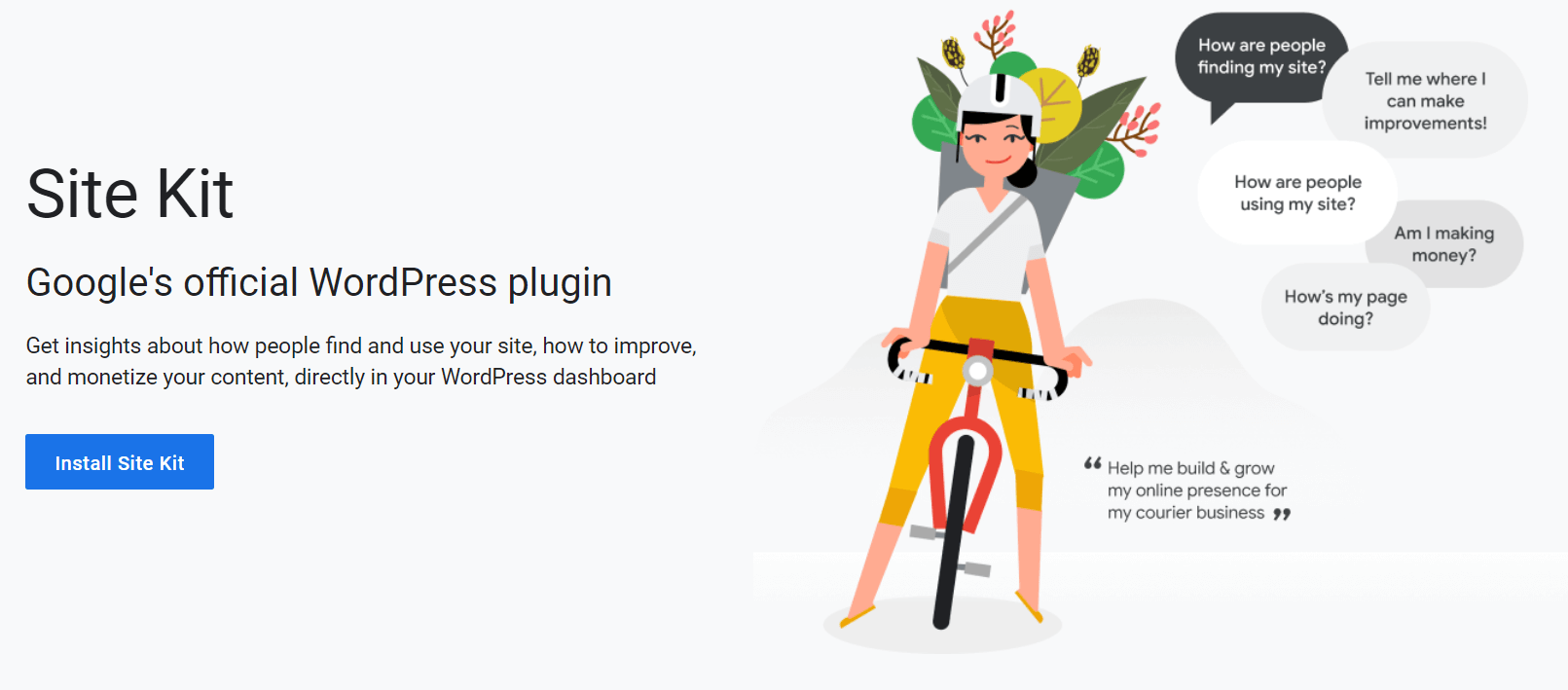
Site Kit是一个插件,使您可以将WordPress网站与以下六个Google服务连接:
-
Search Console。使用Search Console,您可以监视网站的流量,其性能和索引状态。
-
分析。 Google流行的网络分析工具可为您提供有关网站访问者的大量数据,这对于市场营销和优化而言非常宝贵。
-
AdSense。如果您想使用广告通过网站获利,则AdSense是可用于插入广告的最受欢迎的平台之一。
-
PageSpeed Insights。该工具使您可以测试网站的性能。它返回总体评分,以及有关如何改善台式机和移动设备体验的广泛建议。
-
标记管理器。此服务使您无需手动修改代码即可向网站添加跟踪像素和摘要。
-
优化。使用Optimize,您可以为您的网站运行深入的A / B测试。它与Google Analytics(分析)集成在一起,可让您更好地了解结果。
请务必了解,网站工具包不能替代我们上面列出的任何服务。相反,它简化了将它们与WordPress集成的过程。例如,如果您尚未将Google Analytics(分析)手动添加到您的网站,则Site Kit可以帮助您添加跟踪代码。
集成服务后,Site Kit还使您能够从WordPress仪表板内部访问关键指标。例如,使用Google Analytics(分析),您可以查看整体流量,展示次数,点击次数和目标。
您不需要插件来帮助您将这些服务中的任何一个与WordPress网站连接,但是Site Kit使这一过程变得更加容易。在大多数情况下,您要做的就是单击一些按钮以提供一些授权。
如何将Google Site Kit与WordPress结合使用(分4个步骤)
要真正了解Google Site Kit为WordPress用户提供的价值,它有助于实际应用。只需几个简单的步骤,即可了解如何在您的网站上启动并运行它。
第1步:安装并激活Google Site Kit
安装和激活Google Site Kit的方式与其他任何WordPress插件一样。启用后,它会提示您直接进入设置过程:
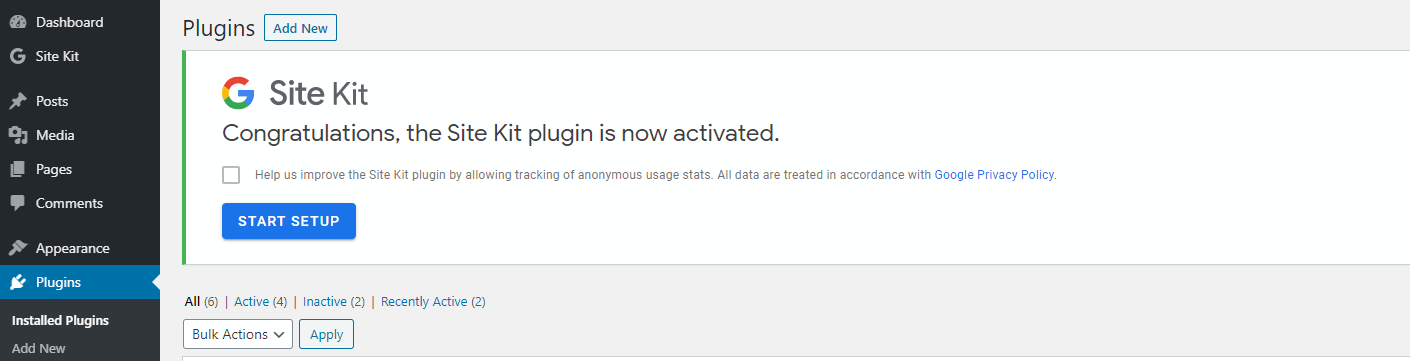
单击开始设置按钮继续。
步骤2:验证网站的所有权并连接Search Console
启动安装向导后,Site Kit将要求您使用Google帐户登录以验证WordPress网站的所有权:
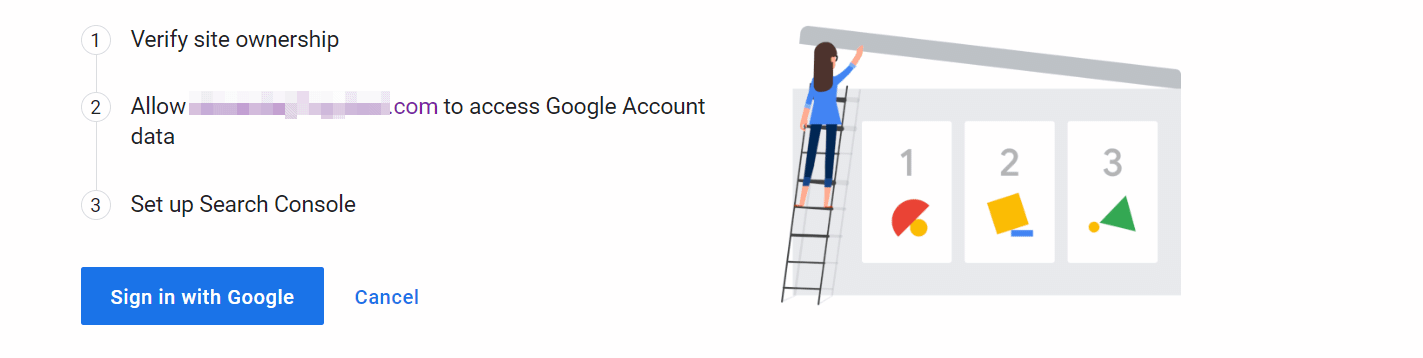
然后,您需要授权一些权限,以使Site Kit可以访问有关您的网站和Google帐户的关键数据。单击允许每个提示以继续:
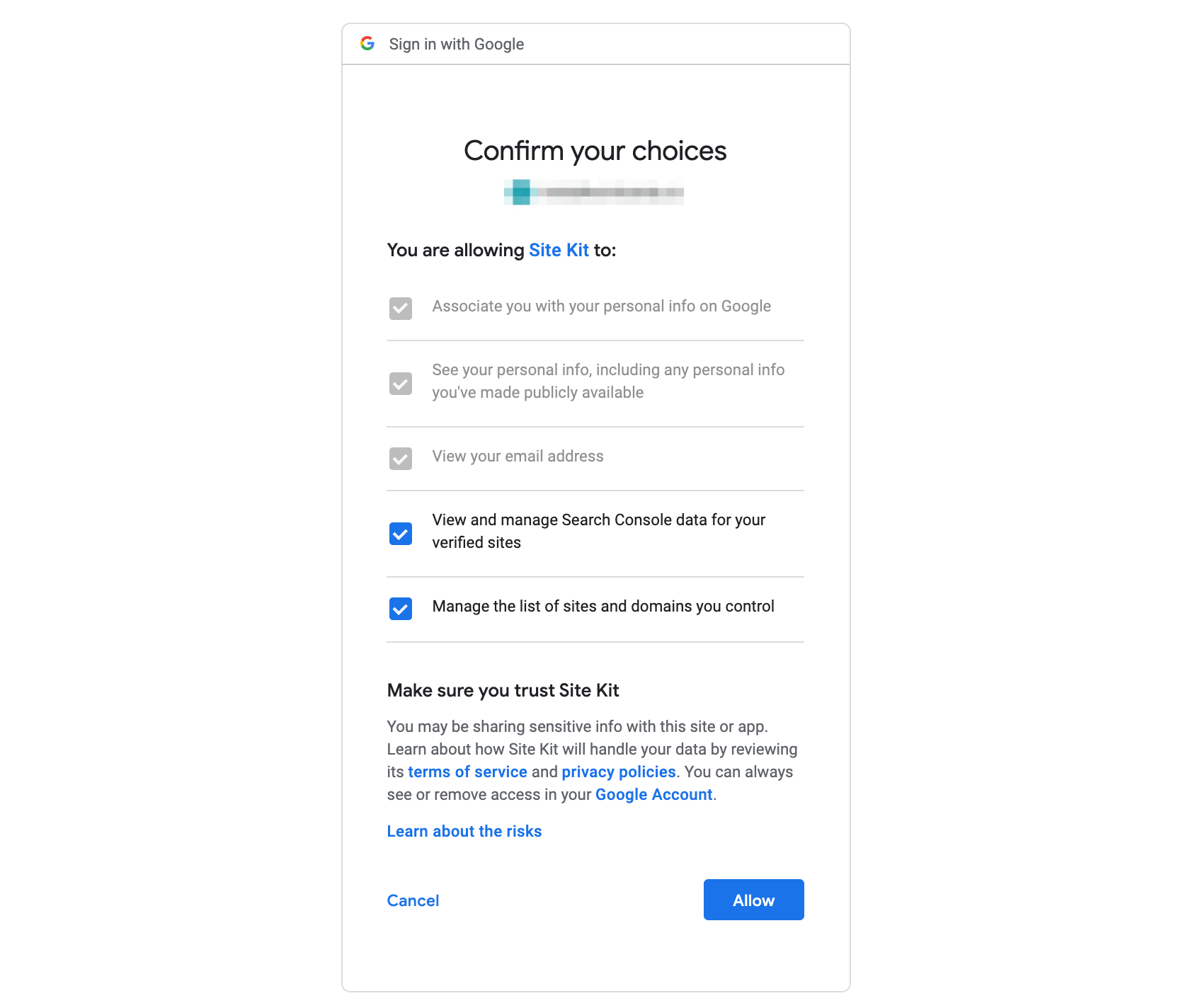
如果您已经将WordPress网站连接到Search Console,则此时Google Site Kit将自动将其集成。否则,系统会提示您进行设置:

点击添加网站按钮,Google将处理其余的工作。然后,您就可以使用插件了:
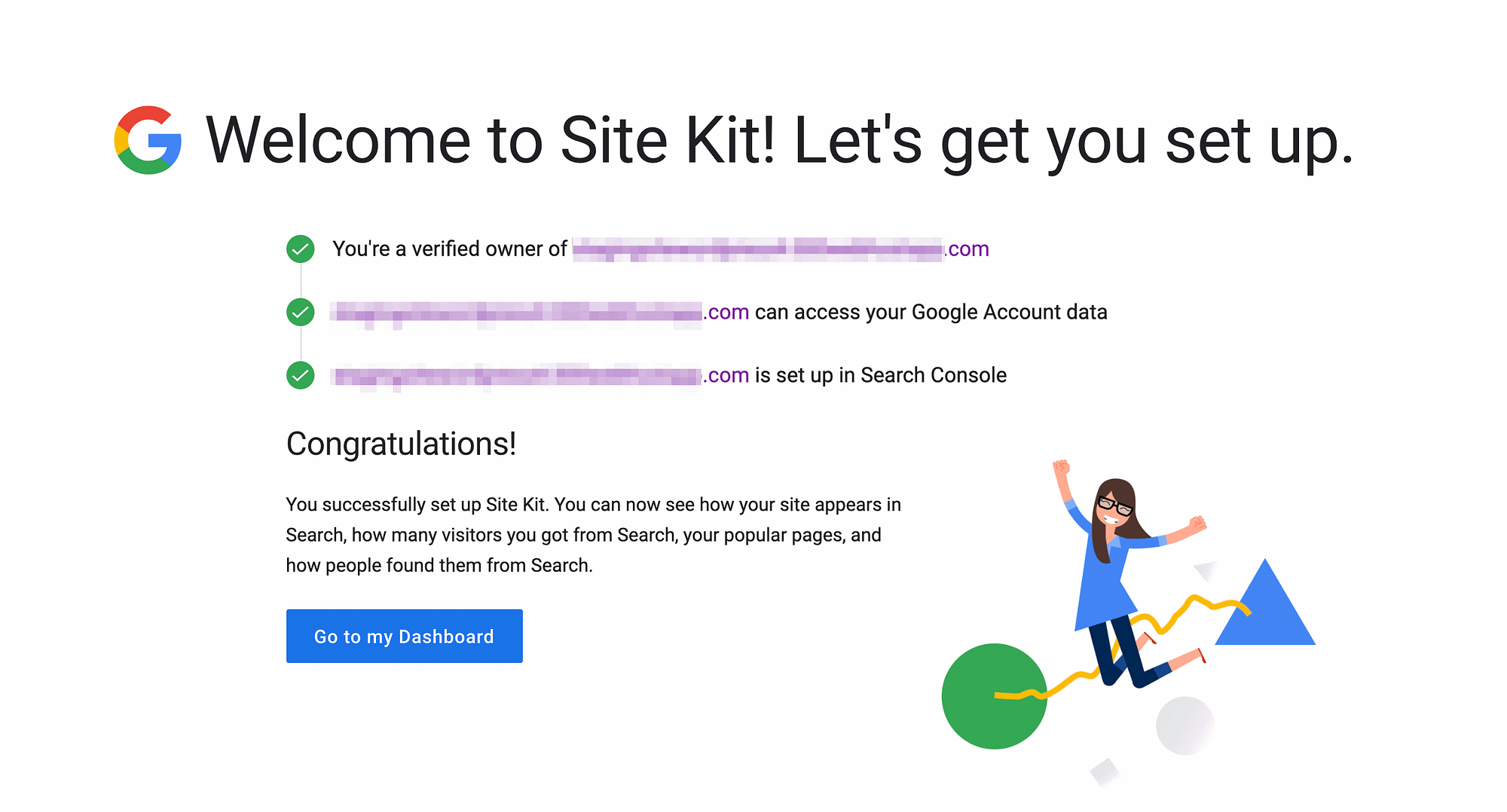
基本设置过程就是这样。
步骤3:整合您喜欢的Google服务
Google Site Kit要求您将Search Console与WordPress集成在一起,但是一旦完成设置向导,就可以自定义要添加的服务。该插件会立即提供链接以连接AdSense,Google Analytics(分析)和PageSpeed Insights:
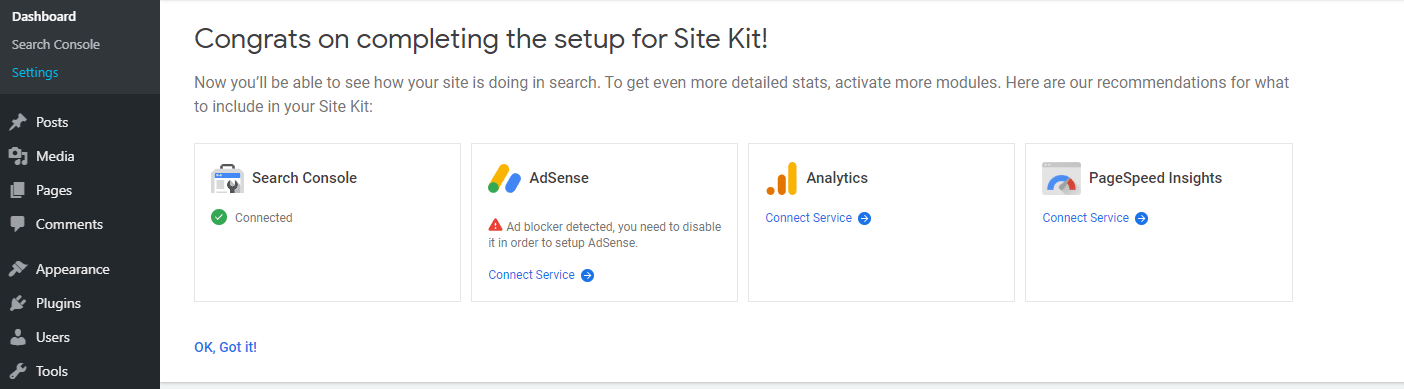
如果您想等待设置其他服务,则以后可以随时通过导航到“网站工具包”>“设置”>“连接更多服务”来进行设置:
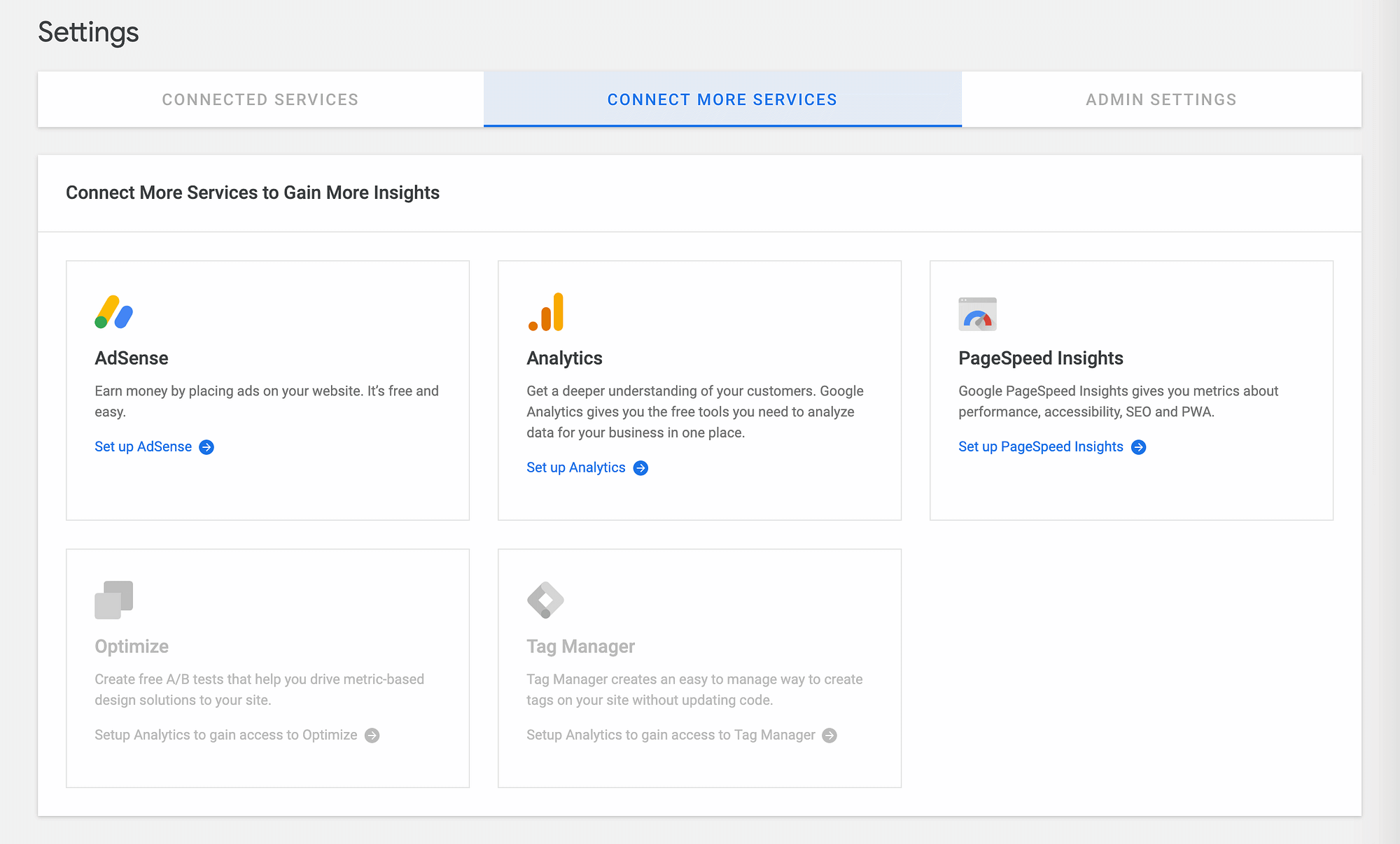
对于每项其他服务,您需要确认要使用的帐户并授权Site Kit的权限列表。如有必要,还可以直接从仪表板将站点连接到新工具:
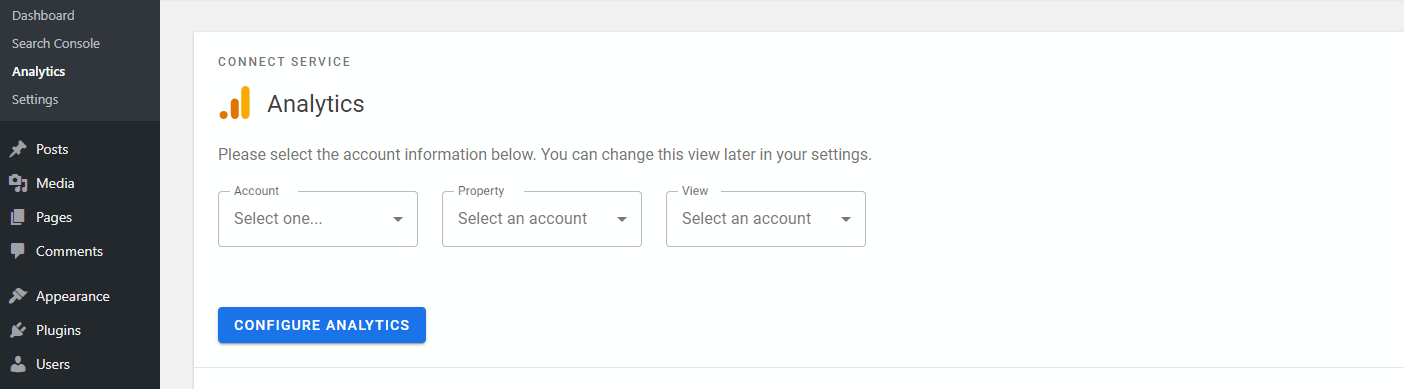
只需点击几下,比手动添加跟踪代码要快得多。
步骤4:查看仪表板和报告
Google Site Kit以几种不同的方式显示数据。首先,您可以从Site Kit>仪表板查看所有服务的概述。
对于Search Console和Google Analytics(分析)之类的服务,Site Kit必须先收集一段时间才能显示任何数字。我们继续并连接了PageSpeed Insights,向您展示了它如何在其仪表板中显示结果:
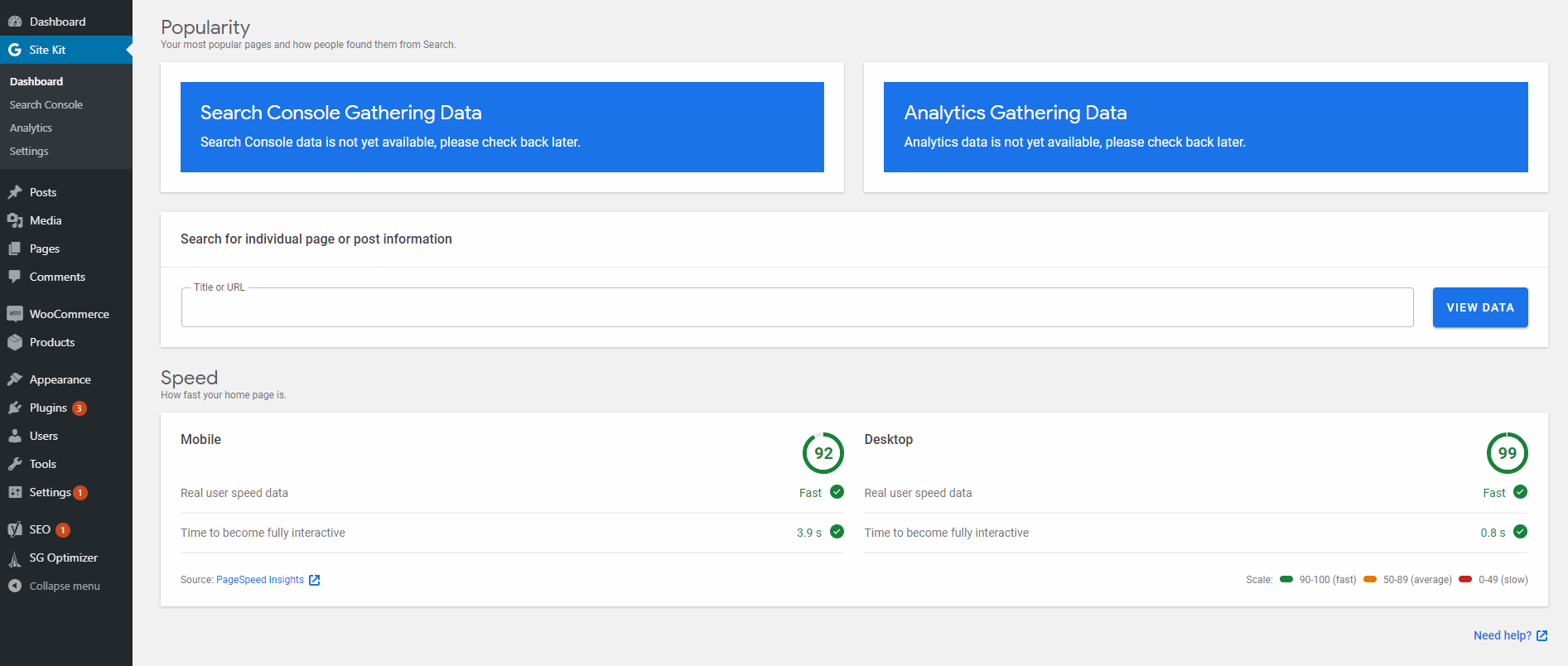
随着时间的推移,您的仪表板可能看起来像这样:
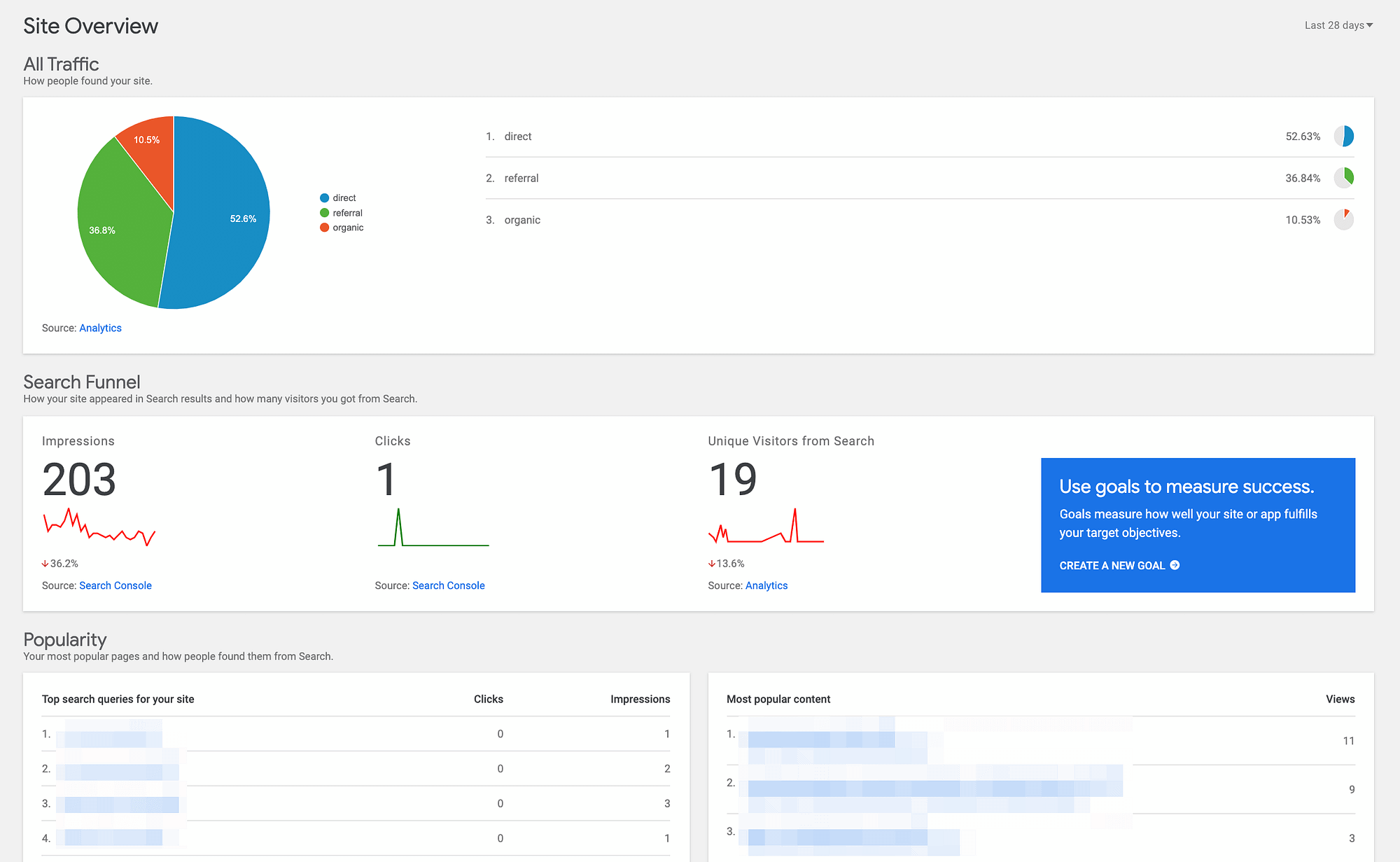
您的另一个选择是查看服务的单独报告。每个组件都将在WordPress边栏中的“站点工具包”下有其自己的标签。这些摘要为您提供了比仪表板更多的细节:
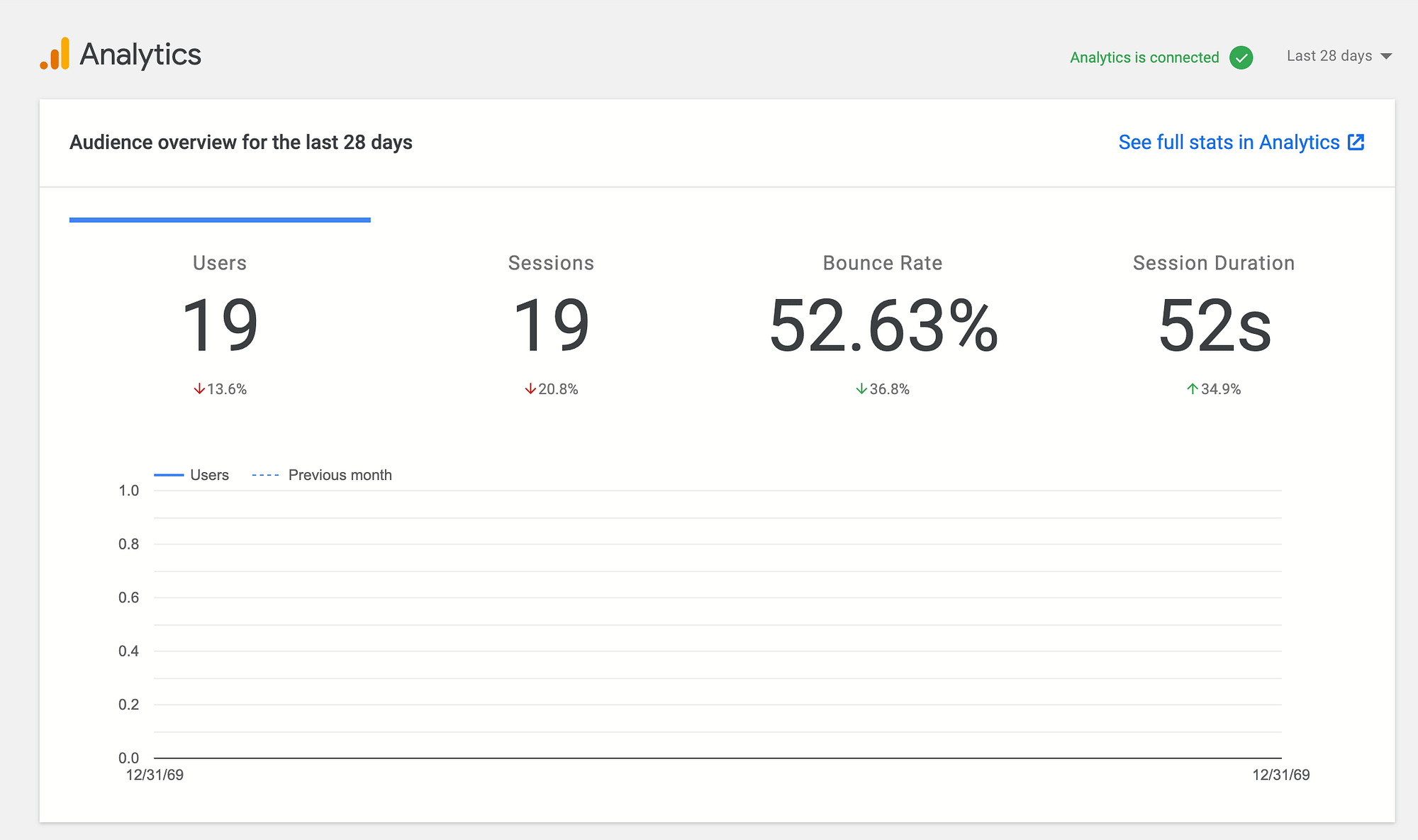
您还可以按站点上的特定页面进行过滤,例如仅查看特定博客文章的统计信息或测试特定页面的页面速度。
您还将在WordPress工具栏上获得一个新的Site Kit选项。您可以从网站的前端使用它来查看您当前正在查看的内容的Google Analytics(分析)统计信息:
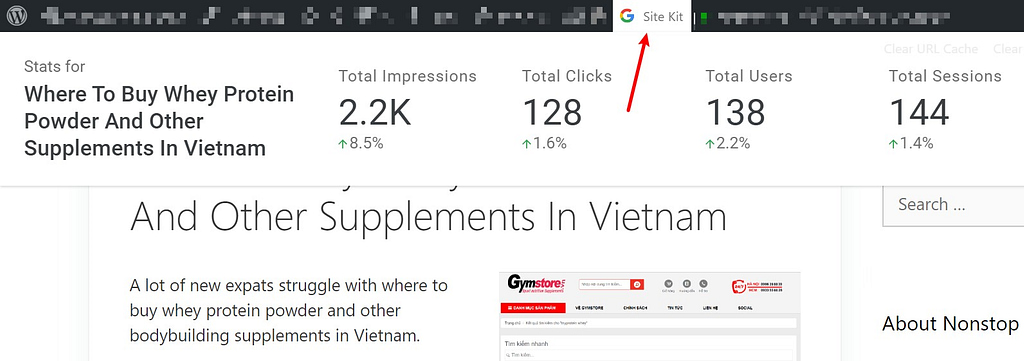
这就是使用适用于WordPress的Google Site Kit的全部功能。
使用Google Site Kit为您的网站值得吗?
总体而言,使用适用于WordPress的Google Site Kit并没有很多不好的事情要说。如果您仅计划连接一项Google服务,那么至多可能有点矫kill过正。
但是,如果您打算利用其中的几个功能,Site Kit可以节省大量时间。另外,集成再简单不过了。例如,对于PageSpeed Insights,只需单击一下即可。
另一个好处是,Site Kit不会给您带来任何压力的压力。例如,如果您只想使用Search Console,则可以这样做,而仪表板中不会出现讨厌的弹出窗口,建议您使用Analytics(分析)。
此外,Site Kit不会减慢您的加载时间–它不会在使该服务起作用所需的基本脚本(例如Google Analytics(分析)跟踪脚本)之外向网站的前端添加任何新内容。即使您选择手动将Google Analytics(分析)连接到WordPress)。
使用Site Kit的一个缺点是,它没有为您提供所连接服务的配置选项。导航到“网站工具包”>“设置”将向您显示该插件是否正常工作,并为您提供向Google提交跟踪数据的选项,仅此而已:
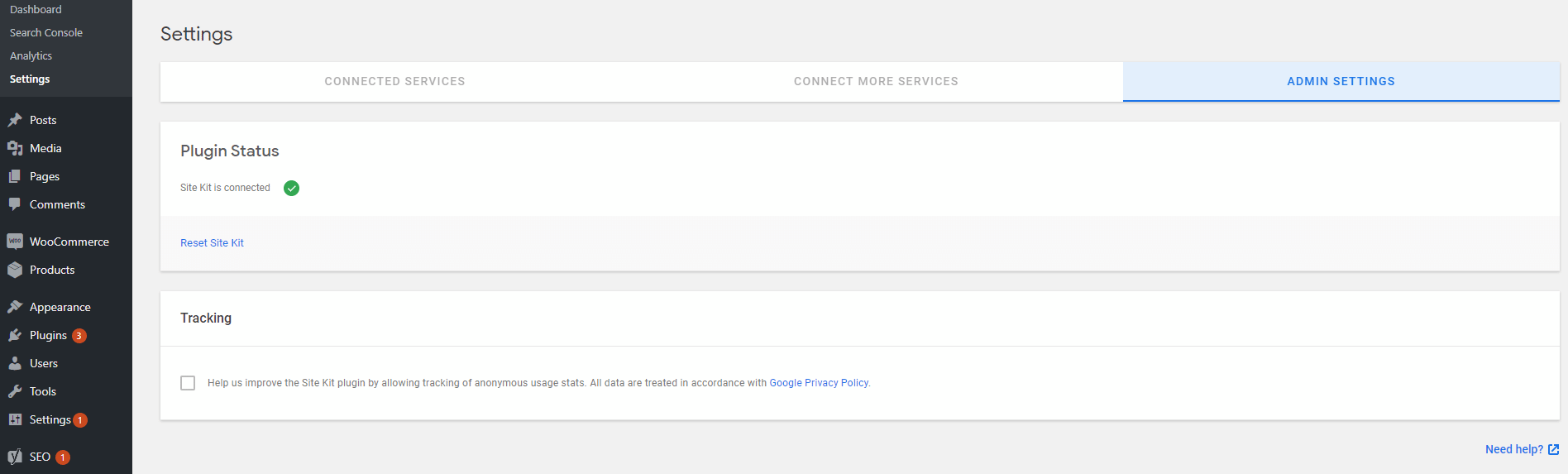
这是可以预期的,因为为如此多的服务添加单独的设置可能会带来麻烦。但是,如果您是第一次使用这些工具中的任何一个,那么缺少选项可能会造成混淆。您需要分别访问每项服务以自定义设置。
结论
如果您希望将网站管理员服务与您的网站集成在一起,则适用于WordPress的Google Site Kit可以大大简化此过程。在我们的审查过程中,我们设法使用简单的向导在几分钟之内连接了我们想要的所有工具。
总体而言,Site Kit是WordPress插件产品系列的宝贵补充,特别是如果您使用多种服务。也就是说,这并不能取代不时访问每种服务的每个实际网站的需要。例如,虽然您可以通过WordPress仪表板查看最重要的Google Analytics(分析)指标,但仍然需要使用Google Analytics(分析)仪表板来访问所有信息。
如果您想学习如何从Site Kit帮助您连接的服务中获得更多收益,我们在以下方面有很多宝贵的资源:
如果您发现自己在PageSpeed Insights中的得分较低,还可以实施这些技巧来加快WordPress的速度,例如优化图像。
您对如何使用WordPress的Google Site Kit有任何疑问吗?让我们在下面的评论部分中对它们进行研究!
