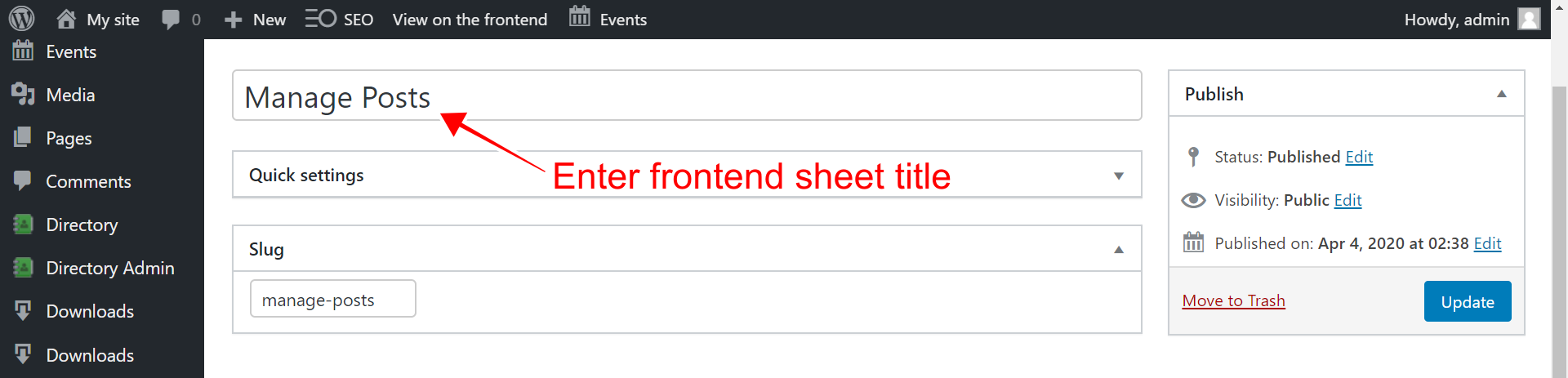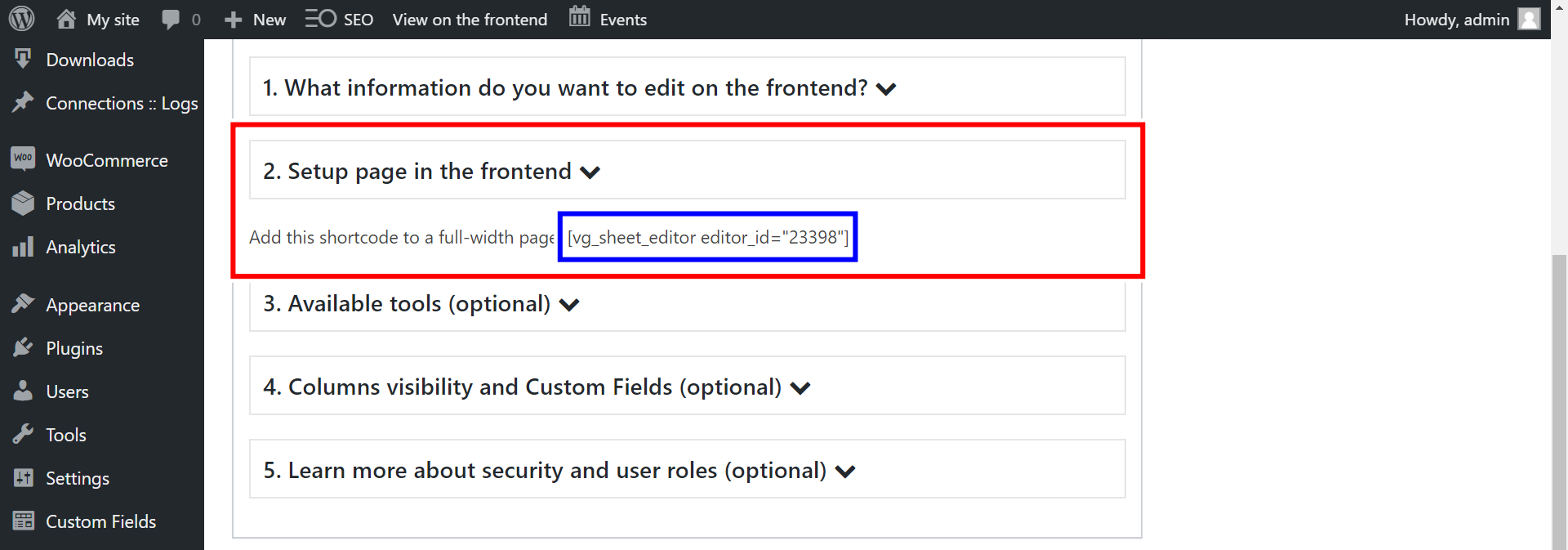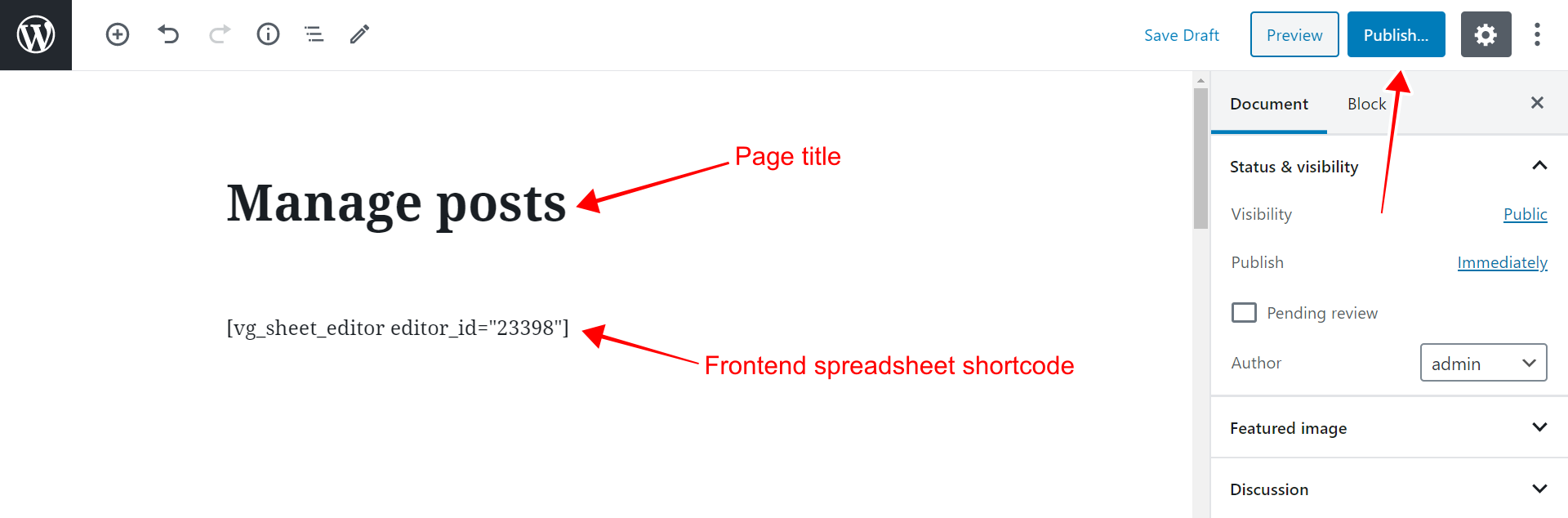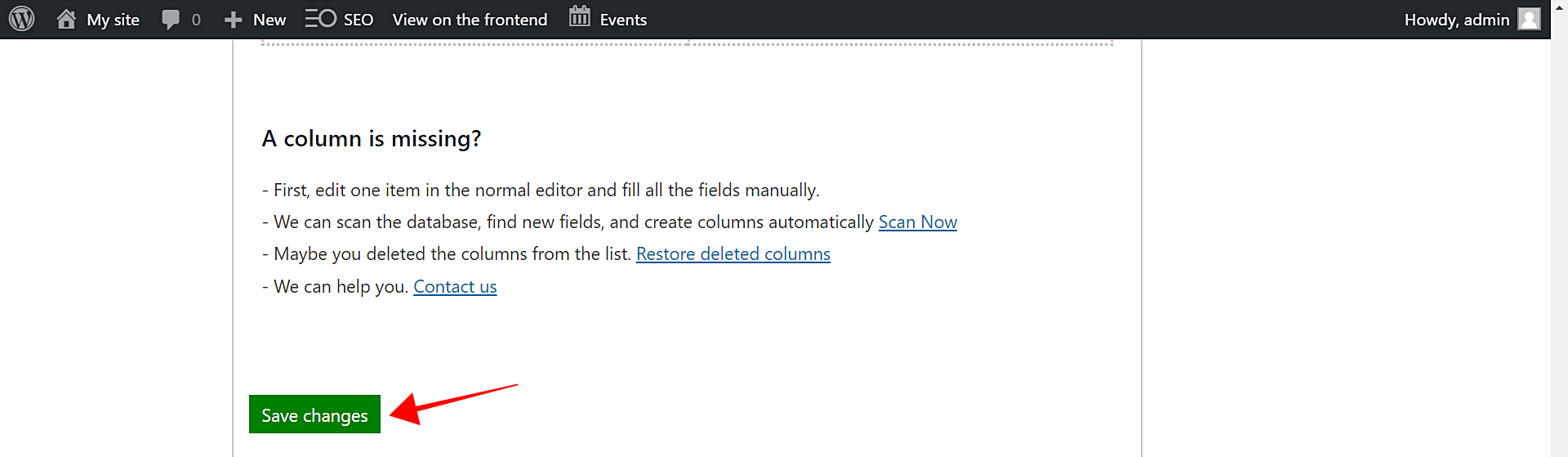在本条目中,我们将向您展示如何创建表格以编辑前端的WordPress帖子。使用此前端帖子编辑器,您将可以允许用户创建新帖子,批量编辑现有帖子,在帖子之间进行高级搜索等。
这很简单,因为您无需进行任何编程或编码。您只需要单击一下,前端帖子编辑器就会作为简码生成,因此您可以将其粘贴到任何全角页面中。
为此,您需要购买并安装Universal Frontend Editor。该插件可让您为WordPress帖子和页面,WooCommerce产品以及其他插件生成的帖子类型创建前端可编辑表格。
您可以在此处下载插件:
下载Universal Frontend Editor插件 – 要么 – 阅读更多
.vg-buy-now-wrapper {
保证金:1.5em自动;
最大宽度:700像素;
边框:1px实线#ddd;
左边框:0;
右边界:0;
颜色:#000
}
.vg-buy-now-wrapper .vg-buy-now-shortcode {
颜色:#fff!重要;
填充:10px;
字体家族:“ Roboto”,Sans-serif;
文本转换:大写;
背景颜色:#2185f5;
border-radius:8px;
清楚的
显示:内联块
}
.vg-buy-now-wrapper .vg-buy-now-shortcode:hover {
不透明度:.9
}
安装并激活插件后,请按照以下步骤在前端中创建可编辑的帖子表。
1-打开电子表格创建者
在WordPress管理员中,您需要转到“前端工作表”>“前端工作表”。
在这里,您可以输入新的前端工作表标题。在这种情况下,我们将其称为“管理帖子”。此标题是私人的;只有您会在后端看到它。
2-选择要在前端编辑的帖子类型
正如我们在介绍中告诉您的那样,此插件允许您为WordPress帖子和页面,WooCommerce产品以及其他插件生成的帖子类型创建可编辑表格。
重要。可用的帖子类型取决于您安装的插件。在这种情况下,请选择“帖子”作为您将在前端编辑的信息:
选择要在前端编辑的帖子类型后,单击“保存更改”。
3-复制前端表的简码
该插件将创建一个简码,您需要将该简码粘贴到WordPress的全角页面上:
只需复制简码,请转到wp-admin>页面>添加新内容,然后输入页面标题并将简码粘贴到内容上。最后,您可以发布页面或将其保留为草稿,以便稍后发布:
通过这些简单的步骤,posts表将显示在前端,但是您可以通过一些选项来自定义前端工作表。
4-选择可用的工具
前端的可编辑帖子表包含主要和辅助工具栏。每个都有不同的工具,使您的用户可以在管理前端中的帖子时执行不同的任务。以下是这些工具条及其工具的详细信息:
辅助工具栏
-
帮助–显示帮助选项。
-
导出–允许您将所有帖子导出到CSV文件。
-
导入-允许您从CSV文件导入帖子。
主工具栏
-
添加新内容-您可以添加新行,这意味着您将添加新帖子。
-
搜索–您可以应用高级搜索过滤器以在表中显示搜索结果。
-
批量编辑-您可以一次编辑数千个帖子。例如,为所有帖子启用/禁用评论,将帖子标题中所有单词的首字母大写,等等。
-
复制-从帖子中创建数千个副本。
-
查找单元格–查找包含特定值的单元格。
-
定位列–无需向右滚动即可立即查找列。
5-启用/禁用列以显示在表格中
如果要自定义表格,以便用户只能访问特定字段进行编辑,则可以轻松地做到这一点。列管理器非常适合此操作,因为您可以决定在表中显示哪些列。
您可以删除包含仅管理员应操作的敏感信息的字段,由旧插件创建的字段,由主题和其他插件创建的不必要的字段。
只需将列拖动到禁用列的一侧即可:
启用/禁用所需的列后,单击“保存更改”。
这就是前端表在前端上的外观。登录的授权用户将能够从前端编辑帖子而不会出现问题。
重要提示:谁可以使用桌子?
该编辑器仅适用于登录用户。未知用户将自动看到一个登录表单。
用户角色
-
不允许订阅者使用编辑器。
-
贡献者只能查看和编辑自己的帖子,但不能上传图片。
-
作者只能查看和编辑自己的帖子,也可以上传图像。
-
编辑者可以查看和编辑所有帖子和页面。
-
商店经理可以查看和编辑WooCommerce产品。
-
管理员可以查看和编辑所有内容。
做完了!
为WordPress帖子创建前端可编辑表格非常简单,因为您无需编写任何代码或编写任何程序。只需单击几下,表格就会显示在前端。
您的用户将能够在前端管理和编辑帖子,提交新帖子等。
您可以在此处下载插件: