您已经获得了一个域名珍宝,并注册了一流的托管服务,但是您如何从那里进入一个已发布的WordPress网站呢?那时候该是时候在cPanel上研究WordPress了。
尽管WordPress可以非常容易地启动和运行,但是它仍然不会自行安装和管理-除非您使用的是GoDaddy的WordPress Hosting之类的托管解决方案。
否则,您将需要了解如何在cPanel上安装WordPress,并充分利用cPanel触手可及的功能。
不过不要担心。创建cPanel的目的是让您真正,非常轻松地成为网站管理员。
如何在cPanel中使用WordPress
这是我们将在本指南中介绍的内容:
什么是cPanel?
cPanel是基于Web的图形界面,用于管理Web服务器。它的存在是为了您不必知道命令行怪胎或访问大量Linux实用程序。
许多虚拟主机使用cPanel帮助用户管理其托管帐户。
它看起来类似于:
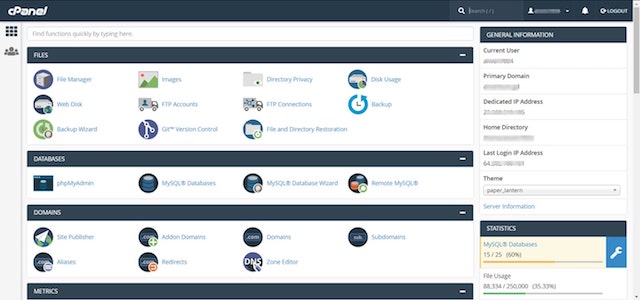
cPanel对于管理WordPress网站特别有用。
您可以执行的cPanel WordPress有用的事情包括:
- 使用自动安装程序安装WordPress
- 手动安装WordPress
- 排查WordPress或服务器问题
- 查看和管理组成您的网站的文件和功能
我们将详细介绍每一个。
编者注:尝试GoDaddy Business Web Hosting。这是两全其美的方式-虚拟专用服务器的强大功能,但具有易于使用的cPanel仪表板。
回到顶部
如何访问cPanel
在将WordPress放在cPanel上之前,您可以利用自己掌握的功能,需要找到该应用程序!
到达那里的主要方法有三种:
- 从托管服务提供商处获取欢迎电子邮件-里面可能有直接链接。
- 您也可以在浏览器中直接输入相应的URL:
- 对于http网站,请将:2082附加到您的域末尾。例如:http://mydomain.com:2082
- 对于https站点,请将:2083附加到您的域末尾。例如:https://mydomain.com:2083
- 一些托管服务提供商设置了别名:https://mydomain.com/cpanel
如果您是GoDaddy客户,则可以直接从GoDaddy帐户访问cPanel。要找到它,请登录您的GoDaddy帐户,然后滚动到“虚拟主机”部分。
在此处,点击托管计划旁边的管理,如下所示:
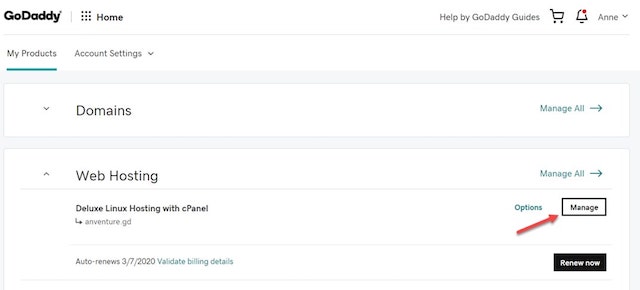
在下一个屏幕上,您会找到一个按钮,将您直接带到cPanel:
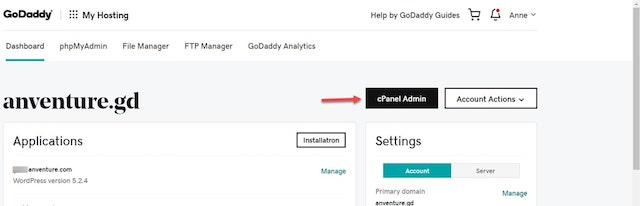
对于上述任何一种方法(除了通过GoDaddy帐户进行链接之外),您都需要知道cPanel用户名和密码。这些将包含在托管服务提供商的欢迎电子邮件中。如果找不到,请与您的提供商联系以寻求帮助。
回到顶部
使用cPanel自动安装WordPress
大多数托管服务,包括GoDaddy,都可以通过cPanel仪表板使用WordPress安装程序。这些是易于安装的步骤:
- 登录到cPanel。
- 启动安装程序。
- 确认安装。
- 调整默认设置。
- 完成安装。
让我们开始吧,这样您就可以专注于最重要的事情:发布精彩的内容!
1.登录到cPanel
使用上述方法之一,使用您的用户名和密码登录cPanel。
2.启动安装程序
进入cPanel管理员屏幕后,向下滚动到cPanel Admin的“ Web应用程序”部分,然后单击WordPress以启动安装程序。
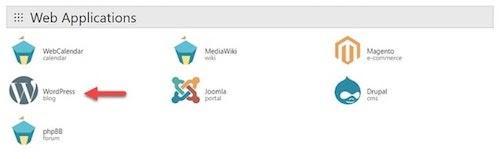
3.确认安装
WordPress安装程序打开时,它将显示有关您正在安装的WordPress版本的信息。单击安装此应用程序以继续。
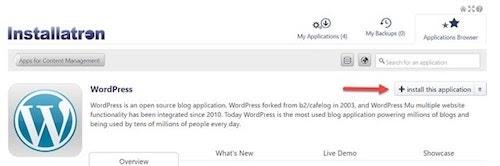
4.调整默认设置
查看弹出的屏幕上的信息。您可以将其中许多设置为默认值。要检查的关键项目:
- 如果您的帐户中有多个域,请小心选择要在其中安装WordPress的域。
- 要在站点的根目录中安装WordPress,请确保目录字段为空:

- 在设置部分,选择一个您可以记住或写下的管理员名称和密码。给出的默认值将是安全的,但无法记住。
- 设置管理员电子邮件以接收系统通知。
- 输入您网站的标题和标语。
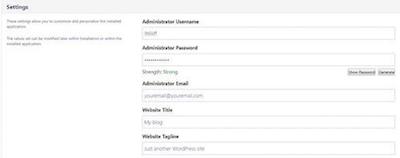
其余设置可以保留为默认设置,尽管滚动浏览并确认这些设置是您的首选,这是一个好主意。
5.完成安装
对设置选择满意后,点击位于屏幕右下方的Install。
安装过程将启动。完成后,您将看到一个屏幕,其中列出了在cPanel安装上新创建的WordPress的详细信息,包括指向WP Admin仪表板的链接,以便您可以直接开始向网站添加内容。
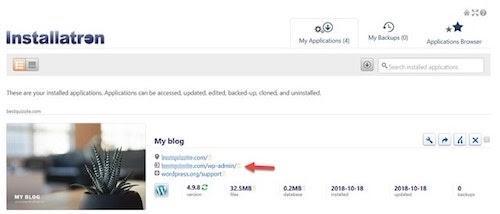
回到顶部
使用cPanel手动安装WordPress
如果没有可用的便捷安装程序或选择不使用它,则可以手动安装WordPress。为此,还需要执行一些步骤,但是仍然很容易管理。
- 获取WordPress。
- 上载文件。
- 创建MySQL数据库和用户。
- 转到您的域以完成安装。
如果您在技术上有点偏心,不介意移动一些文件,那么这可能是适合您的方法。让我们深入。
1.获取WordPress
获取最新的WordPress版本的副本并将其放置在桌面上。
2.上传文件
使用cPanel File Manager或FTP程序(如FileZilla)将文件上传到服务器。
通过cPanel文件管理器上传:
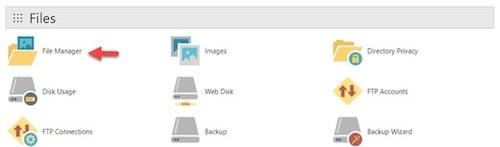
可通过cPanel管理员屏幕使用文件管理器。
这个简短的视频介绍了如何上传压缩文件并在服务器上解压缩。如果要在根域(例如http://mydomain.com)上安装WordPress,请将文件上传到站点的根目录(通常称为public_html)。
如果要在子文件夹(即http://mydomain.com/blog)中使用它,请在public_html(/ public_html / blog /)内创建该子目录,然后将文件上传到该目录。如视频中所述解压缩上传的文件。
现在,您的目标文件夹中将有一个名为WordPress的目录。
这是一点点麻烦出现的地方。
您需要将该文件夹中的文件在目录结构中上移一级,以便它们直接位于目标目录中,而不是其子文件夹中。为此,请通过解压缩文件进入刚创建的WordPress目录。
选择目录中的所有文件。然后单击文件管理器的“移动”图标并将文件上移一个级别。为了整理房间,请删除空的WordPress目录。
现在您已准备好进行下一步。
通过FTP上传
如果您更喜欢使用FTPZ客户端(例如FileZilla)上传文件,则还可以观看视频。
3.创建MySQL数据库和用户
在cPanel Admin中,单击“数据库”部分中的“ MySQL数据库向导”图标。
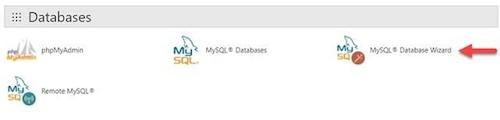
按照向导创建新数据库并添加初始用户。
- 对于“步骤1:创建数据库”,输入数据库的名称。
- 对于步骤2:创建数据库用户,输入数据库用户名和密码。
- 对于步骤3:将用户添加到数据库中,选择所有权限。
确保记下数据库名称,用户名和密码,因为下一步将需要它们。
4.转到您的域以完成安装
在网络浏览器中打开您的域。如果一切顺利,您将看到如下所示的语言选择页面:
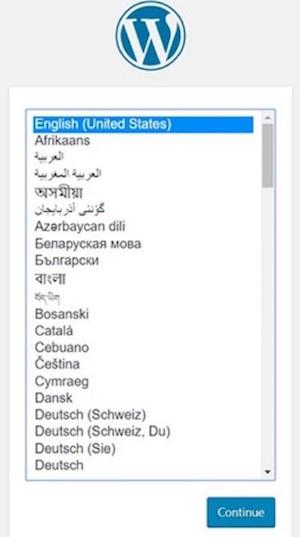
点击继续。下一个屏幕仅告诉您您将需要创建的数据库的详细信息。
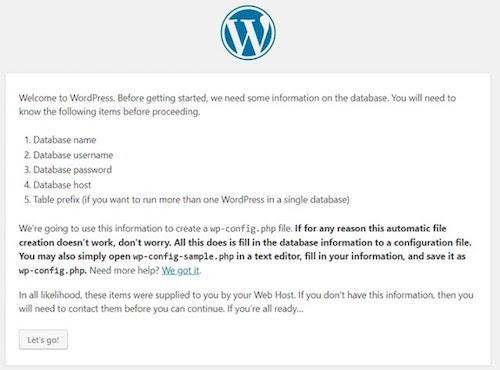
单击“开始”!继续下一个表格,您将在其中输入数据库连接详细信息:
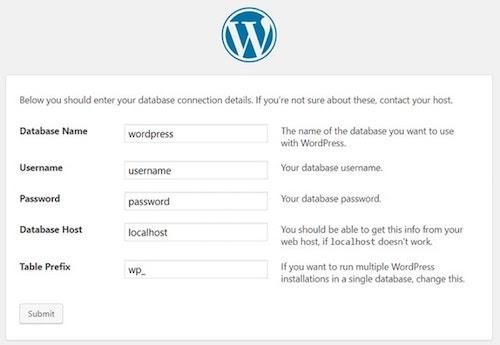
输入您创建的数据库名称,用户名和密码。数据库主机通常是本地主机,因此您可以保持原样。当您单击Submit时,WordPress将测试连接并报告成功:
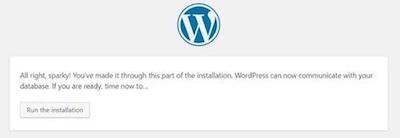
单击“运行安装”以完成最后一步。WordPress会要求您提供有关您站点的一些详细信息,包括Admin用户的用户名和密码:
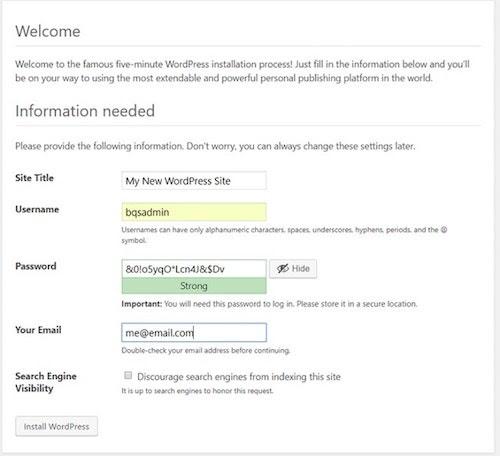
填写所需的信息,然后单击Install WordPress。任务完成!
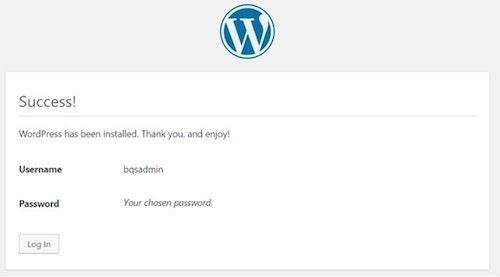
回到顶部
选择WordPress安装方法
选择安装方法时,需要考虑几个小差异:
如果使用安装程序安装WordPress,则可以通过cPanel控制面板轻松卸载WordPress,数据库以及所有内容。如果您手动安装,则必须在这一天到来之前手动删除。
如果使用手动方法,则可以选择安装旧版本的WordPress。除非您有其他特殊原因,否则最好始终安装最新版本,因此这通常并不重要。
相关:如何卸载WordPress
有些人喜欢安装程序的简便性,而另一些人则希望获得更多信息。无论您选择安装程序还是手动安装,您的WordPress网站都将发挥相同的作用。
回到顶部
解决cPanel中的WordPress问题
这对我们大多数人来说都是发生了:您实施了一个不错的新调整来扩展WordPress网站,刷新页面以查看更新,然后whammo,您的网站崩溃了,并且您正在疯狂地搜索WordPress故障排除技巧。
也许您是臭名昭著的死亡白屏(WSOD)的不幸接收者,或者您可能已经收到了不太有用的“内部服务器错误”消息。
无论是什么,都不要惊慌-可以通过一点点修补来解决此问题。
一点点WordPress故障排除知识将大有帮助。
以下是一些最常见的WordPress错误以及如何使用cPanel修复它们。
使用cPanel在WordPress中启用调试
在WordPress中启用调试会导致详细的调试消息出现在您的网站上,这有助于进行故障排除和查明错误。
要通过cPanel启用调试,请按照下列步骤操作:
- 登录到cPanel。
- 单击文件管理器。
- 导航到您网站的主文件夹。
- 选择wp-config.php文件,然后单击编辑。
- 查找行define(’WP_DEBUG’,false);
- 将其更改为define(’WP_DEBUG’,true);
- 保存您的更改。
- 使用浏览器重新加载您的网站。
现在,调试消息应该在您的站点上可见。
请记住,并非所有调试消息都相等。例如,错误消息和警告消息之间是有区别的。您可以在官方WordPress Codex文章中了解有关在WordPress中调试的更多信息。
相关:25个网站的错误跟踪工具
死亡白屏(WSOD)
如果您的网站消失了,而空白的空白屏幕代替了您,您将与死亡的白色屏幕面对面。尽管名称可怕,但这实际上意味着存在一个PHP或数据库错误,干扰了WordPress显示您的网站。
可能是由于新主题或插件,或者更新出现问题。
下面列出了所有这些解决方案。考虑一下您最近对该网站所做的更改,因为这将使您指向最有可能的罪魁祸首。
相关:如何像专业人士一样更新WordPress
WordPress插件问题
WSOD可能是由插件冲突引起的。如果您可以登录到“管理”屏幕,请尝试停用所有插件。如果您的网站再次出现,请一次将其重新打开,以查明违规者。
如果您无法使用管理屏幕,则可以使用以下步骤通过cPanel禁用插件:
- 登录到cPanel。
- 单击文件管理器。
- 导航到您网站的主文件夹,然后转到/ wp-content /
- 将子文件夹/ plugins /重命名为/ plugins-disabled /
- 清除浏览器缓存,然后返回您的网站。
如果您可以查看“管理”屏幕,则WSOD可能是由插件引起的。
要找出导致问题的插件:
- 在cPanel文件管理器的/ wp-content /文件夹中,创建一个新的/ plugins /文件夹。
- 将各个插件从/ plugins-disabled /文件夹移至/ plugins /。
- 使用浏览器重新加载“管理”屏幕。
唯一活动的插件将是/ plugins /文件夹中的任何一个。如果WSOD重新出现,您将可以查明罪魁祸首。
另外,您可以单独禁用每个插件:
- 登录到cPanel。
- 单击文件管理器。
- 导航到网站的主文件夹,然后导航到/ wp-content / plugins /。
- 将“ -disabled”附加到您要禁用的任何插件的文件夹中。
- 使用浏览器重新加载“管理”屏幕。该插件现已禁用。
例如,如果要禁用Akismet,则可以使用原始文件夹名称:
/ wp-content / plugins / akismet /
并将其重命名为:
/ wp-content / plugins / akismet-disabled /
WordPress主题问题
如果您没有成功重命名插件目录,或者最近进行了主题更新,则WSOD可能是由于主题问题所致。
解决此问题的过程类似于查找恶意插件的过程:
- 登录到cPanel。
- 单击文件管理器。
- 导航到网站的主文件夹,然后导航到wp-content。
- 将子文件夹主题重命名为禁用主题。
- 清除浏览器缓存,然后返回您的网站。如果您可以查看“管理”屏幕,则WSOD可能是由于安装了新主题或主题更新引起的。使用其他主题,直到您能够解决问题。
相关:如何安装WordPress主题
.htaccess文件错误
如果按照上述步骤处理插件和主题问题后WSOD仍然存在,则可能是与您的站点相关的.htaccess文件存在问题。要对此进行测试,请执行以下步骤:
- 登录到cPanel。
- 单击文件管理器。
- 导航到您网站的主文件夹。
- 将文件.htaccess重命名为.htaccess-old。
请注意,在某些版本的文件管理器中,您需要单击“文件管理器设置”按钮并启用“显示隐藏的文件”选项,否则将无法看到该文件。
清除浏览器缓存,然后返回您的网站。如果WSOD不存在,则您正在处理与.htaccess文件中的更改有关的问题。如果有备份,请还原它。否则,您可以使用此处所述的标准WP .htaccess文件。
或者,既然您的管理屏幕又回来了,您还可以导航至“设置” >“ 永久链接”,然后点击“ 保存更改”。WordPress将在您网站的根目录中创建一个新的.htaccess文件。
相关:如何备份WordPress网站
内部服务器错误
令人恐惧的“ 500 Internal Error”消息与飓风中的一把雨伞一样有用。它基本上意味着有问题,但是服务器无法确定它是什么。
WordPress网站上此错误的最常见原因是.htaccess文件损坏或PHP内存限制问题。
cPanel上第一个WordPress疑难解答步骤是如上所述重命名.htaccess文件。如果那不能解决问题,则您的PHP内存限制可能有问题。请按照下一节“增加PHP内存限制”中的说明进行操作。
如果这些都不能解决问题,则问题可能是由于插件或主题故障引起的。请遵循WordPress插件问题和WordPress主题问题的步骤。
增加PHP内存限制
WordPress安装遇到内存问题的情况并不少见。您可能会收到模糊的“内部服务器错误”消息,或者,如果幸运的话,可能会得到更具描述性的消息:“致命错误:允许的内存容量用尽。”
幸运的是,您可以增加PHP内存限制以使此错误消失。要通过cPanel执行此操作:
- 登录到cPanel。
- 单击文件管理器。
- 导航到您网站的主文件夹。
- 选择wp-config.php文件,然后单击编辑。
- 查找显示以下内容的行:/ *就这样,停止编辑!快乐的博客。* /并将其粘贴在它之前:define(’WP_MEMORY_LIMIT’,’256M’);
- 保存您的更改。当您重新访问您的网站时,该错误应该消失了。
需要特别注意的是,即使通过增加内存限制来消除此错误,您仍然可能会遇到问题。某种东西正在吞噬内存,可能是最近安装的插件或主题功能。如果您知道如何检查服务器日志,则可以在那里找到罪魁祸首。
增加WordPress文件上传大小
如果您尝试上传大文件,则可能会遇到“超出此站点的最大上传大小”消息。
默认文件大小通常设置得很低,以防止人们将大量视频和大量文件上传到您的服务器。
如果您遇到限制,可以通过配置一些服务器设置来更改它。如果您使用的是cPanel,则进行更改很容易:
- 登录到cPanel。
- 向下滚动到“软件”部分,然后单击“ 选择PHP版本”。
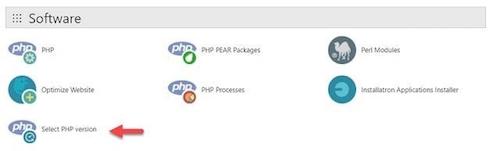
- 单击链接以切换到PHP选项。
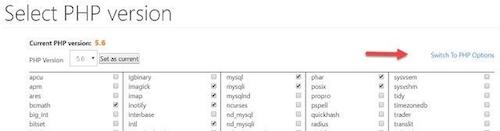
- 在“选项”屏幕上,您需要修改三个设置:
- post_max_size
- upload_max_filesize
- memory_limit
这三个设置都相关。要上传大文件,post_max_size必须大于upload_max_filesize。还建议将memory_limit设置为大于post_max_size。
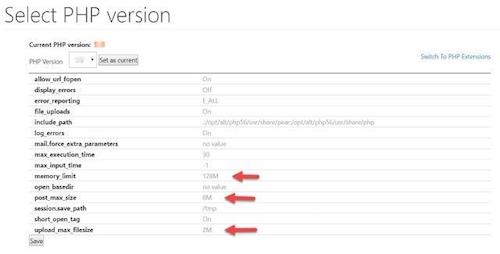
- 保存所做的更改,您现在应该可以上传大型文件了。
您还可以通过创建或编辑php.ini文件来实现这些设置。但是,通过cPanel进行操作比较容易。
相关:如何为WordPress网站启用Gzip压缩
当一切顺利时,WordPress很简单,但是当出现问题时,整个网站可能会崩溃。
按照上述WordPress故障排除步骤进行操作,即可使您自己解决大多数问题。如果仍然遇到问题,请与托管提供商的技术支持部门联系。对于GoDaddy客户,可以24/7获得帮助。
回到顶部
其他用于管理网站的WordPress cPanel功能
cPanel提供的功能远远超出了WordPress网站的基本安装和故障排除的范围。
记住,cPanel是整个托管设置的接口。
这很容易学习,但很难掌握。以下是一些有助于您解决问题的技巧:
搜索栏
cPanel有很多选项。通过使用cPanel主页顶部的搜索栏来保存自己的滚动内容-它正好在其中显示:通过在此处键入快速查找功能。
这是浏览cPanel的最快方法。
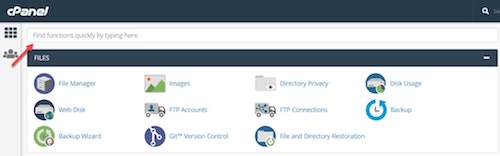
Installatron
Installatron功能是最有用的cPanel工具之一。除了使用它来安装WordPress(如上所述)和其他应用程序之外,您还可以使用它来执行以下操作:
- 通过编辑网站名称或管理员密码等详细信息来帮助管理现有的WordPress网站。如果您忘记了WordPress管理员登录名,则可以在此处重置它!
- 克隆服务器上的现有站点。例如,如果要将站点从开发区域移至实时版本(在您的主机上),则可以在此处进行操作。
- 卸载旧站点。
- 创建WordPress网站的备份。
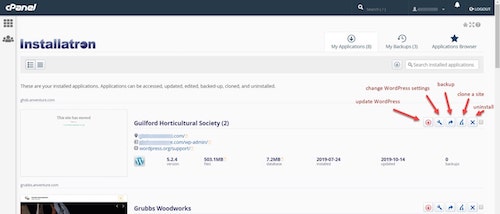
文件管理器
文件管理器允许您直接通过cPanel本身上传和管理文件。
如果要上传多个文件,则需要将它们放在.zip文件中,因为文件管理器一次只能上传一个。
上传完所有文件后,只需使用文件管理器和BAM将其解压缩!-您的所有网站文件现在都在服务器上。请记住,如果要设置WordPress网站,则还需要上传和导入MySQL数据库。
选择PHP版本
使用“选择PHP版本”模块将使您可以手动选择要使用的PHP版本。
它仅限于您的托管服务提供商提供的内容。
这应该是所有疑难解答的第一站,因为PHP版本会极大地影响您的网站解析和呈现方式。
最好将您的PHP版本保持最新(或至少是最新),因为PHP更新会影响安全性和站点功能。
回到顶部
底线
cPanel是一个强大的主机控制面板。它的功能太多,无法在一篇文章中介绍–详细了解GoDaddy的cPanel Hosting 选项。
有关更多资源,请访问cPanel的站点 以获取更多信息。
转到GoDaddy帮助 以获得进一步的帮助。
cPanel和WordPress就像盐和胡椒粉一样一起使用-单独使用或一起使用,无论哪种方式,您的体验都会得到改善。
记住,如果您手上有一个关键任务网站或多个网站要管理,请尝试GoDaddy Business Hosting。这是两全其美的方式-虚拟专用服务器的强大功能,但具有易于使用的cPanel仪表板。
