WordPress 白屏死机(WSoD)错误是使用该平台时可能遇到的最令人毛骨悚然的问题之一。它不仅会用空白(什么都不是)代替您的网站,而且您通常无法访问仪表板来解决此问题。

幸运的是,尽管此白屏错误可能会令人沮丧,但并非无法解决。实际上,一旦知道要看的地方,处理白色屏幕可能会非常容易。当您了解最有可能的罪魁祸首时,您可以从策略上解决问题,并让您的网站立即恢复正常。
在本文中,我们将讨论导致WordPress白屏死亡的原因。然后,我们将向您展示如何修复它并使网站重新启动。让我们开始工作吧!
爆炸的#WordPress白色死亡画面会在某些时候或某些时候在我们所有人中引起恐惧。当您成为受害者时,这是一篇值得纪念的好文章☠单击以鸣叫
什么是WordPress死亡白屏(WSoD)
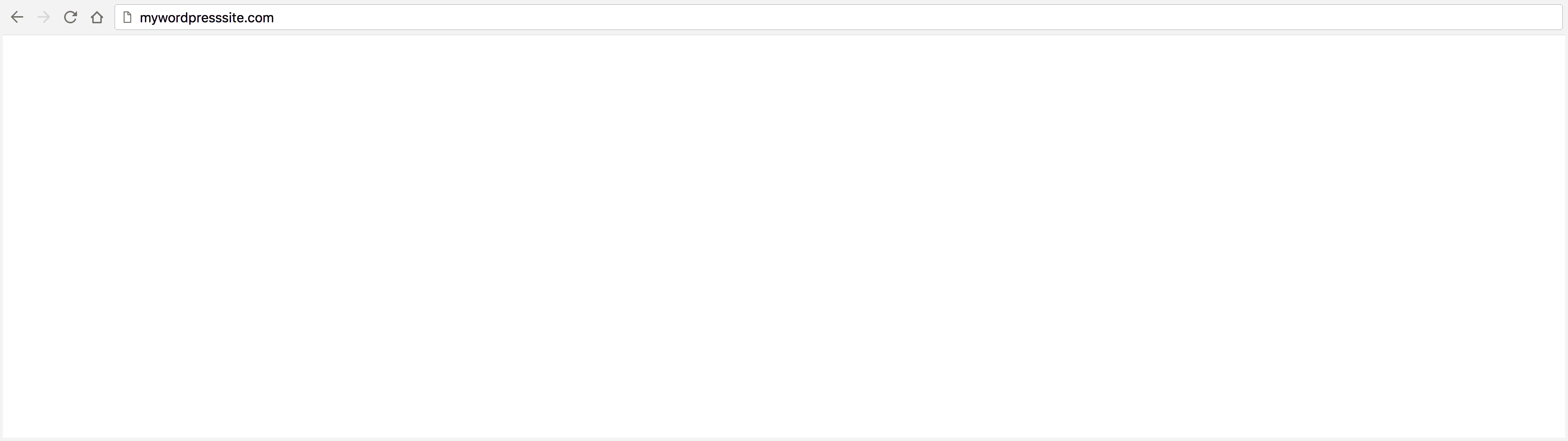
在死亡(WSoD)的WordPress的白色屏幕 错误可能同样令人困惑和沮丧。顾名思义,此错误将您的整个网站替换为空白的白色屏幕,常常使什至无法访问管理仪表板。您和您的用户将根本无法与该站点进行交互,如果您不知道从哪里开始寻找内容,可能很难解决该问题。
通常,在对网站进行更改(例如添加插件或主题或修改网站的代码)之后,会发生WSoD错误。您可能无意中引入了兼容性错误,或者所涉及的过程可能尚未成功完成。WSoD错误的另一个常见原因是站点的PHP 或数据库存在问题。
但是,如果这听起来有点过于技术性,则无需担心。在大多数情况下,您无需了解PHP知识或了解任何编码即可解决WSoD。实际上,针对此问题的大多数解决方案都非常适合初学者。
如何修复WordPress死亡白屏(4种方法)
现在,我们将向您展示多种方法,可用于修复WSoD白屏错误。我们从最可能的解决方案到最不可能的解决方案排列了这些白屏修复程序。因此,在处理列表之前,您应该从第一种方法开始。
1.禁用插件
WSoD的最常见来源是插件的兼容性问题。如果您最近安装了一个新插件,或者更新了一个现有插件,则可能导致白屏错误。
幸运的是,此第一个修复程序相对较快且容易。您需要做的就是立即暂时停用所有插件。这使您能够查看插件是否有故障,并(如果有)快速找到损坏的插件。
如果您仍然可以访问网站的管理控制台,那么此过程通常将花费您不到一分钟的时间。只需导航到“ 插件”页面,选择所有插件,然后使用“ 批量操作”菜单停用它们:
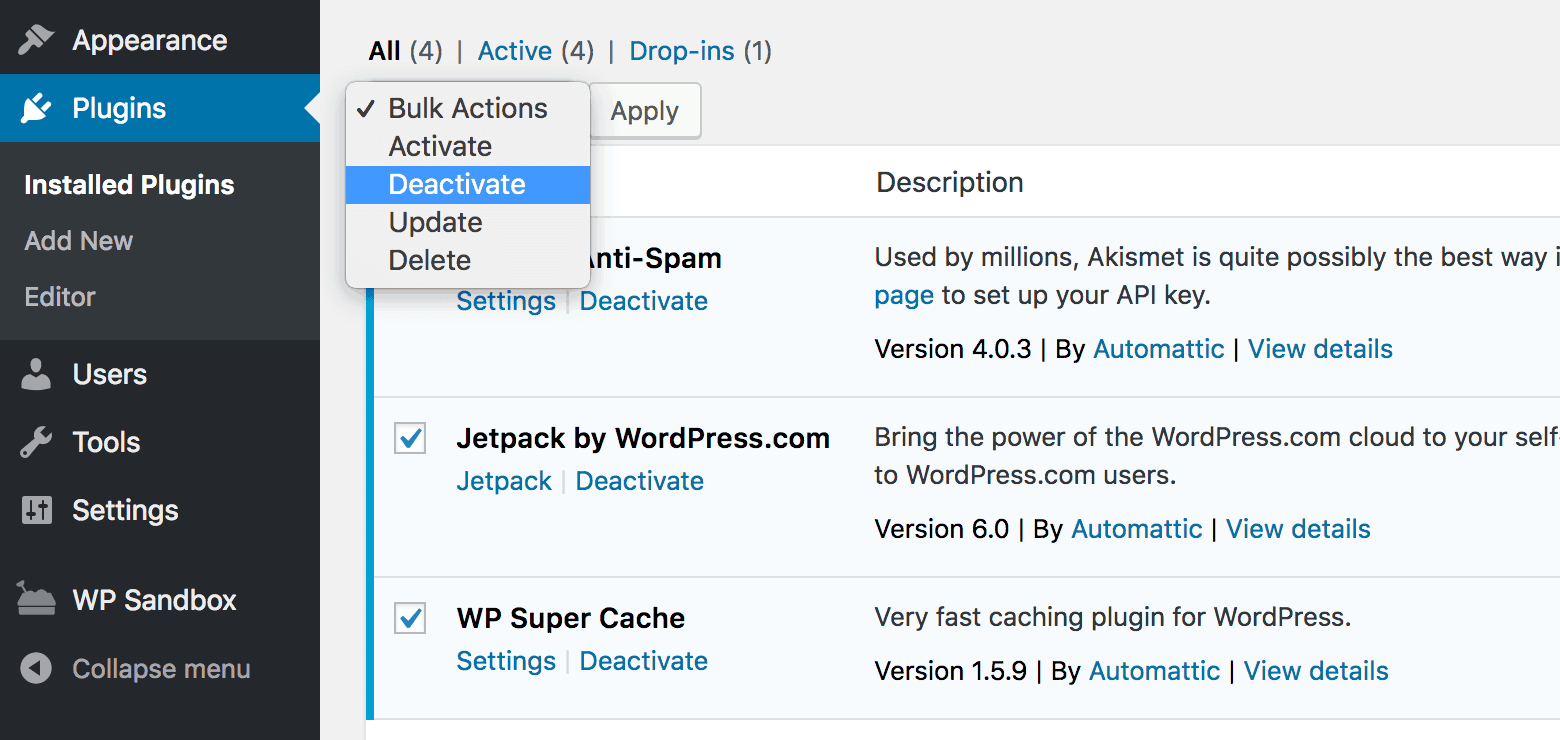
检查您的站点,如果WSoD不存在,则可以确保您的一个插件引起了该错误。一次一个地重新激活您的插件,并每次检查您的站点以查看白屏是否返回。完成后,您将知道应该归咎于哪个插件。
但是,如果您无法访问仪表板怎么办?在这种情况下,您将需要使用FileZilla之类的FTP客户端 来访问网站的后端。注册网络主机后,通常会为您提供FTP凭据,您可以使用它们直接登录到站点。
然后,您需要找到一个名为wp_content / plugins的文件夹:
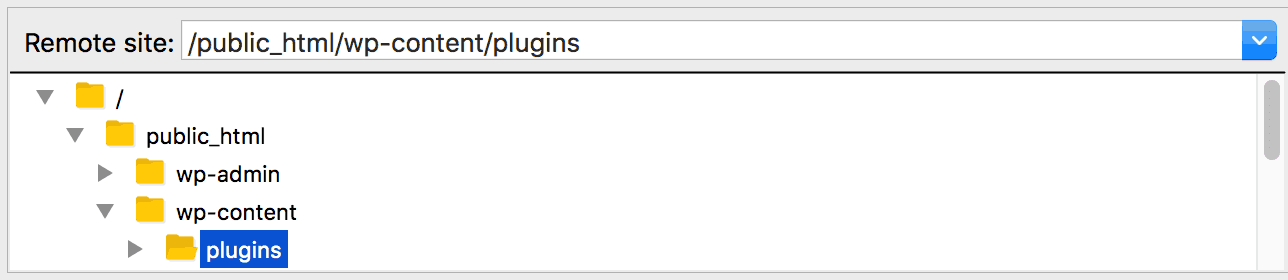
该文件夹包含您所有的插件,而停用它们就像重命名该文件夹一样简单。例如,如果将文件夹重命名为 plugins_test,WordPress将不再能够找到插件。
完成此操作后,请检查您的站点以查看它是否解决了WSoD。如果没有,请将该文件夹重命名回插件,然后继续进行下一个修复。但是,如果白屏消失了,则只需要找出导致该错误的插件即可。最简单的方法是在wp_content中创建一个新文件夹并将其命名为 plugins:
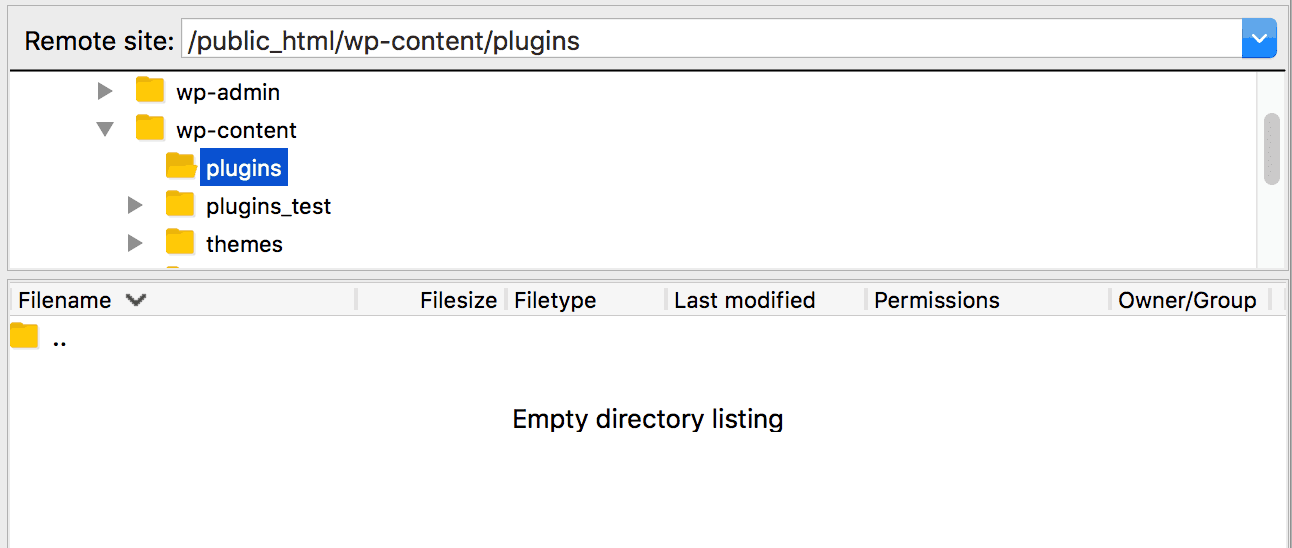
这将是您网站的新插件目录,将插件从plugins_test移到此文件夹将重新激活它。一次为每个插件执行一次此操作,每次传输后检查您的站点。WSoD重新出现后,您将知道哪个插件引起了错误。现在,您应该再次停用该插件,并将其余的插件移到新目录中。
找到错误的插件后,您可以联系其开发人员以寻求进一步的帮助。您可能还想考虑寻找替代品,特别是如果插件提供了对您的网站至关重要的功能时。
请注意:使用FTP故障排除方法时,请勿访问或刷新管理面板中的“插件”页面,因为这样做会立即停用所有插件(即使随后将文件移回)。
2.切换到默认主题
就像插件一样,主题也可能遇到兼容性问题。反过来,这可能会导致WSoD。您的主题可能已过时或包含不正确的代码,尤其是在您执行任何手动自定义的情况下。如果未正确安装主题,或者最新更新存在问题,也会出现问题。
要测试您的主题,您将使用与刚刚用于测试插件的过程类似的过程。如果您有权访问仪表板,则只需激活另一个主题,最好是安装随附的默认WordPress主题之一:
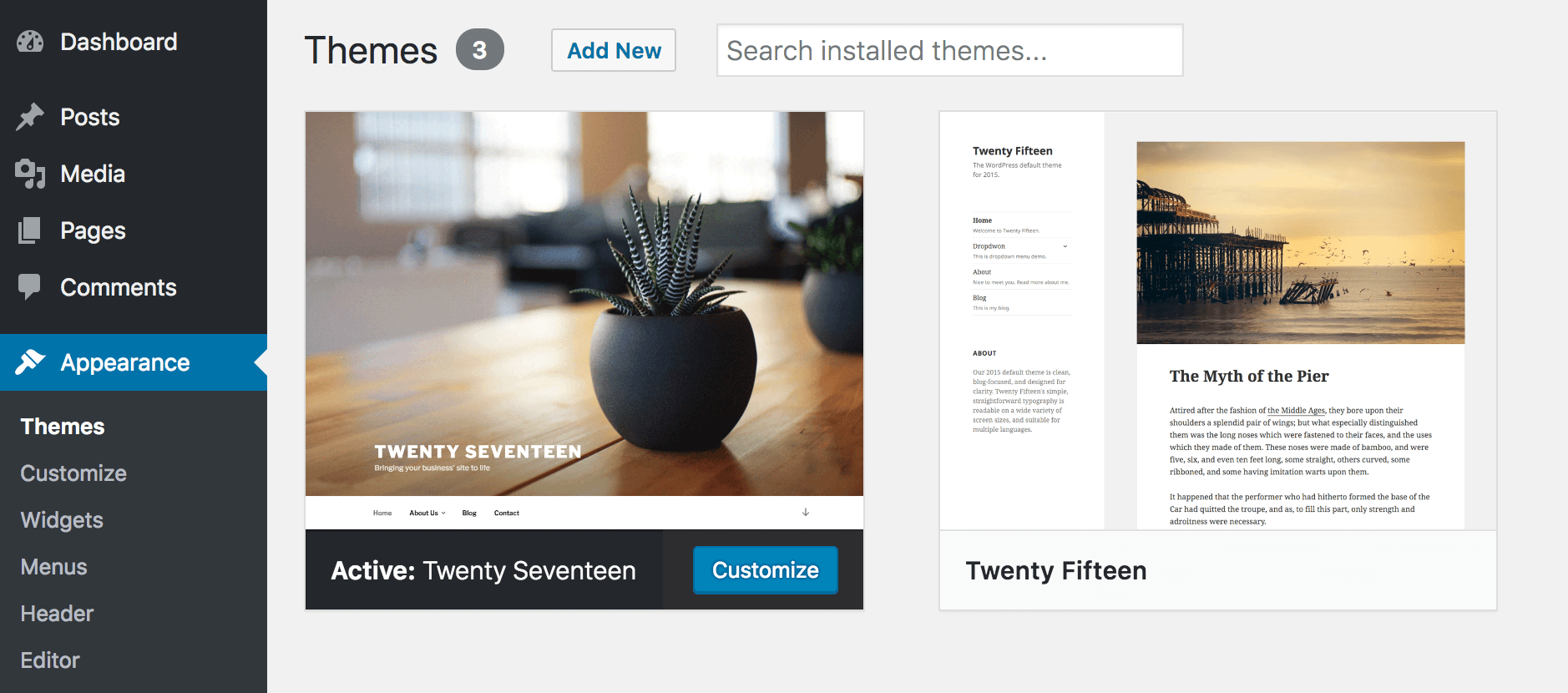
如果需要使用FTP,则需要导航到 wp_content / themes文件夹。该文件夹包含您网站上安装的所有主题,取消激活一个主题就像更改其文件夹名称一样简单。例如,如果您的活动主题名为mytheme,则将文件夹重命名为mytheme_test,以便WordPress无法找到它:
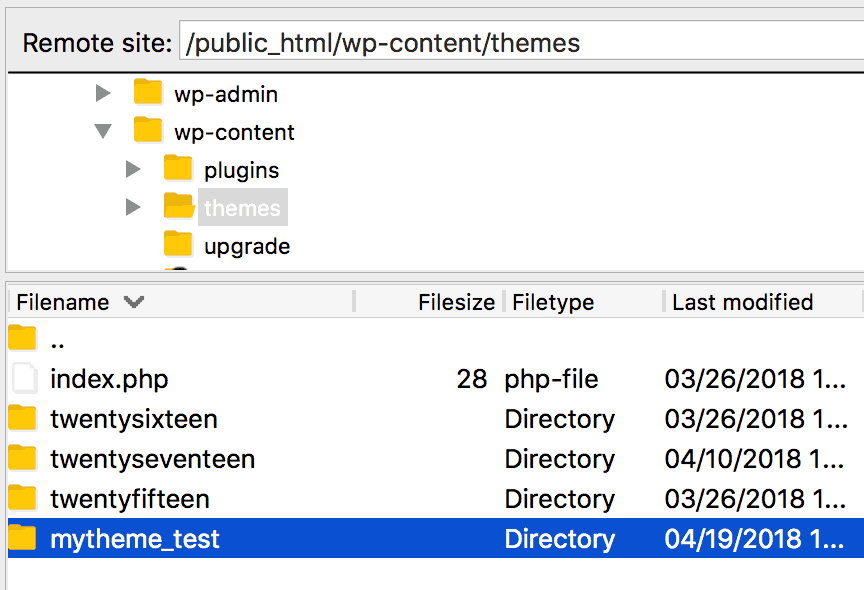
这将自动将默认主题之一应用于您的网站,而不是您的活动主题。
无论使用哪种以上方法,都可以在更改主题后访问您的网站,然后查看是否解决了WSoD。如果您的网站现在可以正常运行,那应该归咎于您的主题。此时,您可以尝试重新安装主题。如果这导致WSoD重新出现,则应与开发人员联系以获得更多支持。
如果您的主题不是引起WSoD的原因,请不要忘记通过仪表板或通过FTP重命名文件夹来将其更改回。然后,您可以继续下一个方法。
3.增加您的内存限制
您网站的内存限制是指分配给其PHP的内存量。通常由您的网络主机设置。如果您的站点超出默认限制,则可能会遇到WSoD。如果白屏只间歇性地出现在您的站点上,这是最可能的原因。
您可以通过修改其wp-config.php文件来增加站点的内存限制。这将要求您再次使用FTP。该文件将位于您站点的根文件夹中:
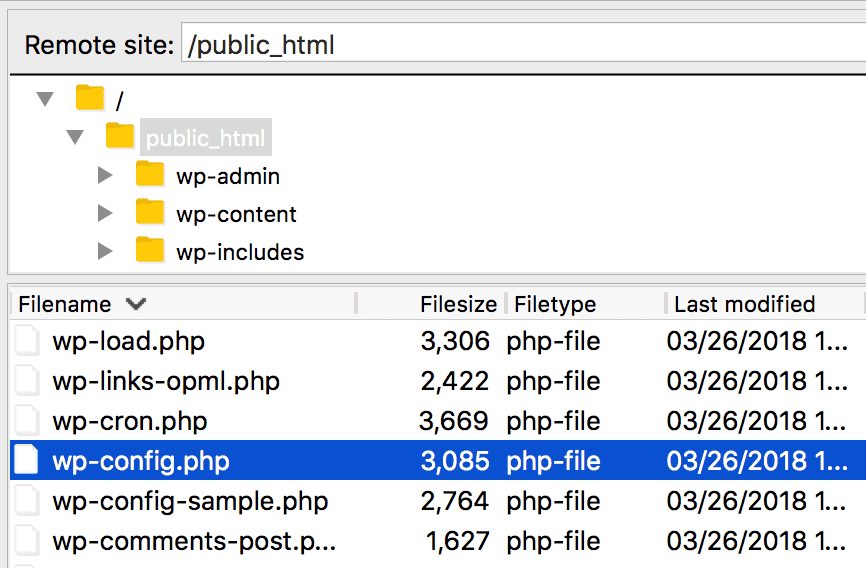
右键单击 wp-config.php并选择View / Edit,这将在您的默认文本编辑器中打开文件。将以下代码添加到文件末尾:
define( 'WP_MEMORY_LIMIT', '64M' );
这会将内存限制设置为64MB。如果这不足以解决错误,则可以逐渐增加数字。保存文件并每次检查您的站点,以查看白屏是否消失。
请记住,您只能将内存限制增加一定数量,这对于每个主机而言都是不同的。如果您已达到允许的最大值,并且仍然遇到间歇性WSoD,则可能需要考虑升级站点的当前托管计划。
4.使用WordPress调试模式
如果以前的方法都无法解决WSoD,那么该推出 调试模式了。使用此功能,您将可以直接在您的网站上查看所有警告,错误和其他消息。这样一来,以后就可以更轻松地解决诸如“死亡白屏”之类的问题。
但是,您不应在现场站点上使用调试模式,因为它会使所有人看到潜在的敏感信息。相反,我们建议您设置一个临时环境来执行所有测试。
要使用调试模式,您需要再次编辑wp-config.php文件。访问文件并查找以下行:
define( 'WP_DEBUG', false );
如果将false替换为true,则将激活调试模式:
define( 'WP_DEBUG', true );
现在,您可以再次检查站点的前端,您应该会在页面顶部看到一个文本块。您可以使用此信息来确切了解触发WSoD时发生的错误。有关使用此功能执行故障排除的更多信息,您还可以参考官方文档。完成调试模式后,可以通过将WP_DEBUG 行改回false来禁用它。
如果使用调试模式仍然无法解决WordPress死机的白屏,那么您可能需要一些专家帮助。幸运的是,很容易 与专业人士联系 并获得帮助以快速修复此错误。
这不是WordPress死亡白屏是否会访问您的问题。这是什么时候的问题。值得庆幸的是,GoWP的优秀人才为我提供了在我的时机征服它的工具。一探究竟!点击鸣叫
白屏决赛关卡
WordPress死机白屏可能是一个令人生畏的错误,因为它没有提供任何信息,并且将您(和您的用户)锁定在您的站点之外。但是,通常很容易诊断出根本问题并加以解决。您只需要知道最可能的原因是什么,以及如何逐一检查它们。
在本文中,我们研究了WSoD背后的一些最常见原因。执行以下修复程序,您应该可以立即使网站重新工作:
- 禁用插件。
- 切换到默认主题。
- 增加您的内存限制。
- 使用WordPress调试模式。
您对WordPress死亡白屏及其修复方法有任何疑问吗?在下面的评论部分让我们知道!
