对于此站点和客户端站点,我们使用Vultr或其他一些托管提供商之一。除少数例外,大多数都不提供免费的暂存区或开发区。为此,还有其他各种原因,我们经常依靠一些不同的解决方案来扩展本地WordPress Web服务器。WampServer是其中一种解决方案。
什么是WampServer?
WAMP代表Windows,Apache,MySQL和PHP。WampServer是Windows托管和Web开发环境。它允许您使用Apache2,PHP和MySQL数据库创建Web应用程序。WampServer还包含phpMyAdmin,可让您轻松管理数据库。
将本地版本的WordPress与WAMP结合使用将有助于您在将其在线之前,构建和测试您的网站,主题和插件。请记住,只有您或您的本地网络(如果已设置)才能查看此站点。
在运行WAMP安装之前,请确保您使用最新版本的Visual C ++ Redistributable。
步骤1:下载并安装WampServer
Wampserver提供32位和64位版本。确保为您的Windows版本选择正确的安装程序。Wampserver与Windows XP,SP3或Windows Server 2003不兼容。可以在https://sourceforge.net/projects/wampserver/中找到最新版本的WampServer 。
导航到您的下载文件夹,然后找到WampServer安装文件。双击该文件以开始安装过程。最好将所有内容保留为默认设置。您确实可以选择首选的文本编辑器和Web浏览器。我个人使用Notepad ++和Google Chrome,因为它们更适合Web开发人员。
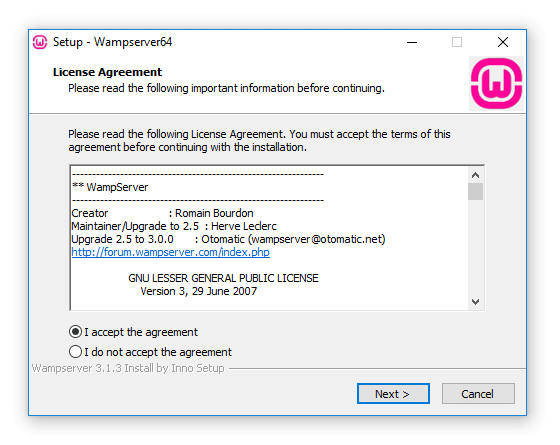
第2步:确保一切正常
安装完成后,您需要在任务栏上查看Green WampServer图标。如果为绿色,则一切正常。如果图标为橙色或红色,则说明Apache或mySQL存在问题。您需要先解决这些问题,然后才能继续。
![]()
步骤3:在phpMyAdmin中创建数据库
WordPress将需要安装一个数据库,因此我们需要创建一个数据库。左键单击任务栏中的绿色WampServer图标,然后选择phpMyAdmin或仅转到http:// localhost / phpmyadmin /。默认用户名是“ root”,只需将密码字段保留为空。点击“开始”按钮登录。
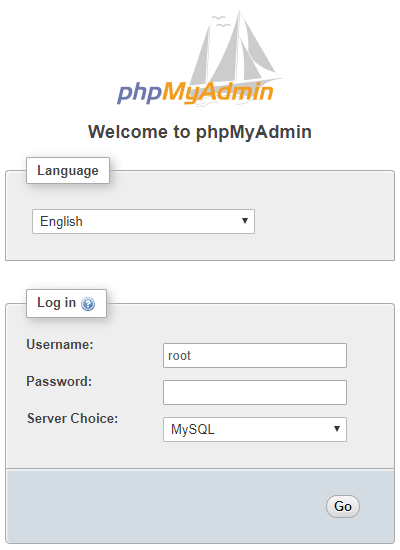
在屏幕的左侧,您将看到“新”。单击它进入创建页面,您可以在其中创建新数据库。如果不再需要数据库,也可以将其放在此处。
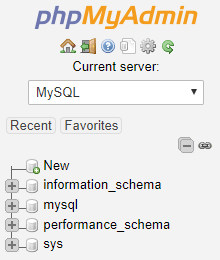
创建页面使您可以命名数据库。将其命名为任意名称,然后单击“创建”按钮。记住您选择的数据库名称,因为它将在以后的WordPress安装中使用。

步骤4:下载并安装WordPress
可以在https://wordpress.org/download/中找到WordPress的最新版本。
导航到您的下载文件夹,然后提取wordpress.zip文件的内容。您将需要将整个WordPress文件夹复制到目录c:/ wamp64 / www /(用于64位)或c:/ wamp / www /(如果使用32位)。您也可以通过左键单击任务栏中的WampServer图标并选择“ www目录”来访问此文件夹。
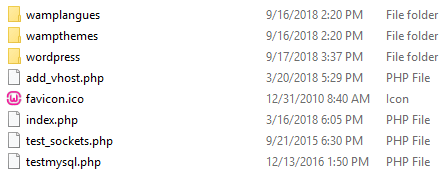
第5步:设置WordPress配置
打开您的Web浏览器,然后输入http:// localhost / wordpress /,然后选择您喜欢的语言以开始WordPress安装。
下一页告诉您它需要有关数据库的一些信息。该信息将用于创建wp-config.php文件。一个非常重要的文件,您可以在将网站移至新的虚拟主机时随时进行编辑。点击“放手”按钮。
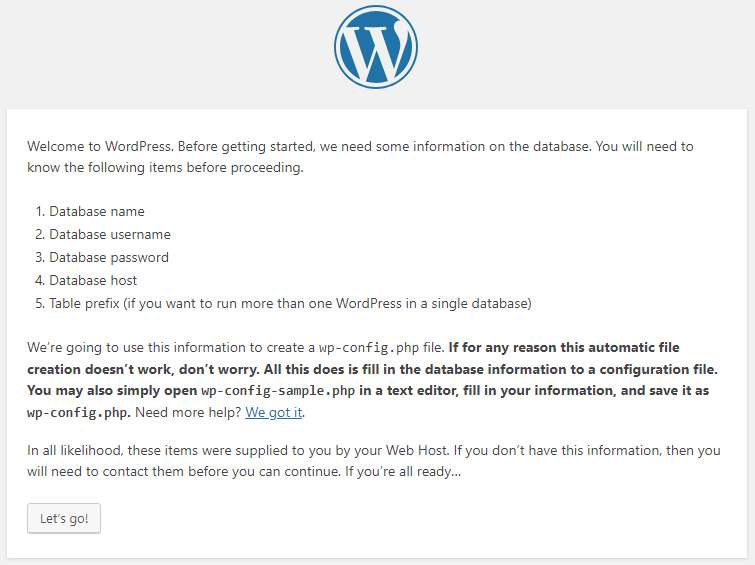
在此页面上,您将看到五个字段:数据库名称,用户名,密码,数据库主机和表前缀。
对于数据库名称,您需要输入在先前步骤中选择的数据库名称。用户名是“ root”,再次将密码字段留为空白。数据库主机和表前缀需要保持默认设置。点击“提交”按钮。
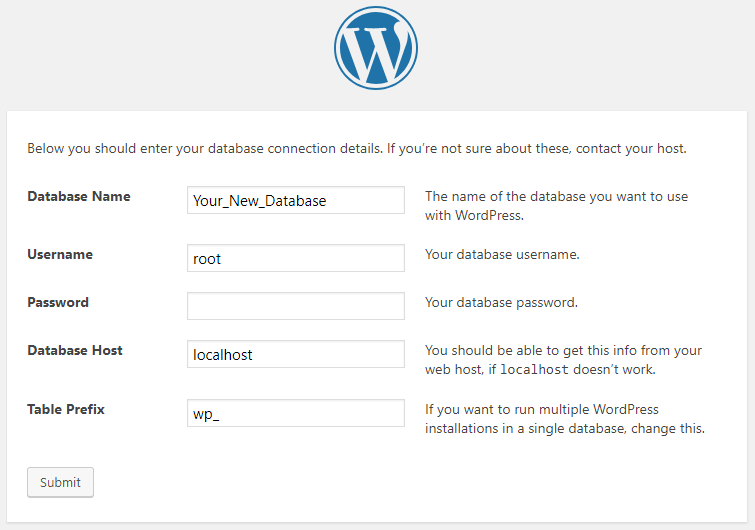
接下来,将要求您为您的网站命名,创建用户,创建密码并提供电子邮件。填写所有字段,然后单击“安装WordPress”。
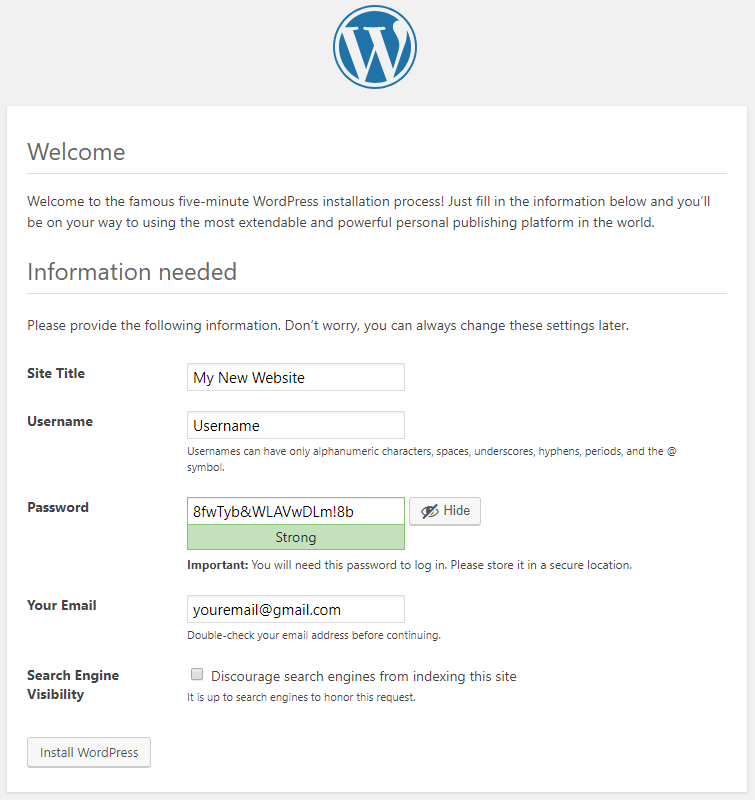
第6步:访问新的WordPress网站
而已!如果一切顺利,您现在应该可以通过访问http:// localhost / wordpress /来访问本地计算机上的新WordPress网站。
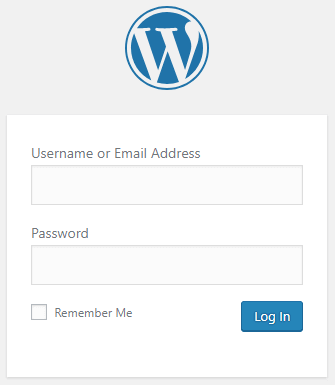
要登录并编辑新的WordPress网站,请访问http://localhost/wordpress/wp-login.php并使用在上一步中创建的用户名/密码。
