在您可能会遇到的许多网站问题中,很难解决WordPress内部服务器错误。您可能需要花费大量时间来确定其根本原因。
但是,由于您正在阅读本文,因此我们可以使您的故障排除更加简单快捷。您可以按照分步指南进行操作,该指南可帮助您立即识别并解决错误。
在继续进行实际的故障排除方法之前,让我们尝试了解此错误的含义。
什么是WordPress内部服务器错误?
WordPress内部服务器错误是您尝试加载网站时可能遇到的常见问题。它还指的是500 Internal Server Error或HTTP Error 500。
尽管其名称表明服务器存在问题,但其原因也可能是其他原因。同样,在大多数情况下,这种情况与托管您网站的服务器无关。
如果查看w3.org提供的状态代码定义,则“ 500 Internal Server Error”的解释是:

您可能会发现原因可能是插件错误,PHP的内存限制或其他原因。WordPress没有提到这种情况的特殊来源。因此,您必须首先找出具体原因并解决。
在修复WordPress内部服务器错误之前备份您的网站
内部服务器错误的故障排除步骤涉及一些风险。您可能最终会删除一些关键的网站文件。强烈建议您在继续手动解决问题之前备份网站内容。
您可以使用手动方法或使用插件来备份WordPress文件。当您采用第一种方法时,请确保将其保存在多个位置。另外,在更改主要WordPress内容之前,请测试和备份文件。
一些流行的备份插件包括BackupBuddy,UpdraftPlus,VaultPress等。
如何修复WordPress内部服务器错误?
现在该使用八种方法对您的网站进行故障排除了。如果您在前几个步骤中解决了该问题,则无需进一步进行操作。但是,您可以对所有这些方法进行自学,以防日后遇到相同的麻烦。
1.开启调试功能
如前所述,WordPress并未提及导致内部服务器错误的特定问题。但是,有一种特定的方法可以请求WordPress显示无法加载您的网站的原因。
使用FTP或文件管理器输入网站的根目录。该目录包含许多核心文件和文件夹。核心文件之一是wp-config.php。
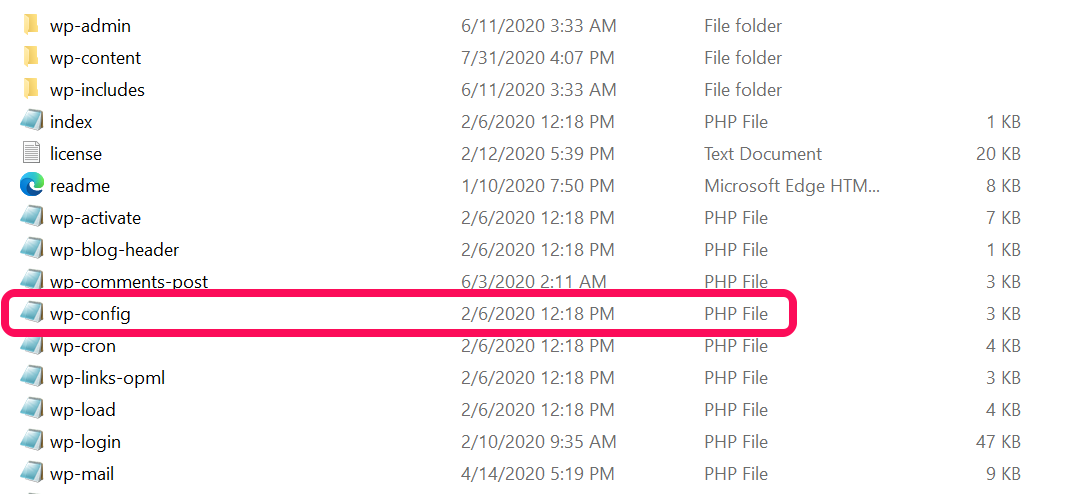
输入此PHP文件,您将看到一个包含许多编程代码的编辑界面。向下滚动直到到达读到的代码行,/ *就这样,停止编辑!祝出版愉快。* /
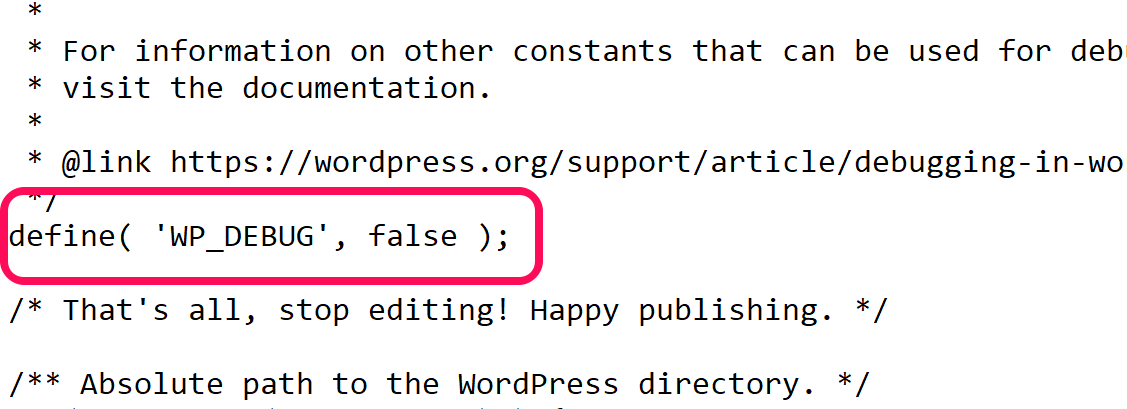
在这句话的正上方,您可以看到另一行代码:“ define(’WP_DEBUG,’false);”。在该陈述中将单词“ false”替换为“ true”。此更改命令WordPress调试您的网站。
但是,如果找不到此编程代码,请不要惊慌。您必须将代码写入wp-config.php文件。一种更常规的方法是将下面给出的代码复制到编辑界面。
define(’WP_DEBUG’,true);
保存文件并重新加载您的网站。您是否看到另一条消息指出服务器错误的实际原因?如果是,则可以转到引起问题的特定Web元素。
如果WordPress提到存在一些与插件相关的问题,则可以禁用该特定插件。同样,如果主题已损坏,则可以切换到另一个主题。
但是WordPress可能无法向您显示问题的确切原因。您必须保持调试状态为“ true”,然后转到其他步骤。解决问题后,请返回wp-config.php文件将其重新设置为“ false”。
2.创建一个新的.htaccess文件
另一步骤涉及创建一个新的.htaccess文件,以替换可能有故障的文件。使用FTP转到网站的根目录,然后搜索.htaccess文件。如果您无法在此处找到隐藏文件,则需要打开该设置。
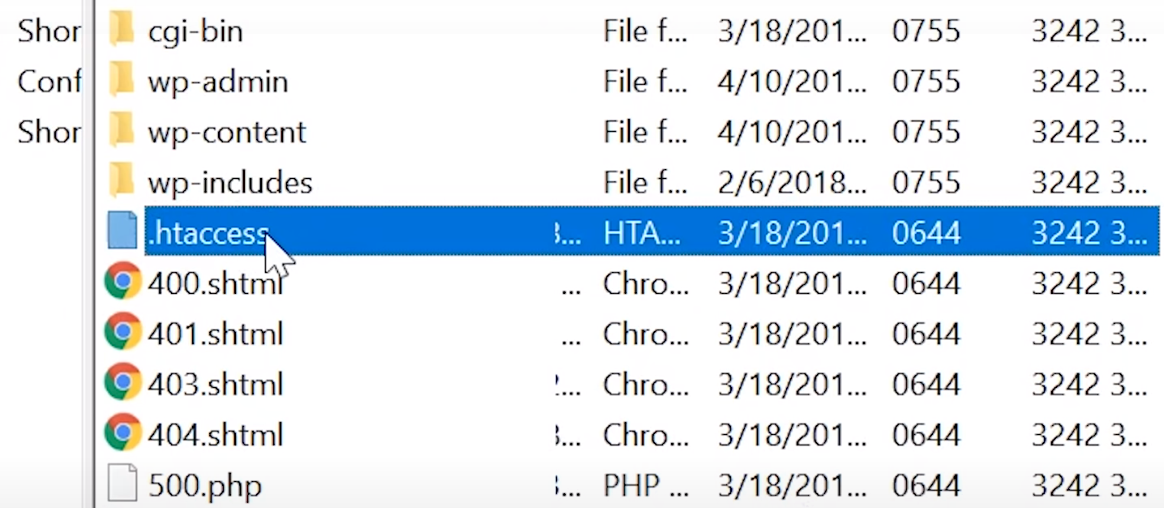
您必须删除网站的.htaccess文件。不过,您不必删除整个文件。只需将文件名重命名为“ .htaccess.bak”就可以了。
删除旧版本后,您必须创建一个新的.htaccess文件。转到WordPress信息中心,然后在侧边栏菜单上搜索“设置”按钮。将鼠标悬停在该按钮上,您可以看到“固定链接”选项。
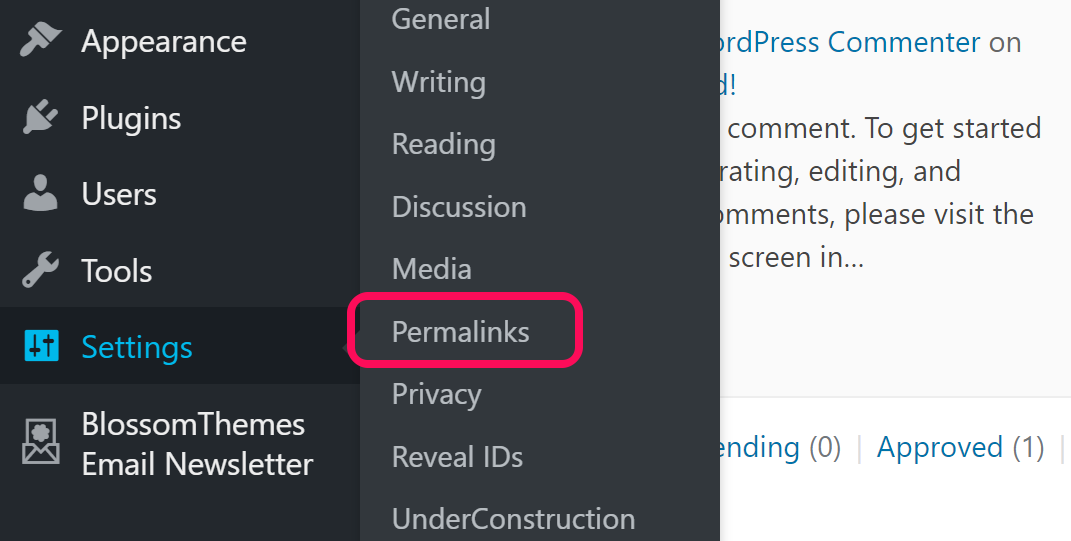
单击该选项,您将进入“永久链接设置”页面。随后,向下滚动页面,然后单击“保存更改”按钮。现在返回网站,检查问题是否消失。
如果站点正确加载,则罪魁祸首是损坏的.htaccess文件。相反,如果您的网站仍然显示相同的消息,请继续执行其他步骤。
3.增加PHP内存限制
有时,由于缺少PHP内存空间,您的网站可能会显示内部服务器错误。尽管此步骤是暂时的,不能解决实际问题,但仍可以帮助您确定主要原因。
转到我们在上述步骤中提到的相同根目录。输入wp-config.php文件并搜索WP_MEMORY_LIMIT文本。如果找不到,请复制以下文本并将其粘贴到PHP文件中。
define(’WP_MEMORY_LIMIT’,’64M’);
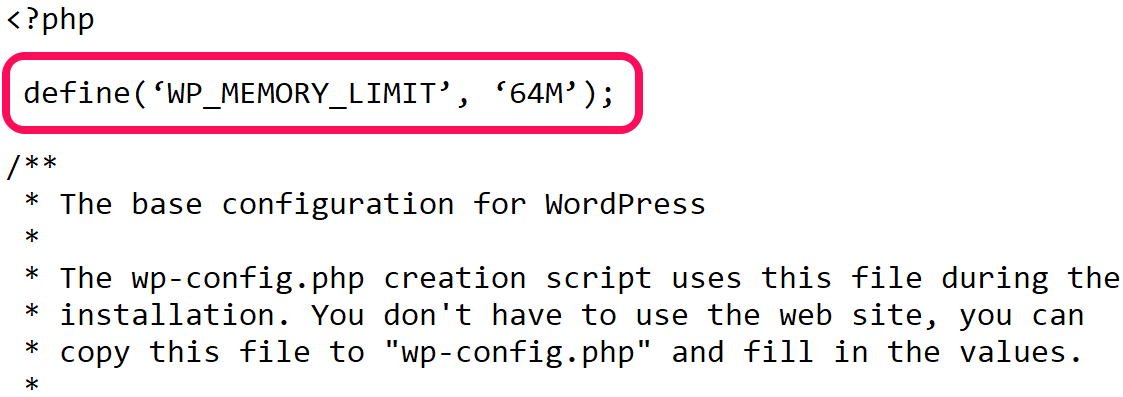
编辑后保存文件,然后将其上传到根目录以覆盖原始文件。刷新您的网站以检查其状态。如果站点运行良好,则主要原因是PHP的内存空间有限。
但是,仅更改代码只是此问题的临时解决方案。现在,您必须检查网站中的一些虚线代码。原因可能是第三方插件或其他原因。
如果您的网站仍然无法正常工作,则可以继续执行下一步。
4.停用所有插件
如果您发现此错误的主要原因是缺少PHP内存,则必须检查每个插件的性能。即使罪魁祸首与PHP内存无关,您仍然必须对其进行测试。损坏的插件可能会妨碍网站的其他元素。
您必须再次转到文件传输协议(FTP)才能访问根目录。打开“ wp-content”文件夹,然后搜索“ plugins”子文件夹。将该文件夹重命名为其他名称,例如“ plugins500”。

通过此操作,您将禁用网站上的每个插件。现在,重新加载该站点并检查其是否正常运行。如果此过程解决了内部服务器错误,则罪魁祸首是错误的插件。
返回FTP,将文件夹名称恢复为“ plugins”。输入此文件夹,然后继续更改每个插件的名称。” 一次一个。每次更改名称时,请检查您网站的状态。
在禁用插件后看到站点正常运行时,可以停止此过程。该扩展名导致此内部服务器错误。因此,您可以删除并重新安装它。
5.激活默认主题
除了测试网站的插件之外,您还需要检查所使用主题的性能。安装并激活此过程的默认主题。如果您当前的Web模板引起了问题,那么最好禁用它。
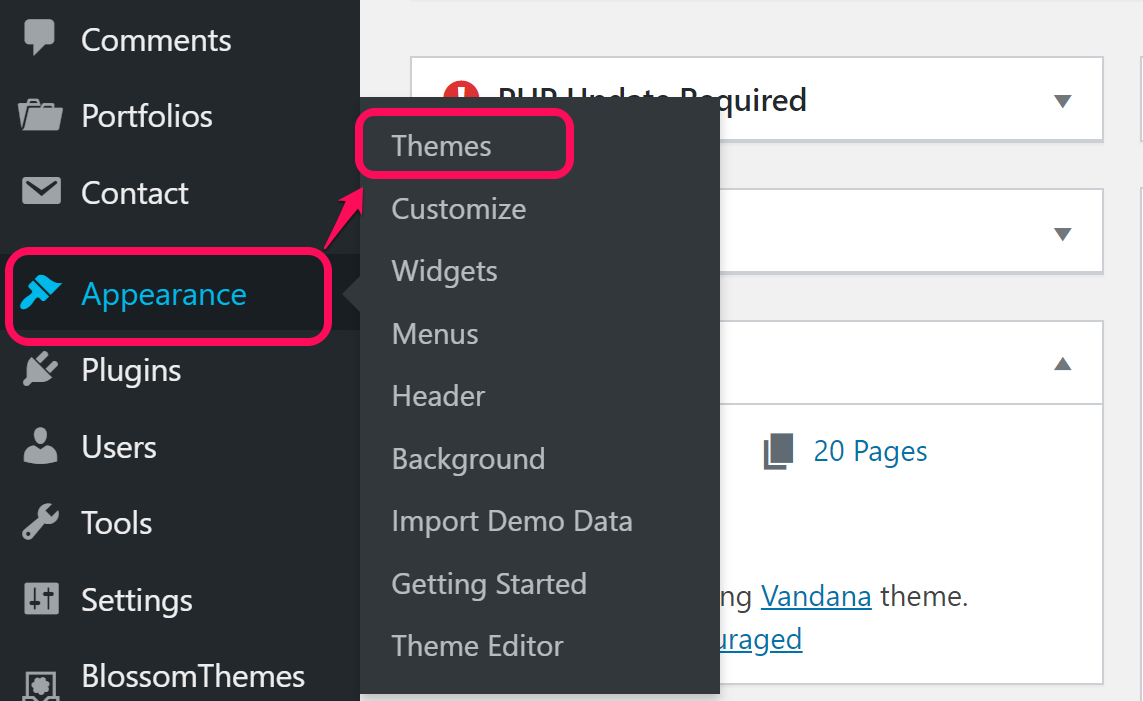
转到WordPress仪表板,然后搜索“外观”按钮。将鼠标悬停在其上可以查看下拉菜单。单击列表中的“主题”图标,然后向下滚动直到您看到“二十十六”主题。
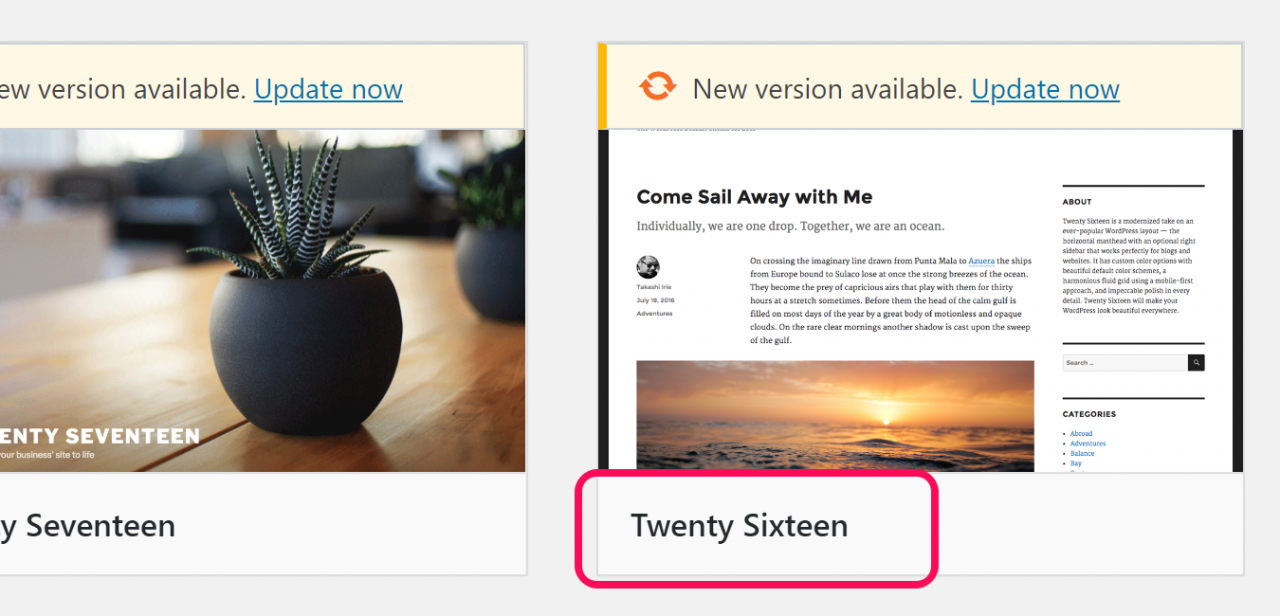
重新加载您的网站并查看更改。您的网站现在可以正确加载吗?如果是,那么您已经找到了罪魁祸首。与该主题的作者联系以提及此问题。
如果这是您的主题,请确保由开发人员修复。但是,如果仍然无法正常使用网站,请继续进行操作。
6.上传较新版本的wp-admin和wp-includes
如果核心WordPress文件已损坏,则您的网站可能会遇到内部服务器问题。在这种情况下,您必须下载更新版本的WordPress。提取数据并复制其两个文件夹“ wp-admin”和“ wp-includes”。
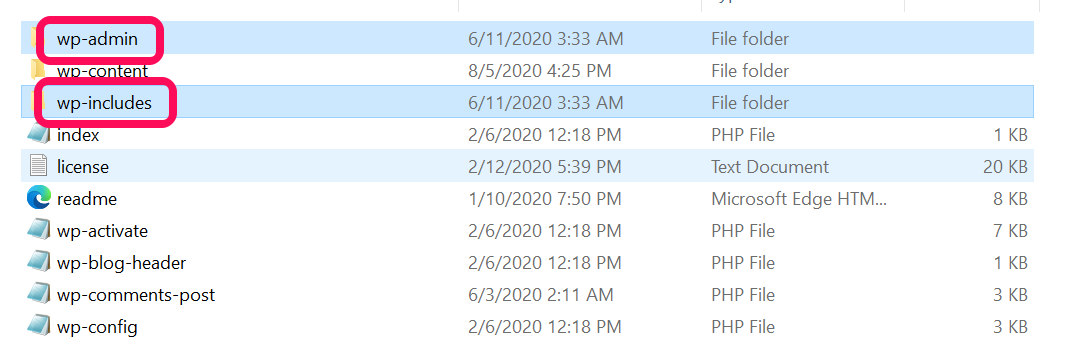
使用FTP转到站点的根目录,然后删除具有相同名称的文件夹。将更新的WordPress文件中复制的文件夹粘贴到此处。现在,检查您网站的性能,看看该错误是否可见。
没了吗 您的网站现在可以正常运行了吗?如果是的话,恭喜!您通过手动故障排除解决了内部服务器错误。
但是,如果您仍在同一个问题上挣扎,则只能依靠外部支持。
7.联系虚拟主机提供商
最后,如果没有一种方法对您有利,则需要寻求网络托管提供商的支持。大多数托管服务提供商都提供24/7全天候支持系统。您可以在一天中的任何时间陈述问题。
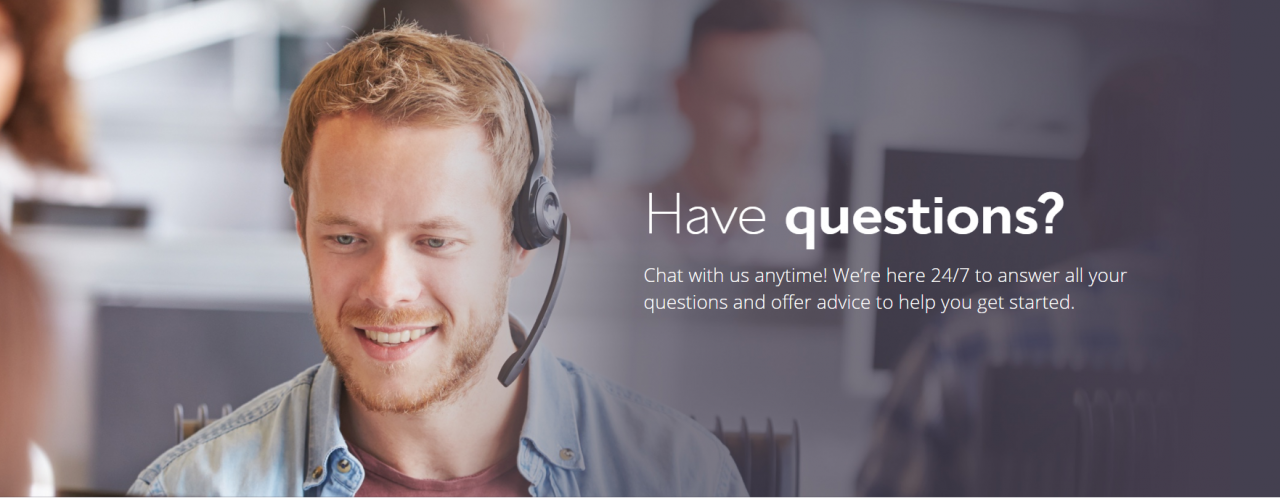
建议他们检查服务器日志以及网站的所有其他方面。您可能会发现当前的托管程序包不支持您的网站文件。在这种情况下,升级计划或切换到更好的托管服务可能是理想的选择。
Bluehost,SiteGround和WPEngine是Web主机服务的市场领导者。如果您当前的托管服务提供商不满意,则可以选择这些平台。
总结!
我们希望您在本文结尾处找到了一种解决WordPress内部服务器错误的方法。本文中的几乎所有方法都要求您访问网站的FTP帐户。
文件传输协议(FTP)使您可以将计算机文件传输到网站服务器。您也可以使用cPanel访问和更新网站文件。但是,FTP比cPanel更简单,更通用。
因此,如果要使用FTP访问Web文件,则建议使用FileZilla。它是开源软件,可简化内部网站设置。
请在下面的评论部分中提及您的建议和反馈。如果您想提供进一步的方法来解决此问题,请随时这样做。
