在WordPress中,内部服务器错误或错误500是最令人讨厌的错误之一,因为它不返回有关潜在问题的实际数据。初学者很难消除它。内部服务器错误有许多不同的原因。
此错误是一种非常可怕的错误。它似乎总是在非常不合时宜的时候出现。错误500表示您的网站将完全瘫痪,将不再可用,这意味着您将开始失去客户。如果您的网站关闭了六个多小时,那么Google可能会认为您的网站存在问题,这可能会导致您的网站排名下降。
在本文中,我们将尝试通过简单的步骤解决此错误。但是首先,我们需要知道什么是内部服务器错误才能正确修复它。
WordPress中的内部服务器错误是什么?
内部服务器错误的正确定义尚不清楚或未定义。内部服务器错误或错误500是通用的。它在您访问网站时发生,并且您的程序将请求发送到承载该网站的服务器。服务器接收请求,对其进行测量,然后将资源(CSS,HTML,PHP等)与标头一起发送回去。如果状态码为200,则表示“一切正常”,但是如果状态码为500(这就是名称Error 500),则表明存在错误。该错误是由于网站端的某些代码出错而引起的。
该错误可能看起来像这样:
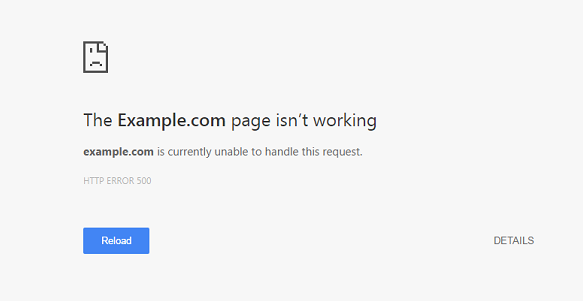
或可能看起来像这样。
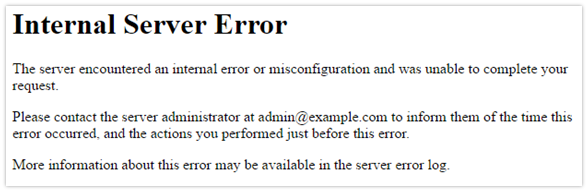
内部服务器错误有很多不同类型,其他状态代码是500、501、501、502、503等,但是所有这些状态代码都是不同但相似的,因此您的站点最终无法正常工作。
WordPress中发生内部服务器错误的原因
出现此错误的原因很多。在WordPress中,通常是由于以下问题而发生:
- 过时或损坏的浏览器缓存
- 低内存限制
- 插件和主题功能中的代码损坏
- WordPress核心文件夹中的文件损坏
- .htaccess文件损坏
如何修复WordPress中的内部服务器错误
我们有几个步骤可以解决此问题:
-
重新加载页面
当您打开网站时显示“内部服务器错误”时,最简单的第一件事就是要按F5键重新加载页面(如果操作不成功),请按Ctrl + F5键。
可能是服务器本质上过载,并且多次刷新后站点将正确返回。
-
删除浏览器缓存
另一个好主意是清除浏览器缓存。清除浏览器缓存可能会解决您的问题。下面列出了如何清除不同浏览器上的缓存:
-
清除Firefox缓存
请按照以下步骤清除Firefox浏览器缓存:
- 首先,打开菜单栏,然后从菜单中选择选项。
- 从“常规”中选择“隐私和安全性”
- 然后从“ Cookie&网站数据”部分,单击“清除数据”。
- 在对话框中,删除Cookies和站点数据复选标记。
- 使用“缓存的Web内容”复选标记清除数据
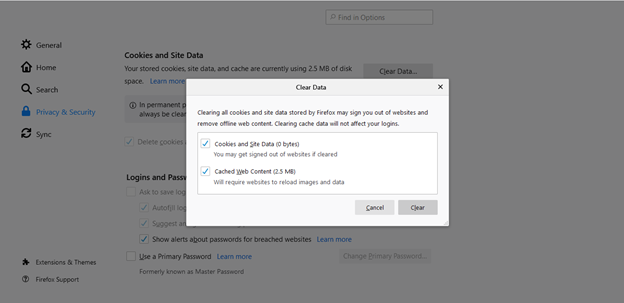
-
清除Safari浏览器缓存
要清除Safari浏览器缓存,请执行以下步骤:
- 从Safari的主屏幕中选择设置
- 从Safari的“设置”屏幕底部选择清除Cookie和数据
- 从中清除缓存
-
从Internet Explorer清除缓存
要清除Internet Explorer缓存,请按照下列步骤操作:
- 首先,关闭内部浏览器的所有窗口。
- 打开一个新的,然后单击“工具箱”。
- 从底部选择“ Internet选项”
- 从浏览历史记录中,单击“删除”按钮。
- 然后,从“删除浏览历史记录”中,选中临时Internet文件和网站文件以及Cookie和网站数据,然后单击“删除”按钮,然后单击“确定”。
-
从Chrome清除缓存
要清除Chrome缓存,请执行以下步骤:
- 在Chrome窗口的顶部,单击右侧。
- 然后,选择更多工具,然后从那里输入“清除浏览数据”。
- 在时间范围内,选择所有时间。
- 然后,选中Cookie和其他站点数据以及“缓存的图像和文件”。
- 然后,单击清除数据按钮。
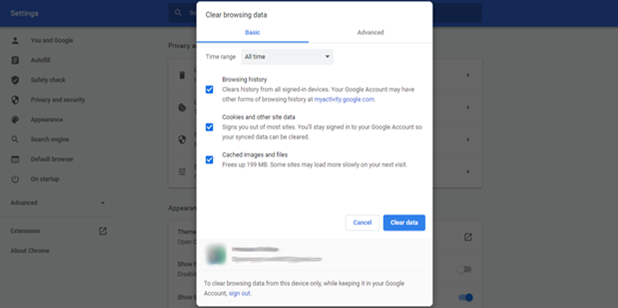
可以在任何基于铬的浏览器(即Microsoft Edge)上执行这些步骤,以清除缓存。
在执行其余步骤之前,最好备份您的站点,即使您的站点可能无法正常工作。此备份可以使您免于进一步的麻烦。或者,您可以尝试在登台站点上执行其余步骤,以确保安全。
您可以使用WP STAGING创建登台站点 。
-
检查服务器日志
您可以在主机内使用错误日志的功能。根据您的主机使用哪种类型的Web服务器,您可以在以下路径中找到错误日志:
Apache:/var/log/apache2/error.log
Nginx:/var/log/nginx/error.log
要访问这些文件,您将需要具有对托管的完全访问权限。您可以使用FTP客户端并借助这些文件进行故障排除。一些虚拟主机控制面板还可以更轻松地访问这些文件。
如果发现这些步骤很困难,还可以通过访问wp-config.php并添加以下代码行来在WordPress中启用调试模式:
define( 'WP_DEBUG', true );
define( 'WP_DEBUG_LOG', true );
define( 'WP_DEBUG_DISPLAY', false );
您可以在WordPress安装的根文件夹中找到wp-config.php。您可以使用网络托管控制面板文件管理器或FTP编辑该文件。
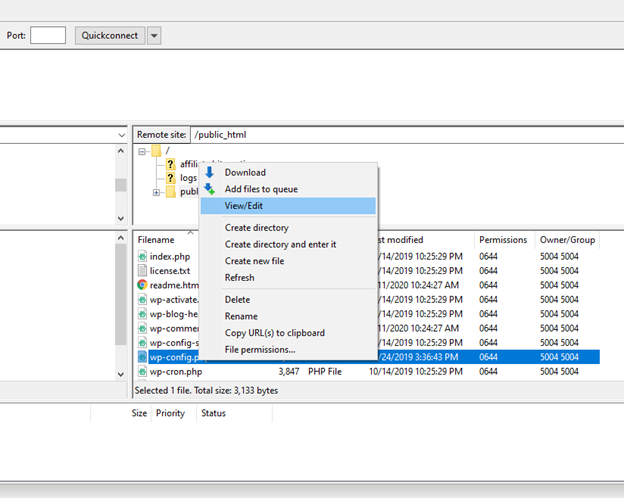
-
检查.htaccess文件
由于.htaccess文件中的某些错误,此问题也可能会出现。因此,您将需要对其进行故障排除。您可以尝试将.htaccess文件重命名为.htaccess_temp之类的文件。您可以使用FTP或托管帐户中的文件管理器应用重命名.htaccess文件。
使用FTP客户端或使用文件管理器连接到站点后,可以在wp-admin,wp-includes和wp-content文件夹中找到.htaccess文件。
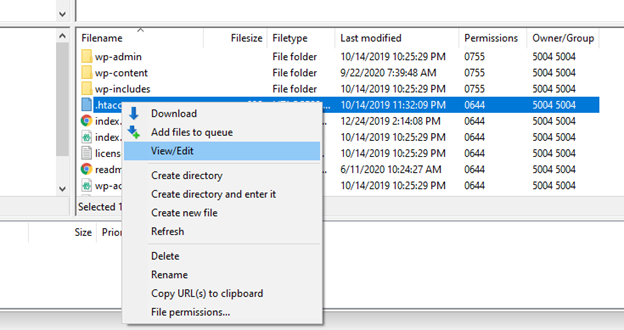
创建一个新文件。为其命名.htaccess并添加以下代码行:
# BEGIN WordPress
<IfModule mod_rewrite.c>
RewriteEngine On
RewriteBase /
RewriteRule ^index\.php$ - [L]
RewriteCond %{REQUEST_FILENAME} !-f
RewriteCond %{REQUEST_FILENAME} !-d
RewriteRule . /index.php [L]
</IfModule>
# END WordPress
如果.htaccess文件是错误500的原因,则这可能为您解决了内部服务器错误。
-
增加您的内存限制。
有时由于WordPress中PHP的内存限制低而发生错误500。要解决此错误,您可能必须增加内存限制。如果您的主机提供cPanel,则可以从UI轻松增加PHP的内存限制。步骤如下:
打开cPanel后,单击显示“选择PHP版本”的链接。
然后,单击“切换到PHP选项”。
然后,您必须单击底部的“ memory_limit”并将其值更改为更高的值,通常在乘以2的范围内,即256、512并保存。
另一种方法是将下面的行添加到wp-config.php中。您可以使用托管文件管理器软件或FTP客户端来编辑该文件。
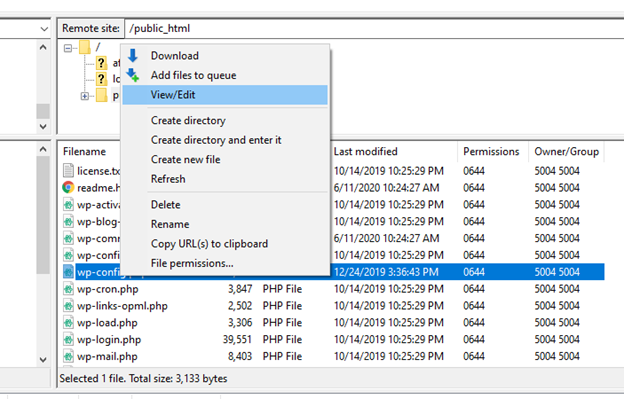
只需在wp-config.php文件顶部添加以下行。
define('WP_MEMORY_LIMIT', '256M');
如果您遇到内存不足的问题,那么此步骤将为您解决内部服务器错误。
-
检查您的插件和主题
有时,由于最近安装的WordPress主题或插件,发生内部服务器错误。如果您最近安装了插件或主题,则只需停用所有插件,然后一次激活一个插件,同时检查错误即可。
仅当/ wp-admin下的WordPress管理仪表盘仍然可用时,才可以使用以下步骤!
- 检查已安装插件的列表。
- 单击所有活动按钮,并将它们全部更改为“非活动插件”。
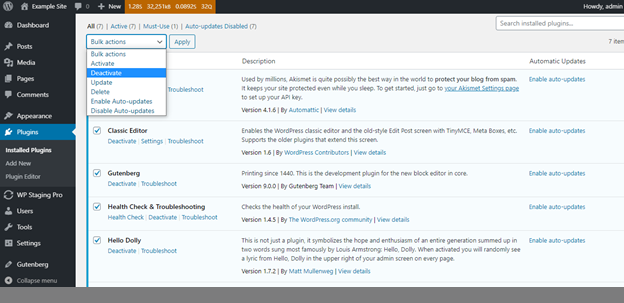
- 通过再次激活插件来逐一检查并测试您的站点。
- 如果您的网站正常,请保持插件处于活动状态。
- 如果看到错误,请停用或删除该插件,这会导致问题。
如果您的WordPress管理仪表盘不可用并抛出错误500,则可以通过将plugins文件夹重命名为其他名称来禁用所有插件。例如,woocommerce引发错误。然后,您需要将文件夹重命名/wp-content/plugins/woocommerce为/wp-content/plugins/woocommerce-disabled
在该步骤之后,woocommerce插件将被禁用,您可以重新访问您的网站。
- 重新安装WordPress
有时,尤其是在旧站点中,WordPress文件可能已损坏。如果WordPress核心系统已损坏,则需要重新安装WordPress。
一种方法是转到wordpress.org并从那里下载WordPress的最新副本。
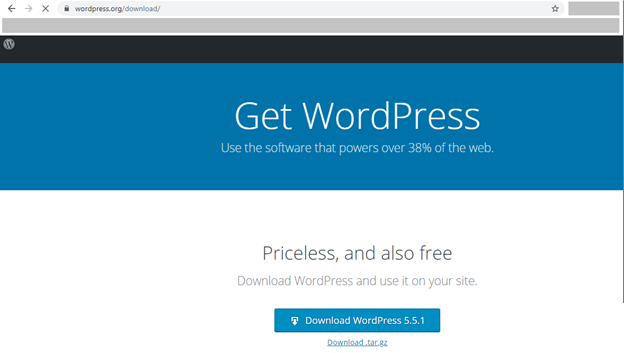
- 下载后,将其解压缩。
- 之后,使用任何FTP客户端或主机帐户中的文件管理器连接到主机。
- 您将需要用新下载的WordPress替换托管WordPress安装中的wp-admin和wp-includes目录。
- 为此,请从您的主机中删除wp-admin和wp-includes目录。托管文件管理器或FTP客户端可以轻松完成此操作。
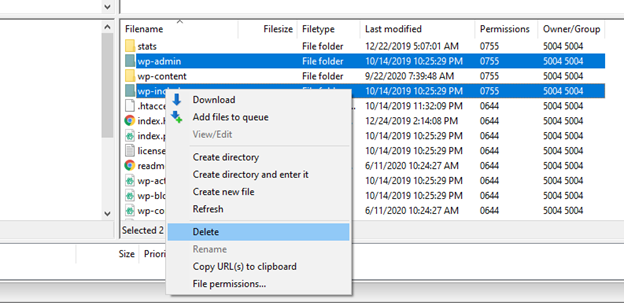
- 将这些目录从托管中未压缩的内容上载到这些目录所在的位置
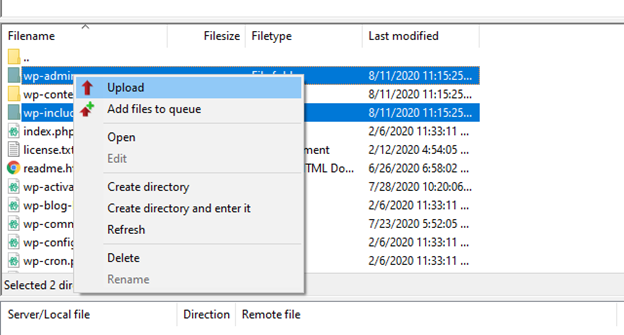
如果您的WordPress文件已损坏,那么此步骤将为您修复内部服务器错误。
-
联系您的托管服务提供商
WordPress中的内部服务器错误有一些不常见的问题。此时,您必须联系您的房东。有时,主机可以通过查看文件权限和其他资源来轻松解决这些问题。
如果这也不能解决您的问题,则可能必须切换到更好的主机,该主机经过更优化后才能运行WordPress网站。
