[ad_1]
如果您使用AWS LightSail托管WordPress网站,则有时可能需要升级服务器或技术堆栈以正确支持该网站。 这是一个可以在升级AWS LightSail服务器时为您提供帮助的教程。
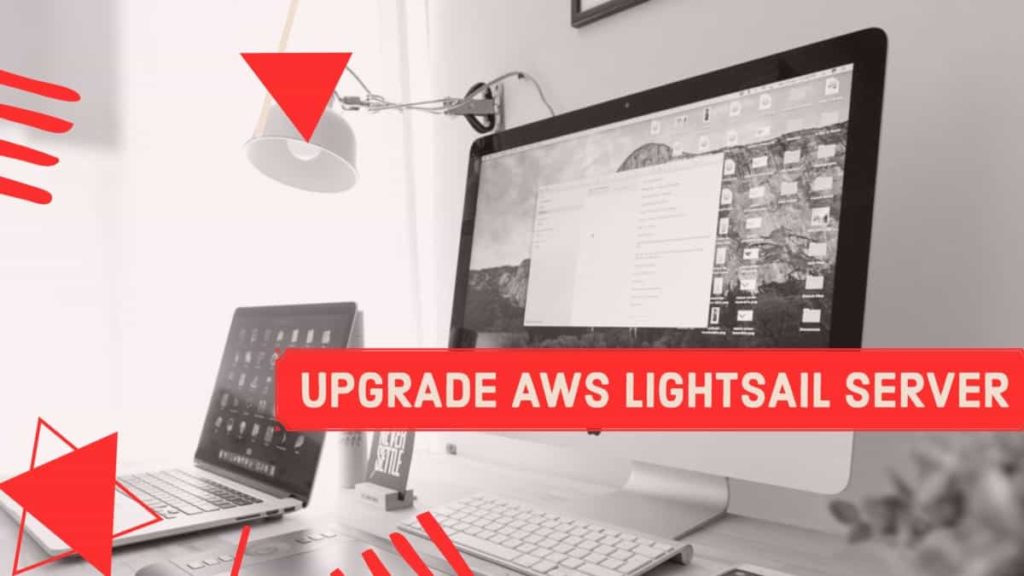
由于其价格结构和AWS基础架构,AWS LightSail对网站管理员来说是一个很好的产品。 我在AWS LightSail上托管了许多博客,并在它们上安装了WordPress。
我们将一次又一次地需要更新服务器以正确管理负载。 如果您打算升级您的AWS Server或更新技术堆栈,请按照以下方法进行操作。
AWS LightSail服务器升级
AWS LightSail随附Bitnami WordPress Stack,可轻松在其服务器上安装WordPress。 Bitnami堆栈是一个预先配置的端到端安装程序,其中包含网站管理员运行WordPress所需的所有内容。
您可以更新WordPress或安装插件,就像安装Bitnami上的任何其他主机一样。 当您必须更新或升级LightSail Server时,就会出现问题。
尽管您可以轻松地迁移到更大的服务器,但是升级技术堆栈组件并不是那么简单。 在这里,我们将研究在两种情况下如何升级您的LightSail Server。
将您的站点移至更大的AWS Server实例
如果您想将站点移至AWS LightSail上的更高计划,则可以轻松实现。 只需将当前快照移至更大的实例即可。
如果您已遵循我们的指南并为您的站点创建了静态IP地址,那么创建新服务器实例并将其附加到您的静态IP地址所需的唯一工作。
创建快照
为您的AWS LightSail服务器创建备份的最简单方法是创建快照。 您可以从实例管理面板轻松创建快照。
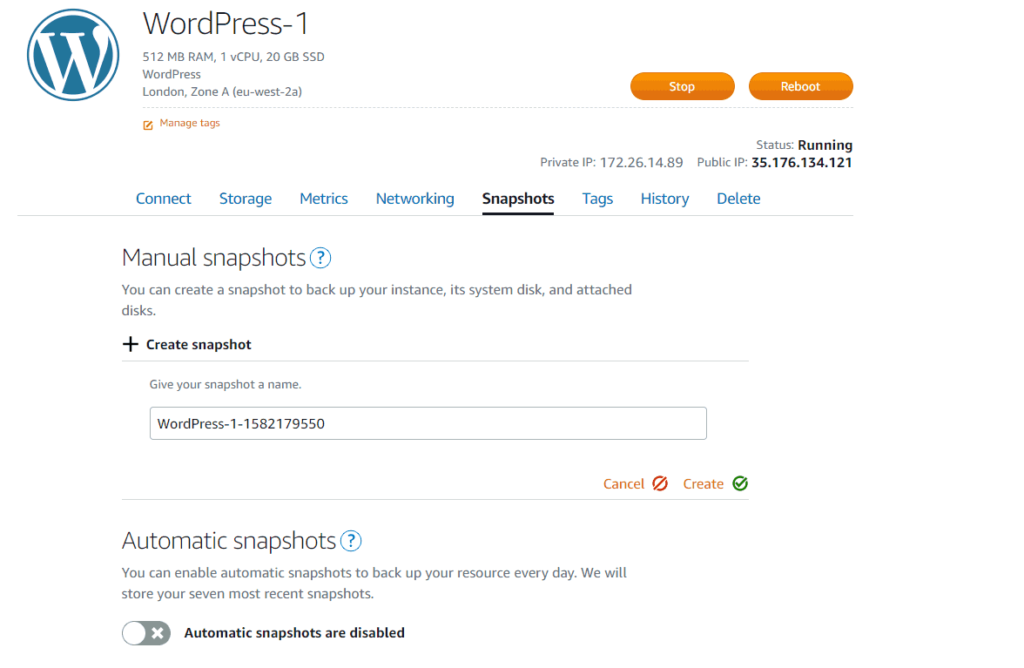
转到LightSail实例管理屏幕,然后单击“创建快照”按钮为服务器创建快照。 给它起一个名字,然后点击创建。
您需要等到快照创建完成后才能创建新的服务器实例。 根据您的服务器大小,可能需要一些时间。
从快照创建实例
创建快照后,可以从该快照创建一个新实例。
要创建新实例,可以转到LightSail仪表板上的“快照”选项卡。 它会列出所有可用的快照,您可以单击快照前面的3点菜单来创建一个新实例。
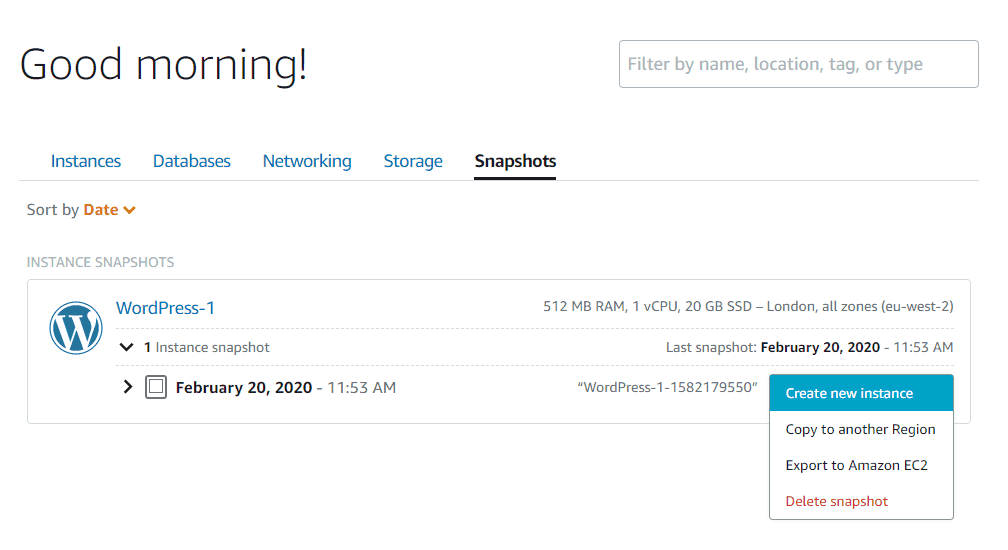
创建新实例时,请选择站点所需的新实例计划。
请记住,允许使用较大的计划,但是您不能选择较低的计划,因为快照是服务器的完整映像。 因此,无法在20GB SSD上推送80GB数据。 要降级,您需要遵循我们将在本文下面讨论的第二种方法。
因此,选择您的位置,实例计划,并为其命名以创建一个新实例。 完成后,转到您的静态IP并对其进行编辑以指向一个新实例,而不是旧实例。
要最终清理,您可以删除旧实例和快照。 就是这样,您现在拥有一台升级的服务器,其中包含更多可用于您站点的资源。
如何升级服务器技术堆栈
有时候您想升级运行您网站的技术堆栈。 例如,您想将站点移至新的PHP版本,以利用最近发布的功能。
此过程不像升级服务器实例那样直接。 由于Bitnami是完整的映像,因此升级服务器组件的唯一方法是将您的站点移至新的Bitnami映像。 这意味着您必须创建一个新的服务器实例,然后将站点内容手动移动到新服务器。
您可以使用任何WordPress迁移插件将您的站点移动到新的AWS LightSail Server。
我更喜欢使用 Jetpack备份解决方案 因为它很容易与WordPress集成,并且以最低的成本实现了该目的。 但是,如果您更喜欢其他解决方案,也可以使用它。 您只需要准备好备份文件即可移动站点。
创建一个新的AWS LightSail实例
要开始迁移WordPress网站的过程,请创建要在其上移动网站的服务器实例。
该实例可以是任何计划,只要它有足够的空间来容纳您网站的内容即可。 因此,您可以使用此方法不仅升级技术堆栈,还可以降级服务器实例。
因此,只需选择计划并创建实例。 如果您使用任何标签来管理账单,请确保您也将该标签分配给了新实例。
上传备份文件
VaultPress能够从备份仪表板自动还原站点。 这不适用于Bitnami映像,因为Bitnami限制了对其服务器的远程SSH访问。
因此,您需要手动下载备份文件并将其上传到新的服务器实例。 您可以将其上传到/ home / Bitnami的主目录中。
注意:以下命令假定备份文件在默认位置上载。 如果已将其上传到其他文件夹,请在以下命令中更正备份文件的路径。
恢复内容
现在,您有了一个新的服务器实例,其备份文件已加载到默认目录中。 我们需要还原WordPress内容文件夹和数据库以还原站点。
第一件事是解压缩备份文件。 大多数备份文件已存档,您可以使用以下命令将其解压缩。
mkdir〜/ wordpress-backup && tar xvf BACKUP-FILE-NAME -C〜/ wordpress-backup
只需将BACKUP-FILE-NAME替换为实际的备份文件名,即可在〜/ wordpress-backup中解压缩内容。
现在,继续并删除WordPress网站的现有wp-content文件夹。 这是一个新实例,因此我们可以决定删除该实例,如果您更喜欢进行备份,请考虑使用move命令,而不要删除。
rm -R apps / wordpress / htdocs / wp-content
现在,我们需要将wp-content文件夹从备份还原到WordPress安装。
须藤cp -rf〜/ wordpress-backup / wp-content apps / wordpress / htdocs / wp-content
我们需要更正内容文件夹的权限,您可以使用以下命令进行操作。
sudo查找应用程序/ wordpress / htdocs / wp-content / -type d -exec chmod 0775 {} ; sudo查找应用程序/ wordpress / htdocs / wp-content / -type f -exec chmod 0664 {} ; 须藤chown -R bitnami:daemon apps / wordpress / htdocs / wp-content /
完成后,您已将内容加载到新安装中。 如果还有其他文件夹要存储特定文件,则还需要还原这些文件夹。 请使用类似的命令并从备份中还原那些文件。
恢复数据库
还原文件后,下一步就是还原数据库。 首先,我们需要设置一些SQL模式,以便在加载时不会出现日期格式错误。 使用以下命令启用这些模式。
mysql -u root -p -e“设置全局sql_mode =” ONLY_FULL_GROUP_BY,ERROR_FOR_DIVISION_BY_ZERO,NO_ENGINE_SUBSTITUTION“;”
输入命令后,它将要求输入密码。 输入新实例的数据库密码,您的数据库将准备好还原备份。 您可以使用以下命令还原数据库。
查找〜/ wordpress-backup / sql / -name’* .sql’| awk'{print“ source”,$ 0}’| mysql –user =“ root” –pass =“ =”数据库密码“ bitnami_wordpress
只需将DATABASE-PASSWORD替换为实际的密码,您的数据库将通过备份恢复。
恢复服务器优化
上述步骤将确保正确加载数据库和内容。 您可以通过转到您的实例地址来检查您的站点。 它应该正确加载。
如果您对站点结构感到满意,则可以将附加实例替换为静态IP地址,然后将其指向新实例。
现在,您必须对新实例启用服务器优化,例如HTTPS LetsEncrypt证书或HTTP2支持。 如果您对旧服务器进行了某些特定更改,则需要在新服务器上再次应用它们。
完成后,您的网站将设置为可以从新的Bitnami图像中进行投放。
因此,这就是升级服务器或升级服务器上技术堆栈的方法。 如果您遇到任何特定问题,请在评论中让我知道,我会尽力提供帮助。
完全披露:该帖子可能包含会员链接,这意味着,如果您单击其中一个链接并购买商品,我们可能会收取佣金(不收取任何额外费用)。 我们仅超链接我们认为可以增加受众价值的产品。 财务补偿对于这些产品不起作用。
