试图找出如何将网站移至新主机而不破坏任何内容,导致停机或任何其他可能影响您Google排名的问题吗?
与任何移动一样,将您的站点移至新主机可能会有些令人生畏,尤其是如果您以前从未这样做过。但是,并非一定如此,通过我们将在本文中分享的教程,您几乎可以将任何网站移至新主机。
这里的简短说明–在本文中,我们重点介绍如何将网站移至适用于所有网站(包括WordPress,Joomla,Drupal等)的新主机的通用过程。
但是,如果您使用的是WordPress,则可以使用一些工具使该过程更加轻松,并且我们有专门针对WordPress和这些工具的完整指南。
? 转到我们的WordPress专用指南,以移动网络主机
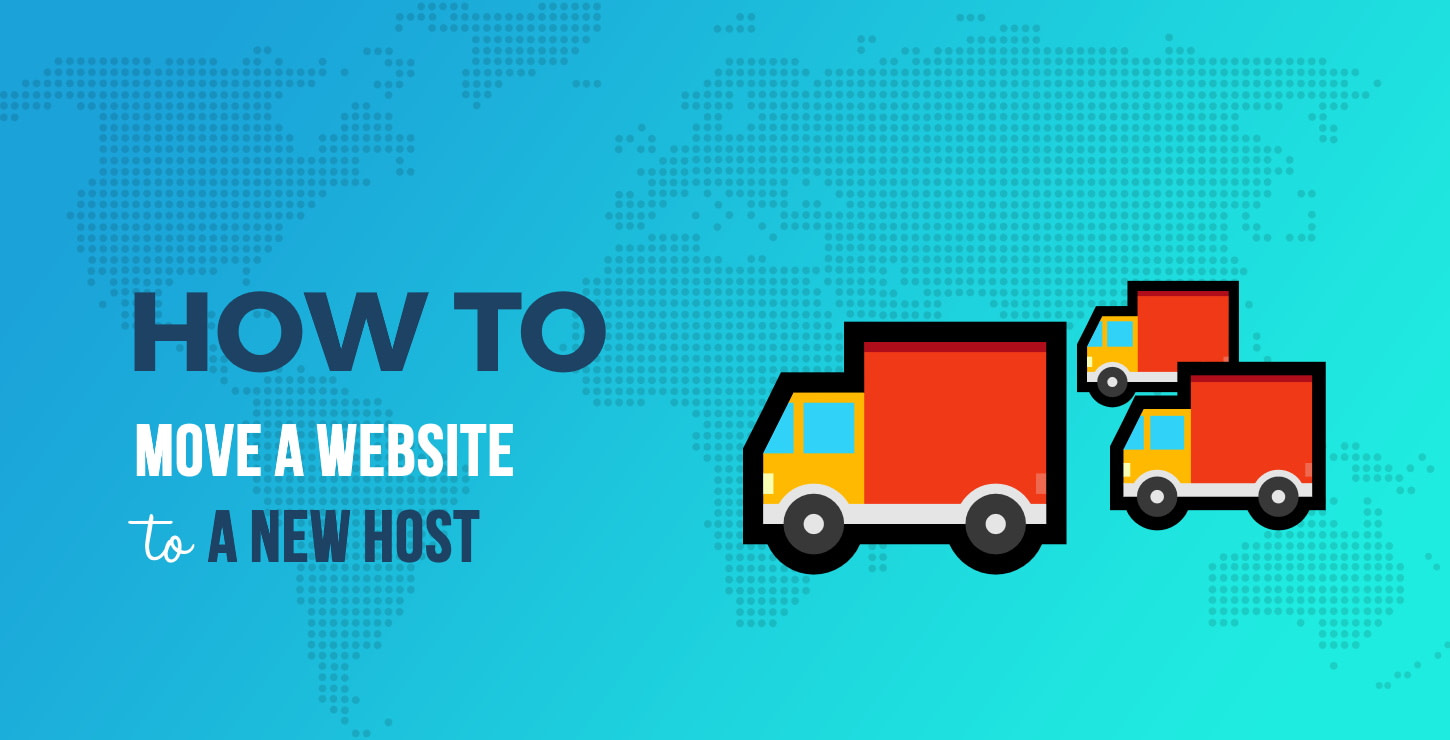
但是首先-您的新虚拟主机是否提供免费迁移?
在开始手动将网站迁移到新主机之前,我们建议您检查一下新主机是否提供免费迁移服务(或负担得起的付费服务)。
注册后,许多主机将免费迁移至少一个网站。如果您要从一台cPanel主机迁移到另一台cPanel主机,则主机的支持人员通常也很容易迁移整个cPanel帐户,这意味着您可以一步一步完成所有工作。
如果您仍不确定要切换到哪个主机,则一些提供免费迁移服务的优质且价格合理的主机包括:
- A2主机
- 绿极客
- InMotion托管
您还将找到其他主机,以可承受的价格提供专业的迁移服务。这里有一些不错的选择:
- SiteGround –专业迁移(或使用SiteGround自动化工具的免费WordPress迁移)每站点低至$ 30。
- Bluehost – 149.99美元,可用于专业迁移最多五个网站。
- DreamHost –只需$ 99即可迁移任何类型的网站(或使用DreamHost的自动化工具免费进行WordPress迁移)。
如果您愿意,可以花钱请别人去做,这样可以节省很多麻烦,特别是如果您不是技术用户。
而且,如果您正在使用WordPress并仍在阅读本文,则大多数高级托管WordPress主机还提供免费的WordPress迁移。这里的好选择是:
- 金斯塔
- WP引擎
- 飞轮
如何将网站移至新主机-分步操作
如果您打算将网站手动迁移到新主机,则可以鸟瞰本教程中要执行的步骤:
- 在新主机上添加您的域名
- 使用FTP移动站点的文件
- 从旧主机导出站点的数据库
- 创建一个新数据库并将其导入到新主机
- 根据需要更新配置详细信息
- 测试您的网站
- 移动自定义电子邮件地址
- 更新您域名的域名服务器
- 再次测试一切
在开始之前,我们建议使用任何可用的方法对您的网站进行完整备份。尽管此过程不会中断任何事情,但在对网站进行重大更改时最好准备好近期备份。
?请记住–如果您使用的是WordPress,请改为遵循我们专用的WordPress迁移指南。它更简单,更适合WordPress,而以下方法是一种通用方法,几乎可用于任何类型的网站,但比WordPress网站所需的方法更为复杂。
1.在新主机上添加您的域名
在开始移动您的网站之前,您需要注册新的主机并添加您的网站。
如果您只有一个站点,则在注册主机时可能已经输入了域名。但是,如果您有多个站点,则可能需要创建一个Addon域*:
*插件域是cPanel所谓的其他域名-如果您的主机不使用cPanel,则可能使用不同的术语。
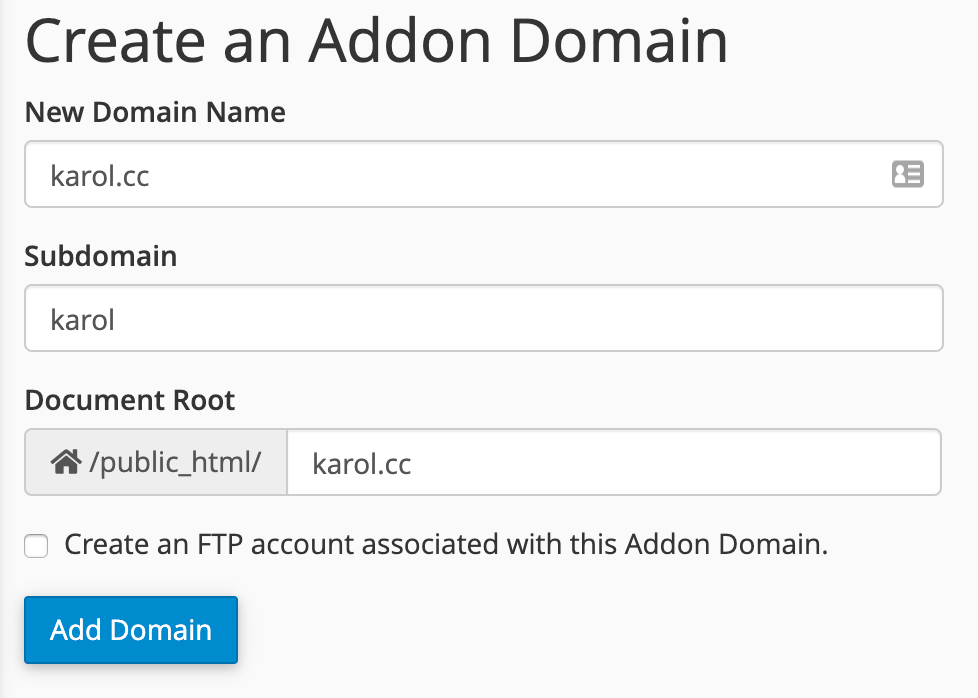
2.使用FTP移动站点的文件
接下来,您需要将站点的所有文件移至新主机。如果您的网站很大,这可能会花费一些时间,但是您只需要花几秒钟的人工时间,其余的只是在等待。
移动站点文件的最简单方法是通过FTP。要通过FTP连接,您需要一个FTP程序–如果您不确定从哪里开始,FileZilla是一个不错的免费选择,但是有很多不错的FTP客户端。
?对FTP感到困惑?查看本完整的FTP指南以了解基础知识
除了FTP程序外,您还需要旧主机和新主机的FTP凭据(主机,用户名,密码,端口)。您应该能够在托管仪表板中找到这些文件,但是如果需要,可以向主机的支持人员寻求帮助。
获得该信息后,为您的FTP程序打开两个窗口:
- 窗口1 –使用FTP凭据连接到现有主机。
- 窗口2 –使用FTP凭据连接到新主机。
在两个窗口中,浏览到站点的主文件夹:
- 窗口1 –您应该看到站点的所有文件。
- 窗口2 –尽管您可能会看到主机中的一些文件,但大部分应该是空的。
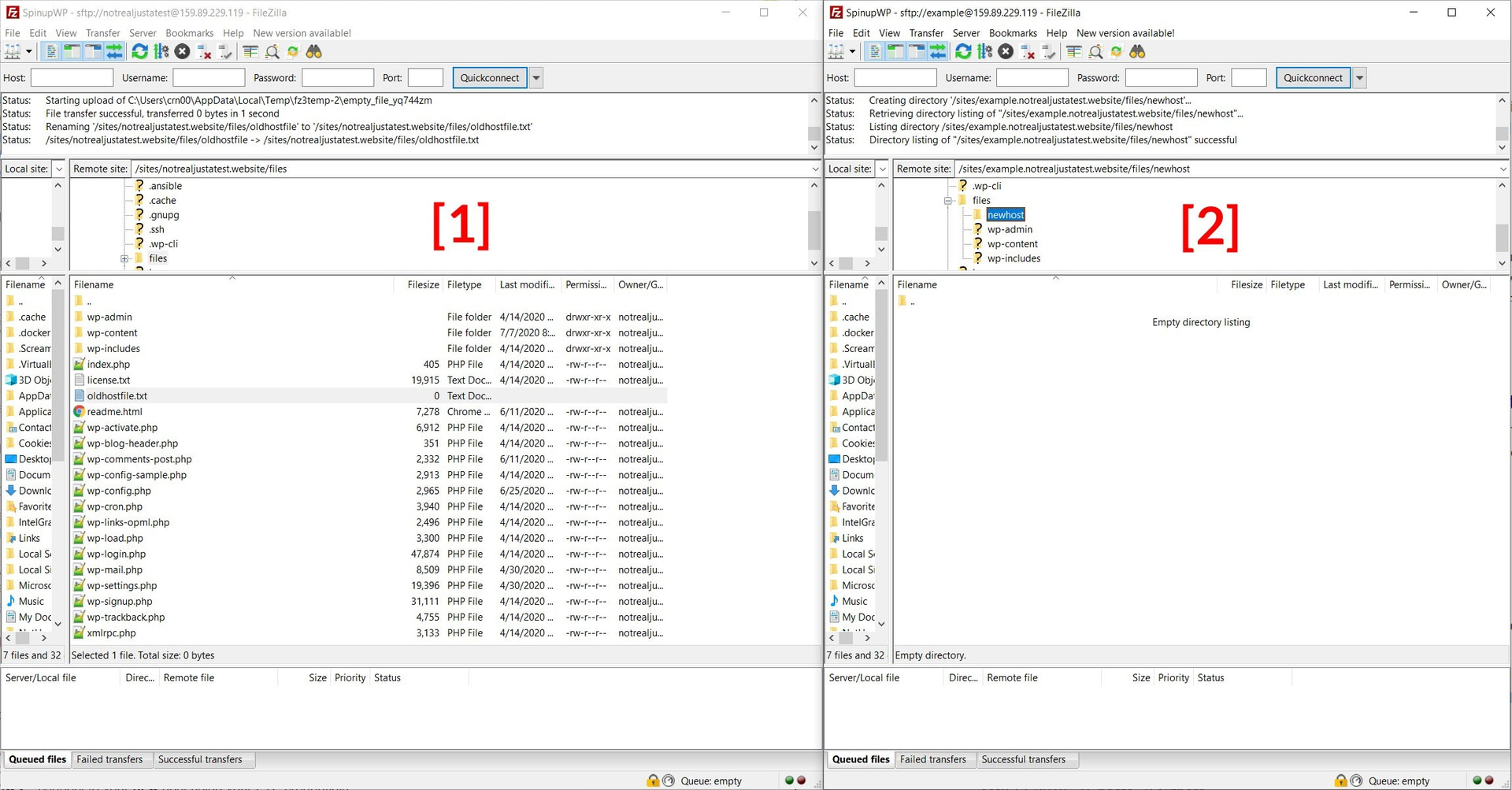
在窗口1(旧主机)中选择所有文件,然后将它们下载到本地计算机:
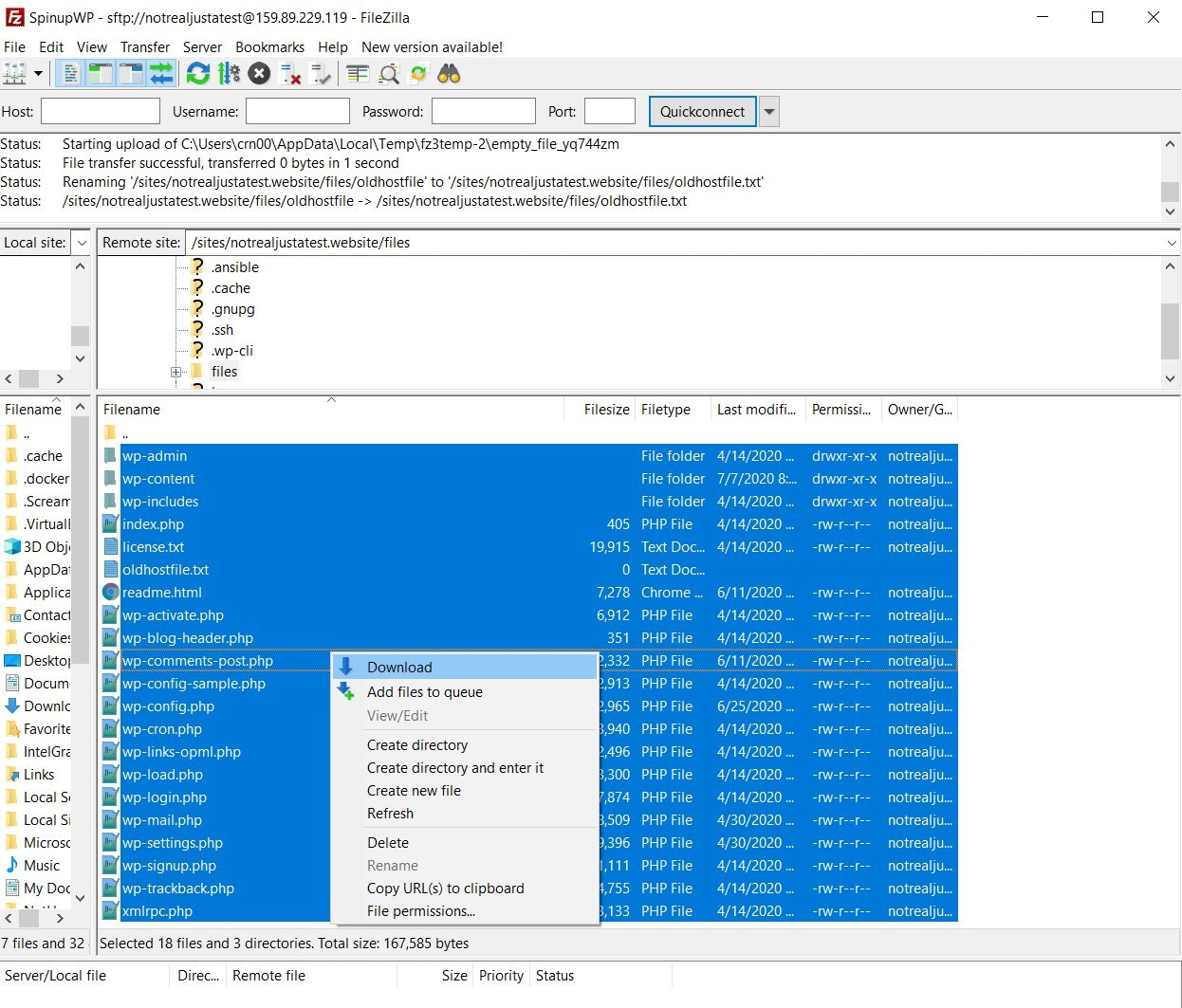
一些FTP程序可以让您直接在两个窗口之间拖动文件,但是FileZilla当前不支持此功能。如果您使用其他FTP程序,则可以检查它是否可以直接移动文件。
下载完成后,使用Window 2(您的新主机)上载所有这些文件。您可以将所有文件从计算机拖放到FileZilla界面中。
对于大型网站,下载和上传所有文件可能需要花费大量时间,因此您可能希望在等待时离开并执行其他操作。
3.从现有主机导出站点的数据库
大多数网站分为两个部分:
- 您在上一步中移动的站点文件。
- 您网站的数据库,通常包含您网站的所有内容和设置。
如果您只有静态HTML网站,则无需移动数据库,因为您的网站没有数据库。
但是,大多数内容管理系统(CMS)都依赖数据库来存储您的内容。这包括:
- WordPress,Joomla,Drupal,Magento等
要移动数据库,首先需要从现有主机中导出数据库。然后,您将在下一步中将其导入到新主机中。
要导出数据库,可以使用phpMyAdmin,这是大多数主机提供的数据库管理工具。如果当前主机使用cPanel,则应在“数据库”部分中看到一个phpMyAdmin工具。
打开phpMyAdmin后,您需要为要在左侧移动的站点选择数据库(如果您托管多个站点,则会看到多个数据库)。
然后:
- 转到导出选项卡
- 选择快速作为导出方法
- 选择SQL作为格式
- 单击转到导出数据库
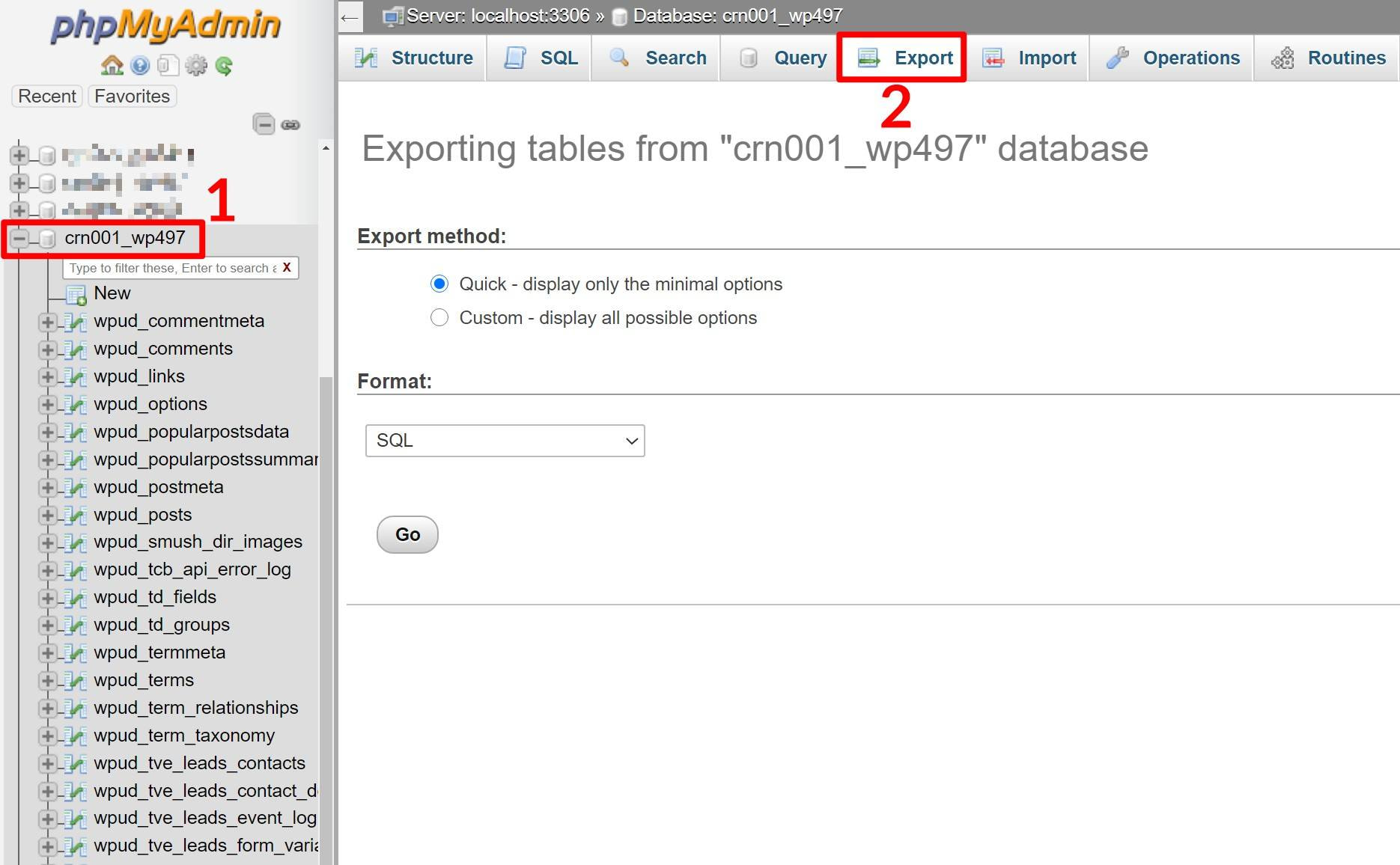
4.将站点的数据库导入到新主机
从旧主机导出站点的数据库后,您需要撤消该过程并将其导入到新主机中。
在此之前,您需要在新主机上创建一个新的空数据库。如果您的主机使用cPanel,则可以通过打开cPanel中“数据库”部分下的“ MySQL数据库向导”工具来实现。
在浏览向导时,系统会提示您输入:
- 数据库名称
- 数据库用户名
- 数据库用户名的密码
如果可能,请尝试使用与旧主机完全相同的数据库名称,用户名和密码。这将消除更新配置设置的需要。如果您不记得这些详细信息,那就没关系–您只需要在下一步中更新配置文件即可。
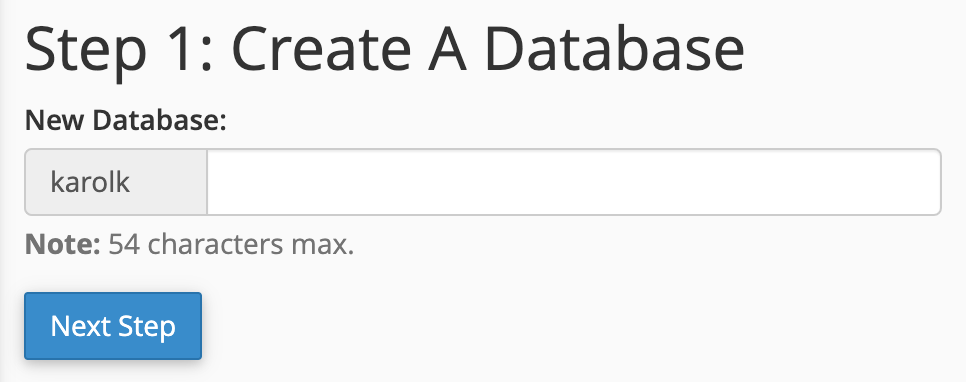
创建数据库用户名后,需要在下一个屏幕上为其赋予所有特权:
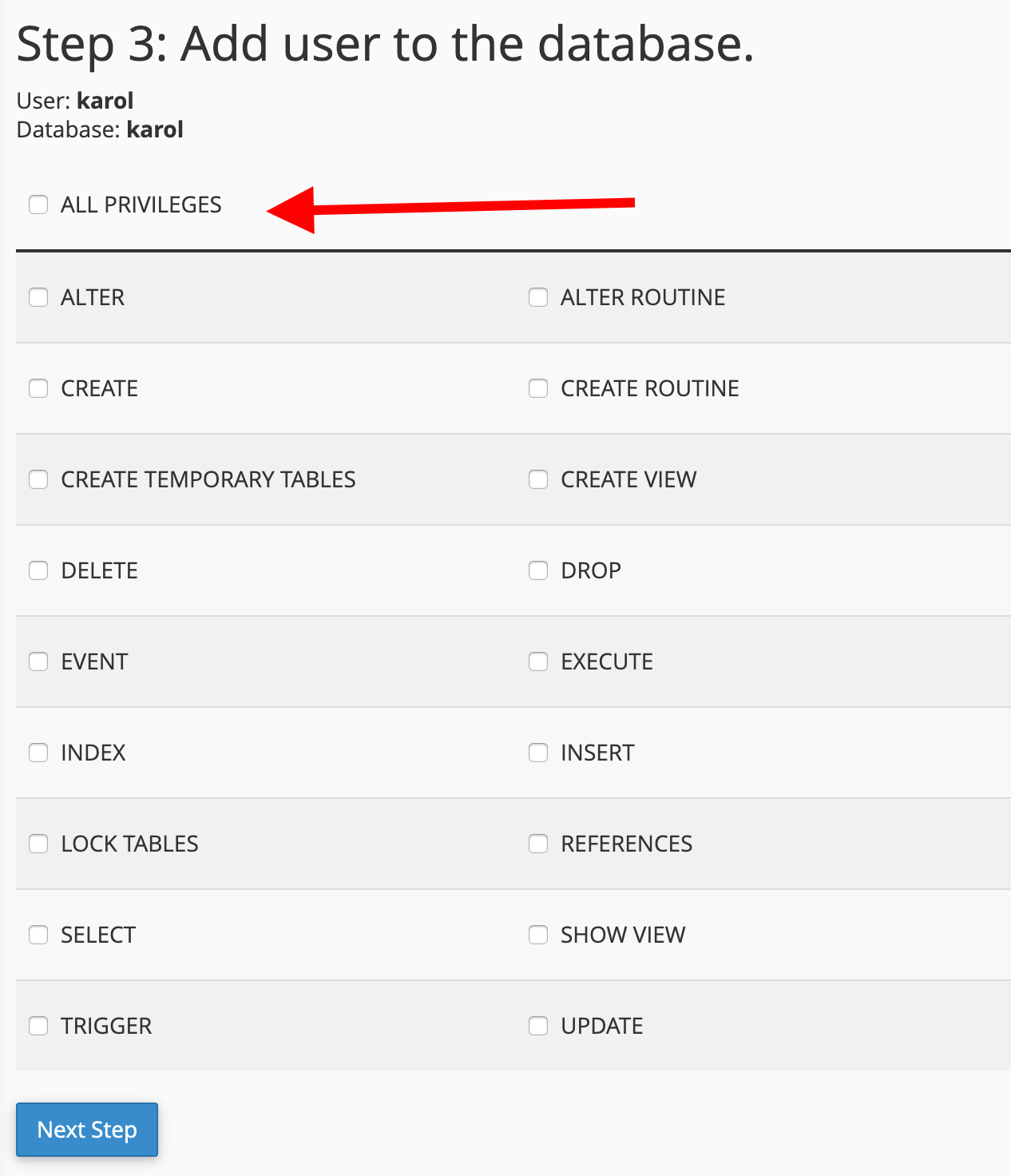
创建新数据库后,在新主机上打开phpMyAdmin,然后使用左侧的边栏选择刚创建的数据库。
然后:
- 转到导入选项卡
- 使用“要导入的文件”部分选择在上一步中导出的.sql.zip文件
- 单击转到以导入数据库
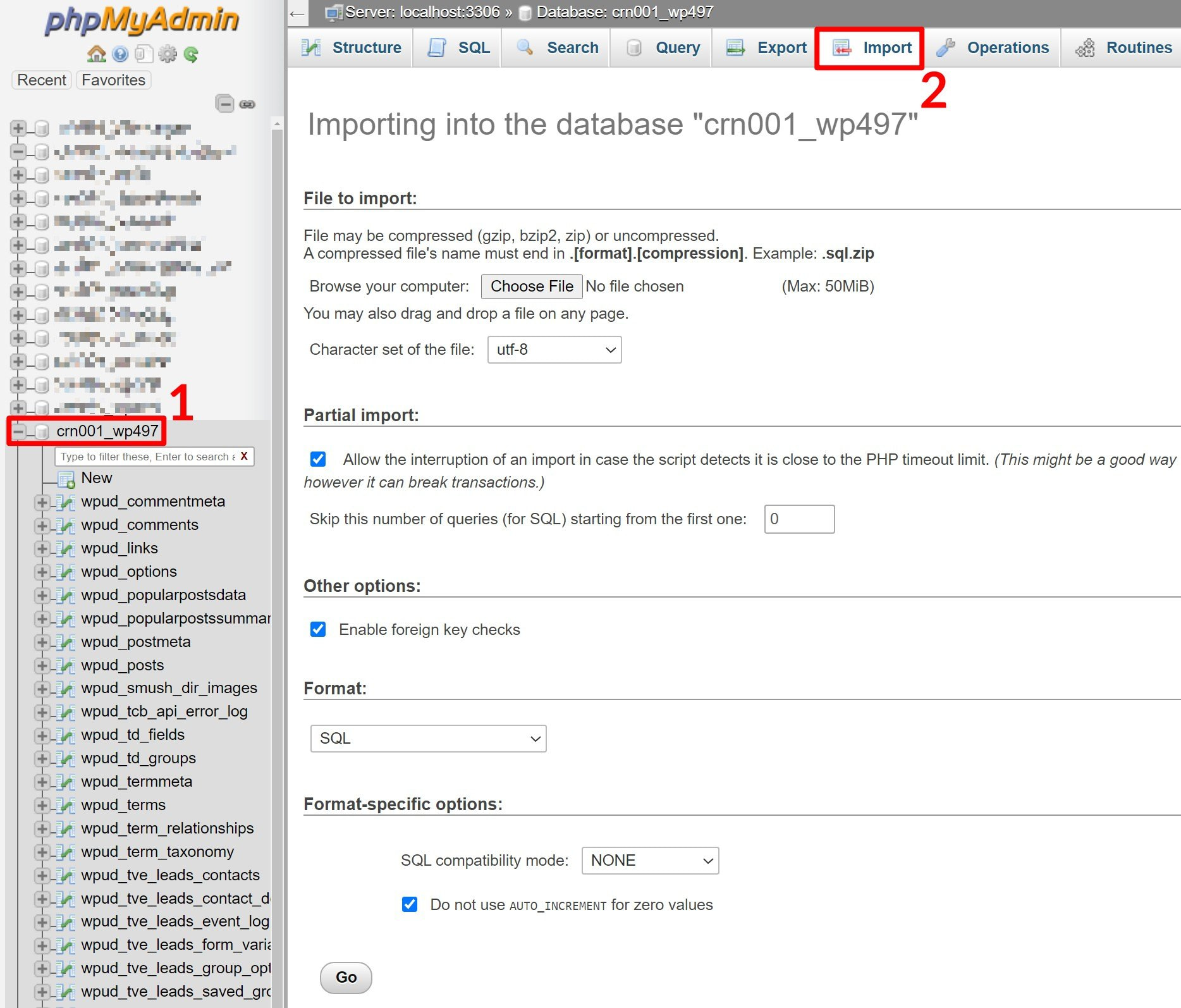
理想情况下,您现在应该完成。但是,某些CMS工具使用数据库序列化,这样在导出/导入数据库时会引起问题。WordPress是一个经常遇到数据库序列化问题的示例。
不幸的是,我们不能在这里为所有平台提供一揽子建议,因为它取决于平台(您甚至可能不会遇到任何问题)。
如果遇到问题,通常可以使用Google查找脚本,以帮助您解决特定平台的问题。例如,这是一个流行的脚本,可以解决WordPress数据库序列化问题。
5.更新任何必要的配置详细信息(取决于CMS)
同样,这里很难给出具体说明,因为此步骤将取决于您的CMS及其配置方式。
但是,此时,您可能需要更新站点的配置文件或设置中的一些配置详细信息,以指向您创建的新数据库(特别是如果您使用其他数据库名称,用户名或密码,则尤其如此)。
以下是有关如何为一些最受欢迎的CMS工具更新此信息的教程:
- WordPress的
- Drupal
- Joomla
- Magento
如果您使用其他网站平台,则可能需要求助于Google以了解您的平台如何处理配置文件。
6.测试您的网站
此时,您的站点应在新主机上正常工作。但是,您将需要对其进行彻底的测试以确保它是正确的。
您无法通过输入站点的域名来执行此操作,因为您的域名仍指向您的旧主机(目前)。这是必要的,以确保您在移动期间没有任何停机时间。
解决此问题的方法有两种:
选项1:使用临时网址
大多数网络托管服务商都提供了一个选项,可以在切换域名之前在临时URL上查看网站。
这个临时网址通常看起来像这样:
https:// [cpanel_ip_address] / [cpanel_username] / [domain.com]
例如:
http://171.654.321.000/~colin12/codeinwp.com/
如果您不确定在哪里可以找到此临时URL,建议您向新主机的支持寻求帮助。
选项2:编辑计算机的主机文件
测试站点的另一种方法是编辑计算机的主机文件,使其指向新服务器。这样一来,您可以手动覆盖计算机,以在进入yoursite.com时告诉计算机使用新服务器(不过,其他所有访问者现在仍将被带到您现有的主机上)。
首先,您需要服务器的IP地址,可以在cPanel中找到它(或者您的主机通常在欢迎电子邮件中包含该地址):
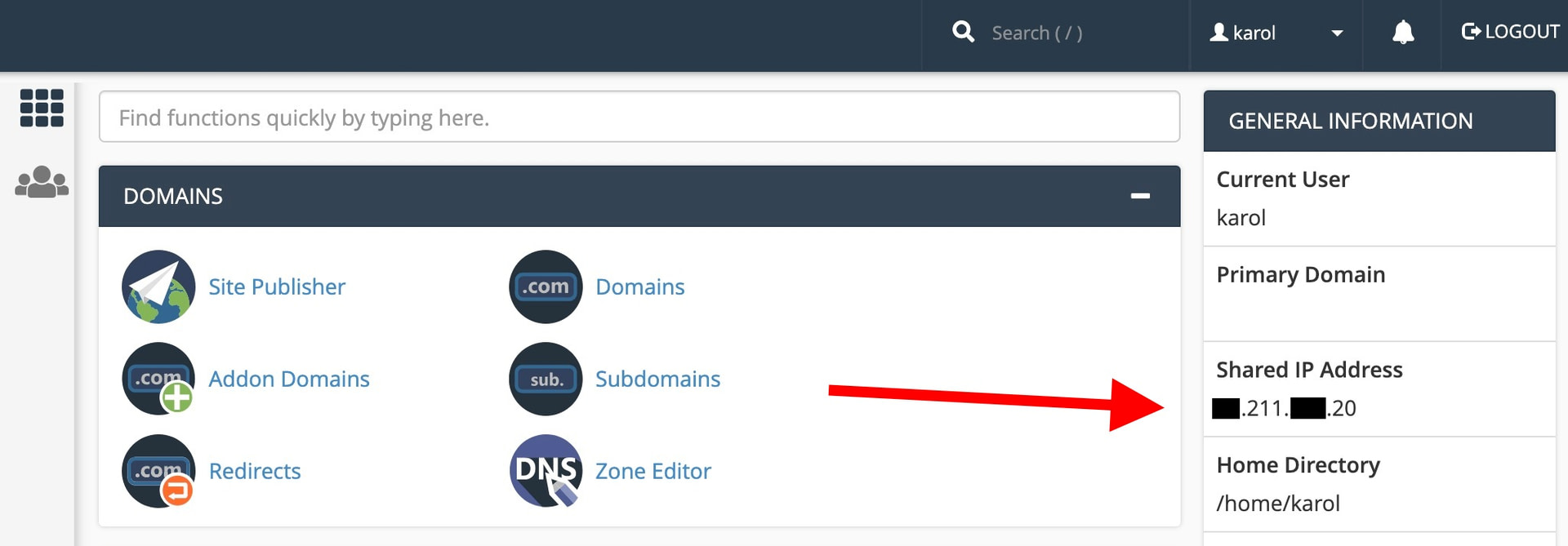
然后,您需要编辑主机文件:
如何在Windows上编辑主机文件如何在Mac上编辑主机文件
您可以在C:WindowsSystem32driversetc中找到主机文件。它可能是隐藏的,因此您可能需要调整文件显示设置才能看到它。
hosts文件没有扩展名,但采用纯文本格式,这意味着您可以使用记事本或任何其他文本编辑器打开它(只需右键单击并告诉Windows使用记事本打开它)。
在此文件的最后添加新行,如下所示:
您的服务器IP地址YOURDOMAIN.com
例如:
10.21.11.192 YOURDOMAIN.com
保存文件。
首先,请打开“终端”应用程序–您可以通过应用程序启动器找到它。
在终端中,输入sudo nano / etc / hosts并按Enter。
然后,输入您的管理员密码,然后按Enter。
您现在应该在Nano文本编辑器中并打开hosts文件。
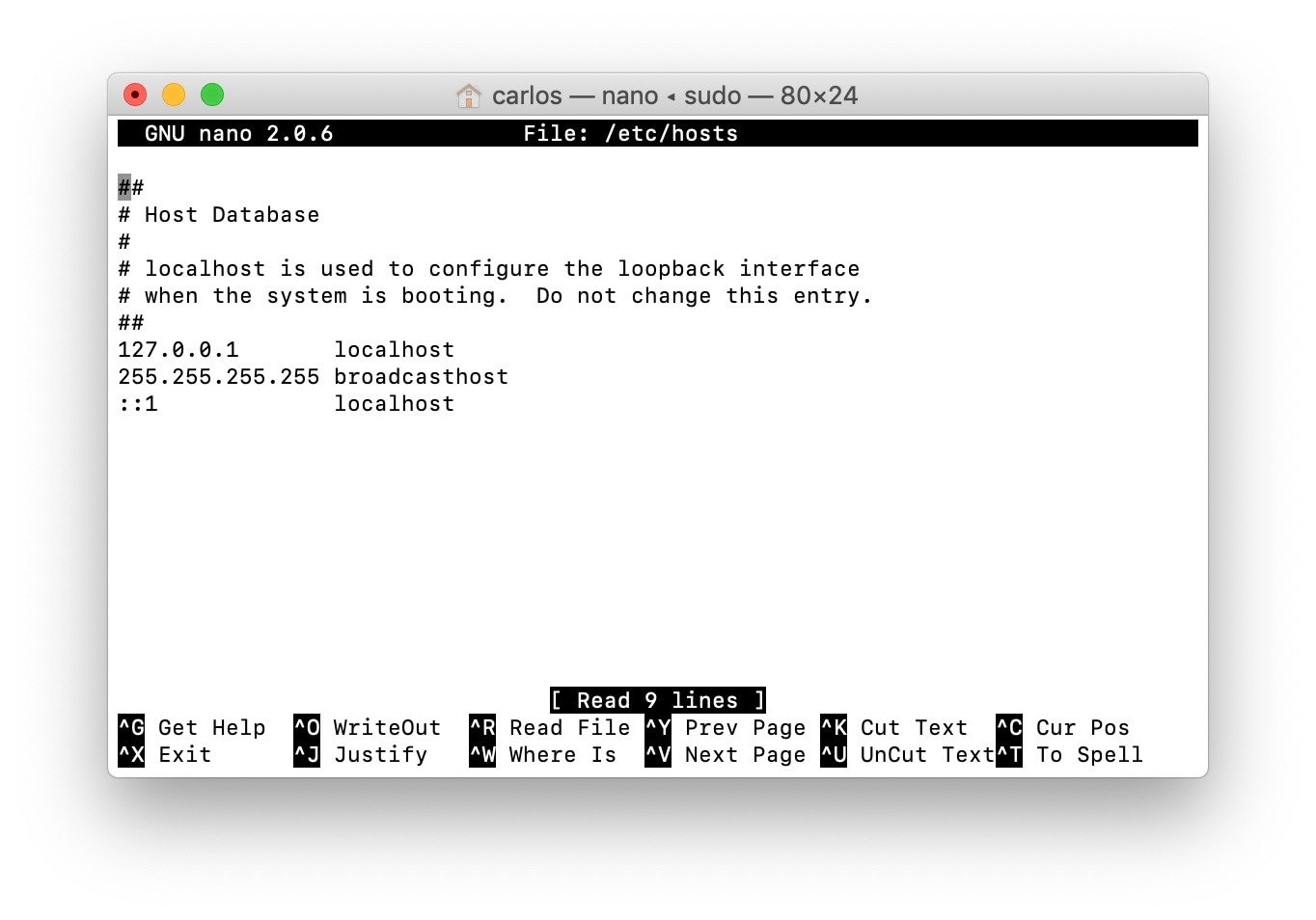
使用箭头键将光标定位在底部。
在文件的最后添加新行:
您的服务器IP地址YOURDOMAIN.com
例如:
10.21.11.192 YOURDOMAIN.com
添加该行后,请按住“ Control”和“ O”键保存文件。然后,按住“ Control”和“ X”退出。
编辑主机文件后,当浏览到域名时,您现在应该可以看到网站的新版本。
确认新站点正常运行后,您差不多要完成了–仅需两个步骤。
7.移动您的电子邮件地址(可选)
如果您使用旧主机的电子邮件托管来创建自定义电子邮件地址(例如james@jamesphotography.com),则还需要在进行新切换之前在新主机上设置此电子邮件地址。
否则,一旦下一步更新域名,您将无法接收电子邮件。
如果您使用主机托管的电子邮件托管,则可以通过cPanel在新主机上重新创建自定义电子邮件地址,以实现此目的:
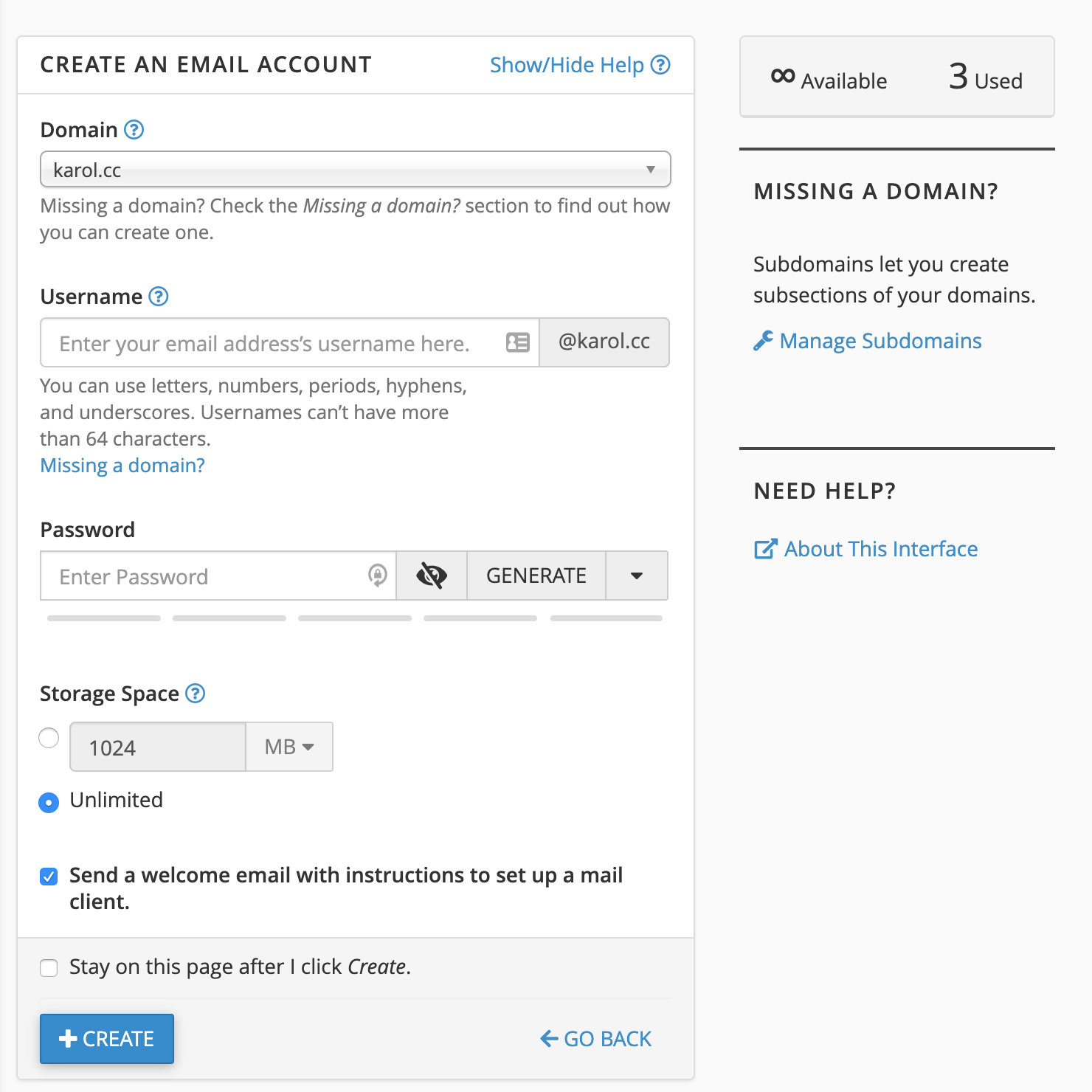
如果您使用单独的电子邮件托管服务(例如G Suite),则在下一步中将域名指向该新主机后,可能需要在新主机的DNS设置中更改MX记录。
8.更新您的域名以指向您的新主机
验证网站的迁移版本是否正常运行后,如何将网站移至新主机的最后一步是更新域名以指向该新主机。
当您进行更新时,访问者将被带到新主机上的网站的新版本,而无需停机。
通常,您可以通过更改域名的域名服务器来做到这一点,您可以从购买域名的服务中控制域名服务器。
首先,您需要找到新的Web主机的名称服务器。通常,您可以在托管仪表板或欢迎电子邮件中找到它们。或者,您可以向新主机的支持人员寻求帮助。
您的名称服务器将如下所示(但对于每个主机而言都是唯一的):
- ns1.yourhost.com
- ns2.yourhost.com
大多数主机提供两个名称服务器,但有些主机会提供三个或四个不同的名称服务器。
有了域名服务器后,以下是一些在流行的域名注册机构中编辑域名服务器的教程:
- 去吧爸爸
- 便宜货
- OVH
- 蓝主机
例如,使用Namecheap编辑域的名称服务器的外观如下:
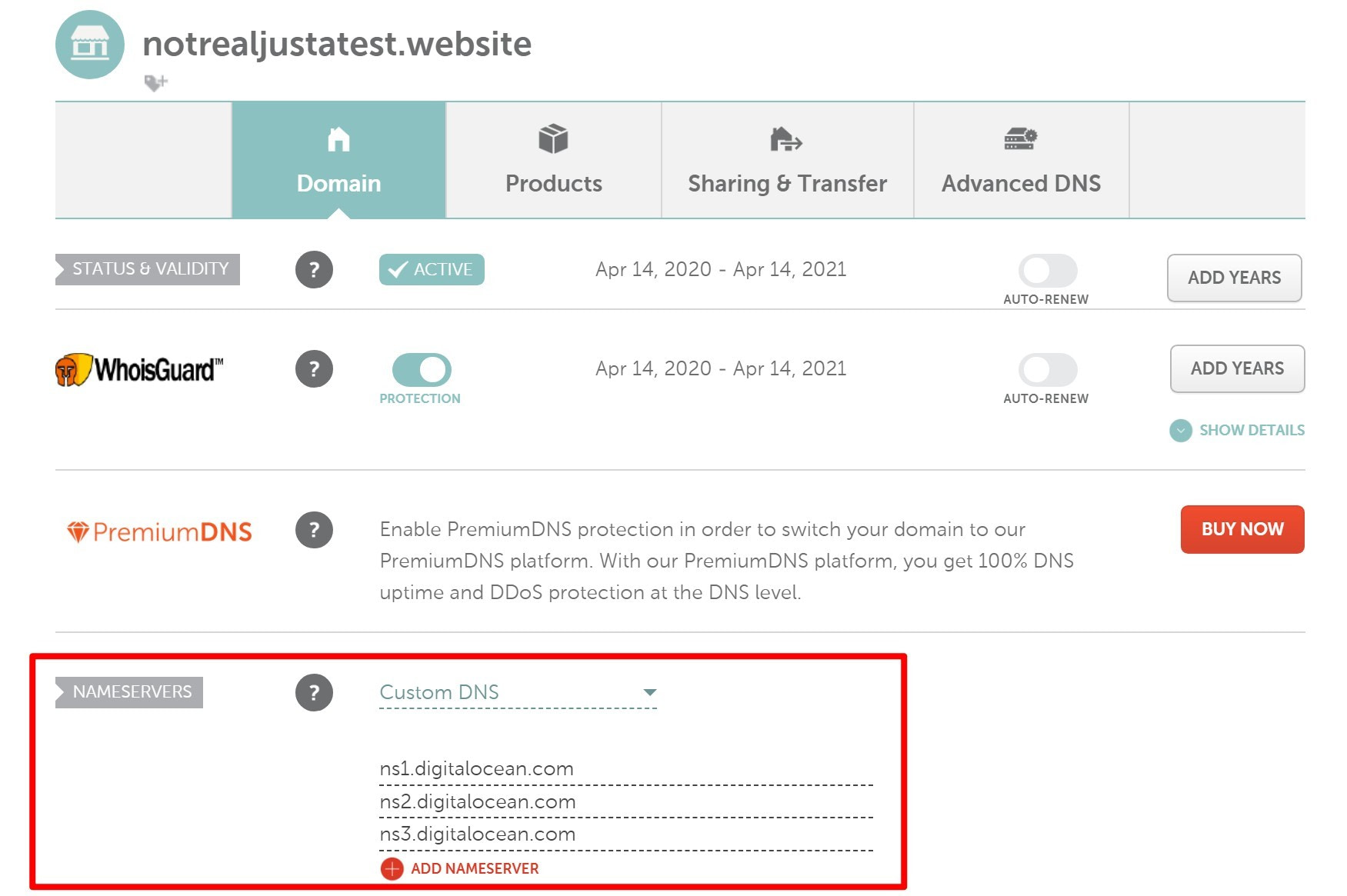
9.再次测试一切
现在,您需要稍等片刻,以使对名称服务器所做的更改生效。这最多可能需要24小时,但通常只需要30-60分钟。
更改生效后,当您进入域名时,您应该可以在新主机上访问网站的版本。
再花一点时间确保一切正常:
- 浏览到不同页面
- 测试您的表格
- 确保您可以接收电子邮件(如果使用自定义电子邮件地址)
- 等等。
如果一切仍然正常,那么您已经正式完成–这就是将网站移至新主机的过程,而无需停机!
是否有关于如何将网站移至新主机的疑问?在评论中提问,我们将尽力提供帮助!
…
别忘了加入我们的速成班,以加快WordPress网站的速度。通过一些简单的修复,您甚至可以减少50-80%的加载时间:
Karol K的布局和演示。
*这篇文章包含会员链接,这意味着,如果您单击其中一个产品链接,然后购买产品,我们将收取佣金。不用担心,您仍然需要支付标准金额,因此您无需支付任何费用。
