[ad_1]
有一定的 常见的WordPress错误 这会让您抓狂做什么。 WordPress更新和发布失败错误就是这样的错误之一。 此错误不仅可能由于多种因素而发生,而且还禁止您在网站上发布和发布内容。
想象一下,如果您正在WordPress上运行博客或出版物。 您的待办事项列表上有很多内容需要发布。 突然之间,您将错误显示在帖子编辑器上。 您的操作停止了; 您一直在尝试发布-均无济于事。
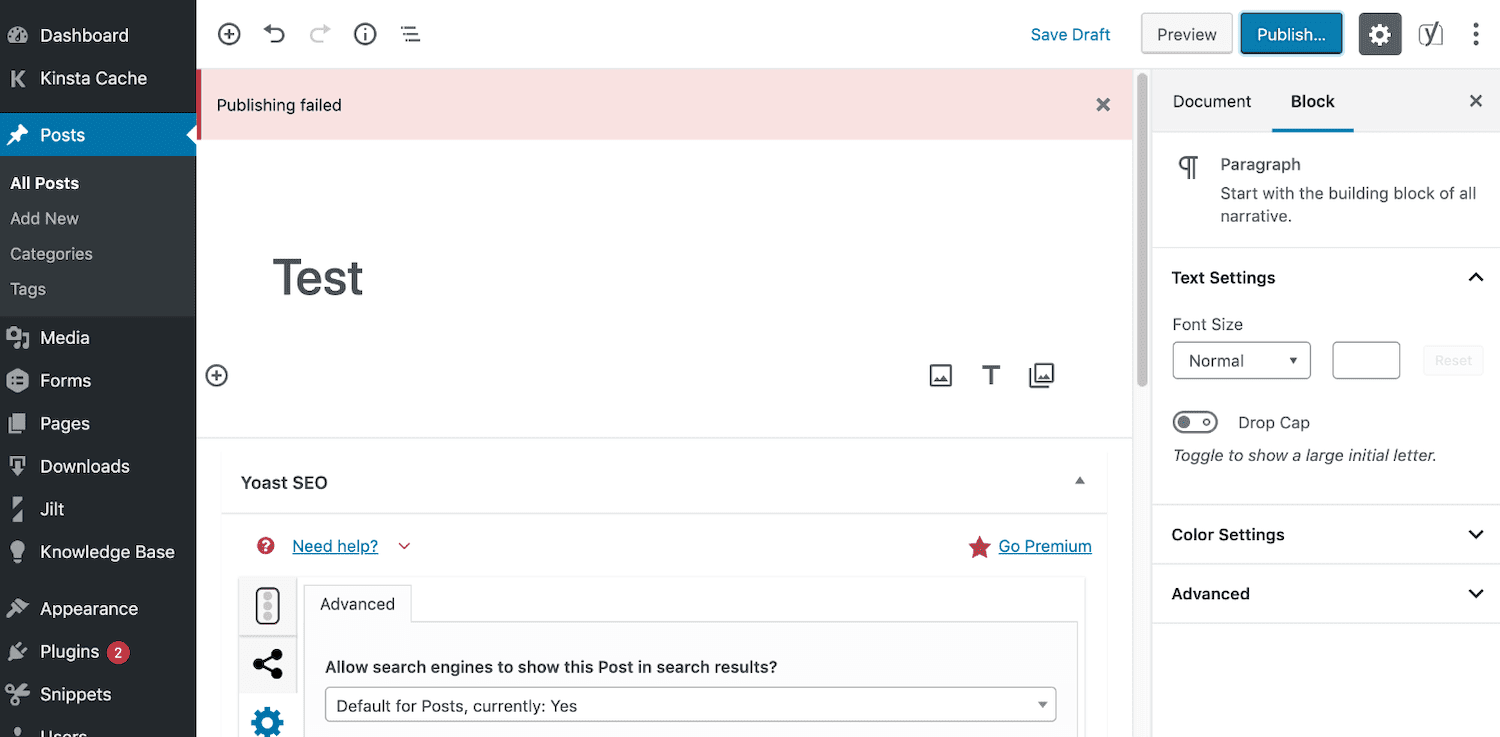
当您运行连续的网站操作时,这可能是一个很大的障碍。 幸运的是,通过一些小的修复和正确的研究,您可以立即回到发布过程。
在这篇文章中,我们将解释如何在WordPress上修复此错误。 详细地说,我们将讨论调试和解决此错误的七种方法。
所以,让我们开始吧。
1.检查Internet连接和站点URL
如果发生更新失败错误,则原因之一可以归因于Internet连接问题。
假设您正在撰写博客文章,并且失去了互联网连接。 在这种情况下,WordPress通常无法保存更改。 这是一种罕见的情况,但是由于它确实发生了,所以值得一提。
要解决此问题,请在发布内容之前确保Internet连接有效。 您可以通过转到新标签页并在互联网上搜索某些内容来实现。 通过在新的浏览器选项卡中访问其他网站,确保您已连接到Internet。
如果您确信自己的互联网连接没有问题,则需要检查站点的URL设置。
在信息中心中,访问设置>常规标签。 从那里,您应该查看您的网站和WordPress的地址,以查看它们是否正确。
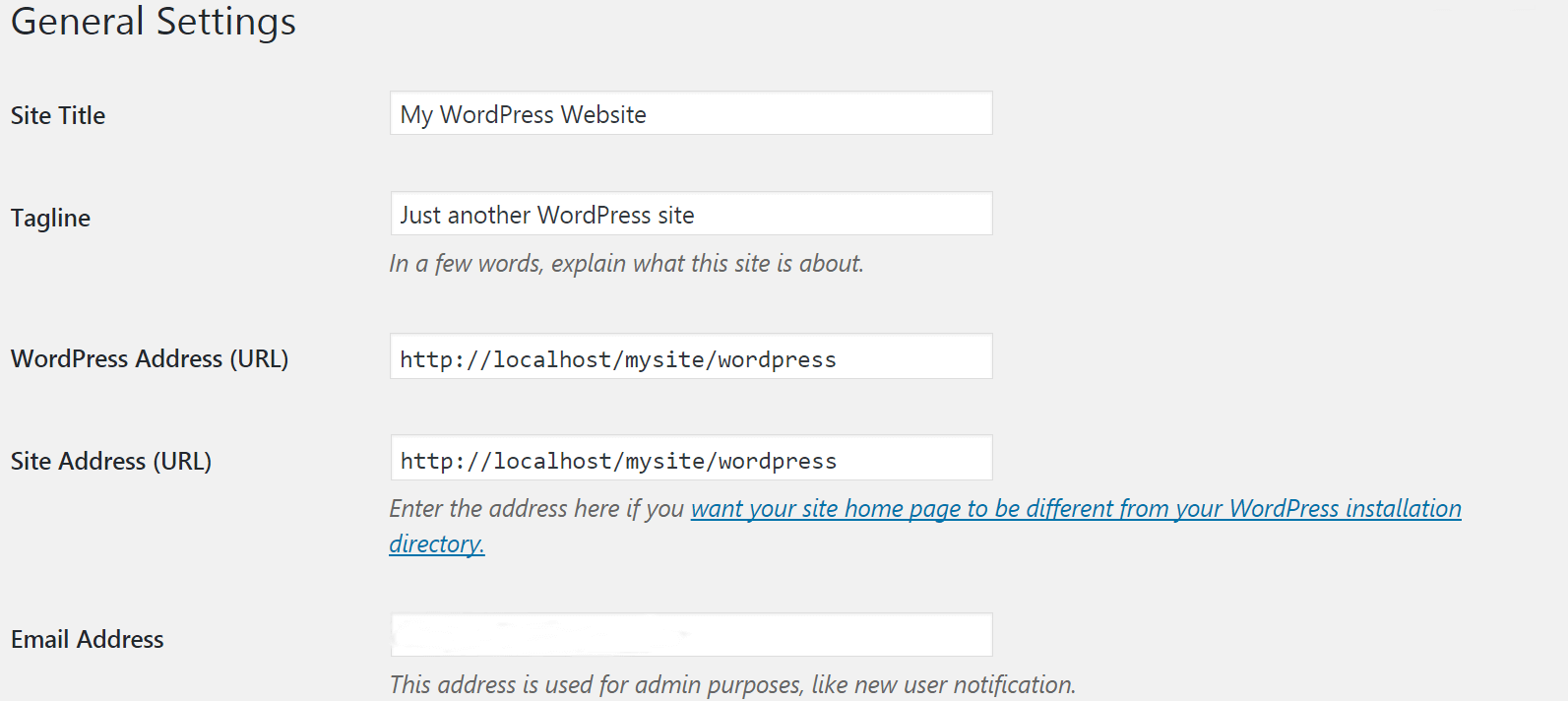
如果URL和Internet连接正常,并且此错误仍在显示,那么让我们继续进行故障排除。
2.检查REST API状态
这听起来可能有点技术性,但事实并非如此。
WordPress带有站点健康工具。 它会扫描您的网站,并根据性能和安全性为您提供有关网站上所有内容的详细报告。
要通过它检查网站的状态,请访问工具>网站运行状况。 查看底部结果,并检查REST API状态。
如果显示错误或“意外结果”,则需要解决该问题。
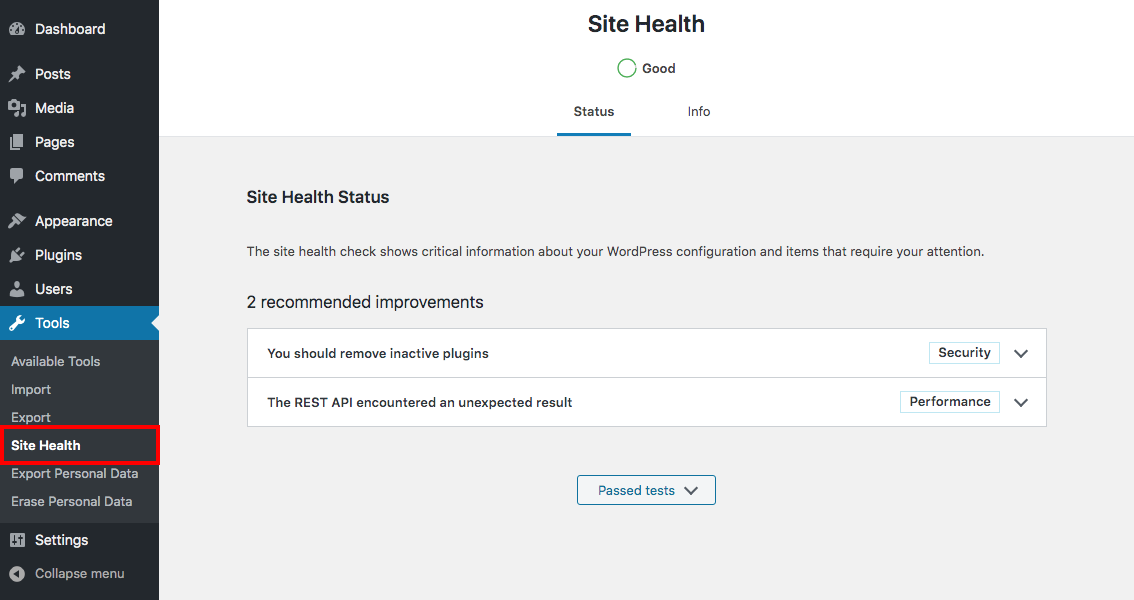
现在,“站点运行状况”工具还将提供调试信息。 当REST API调用给您一个错误时,请检查是否存在可能导致此问题的第三方服务。
3.进入调试模式
如果更换编辑器不能解决问题,那么该您进入调试模式了。
对于此步骤,您将需要访问FTP或文件管理器。 现在,您需要确保拥有自己的凭据。 FTP使您可以访问在Web主机上上传的文件,并在服务器级别上进行更改。
另外,在此步骤中,您将对wp-config文件进行编辑。 因此,您需要精确地学习如何 编辑wp-config文件。
就像在服务器级别进行编辑一样,如果出现问题,则需要制定备份计划。 您可以创建手动备份,也可以使用插件来备份您的网站。 附带说明,除非绝对确定,否则不要删除文件。
无论如何,让我们看看进入调试模式所需采取的步骤:
通过FTP访问服务器,并搜索名为“ WordPress”的文件夹。
在内部,查找wp-config.php文件。
使用文本编辑器打开wp-config.php文件。 您可以在PC或Mac上使用本机文本编辑程序,但是建议您使用Sublime Text或Notepad ++之类的工具。
打开文件后,在最底部编写以下代码:
定义(’wp_debug’,true);
在退出代码编辑器之前,请确保进行保存。

激活调试模式后,请检查错误是否已解决。 如果没有显示WordPress更新失败错误,则只需返回并转换定义(’wp_debug’,true); 定义(“ wp_debug”,false)以禁用调试模式。
4.删除.maintenance文件
如果前面的过程失败了,那么该是我们继续使用FTP并尝试其他操作的时候了。 这次,我们将从服务器内部删除.maintenance文件。
打开您的FTP并访问WordPress文件。
如上一节所述,查找WordPress文件夹。 进入内部后,您将必须搜索.maintenance文件。 根据您使用的文件管理器,您可以看到另一个文件。 如果看不到该文件,则始终可以搜索特定的FTP以及在其中找到.maintenance文件的位置。
找到.maintenance文件后,将其删除。

此修复程序仅保持激活状态10分钟。 在此期间,检查文件中是否已进行更改。
5.对WordPress插件进行故障排除
如果先前的操作无法产生结果,则可以尝试此步骤。
访问您的WordPress仪表板,然后从那里转到“插件”>“已安装的插件”。 在插件列表上方,您会看到一个复选框-选中该复选框将选择所有插件。
接下来,从“批量操作”下拉列表中选择“停用”选项。 单击“应用”保存更改。
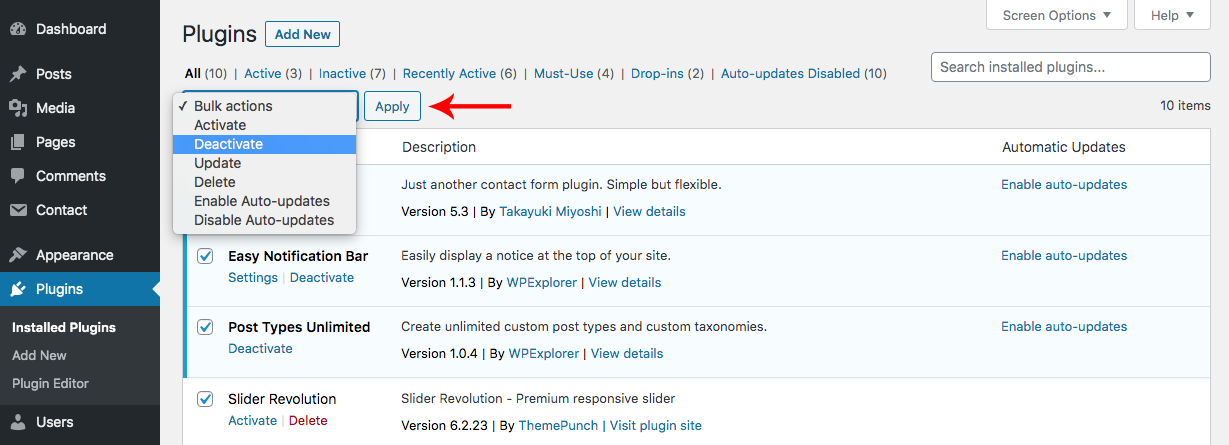
现在,一一激活它们,以检查是哪个导致了WordPress网站上的错误。 找到罪魁祸首时,请确保将错误报告发送给开发人员。 这有助于他们消除在将来的更新中导致错误的冲突。
6.用经典编辑器替换古腾堡
当WordPress版本5发布时,遭到了批评。
该批评的主要目标是 古腾堡 拖放块编辑器。 与传统编辑器(又称古典编辑器)有显着不同,新用户习惯了一段时间才能习惯使用它。
如果您已经更新了WordPress并看到了更新/发布失败的错误,那么古腾堡可能是罪魁祸首。 调试此问题的第一步是将Gutenberg替换为 经典编辑器 WordPress上的插件。
从WordPress仪表板中,导航到Plugins并单击Add New。 然后,您将被带到WordPress插件商店。 它看起来像这样:
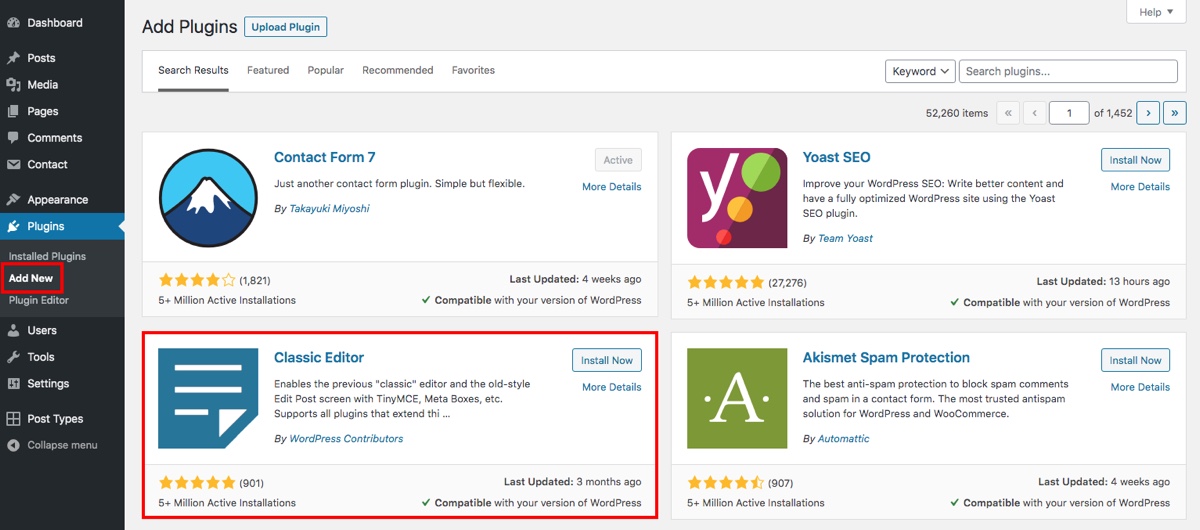
您应该将Classic Editor视为列出的首批插件之一。 如果您看不到它,请使用搜索框找到它。 现在,安装并激活经典编辑器。
用经典编辑器替换古腾堡可能会解决此问题。 尝试重新发布您的帖子,看看它是否有效。
如果此更改解决了问题,那么现在是时候让我们看看原因了。 简而言之,当WordPress页面生成器或其他插件与Gutenberg发生冲突时,通常会发生这种情况。
重要:安装经典编辑器将使您无法使用Gutenberg创建自定义页面布局。 我们建议仅将此方法作为解决发布或更新问题的一种方法,而不是对其进行修复。 您将需要进一步检查已安装的插件,以查看哪些插件可能与Gutenberg不兼容,并与开发人员联系以寻求帮助。
如果这不能解决问题,让我们看看本文的其他可能解决方案。
7.寻求帮助
如果以上所有修复方法均未给出结果,那么您该咨询专家寻求支持了。
后端或服务器可能存在某些问题,导致该错误。 在这种情况下,您的托管服务提供商可以为您提供最准确的信息,并从错误的末端修复错误。
您需要做的第一件事就是与您的托管服务提供商取得联系。 您可以选择电子邮件,电话支持或聊天以获得支持。
接下来要做的就是向WordPress社区寻求支持。 有很多地方 寻找WordPress帮助。 这可以采取前往WordPress论坛,Facebook组和其他Internet区域的形式。
在WordPress上看到更新或已发布的失败错误令人沮丧。 它不仅停止了您的发布过程,而且调试它本身也是一项艰巨的任务。 希望阅读本文后,您可以剖析并解决此问题。
我们希望您喜欢阅读这篇文章! 并且,如果您要添加其他提示或与WordPress发布失败错误相关的问题,请在下面的评论部分中保留它们。
